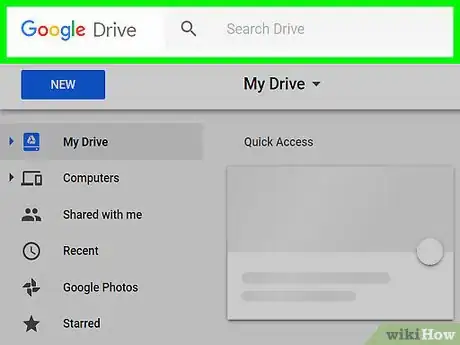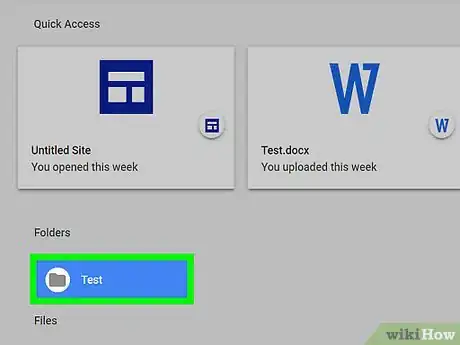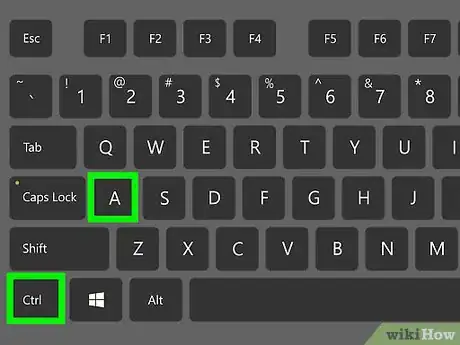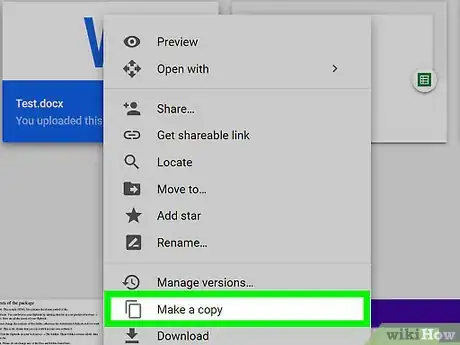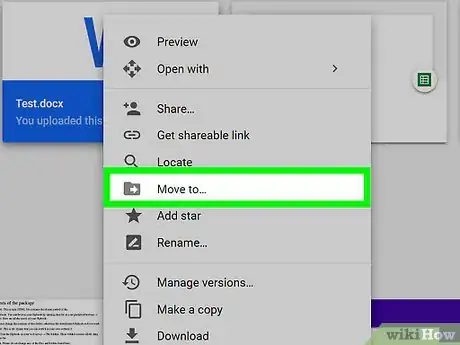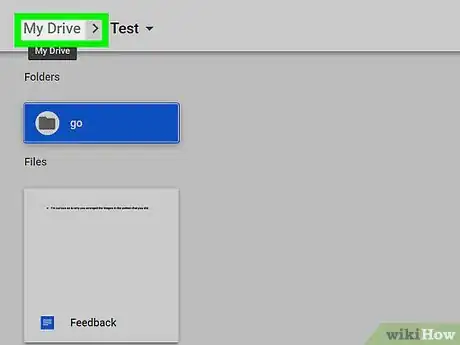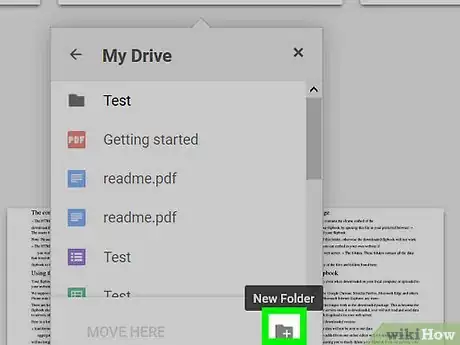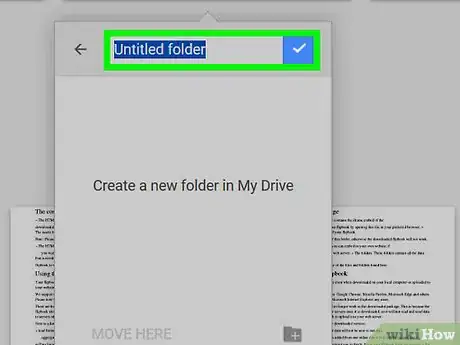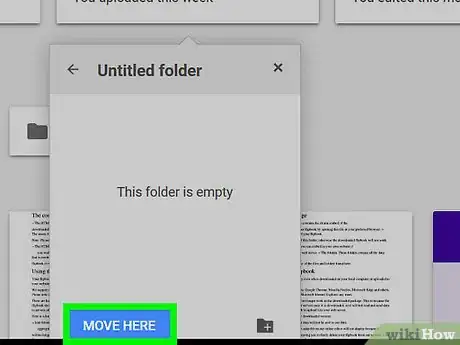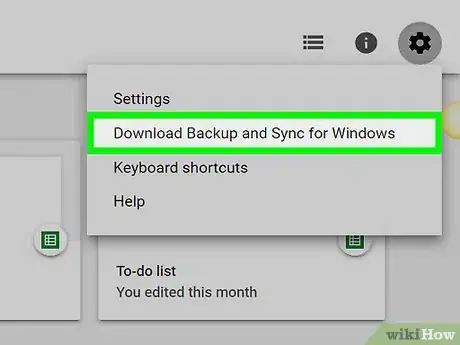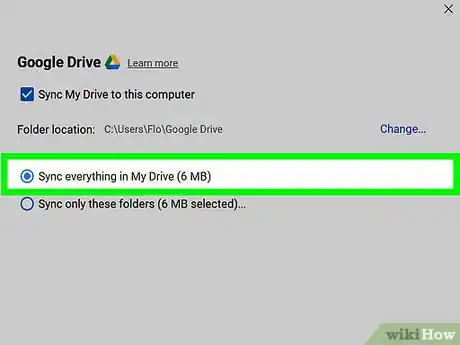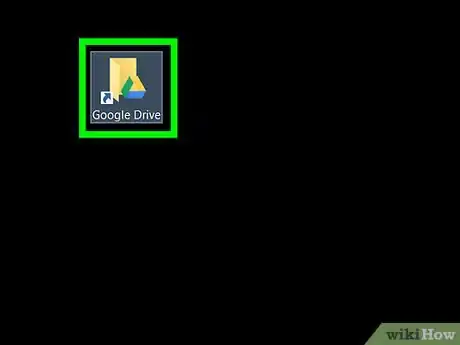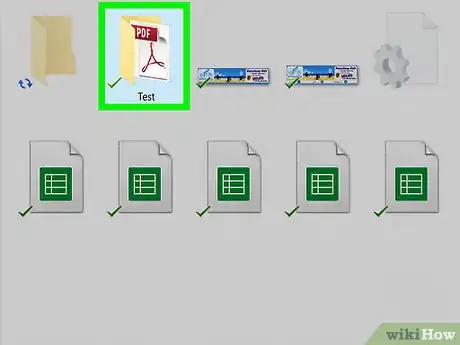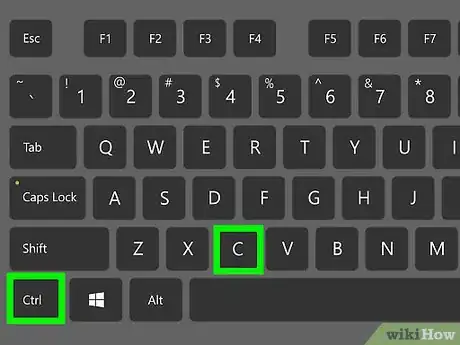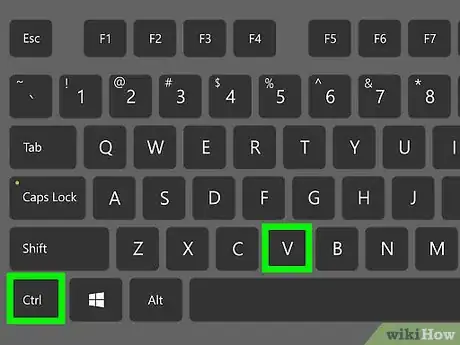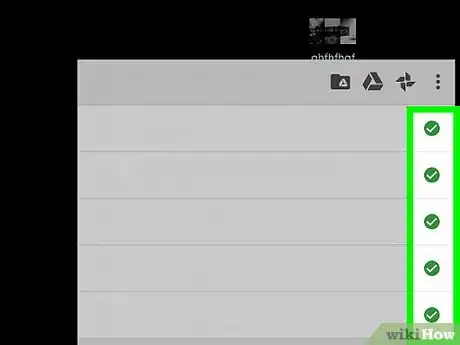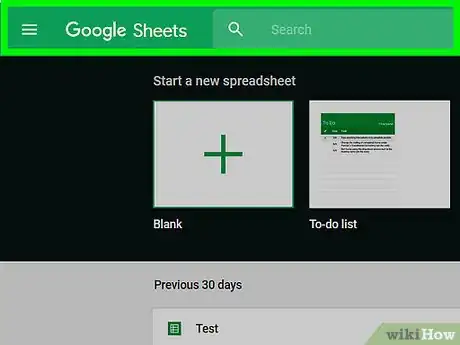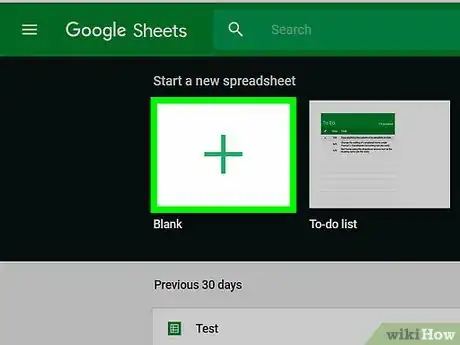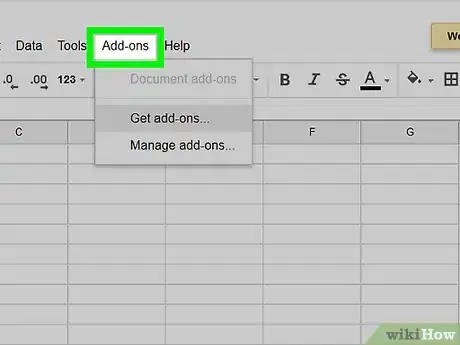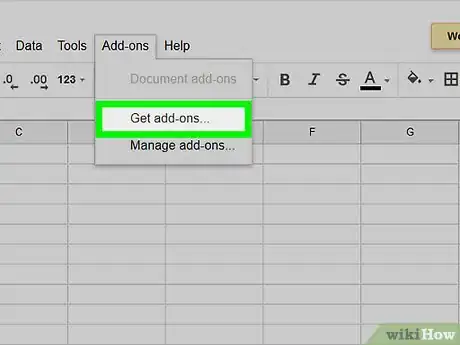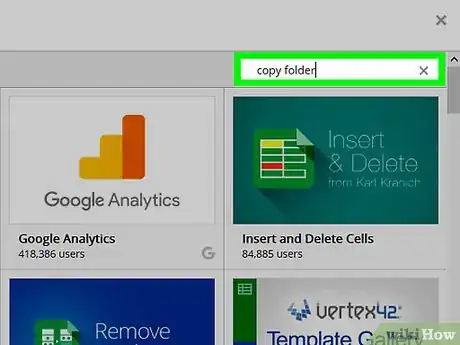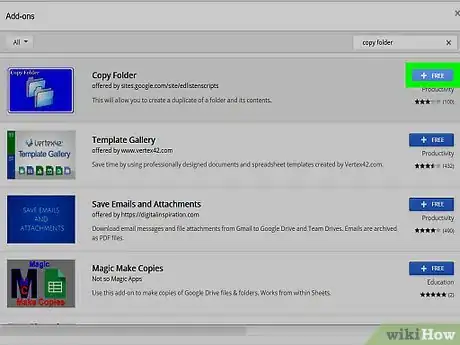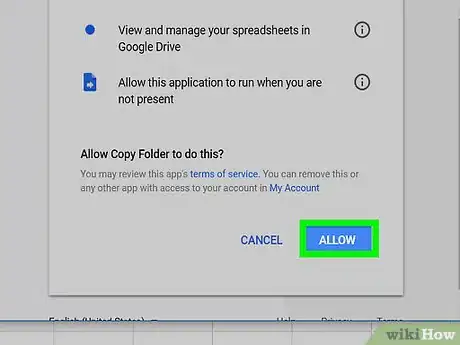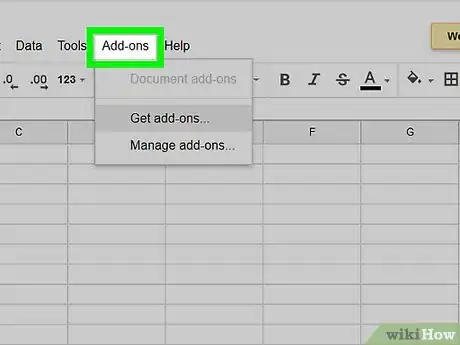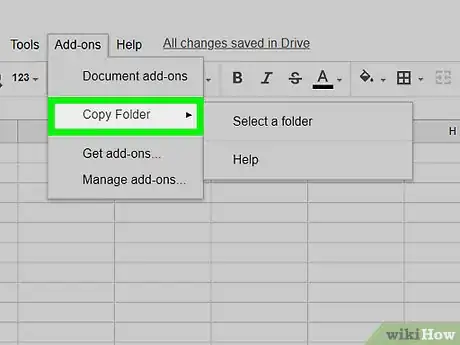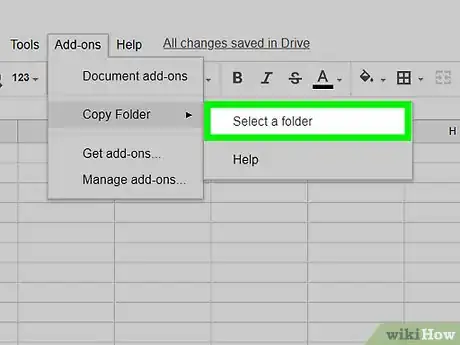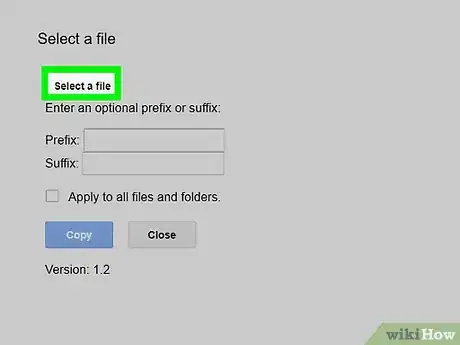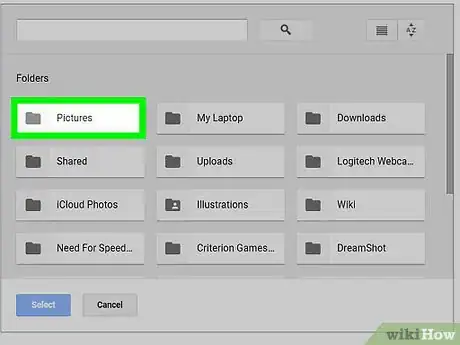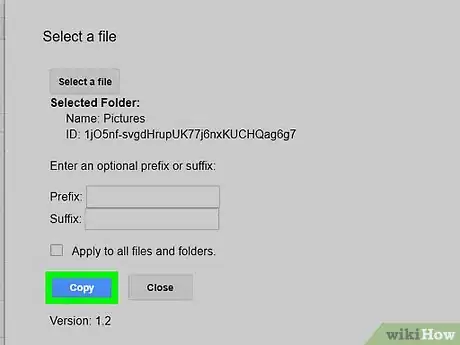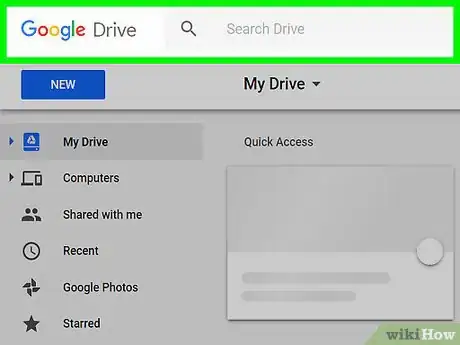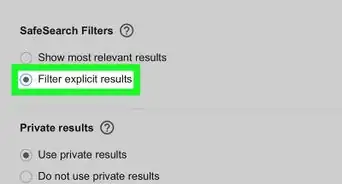Este artículo fue coescrito por Travis Boylls. Travis Boylls es un escritor y editor de tecnología para wikiHow. Travis tiene experiencia escribiendo artículos relacionados con tecnología, brindando servicio al cliente de software y en diseño gráfico. Se especializa en plataformas Windows, macOS, Android, iOS y Linux. Estudió diseño gráfico en Pikes Peak Community College.
Este artículo ha sido visto 32 695 veces.
El siguiente wikiHow te enseñará cómo copiar una carpeta en Google Drive, ya sea creando copias de los archivos en una nueva carpeta en el sitio web de Google Drive, o copiando la carpeta ubicada en la aplicación “Copia de seguridad y sincronización para Windows” hacia tu PC o Mac. También puedes utilizar una extensión en Google Sheets, la cual te permitirá hacer copias de las carpetas hacia tu cuenta de Google Drive.
Pasos
Método 1
Método 1 de 3:Copiar archivos hacia una nueva carpeta
-
1Dirígete a https://drive.google.com en el navegador web. Si has iniciado sesión con tu cuenta de Google, esta acción cargará los contenidos en tu Google Drive.
- Haz clic en Ir a Google Drive e inicia sesión en tu cuenta de Google, en el caso de que no hayas ingresado automáticamente.
-
2Haz doble clic en la carpeta que deseas copiar. Haz doble clic en la carpeta que deseas copiar y ábrela.
-
3Selecciona todos los documentos. Desplázate hacia la parte inferior de los contenidos de la carpeta y presiona Ctrl+A si trabajas con Windows, o presiona ⌘ Command+A en caso de que trabajes con Mac. Esto seleccionará todos los archivos presentes en la carpeta.
- Asegúrate de solamente seleccionar los archivos y no las carpetas. Si has seleccionado alguna carpeta, deberás desmarcarla.
-
4Haz clic derecho sobre cualquier archivo y selecciona Hacer una copia. Esto creará una copia de cada uno de los archivos que hayas seleccionado previamente. A cada copia se le asignará el nombre "Copy of..." delante del nombre de archivo original.
- Puedes usar una almohadilla táctil o un ratón “magic mouse” cuando trabajes con computadoras Mac. Con estos dispositivos puedes hacer clic en una carpeta utilizando los dos dedos, o puedes mantener presionada la tecla Control y hacer clic en lugar de hacer clic con el botón derecho.
-
5Haz clic derecho sobre cualquiera de los archivos seleccionados y haz clic en Mover a. Esto abrirá un menú emergente.
-
6
-
7Haz clic en el ícono de “Nueva Carpeta”. Este aparecerá como el ícono con el símbolo "+", en la parte inferior derecha del menú emergente.
-
8Escribe un nombre para la nueva carpeta y haz clic en ✓. Puedes asignar a la carpeta el mismo nombre que el de la carpeta original, o puedes nombrarla de una manera diferente. Al hacer clic en el botón de la marca de verificación, se creará la nueva carpeta con el nombre que hayas ingresado.
-
9Haz clic en Mover aquí. Esto moverá los archivos seleccionados hacia la nueva carpeta que has creado.
Método 2
Método 2 de 3:Utilizar la aplicación “Copia de seguridad y sincronización para Windows”
-
1Instala la aplicación “Copia de seguridad y sincronización para Windows”. Si aún no la tienes, dirígete a https://drive.google.com y descarga la aplicación “Copia de seguridad y sincronización para Windows” en tu computadora Windows o Mac:
- Haz clic en .
- Haz clic en Copia de seguridad y sincronización para Windows.
- Haz clic en Descargar ubicado debajo de "Personal".
- Haz clic en Aceptar y Descargar.
-
2Sincroniza tu cuenta de Google Drive con tu computadora. Cuando revises la configuración de “Copia de seguridad y sincronización para Windows”, asegúrate de sincronizar todo el contenido de tu cuenta de Google Drive con tu computadora.
- Si vas a sincronizar tu cuenta de Google Drive con tu computadora por primera vez, tendrás que esperar a que la sincronización finalice, lo cual puede tomar algo de tiempo según el tamaño de tu Google Drive.
-
3Dirígete a la carpeta de Google Drive en tu computadora. En sistemas operativos Windows, es posible que exista un acceso directo hacia la carpeta de Google Drive en el escritorio, de lo contrario, puedes abrir el explorador de archivos y seleccionar Google Drive desde el menú de "Acceso Directo" ubicado a la izquierda. En computadoras Mac, puedes abrir una nueva ventana del buscador y seleccionar Google Drive desde la sección de "Favoritos" ubicada a la izquierda.
-
4Selecciona la carpeta de la cual deseas hacer una copia. Haz clic en la carpeta de la cual deseas hacer una copia desde la carpeta de Google Drive.
-
5Copia la carpeta. En Windows, haz clic en la pestaña “Inicio” ubicada en la parte superior de la ventana del explorador y haz clic en el botón Copiar. En computadoras Mac, haz click en el menú Edición ubicado en la parte superior de la pantalla y selecciona Copiar "Carpeta"'. También puedes usar los siguientes atajos de teclado:
- En sistemas operativos Windows: Ctrl+C.
- En computadoras Mac: ⌘ Command+C.
-
6Pega la carpeta. En Windows, haz clic en la pestaña “Inicio” ubicada en la parte superior de la ventana del explorador y haz clic en el botón Pegar. En computadoras Mac, haz clic en el menú Edición ubicado en la parte superior de la pantalla y selecciona Pegar Objeto. También puedes utilizar los siguientes atajos de teclado:
- En sistemas operativos Windows: Ctrl+V.
- En computadoras Mac: ⌘ Command+V.
-
7Espera a que la aplicación “Copia de seguridad y sincronización para Windows” sincronice con la nueva carpeta. Luego de que hayas creado la copia de la carpeta en tu computadora, la aplicación “Copia de seguridad y sincronización para Windows” detectará la nueva carpeta y la subirá a tu cuenta de Google Drive.
Método 3
Método 3 de 3:Utilizar una extensión de Google Sheets
-
1Entra a un navegador web y dirígete a https://sheets.google.com.
- Inicia sesión en Google, si es que aún no lo has hecho.
-
2
-
3Haz clic en Complementos. Esto se encuentra en el menú ubicado en la parte superior de la página.
-
4Haz clic en Obtener complementos .
-
5Teclea copy folder en la barra de búsqueda y presiona ↵ Enter.
-
6Haz clic en + GRATIS al costado de la extensión "Copiar Carpeta". Es la aplicación que contiene una imagen de color azul oscuro y dos carpetas de color azul claro.
-
7Haz clic en Permitir. Esto instalará la extensión en el documento de Google Sheet.
-
8Haz clic en Complementos. Se encuentra en el menú ubicado en la parte superior de la página.
-
9Selecciona Copiar carpeta. Esto establecerá la conexión con tu cuenta de Google Drive.
-
10Haz clic en Seleccionar una carpeta.
-
11Haz clic en Seleccionar un archivo. Esta es la opción sobre la cual deberás hacer clic incluso cuando vayas a seleccionar una carpeta.
-
12Selecciona la carpeta que deseas copiar.
-
13Haz clic en Copiar. Cuando la carpeta haya terminado de copiarse, esta aparecerá en la hoja de cálculo de Google.
- Puedes ingresar un prefijo o sufijo y colocarlo antes o después del nombre de la carpeta copiada, y así diferenciarla de la original.
-
14Dirígete a tu cuenta de Google Drive. Dirígete a https://drive.google.com en una nueva pestaña del navegador y podrás visualizar la carpeta recientemente copiada.