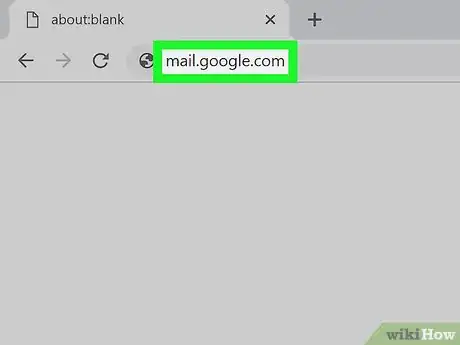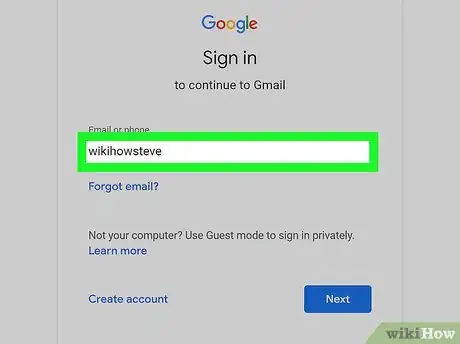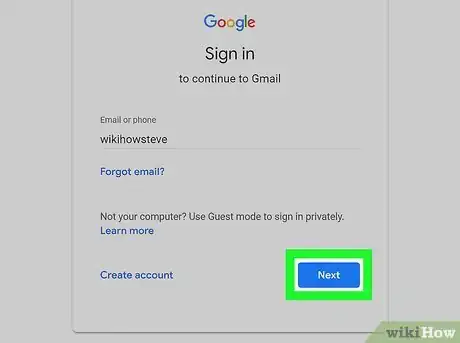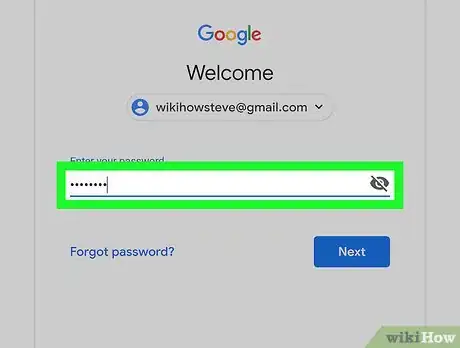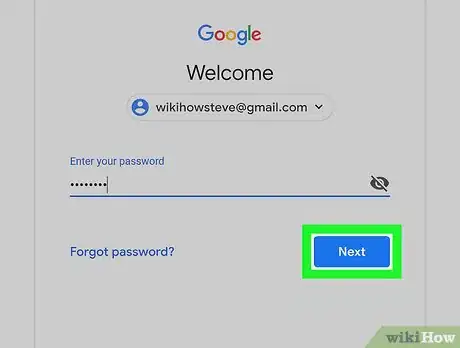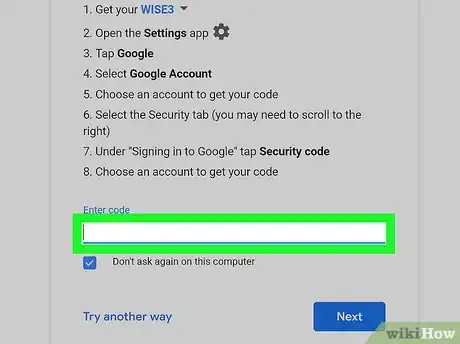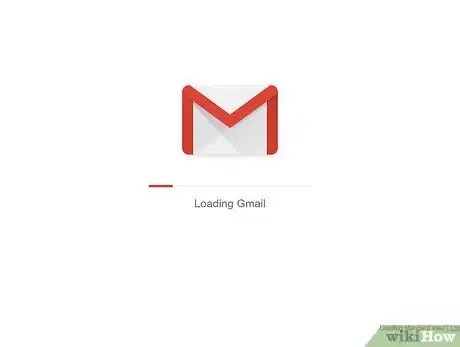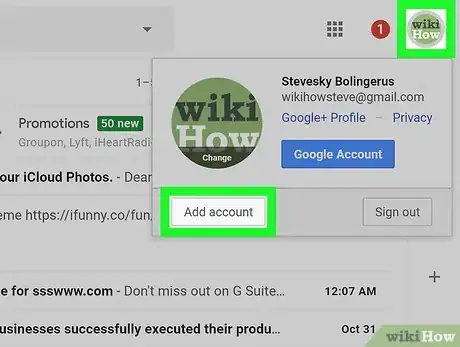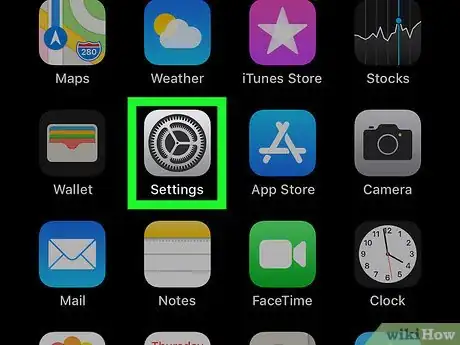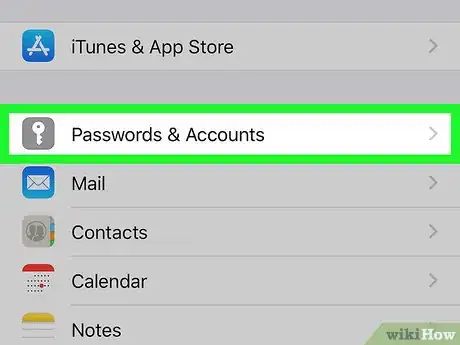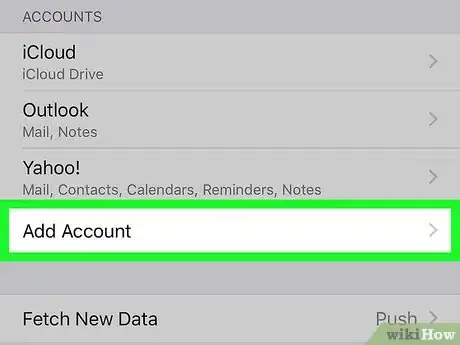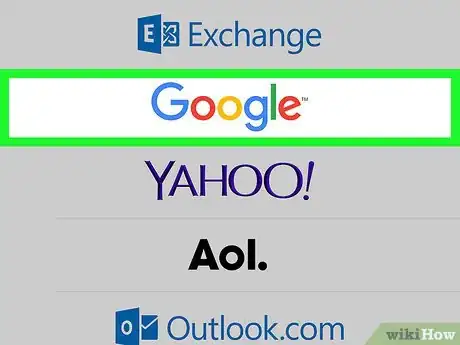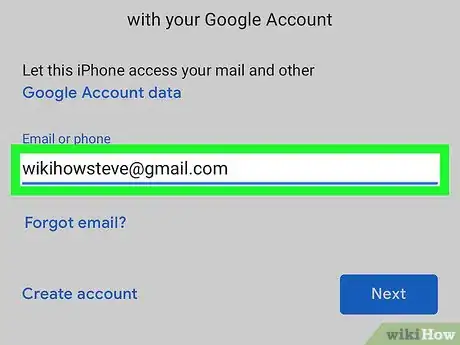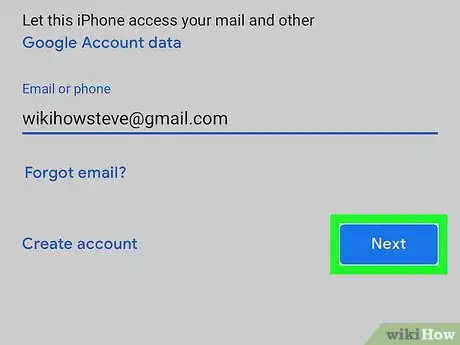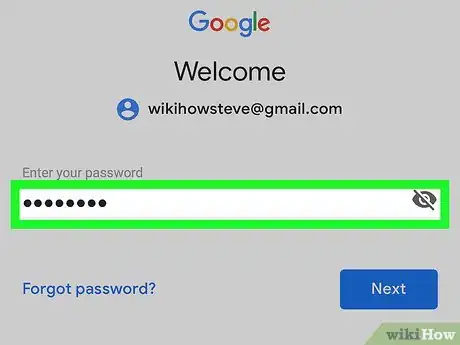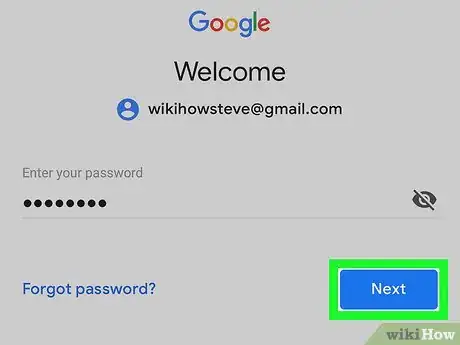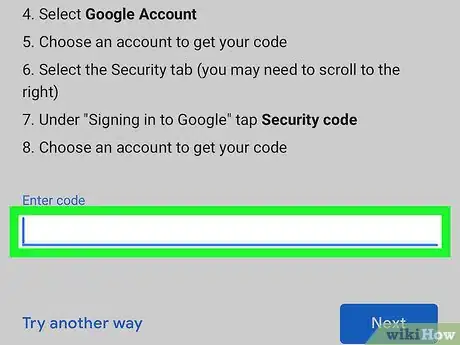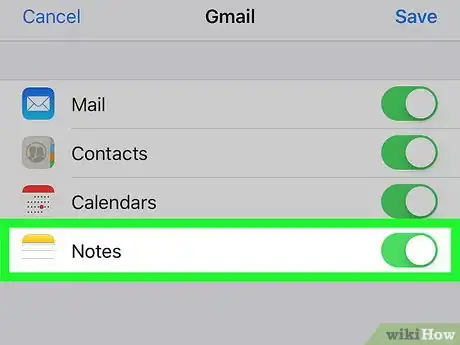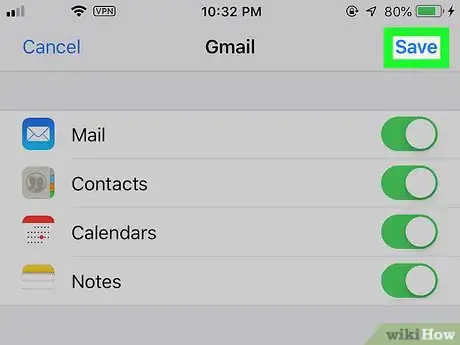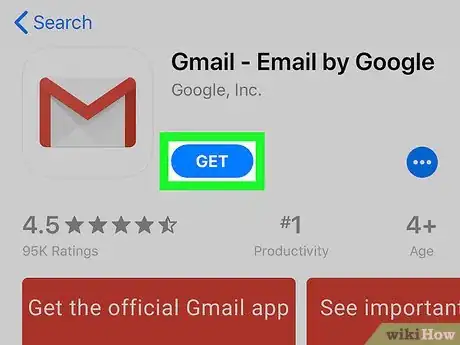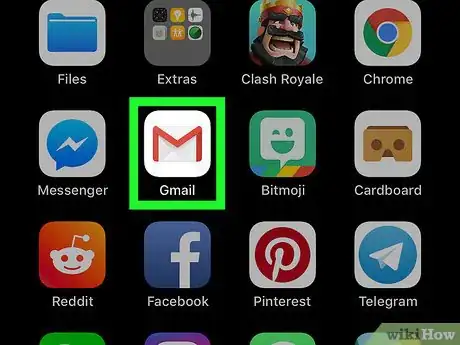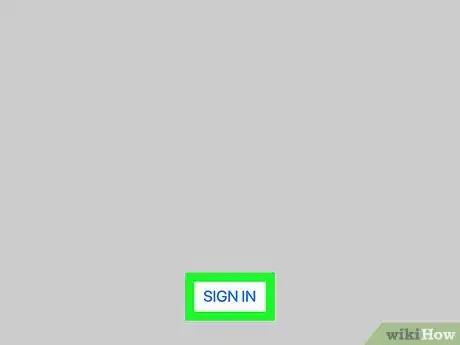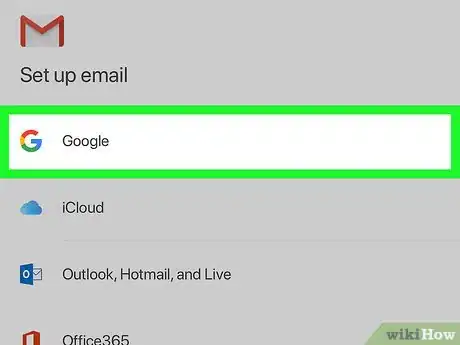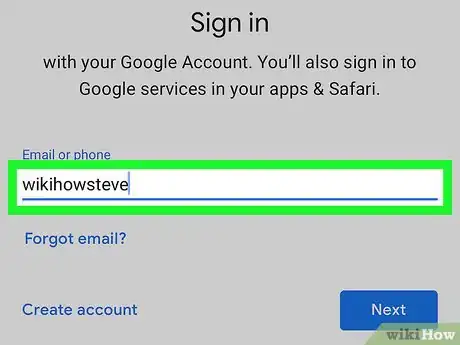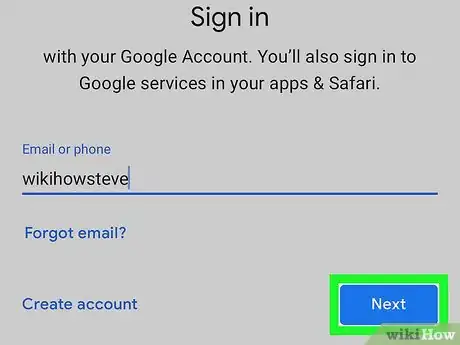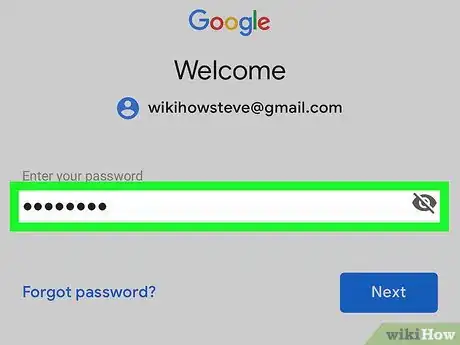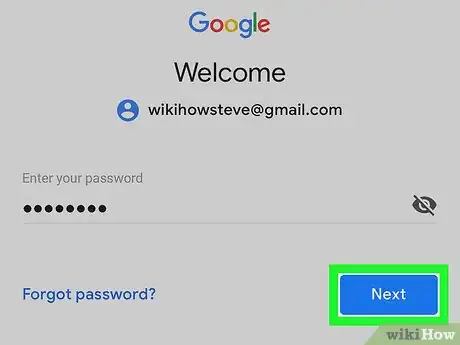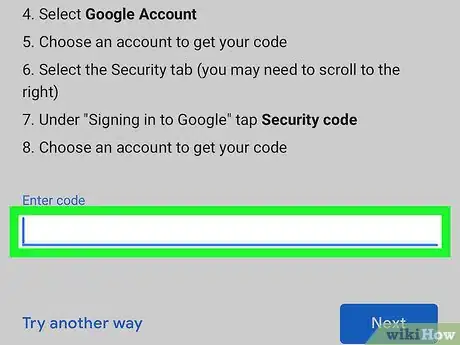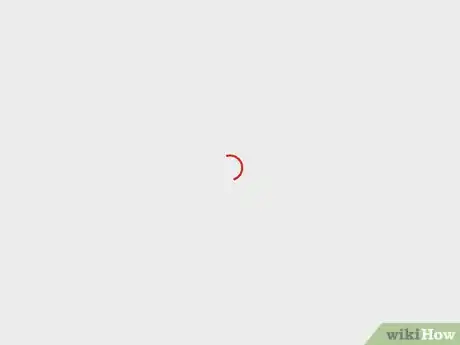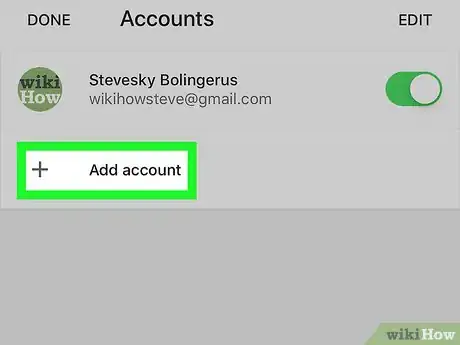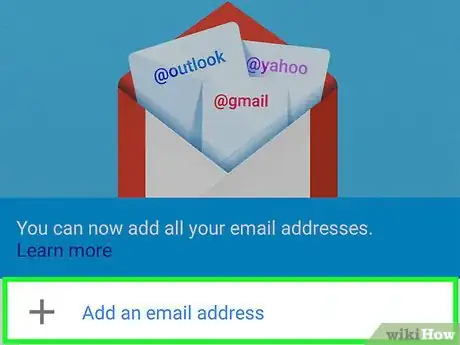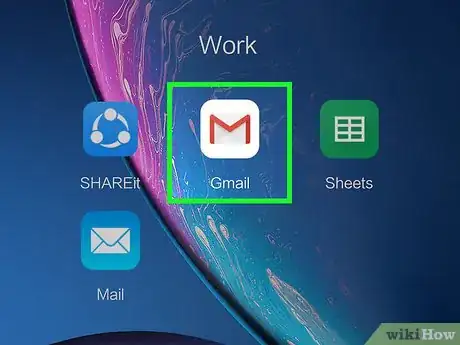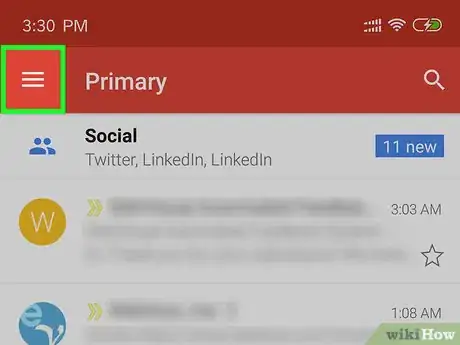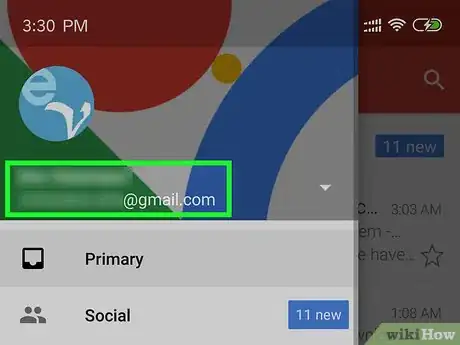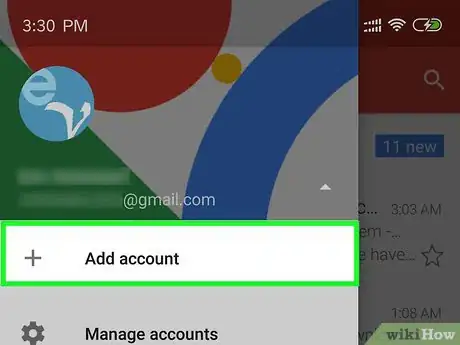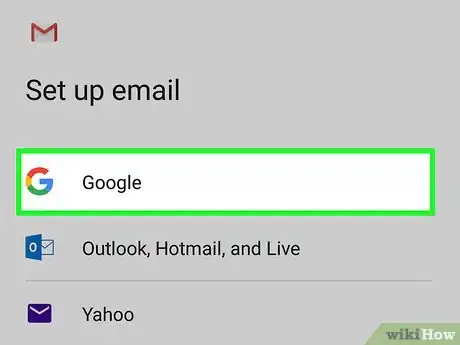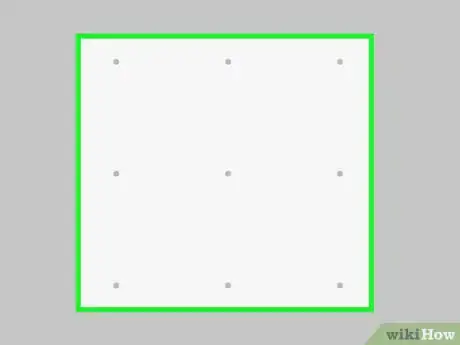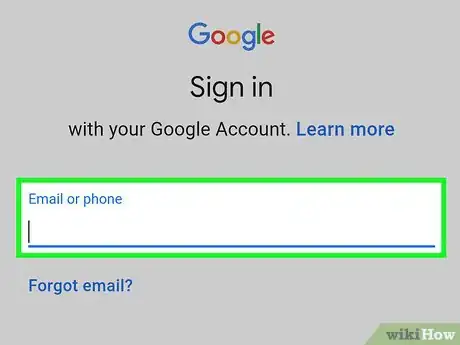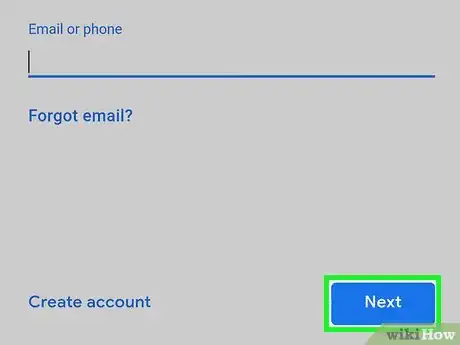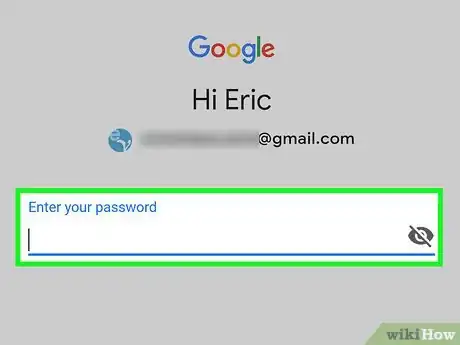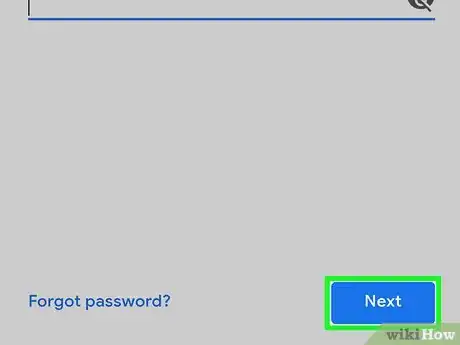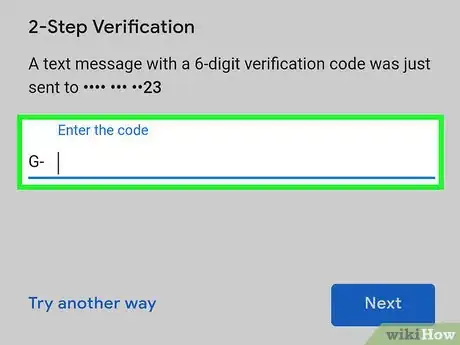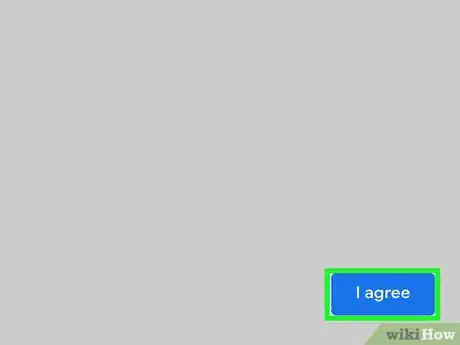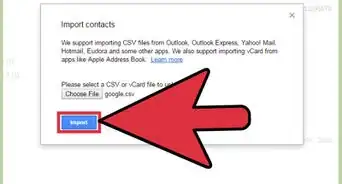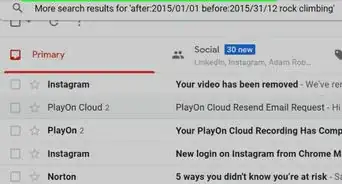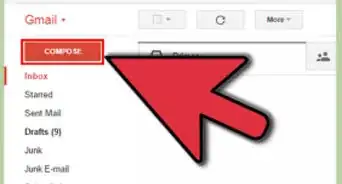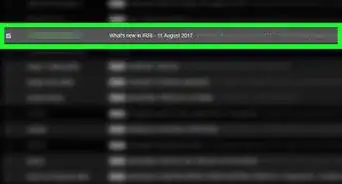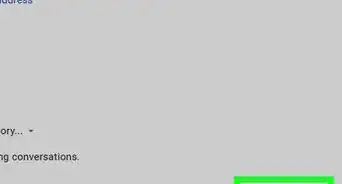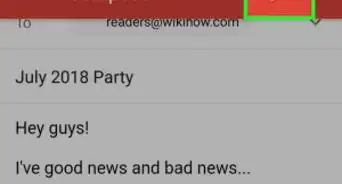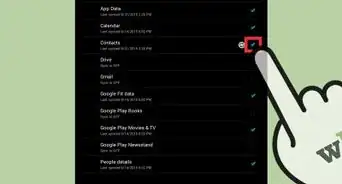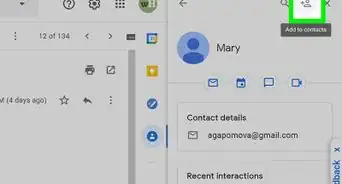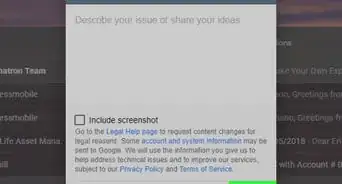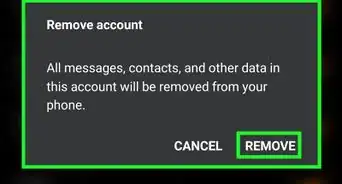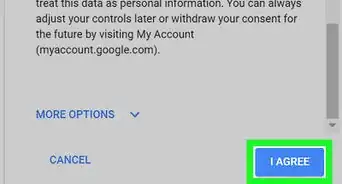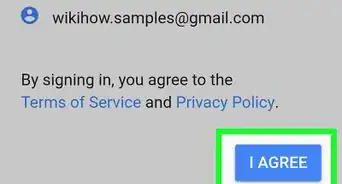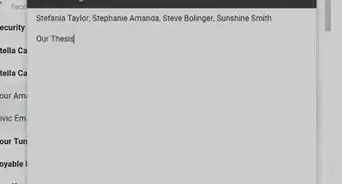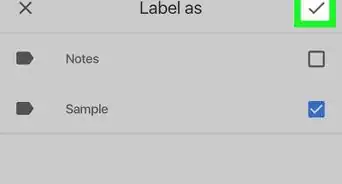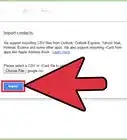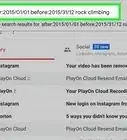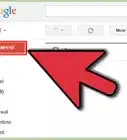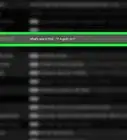Este artículo fue coescrito por Jack Lloyd. Jack Lloyd es escritor y editor de tecnología para wikiHow. Tiene más de dos años de experiencia escribiendo y editando artículos relacionados con tecnología. Es entusiasta de la tecnología y profesor de inglés.
Este artículo ha sido visto 9455 veces.
Este wikiHow te enseñará cómo iniciar sesión en tu cuenta de Gmail en una computadora o dispositivo móvil. Iniciar sesión en tu cuenta de Gmail suele ser tan simple como ingresar tu dirección de correo electrónico y tu contraseña de Gmail en los cuadros de texto propiamente etiquetados. Ten en cuenta que, si usas un dispositivo Android, debes iniciar sesión en una cuenta de Gmail para configurarlo.
Pasos
Método 1
Método 1 de 4:Hacerlo en una computadora
-
1Abre el sitio de inicio de sesión de Gmail. Ve a https://www.gmail.com/ en el navegador web de tu computadora.
-
2Ingresa tu dirección de correo electrónico de Gmail. En el campo de texto que aparece, escribe tu dirección de correo electrónico de Gmail.
-
3Haz clic en Siguiente. Está debajo del cuadro de texto.
-
4Ingresa la contraseña de tu cuenta de Gmail. Escribe la contraseña que usas para iniciar sesión en tu cuenta de Gmail.
-
5Haz clic en Siguiente. Está debajo del cuadro de texto de la contraseña.
-
6Ingresa tu código de autenticación de dos factores si se te indica. Si se te pide ingresar un código de autenticación de dos factores, haz lo siguiente:
- Obtén el código de autenticación de dos factores de la aplicación Mensajes de tu teléfono.
- Escribe el código en el campo de texto de Gmail.
- Haz clic en Siguiente.
-
7Espera a que el buzón de Gmail se cargue. Esto debe tomar solo unos segundos.
-
8Añade una cuenta. Si quieres iniciar sesión en otra cuenta de Gmail sin cerrar la sesión de la actual, haz lo siguiente:
- Haz clic en tu icono de perfil de Gmail que está en la esquina superior derecha del buzón.
- Haz clic en Agregar una cuenta al final del menú desplegable.
- Ingresa la dirección de correo electrónico y contraseña de tu cuenta.
Método 2
Método 2 de 4:Usar los ajustes en iPhone
-
1
-
2Desplázate hacia abajo y pulsa Contraseñas y cuentas. Encontrarás esta opción cerca del medio de la página "Ajustes".
-
3Pulsa Añadir cuenta. Está cerca de la parte inferior de la pantalla.
- Dependiendo de cuántas cuentas de correo electrónico tengas, quizás tengas que desplazarte hacia abajo para seleccionar esta opción.
-
4Pulsa Google. Esto está en el medio de la página.
-
5Ingresa tu dirección de correo electrónico de Gmail. En el campo de texto que aparece, escribe la dirección de correo electrónico de tu cuenta de Gmail.
-
6Pulsa Siguiente. Está al final de la página.
-
7Ingresa la contraseña de tu cuenta de Gmail. Escribe la contraseña que usas para iniciar sesión en Gmail.
-
8Pulsa Siguiente. Está al final de la página.
-
9Ingresa tu código de autenticación de dos factores si se te indica. Si se te pide proporcionar un código de autenticación de dos factores, haz lo siguiente:
- Obtén el código de autenticación de dos factores de la aplicación Mensajes de tu teléfono.
- Escribe el código en el campo de texto de Gmail.
- Pulsa Siguiente.
-
10Selecciona características para sincronizar. Pulsa el interruptor blanco al lado de una opción (por ejemplo, "Notas") para activarla para esta cuenta de correo electrónico, o pulsa el interruptor verde al lado de una opción para desactivar la opción.
-
11Pulsa Guardar. Está en la esquina superior derecha de la pantalla. Al hacerlo, se guardarán los cambios y se añadirá la cuenta de Gmail a la aplicación Mail de tu iPhone.
- Podrás encontrar el buzón de Gmail en la página "Buzones" de la aplicación Mail de tu iPhone.
Método 3
Método 3 de 4:Usar la aplicación de Gmail en iPhone
-
1Descarga la aplicación de Gmail. Si no tienes la aplicación de Gmail, descárgala haciendo lo siguiente:
- Abre el App Store.
- Pulsa Buscar y luego pulsa la barra de búsqueda.
- Escribe gmail y luego pulsa gmail en la lista de resultados desplegable.
- Pulsa OBTENER a la derecha del icono de la aplicación de Gmail.
- Ingresa tu Touch ID o tu contraseña de ID de Apple cuando se te indique.
-
2Abre Gmail. Pulsa el icono de la aplicación de Gmail, que se parece a una "M" roja sobre un sobre blanco. Esto abrirá la página de inicio de sesión.
-
3Pulsa INICIAR SESIÓN. Este botón azul está en la parte inferior de la pantalla.
-
4Pulsa Google. Está en la parte superior de la lista de proveedores de correo electrónico.
- Si ves la dirección de correo electrónico que quieres usar para iniciar sesión, simplemente pulsa el interruptor blanco al lado de la dirección para iniciar sesión.
- Si ves una lista de direcciones de correo electrónico que no quieres usar, pulsa Añadir cuenta antes de pulsar Google.
-
5Ingresa tu dirección de correo electrónico de Gmail. En el campo de texto que aparece, escribe la dirección de correo electrónico de tu cuenta de Gmail.
-
6Pulsa Siguiente. Está al final de la página.
-
7Ingresa la contraseña de tu cuenta de Gmail. Escribe la contraseña que usas para iniciar sesión en Gmail.
-
8Pulsa Siguiente. Está al final de la página.
-
9Ingresa tu código de autenticación de dos factores si se te indica. Si se te pide proporcionar un código de autenticación de dos factores, haz lo siguiente:
- Obtén el código de autenticación de dos factores de la aplicación Mensajes de tu teléfono.
- Escribe el código en el campo de texto de Gmail.
- Pulsa Siguiente.
-
10Espera a que el buzón de Gmail se cargue. Esto debe tomar solo unos segundos.
-
11Añade una cuenta. Si quieres iniciar sesión en otra cuenta de Gmail sin cerrar la sesión de la actual, haz lo siguiente:
- Pulsa ☰ en la esquina superior izquierda de la pantalla.
- Pulsa tu dirección de correo electrónico que está cerca de la parte superior del menú emergente.
- Pulsa Gestionar cuentas.
- Pulsa Google.
- Ingresa la dirección de correo electrónico y contraseña de tu cuenta.
Método 4
Método 4 de 4:Hacerlo en Android
-
1Inicia sesión en Gmail al configurar tu Android. Puesto que los teléfonos y las tablets Android usan las cuentas de Google como método de inicio de sesión predeterminado, necesitarás iniciar sesión en Gmail al configurar inicialmente tu Android. Esto también significa que, aunque puedes añadir cuentas adicionales a Gmail en tu Android, no puedes iniciar y cerrar sesión de tu cuenta principal sin hacer un restablecimiento de fábrica de tu Android:
- Enciende tu nuevo Android.
- Ingresa tu dirección de Gmail cuando se te pida.
- Pulsa Siguiente.
- Ingresa tu contraseña de Gmail.
- Pulsa Siguiente.
- Sigue cualquier otra instrucción en pantalla.
-
2Abre Gmail. Pulsa el icono de la aplicación de Gmail, que se parece a una "M" roja sobre un sobre. Esto abrirá el buzón de Gmail de tu cuenta de Google predeterminada.
-
3Pulsa ☰. Está en la esquina superior izquierda de la pantalla. Un menú emergente aparecerá en el lado izquierdo de la pantalla.
-
4Pulsa tu dirección de correo electrónico actual. Esto está en la parte superior del menú emergente del lado izquierdo de la pantalla. Aparecerá un menú desplegable.
-
5Pulsa Añadir cuenta. Está en el menú desplegable.
-
6Pulsa Google. Esta opción está en la parte superior de la lista de proveedores de correo electrónico.
-
7Ingresa tu PIN si se te indica. Si se te pide el PIN o patrón de desbloqueo de tu Android, ingrésalo antes de continuar.
-
8Ingresa tu dirección de correo electrónico de Gmail. En el campo de texto que aparece, escribe la dirección de correo electrónico de tu cuenta de Gmail.
-
9Pulsa Siguiente. Está al final de la página.
-
10Ingresa la contraseña de tu cuenta de Gmail. Escribe la contraseña que usas para iniciar sesión en Gmail.
-
11Pulsa Siguiente. Está al final de la página.
-
12Ingresa tu código de autenticación de dos factores si se te indica. Si se te pide proporcionar un código de autenticación de dos factores, haz lo siguiente:
- Obtén el código de autenticación de dos factores de la aplicación Mensajes de tu teléfono.
- Escribe el código en el campo de texto de Gmail.
- Pulsa Siguiente.
-
13Pulsa Acepto cuando se indique. Al hacerlo, se te llevará a tu buzón de Gmail, el cual debe cargarse después de unos segundos.
Consejos
- Algunos servicios web te permitirán iniciar sesión con tu cuenta de Google en lugar de crear una cuenta nueva. Puedes hacerlo ingresando tu dirección y contraseña de Gmail.
Advertencias
- Siempre cierra sesión de Gmail cuando lo uses en una computadora o un dispositivo móvil compartido. No cerrar sesión puede permitir a otras personas acceder a tu buzón.