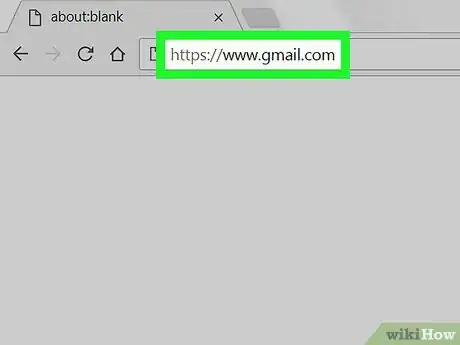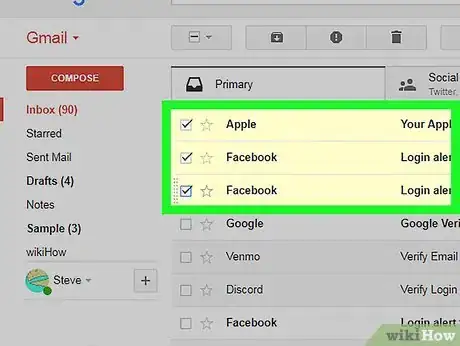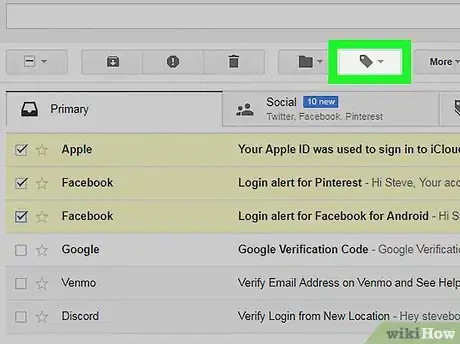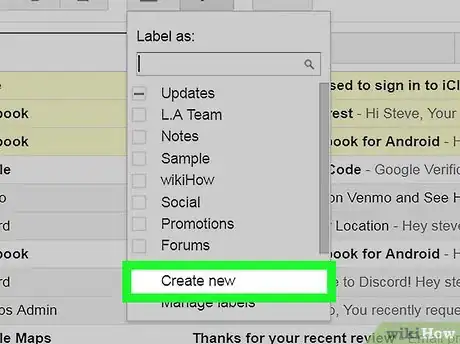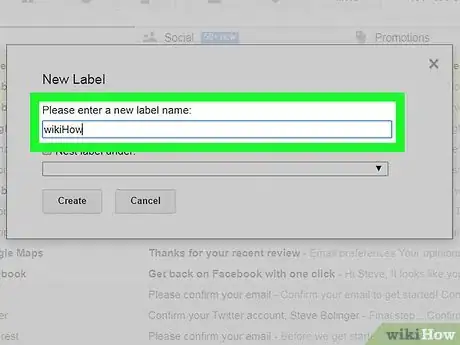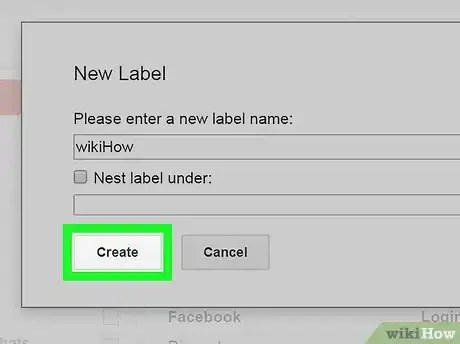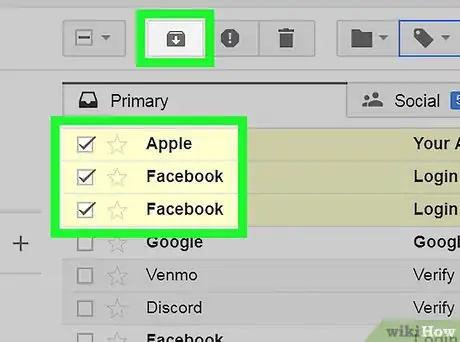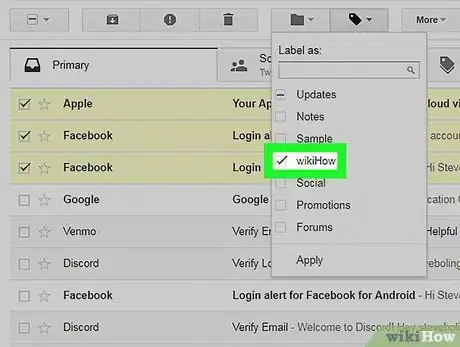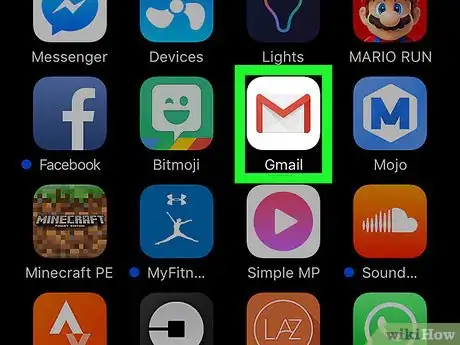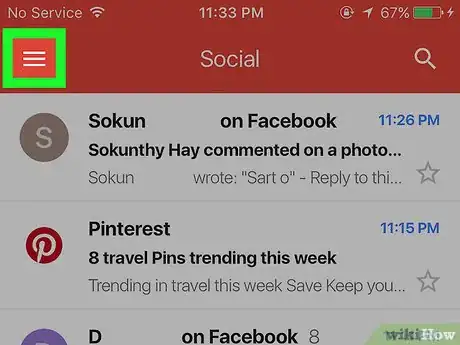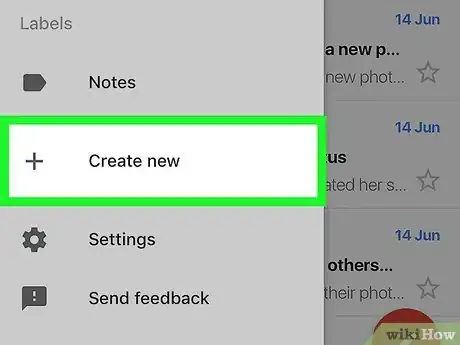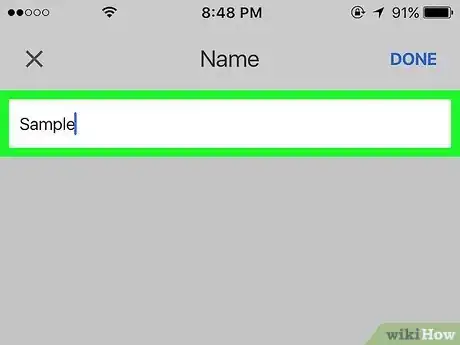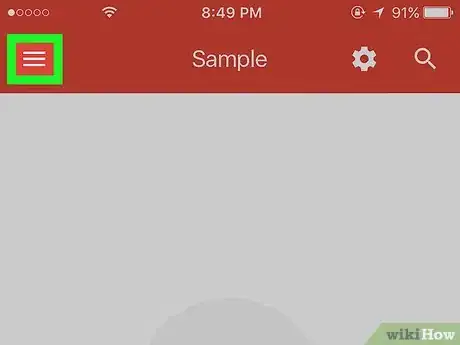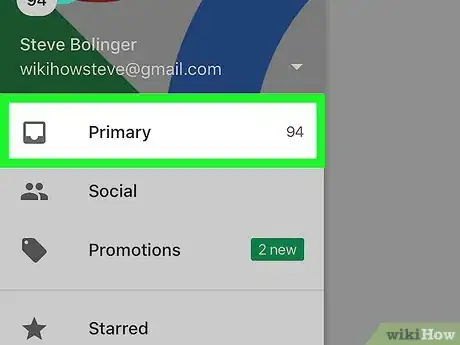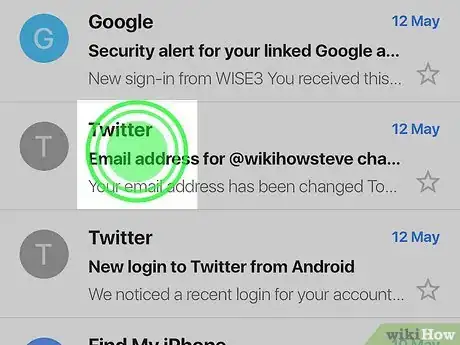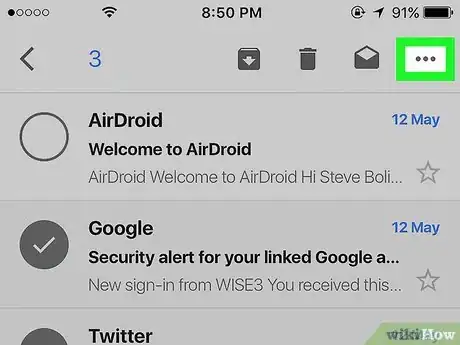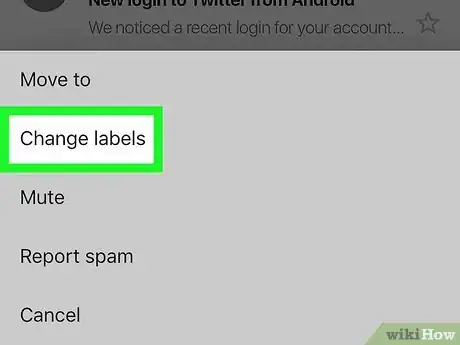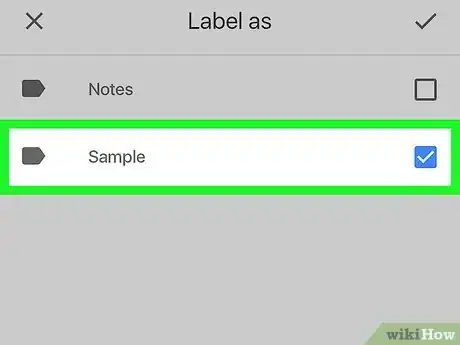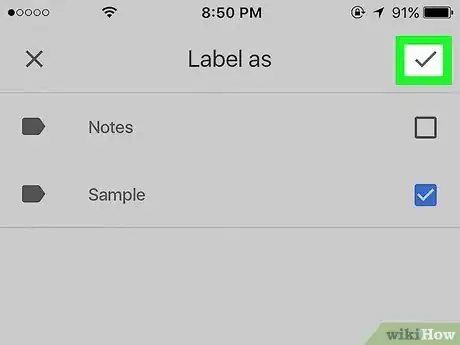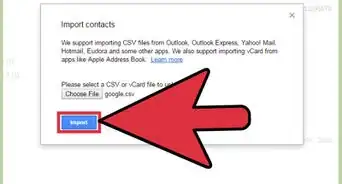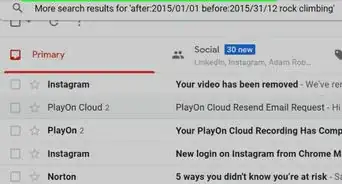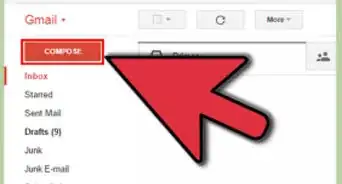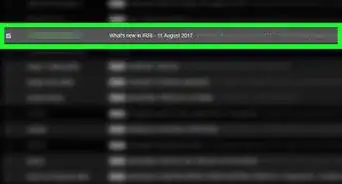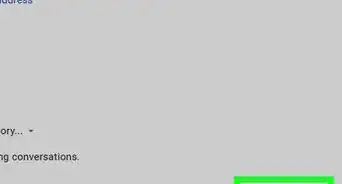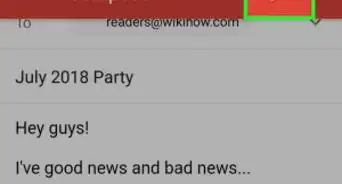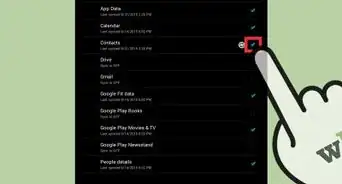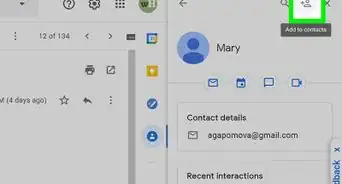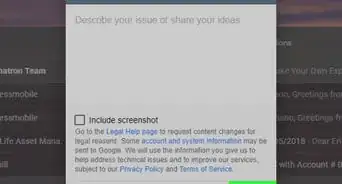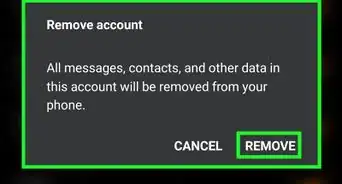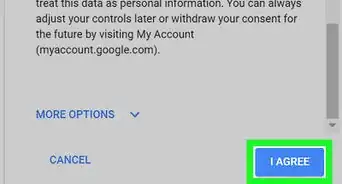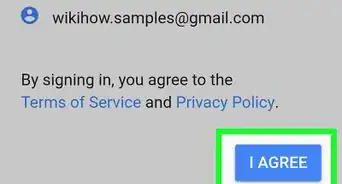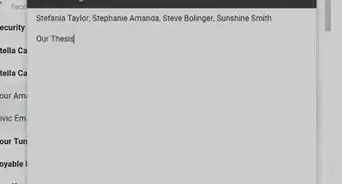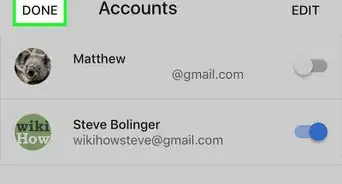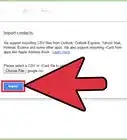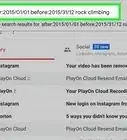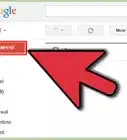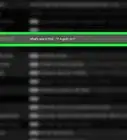X
Este artículo fue coescrito por Jack Lloyd. Jack Lloyd es escritor y editor de tecnología para wikiHow. Tiene más de dos años de experiencia escribiendo y editando artículos relacionados con tecnología. Es entusiasta de la tecnología y profesor de inglés.
Este artículo ha sido visto 98 858 veces.
Este wikiHow te enseñará cómo ordenar los correos de Gmail por etiquetas. Las "etiquetas" son la versión de carpetas que tiene Gmail. Puedes crear etiquetas y agregar correos bajo esas etiquetas, tanto en la versión móvil como en la de escritorio de Gmail.
Pasos
Método 1
Método 1 de 2:Versión de escritorio
Método 1
-
1Abre Gmail. Ve a https://www.gmail.com/ en un navegador web. Si ya iniciaste sesión en Gmail, después de ingresar esa dirección aparecerá tu bandeja de entrada.
- Si todavía no has iniciado sesión, haz clic en INICIAR SESIÓN en la esquina superior derecha de la página. Luego ingresa tu dirección de correo electrónico y tu contraseña para continuar.
-
2Selecciona los correos que quieras mover. Haz clic en las casillas del extremo izquierdo de cada uno de los mensajes de correo que quieras mover.
-
3Haz clic en el ícono de "Etiquetas". Es el ícono con forma de etiqueta que está cerca de la parte superior de la bandeja de entrada, justo debajo del campo de búsqueda. Al hacerlo, se abrirá un menú desplegable.
-
4Haz clic en Crear nueva. Esta opción está cerca de la parte inferior del menú desplegable. Al hacerlo, se abrirá una ventana emergente.
- Si ya has creado etiquetas anteriormente, aparecerán en el menú desplegable. Puedes hacer en cualquiera de ellas para mover los correos seleccionados a la carpeta de esa etiqueta.
-
5Ingresa el nombre de la etiqueta. Escribe el nombre que quieras ponerle a la etiqueta en el cuadro de texto de la parte superior de la ventana emergente.
- También puedes hacer clic en la casilla "Anidar etiqueta en" y seleccionar una etiqueta existente para hacer que la nueva etiqueta sea una subcarpeta dentro de otra etiqueta.
-
6Haz clic en Crear. Está en la esquina superior derecha de la ventana. Al hacerlo se creará la etiqueta y los correos seleccionados se agregarán en ella.
-
7Oculta los correos etiquetados en la bandeja de entrada. Si quieres que los correos que etiquetaste ya no aparezcan en la bandeja de entrada, haz clic en el botón "Archivar" (la caja que tiene una flecha apuntando hacia abajo en la parte superior de la bandeja de entrada). Los correos seleccionados desaparecerán de la bandeja de entrada, pero seguirán siendo visibles si haces clic en el nombre de la etiqueta que está en el árbol de opciones del lado izquierdo de la bandeja de entrada.
- Puedes mover el puntero del ratón por encima del árbol de opciones, hacer clic en Más ▼ y desplazarte hacia abajo hasta encontrar la etiqueta.
-
8Agrega otros correos bajo esa etiqueta. Si quieres que algunos de los correos que recibas más adelante se guarden con esa etiqueta, selecciona los correos en cuestión haciendo clic en sus casillas de verificación, haz clic en el ícono "Etiquetas" y haz clic en el nombre de la etiqueta en el menú desplegable que aparece.
- También puedes hacer clic en los correos seleccionados y arrastrarlos hacia el nombre de la etiqueta en el lado izquierdo de la bandeja de entrada.
Anuncio
Método 2
Método 2 de 2:Versión móvil
Método 2
-
1Abre Gmail. Toca el ícono de la aplicación Gmail, que parece una "M" roja sobre un fondo blanco. Al hacerlo, se abrirá tu bandeja de entrada de Gmail (si ya iniciaste sesión).
- Si todavía no has iniciado sesión en Gmail, ingresa tu dirección de correo electrónico de Google y tu contraseña y luego toca Iniciar sesión.
-
2Toca ☰. Está en la esquina superior izquierda de la pantalla. Al hacerlo, se abrirá un menú desplegable.
-
3Desplázate hacia abajo y toca + Crear nueva. Está cerca de la parte inferior del menú. Se abrirá una ventana emergente.
-
4Crea la etiqueta. Escribe un nombre para la etiqueta y luego toca LISTO en la esquina superior derecha de la pantalla.
-
5Toca ☰. Volverá a aparecer el menú emergente.
-
6Desplázate hacia arriba y toca Principal. Está en la parte superior del menú. Al tocarlo, se abrirá nuevamente la bandeja de entrada principal.
- También puedes tocar las bandejas de entrada Social, Actualizaciones o Promociones, cerca de la parte superior del menú, según sea necesario.
-
7Selecciona los correos que quieras mover a la nueva carpeta. Para hacerlo, toca y mantén presionado un mensaje hasta que aparezca una marca de verificación a su izquierda. Luego toca todos los demás correos que quieras mover.
-
8Toca ⋯. Está en la esquina superior derecha de la pantalla. Aparecerá un menú emergente.
- En Android debes tocar ⋮.
-
9Toca Cambiar etiquetas. Esta opción está cerca de la parte superior del menú emergente.
-
10Toca la etiqueta. Al tocarla, aparecerá una marca de verificación en la casilla de la etiqueta, en el extremo derecho de la pantalla.
- Si tienes varias etiquetas, puedes seleccionar más de una para asignárselas a los correos seleccionados.
-
11Toca ✓. Está en la esquina superior derecha de la pantalla. Al hacerlo, se les asignará la etiqueta a los correos seleccionados. Esos correos ahora estarán en la carpeta de esa etiqueta.
- Si quieres ocultar esos correos para que no aparezcan en la bandeja de entrada, asegúrate de seleccionarlos y tocar el botón "Archivar" (la caja negra con la flecha hacia abajo) en la parte superior de la pantalla.
- Para ver la etiqueta, toca ☰, desplázate hacia abajo y toca el nombre de la etiqueta. Aparecerán todos los correos que tengan esa etiqueta.
Anuncio
Consejos
- Las etiquetas pueden sonar como algo distinto a las carpetas, pero, en cualquier otro contexto, funcionan exactamente igual que las carpetas.
Anuncio
Advertencias
- En la versión de escritorio de Gmail, la lista de opciones del lado izquierdo de la bandeja de entrada puede diferir de la que se menciona aquí dependiendo de tus etiquetas y otras configuraciones.
Anuncio
Acerca de este wikiHow
Anuncio