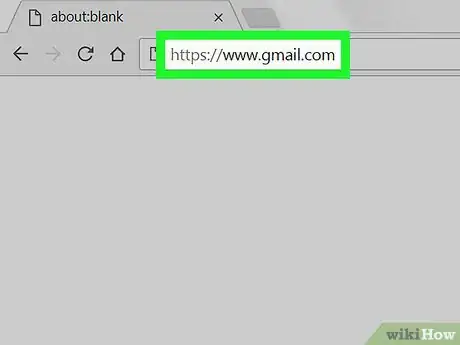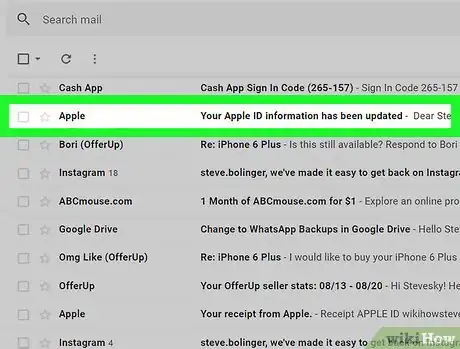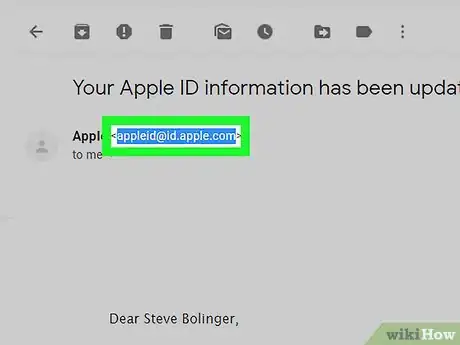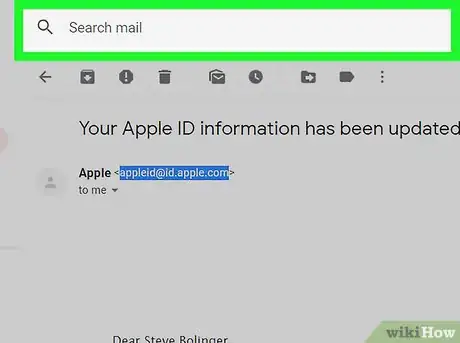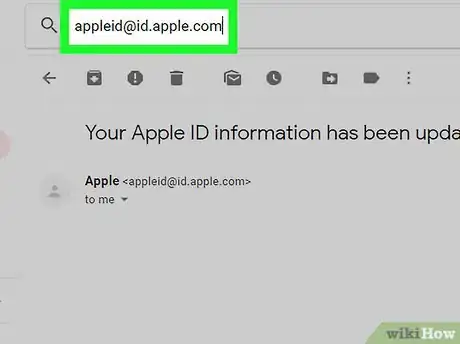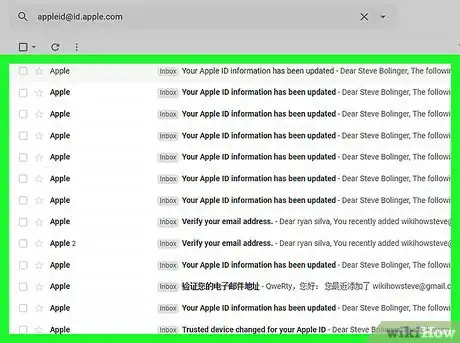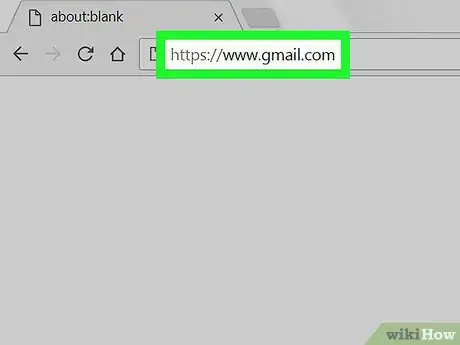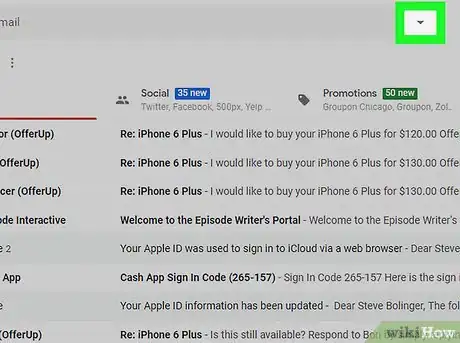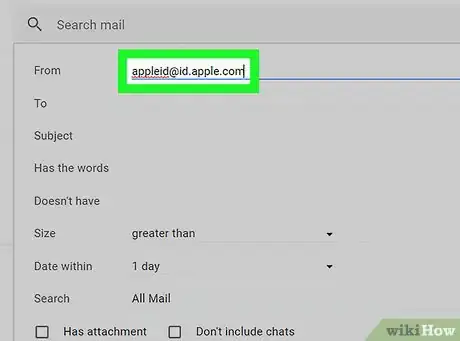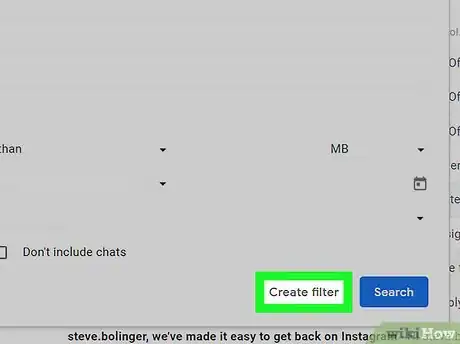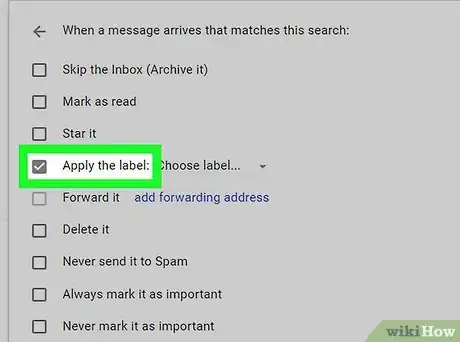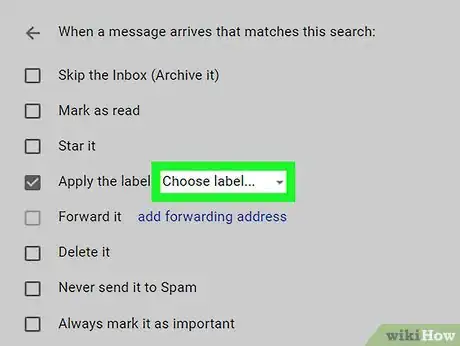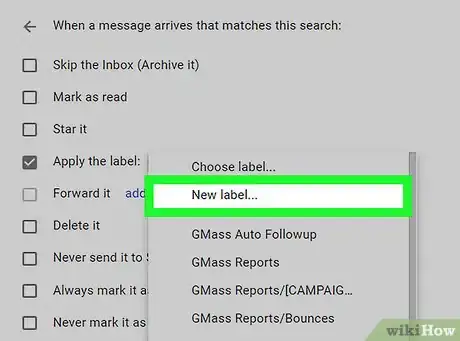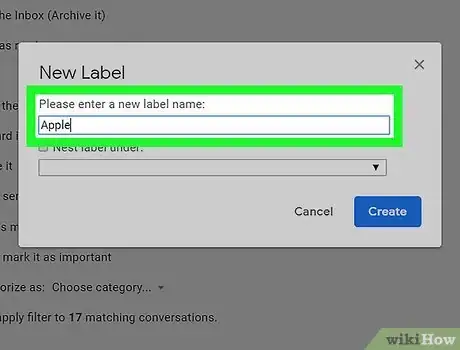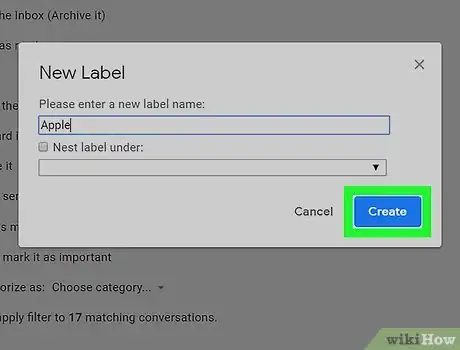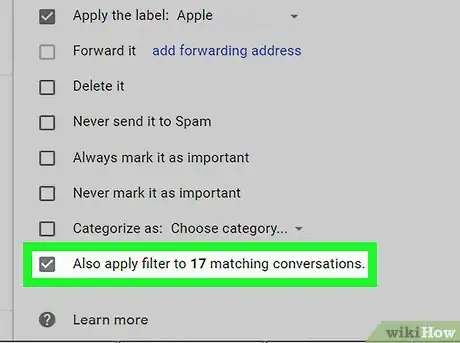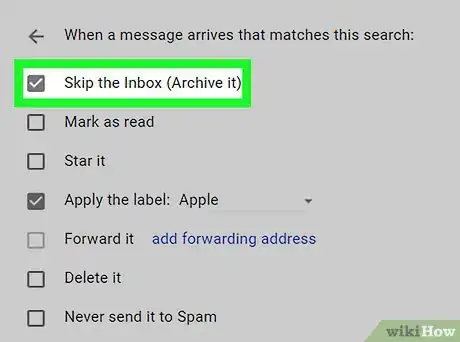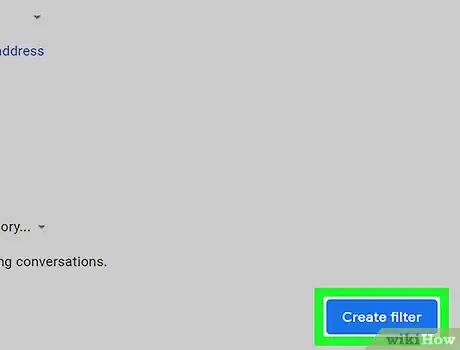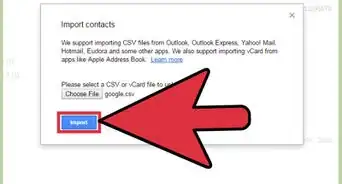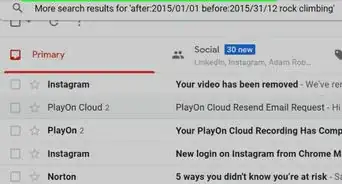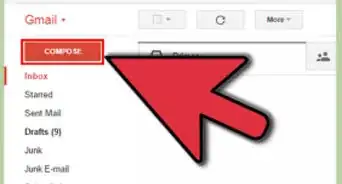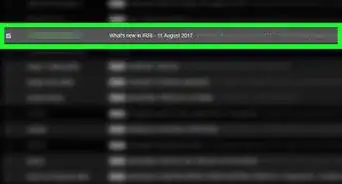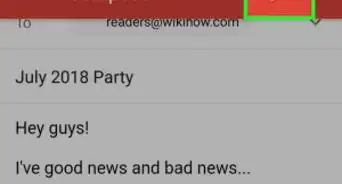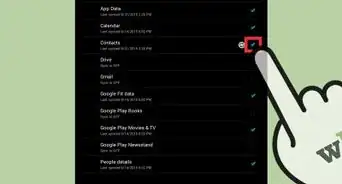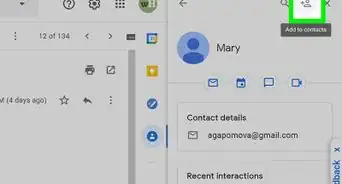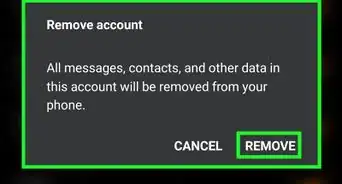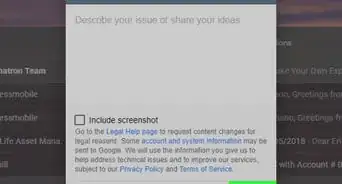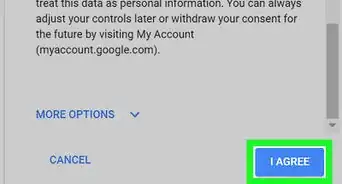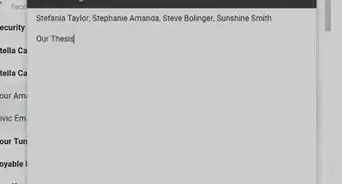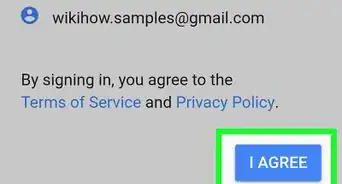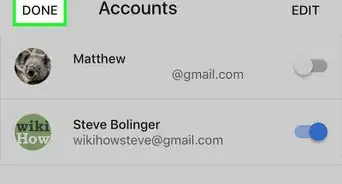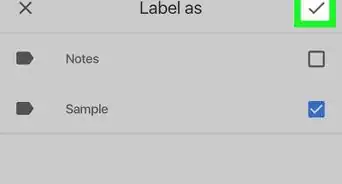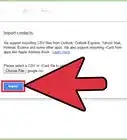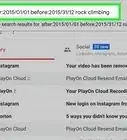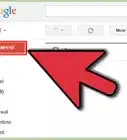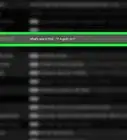X
Este artículo fue coescrito por Jack Lloyd. Jack Lloyd es escritor y editor de tecnología para wikiHow. Tiene más de dos años de experiencia escribiendo y editando artículos relacionados con tecnología. Es entusiasta de la tecnología y profesor de inglés.
Este artículo ha sido visto 53 193 veces.
Este wikiHow te enseñará cómo ordenar tus correos electrónicos por remitente en Gmail utilizando técnicas de búsqueda. Ten presente que estas soluciones son solo métodos alternativos ya que Gmail actualmente no permite organizar toda la bandeja de entrada por remitente. Sin embargo, hay formas de mostrar todos los mensajes según quién los ha enviado.
Pasos
Método 1
Método 1 de 2:Ver todos los correos electrónicos de un remitente específico
Método 1
-
1Abre Gmail. Ve al sitio https://www.gmail.com/ en un navegador web de tu computadora. Al hacerlo, se abrirá la bandeja de entrada de Gmail si ya iniciaste sesión.
- Si todavía no has iniciado sesión en tu cuenta de Gmail, ingresa tu dirección de correo electrónico y tu contraseña para continuar.
-
2Busca la dirección de correo electrónico del remitente. Abre un mensaje de ese remitente, coloca el cursor del ratón encima de su nombre en la parte superior izquierda del mensaje y observa la dirección de correo ubicada en la parte inferior de la ventana desplegable que aparece.
-
3Copia la dirección de correo electrónico. Haz clic y arrastra el ratón a través de toda la dirección de correo electrónico y luego presiona Ctrl+C (Windows) o Comando+C (Mac).
-
4Haz clic en la barra de búsqueda de Gmail. Es el cuadro de texto que dice "Buscar mensaje" en la parte superior de la bandeja de entrada.
-
5Ingresa la dirección de correo electrónico que copiaste. Presiona Ctrl+V (Windows) o Comando+V (Mac) para pegar la dirección copiada y luego ↵ Enter para buscar en la bandeja de entrada correos provenientes de esa dirección.
-
6Revisa la lista de mensajes de correo electrónico. Aquí ahora verás una lista de mensajes del remitente seleccionado.Anuncio
Método 2
Método 2 de 2:Crear una regla de etiquetas para un remitente
Método 2
-
1Abre Gmail. Ve al sitio https://www.gmail.com/ en un navegador web de tu computadora. Al hacerlo, se abrirá la bandeja de entrada de Gmail si ya iniciaste sesión.
- Si todavía no has iniciado sesión en tu cuenta de Gmail, ingresa tu dirección de correo electrónico y tu contraseña para continuar.
-
2
-
3Ingresa una dirección de correo electrónico. En el cuadro de texto "De", que está en la parte superior del menú desplegable, escribe la dirección de correo electrónico de la persona cuyos mensajes quieras ver.
- A medida que vayas escribiendo, en el menú desplegable que está debajo del campo "De" irá apareciendo una lista de direcciones de correo electrónico que coinciden con tu búsqueda. Puedes hacer clic en la dirección de correo electrónico correspondiente para agregarla al campo "De".
- También puedes escribir el nombre de una persona en este campo para hacer que aparezca su dirección de correo electrónico entre los resultados del menú desplegable.
-
4Haz clic en Crear filtro. Está en la esquina inferior derecha del cuadro desplegable. Al hacerlo, se abrirá una nueva ventana.
-
5Marca la casilla "Aplicar la etiqueta". La encontrarás en el medio de la ventana.
-
6Haz clic en Elige una etiqueta…. Es un cuadro gris ubicado a la derecha del encabezado "Aplicar la etiqueta".
-
7Haz clic en Nueva etiqueta…. Está en la parte superior del menú desplegable. Se abrirá otra ventana.
-
8Ingresa el nombre del contacto. En el cuadro de texto "Introduce el nombre de la nueva etiqueta" de la parte superior de la ventana, escribe el nombre de la persona cuyos mensajes quieras ordenar.
-
9Haz clic en Crear. Está en la parte inferior de la ventana. Al hacerlo, se creará una carpeta bajo el nombre del remitente.
-
10Marca la casilla "Aplicar el filtro también a las conversaciones que cumplen el criterio". Está en la parte inferior derecha de la ventana. De esta forma, te asegurarás de que los mensajes viejos de ese remitente también vayan a la carpeta que acabas de crear.
-
11Marca la casilla "Saltar Recibidos (Archivarlo)" si quieres. Esta opción sirve para evitar que los mensajes vayan también a la bandeja de entrada principal y así solo podrás verlos haciendo clic en el nombre de la etiqueta.
- Igualmente podrás ver esos mensajes en la sección Todos los mensajes.
-
12Haz clic en Crear filtro. Al hacerlo, se agregarán todos los mensajes viejos (como así también los que recibas en el futuro) de ese remitente que tengan ese nombre.
- En la columna que está en el lado izquierdo de las opciones de la bandeja de entrada, encontrarás la etiqueta. Tal vez tengas que seleccionar primero esta área con el cursor del ratón o hacer clic en Más en la parte inferior para ver la etiqueta.
Anuncio
Consejos
- Los filtros y etiquetas también se pueden usar de esta forma para enviar correos no deseados directamente a la papelera.
Anuncio
Advertencias
- No existe ninguna forma nativa de ordenar los correos electrónicos por grupos de remitentes sin usar etiquetas.
Anuncio
Acerca de este wikiHow
Anuncio