X
Nuestro equipo de editores e investigadores capacitados han sido autores de este artículo y lo han validado por su precisión y amplitud.
wikiHow's Content Management Team revisa cuidadosamente el trabajo de nuestro personal editorial para asegurar que cada artículo cumpla con nuestros altos estándares de calidad.
Este artículo ha sido visto 29 503 veces.
Este wikiHow te enseñará cómo crear una cuenta de Gmail, que es el servicio de correo electrónico de Google. Puedes crear una cuenta de Gmail, tanto desde una plataforma móvil como desde una de escritorio.
Pasos
Método 1
Método 1 de 2:Versión móvil
Método 1
-
1Descarga la aplicación de Gmail. Si todavía no has descargado la aplicación de Gmail, abre la App Store (iPhone) o la Play Store de Google (Android). Luego haz lo siguiente:
- iPhone: toca Buscar, luego la barra de búsqueda ubicada en la parte superior de la pantalla, escribe gmail, toca gmail en el menú desplegable, luego OBTENER a la derecha de "Gmail: El correo de Google" e ingresa la contraseña de Apple ID o Touch ID.
- Android: toca la barra de búsqueda de la parte superior de la pantalla, escribe gmail, toca Gmail en el menú desplegable, luego INSTALAR y finalmente ACEPTAR.
- Si ya tienes la aplicación de Gmail instalada en tu teléfono, puedes saltar este paso.
-
2Abre Gmail. Toca ABRIR en la tienda de aplicaciones de tu teléfono o el ícono rojo y blanco de la aplicación de Gmail. Al hacerlo, se abrirá la página de registro si no hay una sesión de Gmail abierta en tu teléfono.
- Si ya hay una sesión de Gmail abierta en tu teléfono, toca ☰ en la esquina superior izquierda, toca tu dirección de correo electrónico actual, toca Gestionar cuentas, luego Añadir cuenta, luego Google y luego salta los próximos dos pasos.
-
3Toca INICIAR SESIÓN. Está en la parte inferior de la pantalla.
- Si ya iniciaste sesión en otra cuenta diferente, toca ☰ en la esquina superior izquierda, y luego la imagen de perfil de la cuenta. Posteriormente, toca Añadir cuenta y luego la opción Google en la parte superior.
-
4Toca Más opciones. Es un enlace ubicado en el lado izquierdo de la pantalla. Se abrirá un menú.
- Si tienes alguna cuenta inactiva guardada en el teléfono, en esta página primero tendrás que tocar Usar otra cuenta.
-
5Toca Crear cuenta. Es la única opción del menú.
- Si ya habías iniciado sesión en Gmail, esta opción estará cerca del medio de la página en vez de estar en un menú.
-
6Ingresa tu nombre y tu apellido. Toca el campo de texto "Nombre" y escribe tu nombre. Luego haz lo mismo con el campo de texto "Apellido".
-
7Toca SIGUIENTE. Es un botón azul ubicado en el lado derecho de la página.
-
8Agrega tu fecha de nacimiento y tu sexo. Selecciona tu mes de nacimiento, escribe el día y el año y luego selecciona tu sexo en el menú desplegable Sexo.
-
9Toca SIGUIENTE.
-
10Crea un nombre de usuario. En el campo "Nombre de usuario", escribe el nombre de usuario que quieras usar en Gmail. Es el nombre que aparecerá antes de "@gmail.com" en tu dirección de correo electrónico.
- Debe ser un nombre de usuario que nadie más haya usado. Si ya hay un usuario con el nombre que elegiste, te pedirán que escojas otro.
-
11Toca SIGUIENTE.
-
12Crea una contraseña. Escribe una contraseña en el campo de texto "Crear contraseña" y luego repítela en el campo "Confirmar la contraseña".
-
13Toca SIGUIENTE.
-
14Ingresa tu número de teléfono. Escribe tu número de teléfono en el campo de texto "Número de teléfono". Debe ser un número de teléfono en el cual se puedan recibir mensajes de texto.
- Tal vez veas un enlace que dice Omitir en el lado izquierdo de la página. En ese caso, puedes saltar el proceso de ingreso de número de teléfono tocando ese enlace.
-
15Verifica tu número de teléfono. Cuando te lo pidan, toca VERIFICAR. Luego abre el mensaje de texto de Google, revisa el código de seis dígitos del mensaje, escribe ese código en el campo de texto "Introduce el código" y toca SIGUIENTE.
- Si habías tocado Omitir en el paso anterior, puedes saltar este paso.
-
16Desplázate hacia abajo y toca ACEPTO. Está al final de la página, en el lado derecho de la pantalla.
-
17Toca SIGUIENTE. Al hacerlo, se abrirá tu bandeja de entrada de Gmail. Ahora puedes empezar a agregar contactos, organizar tu correo y más.
- La cuenta de Gmail también se puede usar para iniciar sesión en servicios como YouTube, Google Drive y Google Docs.
Método 2
Método 2 de 2:Versión de escritorio
Método 2
-
1Abre el sitio web de creación de cuenta de Gmail. Ve a https://www.google.com/gmail/about/# en un navegador web de tu computadora. Al hacerlo, se abrirá una página con información acerca de Gmail.
-
2Haz clic en CREAR UNA CUENTA. Es un botón rojo ubicado en la esquina superior derecha de la ventana. Al hacer clic, aparecerá la primera página de la sección de creación de cuenta.
-
3Ingresa tu nombre y tu apellido. Escribe tu nombre en el campo de texto "Nombre", cerca de la parte superior de la página y luego tu apellido en el campo "Apellido" que está al lado del primero.
-
4Crea tu nombre de usuario de Gmail. En el cuadro de texto "Nombre de usuario" escribe el nombre de usuario que quieras usar para tu cuenta de correo electrónico. Este nombre aparecerá en la parte de la dirección que antecede a "@gmail.com".
- Si ya hay un usuario con el nombre que elegiste, te pedirán que escojas uno diferente cuando hagas clic en otro de los campos de texto de la página.
-
5Ingresa una contraseña dos veces. Escribe la contraseña que quieras usar en el campo "Contraseña", ubicado cerca de la parte inferior de la página, y luego escribe la misma contraseña en el cuadro "Confirmar la contraseña", ubicado a la derecha del primero.
- Las contraseñas deben coincidir para poder continuar.
-
6Haz clic en SIGUIENTE. Es un botón azul ubicado en la parte inferior derecha de la página.
-
7Ingresa una opción de recuperación de cuenta. Si bien no es obligatorio, puede agregar hasta dos tipos de opciones de recuperación en tu perfil de Gmail:
- Número de teléfono: escribe tu número de teléfono en el campo de texto "Número de teléfono" ubicado cerca de la parte superior de la página.
- Correo electrónico de recuperación: escribe cualquier otra dirección de correo electrónico en el campo "Correo electrónico de recuperación" ubicado cerca de la parte superior de la página.
-
8Agrega tu fecha de nacimiento. Haz clic en el menú desplegable "Mes" y selecciona tu mes de nacimiento, luego escribe el día y el año en los cuadros de texto "Día" y "Año", respectivamente.
-
9Selecciona tu sexo. Haz clic en el cuadro desplegable "Sexo" y elige una de las opciones de sexo en el menú desplegable que aparece.
-
10Haz clic en SIGUIENTE. Es un botón azul ubicado en la parte inferior de la página.
-
11Verifica tu número de teléfono. Si agregaste un número de teléfono como opción de recuperación de cuenta, ahora deberás verificarlo de la siguiente manera:
- Haz clic en ENVIAR cuando veas esa opción.
- Abre los mensajes de texto de tu teléfono.
- Abre el mensaje de Google (generalmente proviene de un número de 5 dígitos) y revisa el número de 6 dígitos que aparece en él.
- Ingresa el número de 6 dígitos en el cuadro de texto de la página de Gmail.
- Haz clic en VERIFICAR.
- También puedes hacer clic en el enlace Ahora no si por ahora prefieres saltar las opciones de recuperación de cuenta.
-
12Desplázate hacia abajo y haz clic en ACEPTO. Está al final de la lista de términos del servicio del lado izquierdo de la página. Al hacer clic en esa opción, aceptarás los términos del servicio e iniciarás sesión en tu nueva cuenta de Gmail.
Consejos
- Gmail viene instalado de fábrica en la mayoría de los teléfonos Android ya que necesitas una cuenta de Google para poder utilizar los servicios de Android.
Advertencias
- Cuando vayas a crear la cuenta de Gmail, asegúrate de elegir una contraseña difícil de adivinar, pero fácil de recordar.




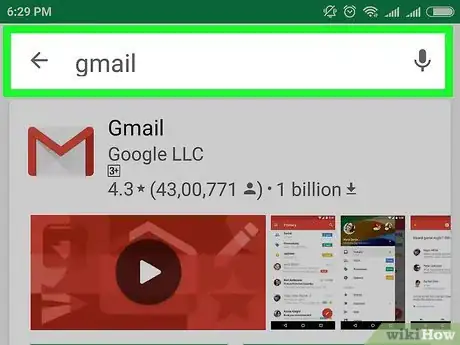

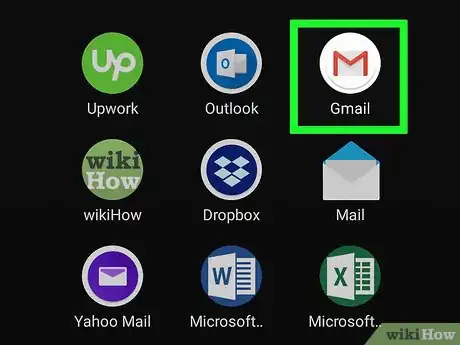
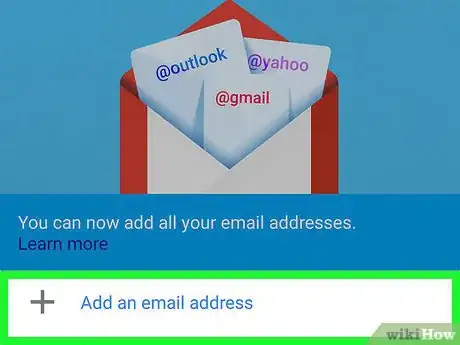
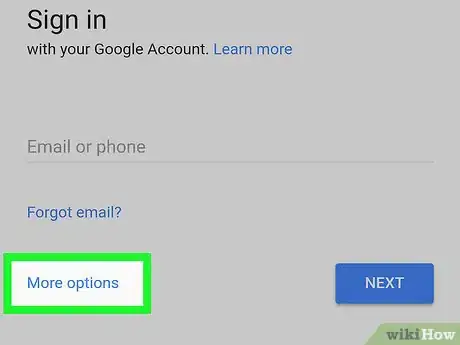
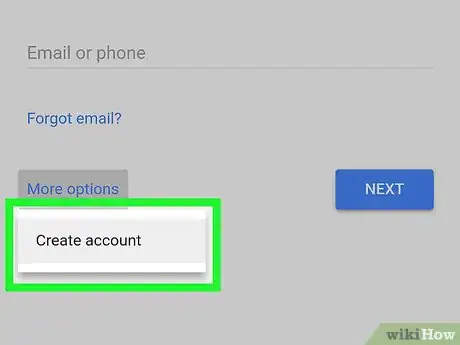
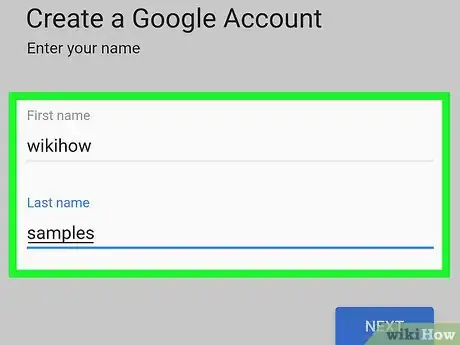
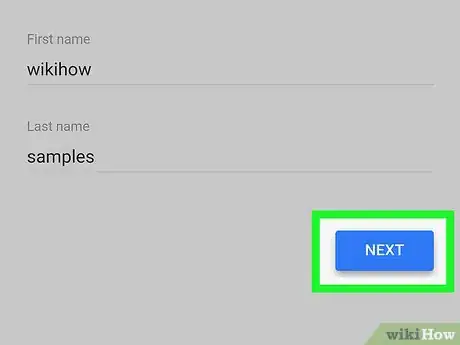
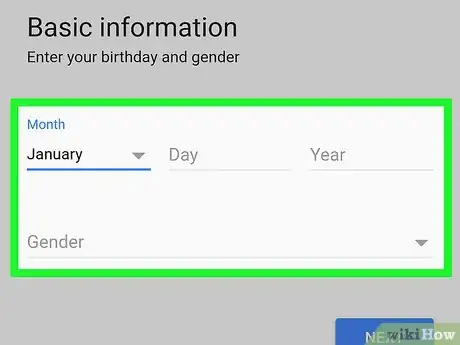
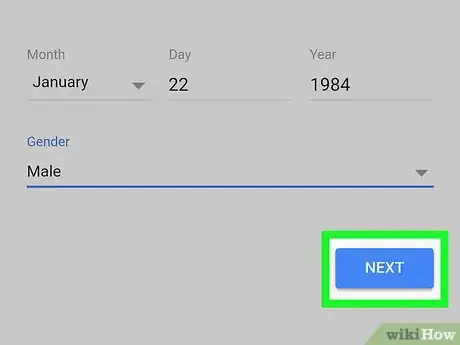
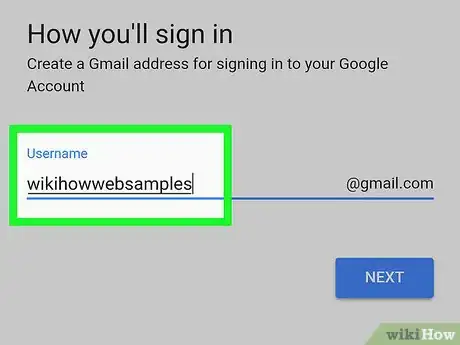
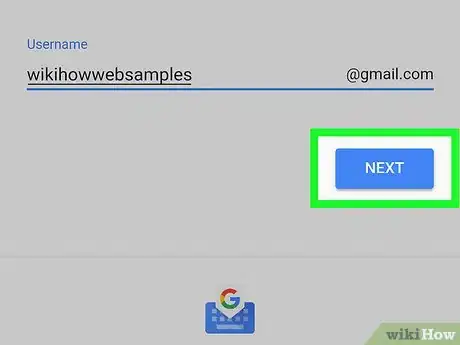
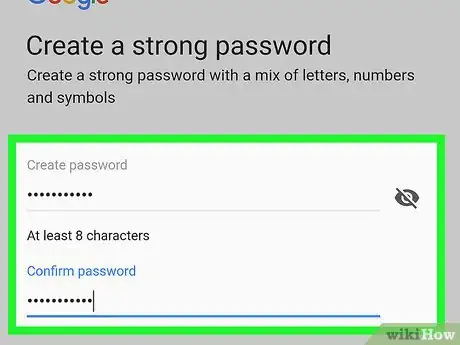
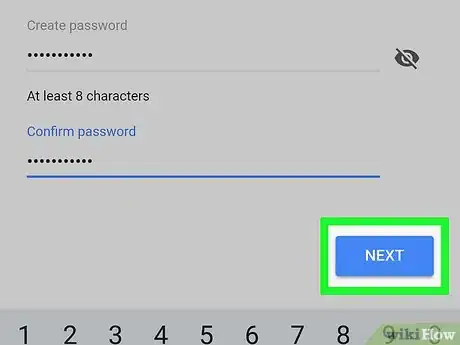
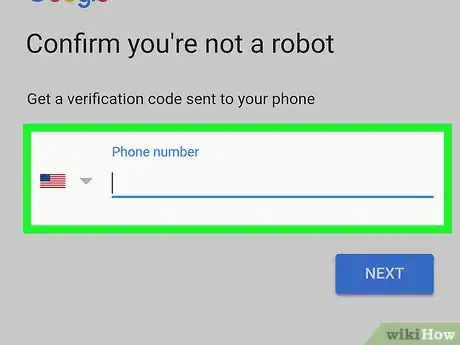
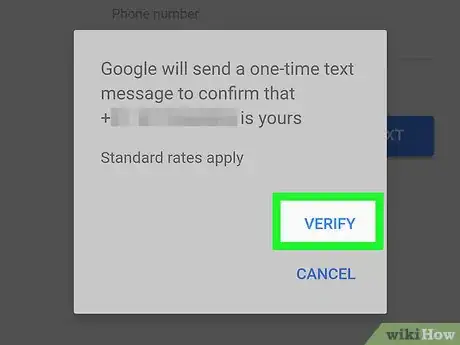
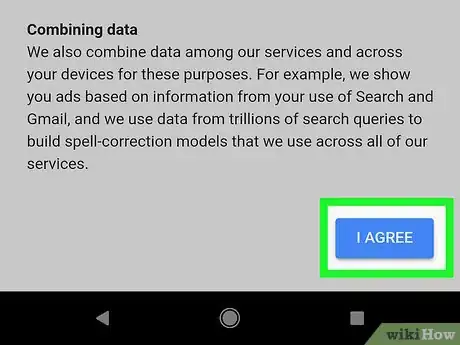
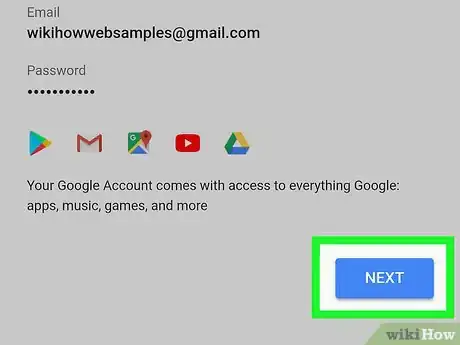
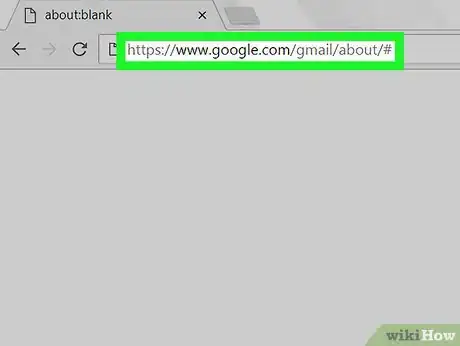
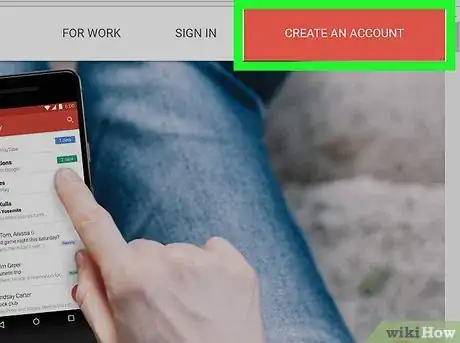
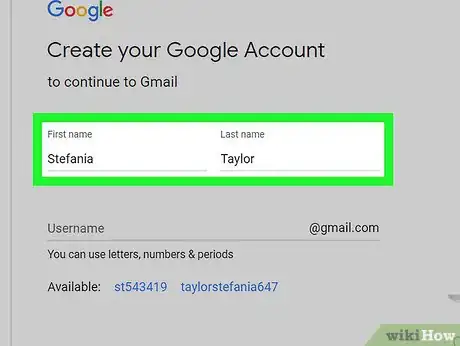
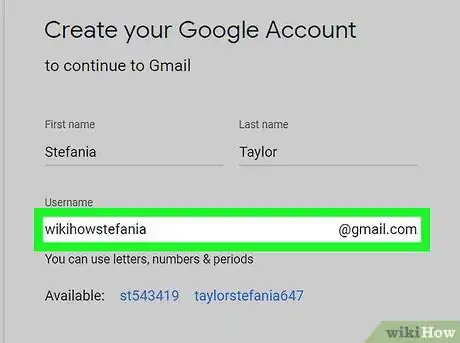
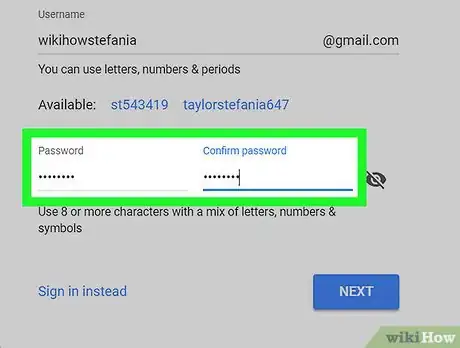
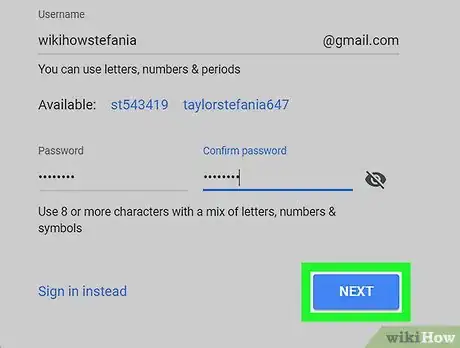
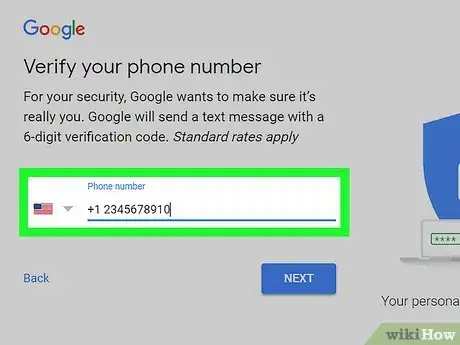
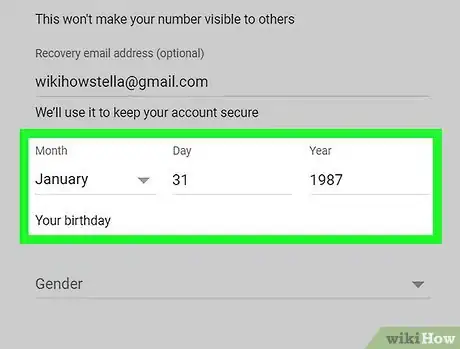
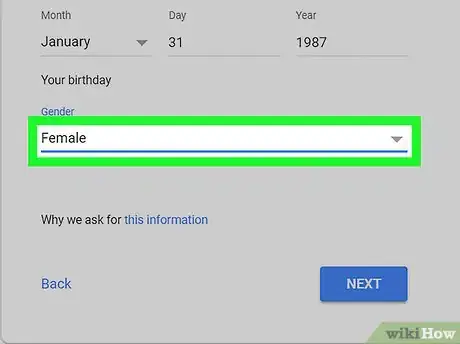
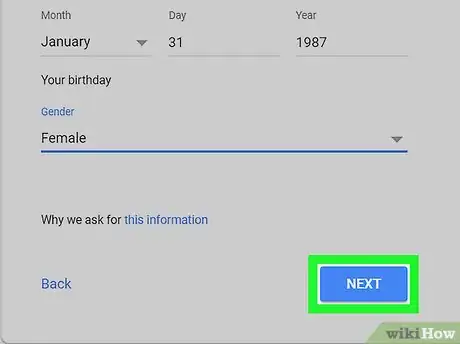
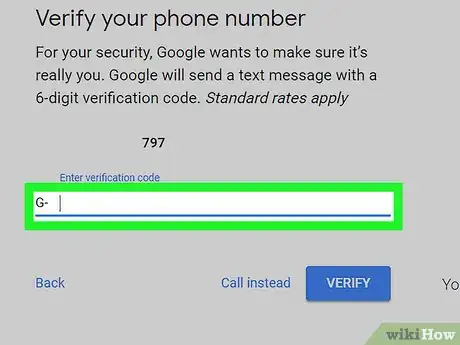
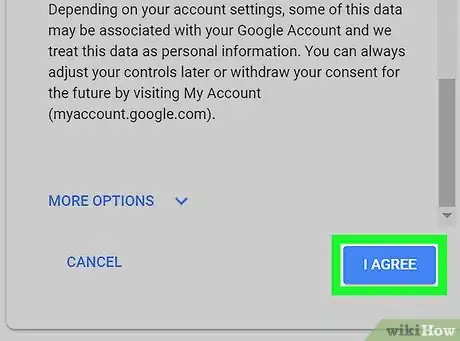
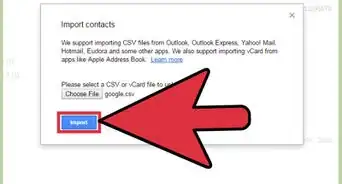
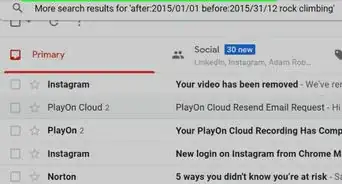
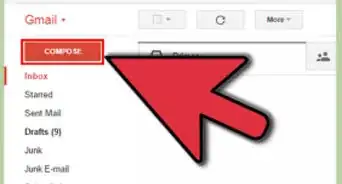
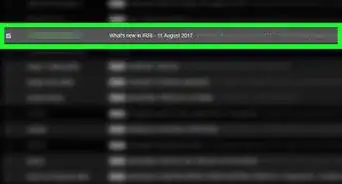
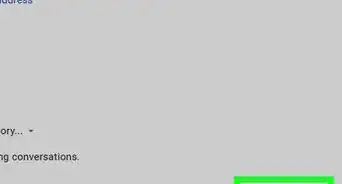
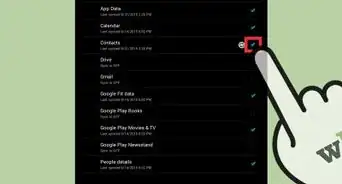
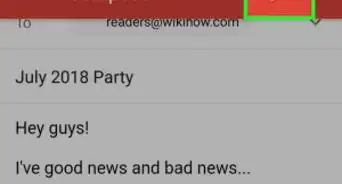
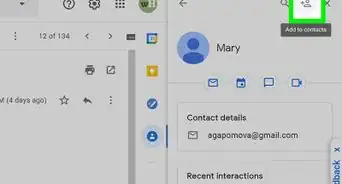
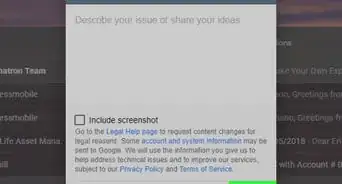
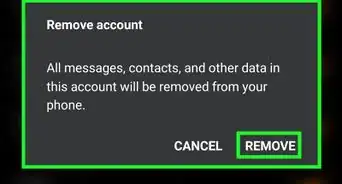
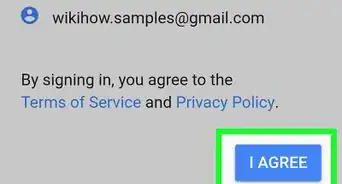
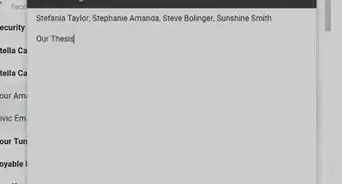
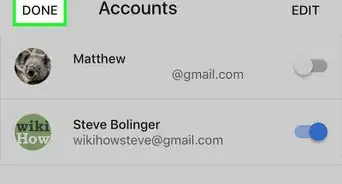
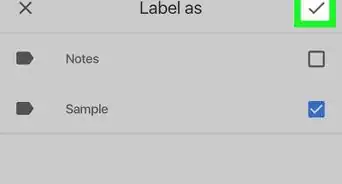
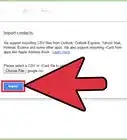
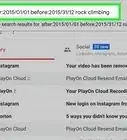
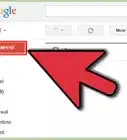
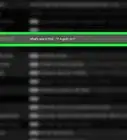

wikiHow's Content Management Team revisa cuidadosamente el trabajo de nuestro personal editorial para asegurar que cada artículo cumpla con nuestros altos estándares de calidad. Este artículo ha sido visto 29 503 veces.