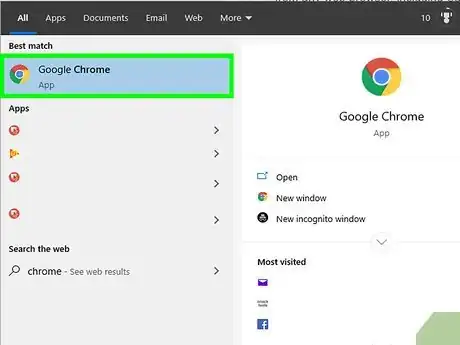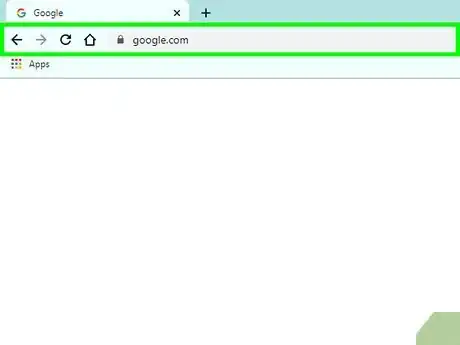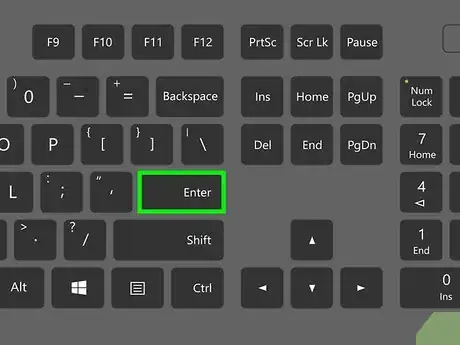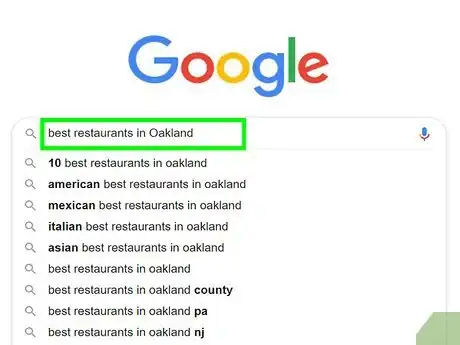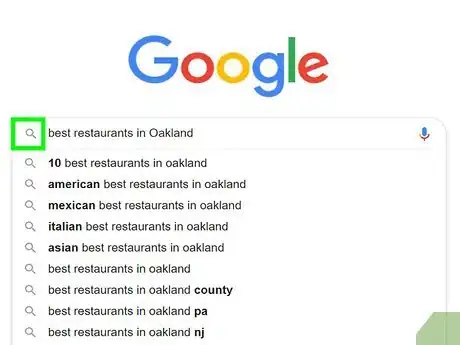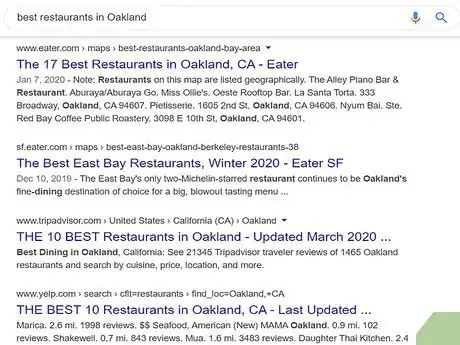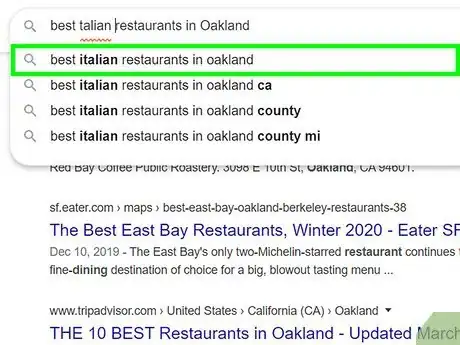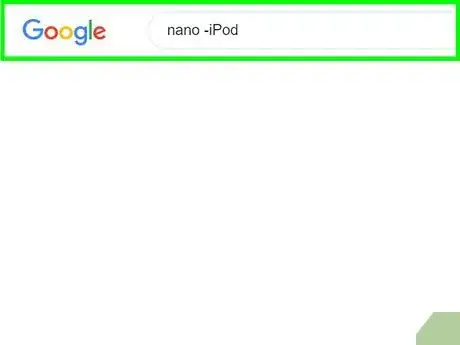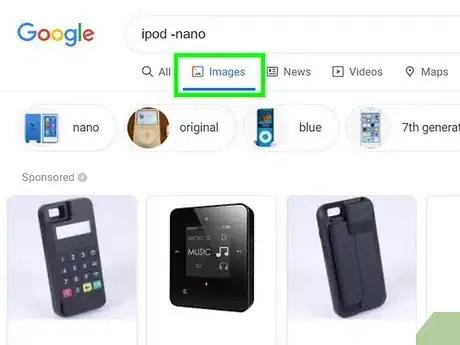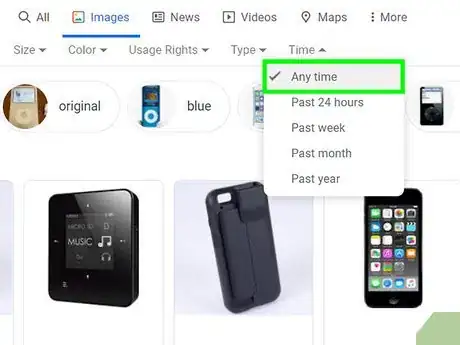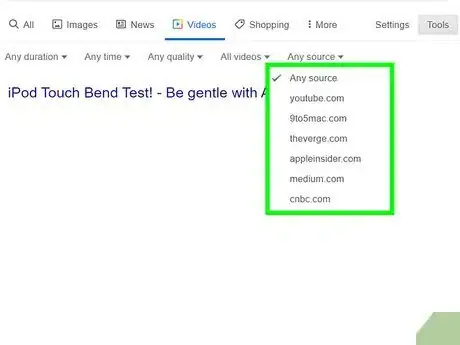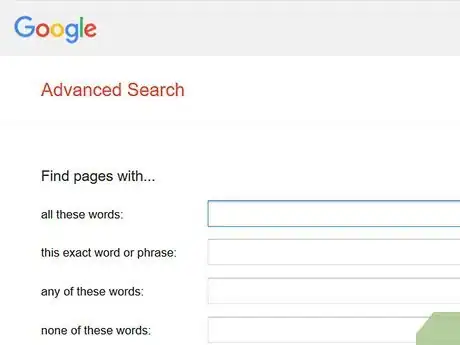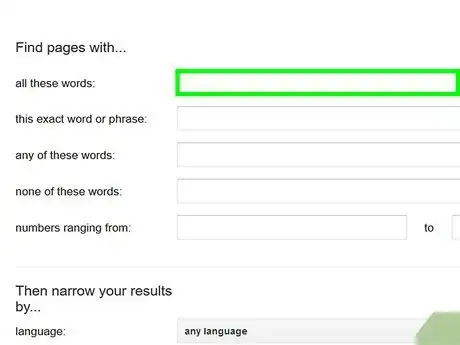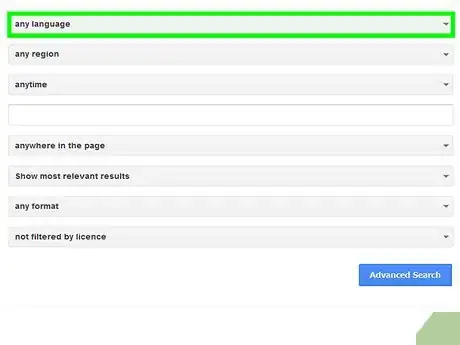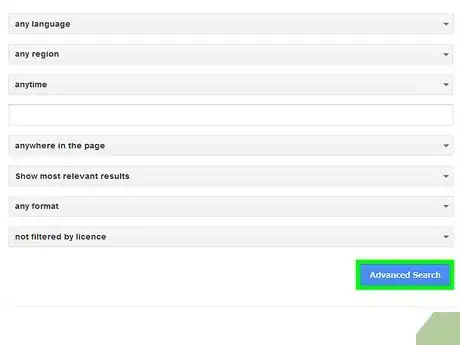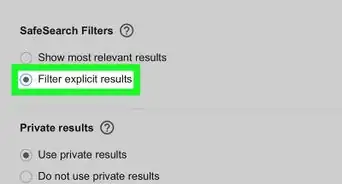Este artículo fue coescrito por Nicole Levine, MFA. Nicole Levine es una escritora y editora de tecnología en wikiHow. Tiene más de 20 años de experiencia creando documentación técnica y liderando equipos de soporte en las principales empresas de alojamiento web y software. Asimismo, Nicole tiene una maestría en Escritura Creativa de la Universidad Estatal de Portland, y da clases de composición, escritura de ficción y creación de revistas en varias instituciones.
Este artículo ha sido visto 55 360 veces.
Este artículo te enseñará los principios básicos de buscar en Internet usando Google, el motor de búsqueda más grande del mundo. Una vez que aprendas cómo hacer una búsqueda básica en la web, puedes aprender a usar parámetros de búsqueda especiales, herramientas y filtros para obtener los mejores resultados.
Pasos
Método 1
Método 1 de 3:Hacer una búsqueda básica en la web
-
1Abre un navegador de Internet en tu computadora, teléfono o tableta. Puedes ir a Google desde cualquier navegador, por ejemplo, Safari, Microsoft Edge, Google Chrome y Mozilla Firefox. Si tu teléfono o tableta tiene la aplicación de Google (el ícono de una "G" de muchos colores en la lista de aplicaciones), puedes abrirla para ingresar sin usar un navegador.
- Android: si tuvieras una tableta o un teléfono Samsung, presiona el ícono que dice Internet o Internet Samsung. Si tuvieras otro modelo, presiona Chrome, Navegador, Web o algo similar.
- iPhone y iPad: presiona el ícono de Safari, que tiene la apariencia de una brújula y se encuentra en la parte inferior de la pantalla de inicio para abrir el navegador.
- KaiOS: abre el Navegador, que es la ventana que usas para tener acceso a Internet.
- Mac: tu computadora viene con el navegador Safari. Puedes abrirlo si le das clic al ícono de la brújula que está en el dock, que usualmente se encuentra en la parte inferior de la pantalla.
- Windows 10: la pc viene con el navegador Microsoft's Edge. Para abrirlo, hazle clic al logo de Windows que se encuentra en la esquina inferior izquierda de la pantalla, luego haz clic en la casilla de Microsoft Edge del menú.
- Windows 8 y anteriores: puedes usar el Internet Explorer para navegar en Internet. Encontrarás el ícono de la "e" azul en el menú Inicio.
-
2Escribe www.google.com en la barra de direcciones. Esta es la barra que se va de un lado a otro en la parte superior del navegador de Internet. Si vas a usar un teléfono o una tableta, presiona en la barra de direcciones para que se abra el teclado y empieza a escribir. En una computadora, hazle clic a la barra para empezar a escribir.
- Si vas a usar la aplicación de Google en tu teléfono o tableta, ve al paso 4.
- Algunos navegadores, como Chrome, Safari y KaiOS, también te permiten escribir los términos de búsqueda directamente en la barra de direcciones en lugar de tener que entrar primero al sitio web de Google. Otros navegadores podrían tener otros motores de búsqueda predeterminados, como Microsoft Edge con Bing.
-
3Presiona Ingresar o Regresar. Si estás usando un teléfono o una tableta, presiona Buscar, Ingresar o Ir. Ahora el navegador cargará la página de inicio de Google.
-
4Escribe lo que estás buscando en el área de escritura. Por ejemplo, si estás buscando un lugar para comer en Oakland, podrías escribir "mejores restaurantes en Oakland".
- Puedes buscar palabras individuales ("veganismo", "Bermuda"), frases ("tormentas tropicales de 1998", "cuidado del cerimán"), preguntas ("¿cuántas personas viven en Oregon?", "¿cuánta agua debería tomar?") y más.
- Si te sientes cómodo diciendo los términos de búsqueda, haz clic o presiona el ícono del micrófono (de lo contrario, para abrir Búsqueda por voz, sigue las instrucciones en la pantalla para darle acceso a tu micrófono a Google) y di lo que estás buscando en voz alta.
-
5Haz clic en Buscar con Google o presiona la lupa. Así se buscará el texto que ingresaste y se mostrarán los resultados en una lista.
-
6Haz clic o presiona en un resultado para verlo. Si encontraste una página web, una imagen, un video u otra información que parece ser lo que quieres, hazle clic o presiónalo para abrir en el navegador. Para regresar a la lista de resultados, haz clic o presiona en el botón para regresar del navegador (por lo general es una flecha hacia la izquierda que se encuentra en la esquina superior izquierda).
- Los resultados de búsqueda se ven diferentes dependiendo de lo que buscas. Por ejemplo, si buscaste una palabra que aparece en el diccionario, es posible que encuentres la definición e información de uso entre los primeros resultados. Si buscaste una ubicación específica, podría aparecer un mapa.
- Si terminas de ver la primera página y no encuentras lo que estás buscando, haz clic o presiona en Siguiente que se encuentra en la parte inferior para pasar a la siguiente página de resultados. Por lo general, los más relevantes son los que se encuentran en las primeras páginas.
-
7Replantea tu búsqueda para conseguir resultados diferentes. Si no ves el tipo de información que estás buscando, edita lo que escribiste en el espacio en blanco de la parte superior de la pantalla y vuélvelo a intentar. Siempre podrás volver tu búsqueda más específica o incluso más amplia si los resultados son muy limitados.
- Por ejemplo, en lugar de buscar "mejores restaurantes en Oakland", intenta "mejor cocina china en Oakland 2020".
- Para aprender a conseguir mejores resultados de búsqueda, lee el método de refinar los resultados de la siguiente sección.
Método 2
Método 2 de 3:Refinar los resultados
-
1Usa operadores de búsqueda para conseguir los resultados adecuados. Los operadores de búsqueda son caracteres especiales que los buscadores entienden y que les ayuda a ser más específicos en lo que buscan. A continuación, algunos ejemplos:[1]
- Si una serie de palabras pertenece a una frase, como una frase célebre o un tipo de objeto en particular, ponlo entre comillas (") de modo que Google sepa que solo tiene que buscar las coincidencias exactas. Esta técnica es excelente para cuando sabes una parte de la letra de una canción y quieres buscarla para encontrar el nombre del tema.
- Escribe un signo de resta (-) adelante de una palabra que quieras omitir en los resultados de búsqueda. Por ejemplo, si quieres buscar "nano" pero no quieres resultados relacionados al iPod Nano, busca lo siguiente: nano -iPod.
- Las palabras comunes, por ejemplo, "como" y "el", suelen ignorarse en una búsqueda de Google. Si estas palabras son esenciales, ponles un símbolo de suma (+) adelante.
- Para buscar en las redes sociales como Twitter y Facebook, coloca el símbolo @ antes de cada término de búsqueda. Por ejemplo, @wikihow.
- Si solo te gustaría ver los resultados de una página web en particular, coloca sitio: delante de los términos de búsqueda. Por ejemplo, si quieres buscar "iOS 13" en wikiHow, escribirás lo siguiente: sitio:wikiHow.com "iOS 13".
- Para encontrar un artículo en un rango de precio definido, usa esta sintaxis: sintetizador $300..$700. Este ejemplo mostrará sintetizadores que cuestan entre $300 y $700.
-
2Escoge el tipo de resultados que quieres ver. Dependiendo de lo que estás buscando, tendrás la opción de ver solo tipos específicos de resultados, como solo imágenes, videos o artículos de noticias, con la opción que se encuentra en la parte superior de la página de resultados. Hazlo de esta manera:
- Haz clic o presiona en Imágenes en la parte superior de la página de resultados para que se muestren solo imágenes que coincidan con el texto que ingresaste.
- Lee este artículo de wikiHow para aprender a hacer una búsqueda inversa de imágenes en Google.
- Haz clic o presiona en Videos para ver una lista de videos en varias páginas web, como YouTube, que coincidan con los términos de búsqueda.
- Haz clic o presiona Noticias para ver artículos de noticias en fuentes importantes de noticias sobre lo que estás buscando.
- Haz clic o presiona Libros para ver una lista de libros sobre el tema.
- Si quieres saber más sobre usar la opción de búsqueda, busca en Internet.
- Se pueden usar otras opciones, como Mapas, Vuelos y Finanza, con cierta información relevante también. Por ejemplo, si ingresaste una dirección, podrías hacerle clic a Mapas para verla en un mapa o en Vuelos para hacer planes de viaje a una ubicación.
- Haz clic o presiona en Imágenes en la parte superior de la página de resultados para que se muestren solo imágenes que coincidan con el texto que ingresaste.
-
3Muestra resultados de un periodo de tiempo específico. Si solo quieres ver resultados de las últimas 24 horas, último año u otro periodo, sigue estos pasos:
- Escoge Herramientas o Herramientas de búsqueda. Si estás en una computadora, verás el enlace de Herramientas en la parte de arriba de los resultados. En un teléfono o tableta, por lo general tendrás que arrastrar hacia la izquierda en la barra de enlaces que está sobre los resultados (la barra que dice Todo, Noticias, Videos e Imágenes) y presionar en Herramientas de búsqueda al final.
- Haz clic o presiona en el menú De cualquier fecha.
- Escoge una duración de tiempo diferente. La página se refrescará para mostrar solo los resultados del periodo de tiempo seleccionado.
- Haz clic o presiona Borrar que está en la parte superior para eliminar el filtro de tiempo.
-
4Especifica los filtros cuando estés buscando imágenes o videos. Si vas a realizar una búsqueda de imágenes o videos, esta es la forma en que puedes usar filtros para especificar la calidad, el tamaño, la duración y más:
- Escoge Herramientas o Herramientas de búsqueda en la parte superior de los resultados de imágenes o videos. Aparecerán varios menús.
- Si estás buscando videos, usa los menús desplegables de arriba para especificar la duración (largo), fuente (por ejemplo, YouTube, Facebook) o si solo quieres ver videos con subtítulos cerrados.
- Si estás buscando imágenes, usa los menús desplegables en la parte superior para especificar el tamaño, tipo, colores y derechos de uso de una imagen.
- Si necesitas más control sobre qué imágenes aparecen en la búsqueda de imágenes, prueba la Búsqueda avanzada de imágenes de Google.
Método 3
Método 3 de 3:Realizar una búsqueda avanzada
-
1Busca en https://www.google.com/advanced_search para conseguir los resultados más preciados. La página de Búsqueda Avanzada de Google te permitirá especificar docenas de parámetros de búsqueda en un solo formulario. Puedes tener acceso a este sitio en cualquier navegador en tu computadora, teléfono o tableta.
-
2Ingresa los términos de búsqueda en la sección de "Mostrar páginas que contengan". Esta es la primera del formulario.[2] No tienes que llenar todas las Casillas, solo las que son importantes para tu búsqueda.
- Para "todas estas palabras" escribe palabras importantes en tu búsqueda. Solo verás resultados de búsqueda que contengan todas las palabras que escribas en esta casilla.
- Para "esta palabra o frase exactas", ingresa una frase u oración exactamente como quieres que aparezca. Solo las páginas que coincidan con la forma exacta en que escribes la frase u oración aparecerán en los resultados de búsqueda.
- Usa "cualquiera de estas palabras" si quieres ver los resultados que contengan una palabra u otra.
- En "ninguna de estas palabras", escribe cualquier palabra que no quieras que aparezca en las páginas de los resultados de búsqueda.
- En el caso de "números del... al", escribe cualquier número en un rango que quieras ver. Esta opción es buena para cuando estás buscando precios o tamaños.
-
3Limita tus resultados en la sección inferior. Ahora podrás especificar algunas opciones de filtros para la lista de resultados. Una vez más, no tendrás que seleccionar todas las opciones, solo las que necesites para limitar tu búsqueda.
- Usa el menú "Idioma" para especificar un idioma para los resultados de la búsqueda.
- Usa el menú "Región" para ver páginas que se publicaron en un país o área en particular.
- El menu de "Última actualización" te permite especificar la antigüedad de las páginas que quieres ver en los resultados.
- Ingresa una dirección web en la casilla de "Sitio o dominio" si solo quieres ver los resultados de un sitio en específico.
- En el espacio de "Términos que aparecen", escoge dónde quieres que aparezcan los términos de búsqueda en la página, como en el título de la página web o dentro del texto de un artículo.
- Usa el menú de "SafeSearch" para controlar la posibilidad de que aparezca contenido para adultos en los resultados.
- El menú "tipo de archivo" te permitirá especificar los formatos de archivo, como PDF y documentos de Word.
- "Derechos de uso" es útil para cuando quieres filtrar los resultados de acuerdo a la licencia que tienen.
-
4Haz clic en el botón azul de Búsqueda avanzada. Se encuentra en la parte inferior del formulario. Los resultados de búsqueda aparecerán con los filtros que especificaste.
Consejos
- La misma búsqueda podría mostrar resultados diferentes (aunque muy similares) después de unos cuantos días.
- Muchos navegadores tienen una casilla de búsqueda incorporada donde puedes buscar en Google y otros motores de búsqueda. En ese caso, puedes escribir la búsqueda directamente en la casilla y no cargar realmente el sitio.
- Puedes determinar las preferencias para las búsquedas de Google usando el enlace de Preferencias que está al costado de la casilla de búsqueda de Google.
- Piensa en abrir una cuenta de Google para acceder a todo su paquete de herramientas de búsqueda y de Internet.
- Escoge las palabras claves, piensa en palabras o combinaciones de palabras que son únicas al tema que vas a buscar de modo que los resultados solo estén relacionados al tema.