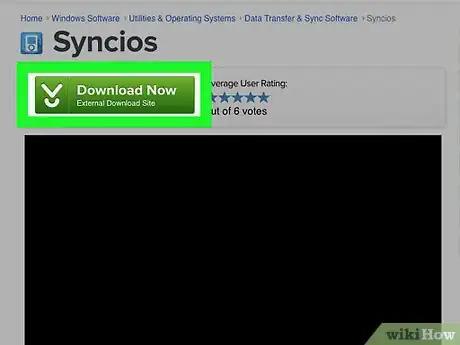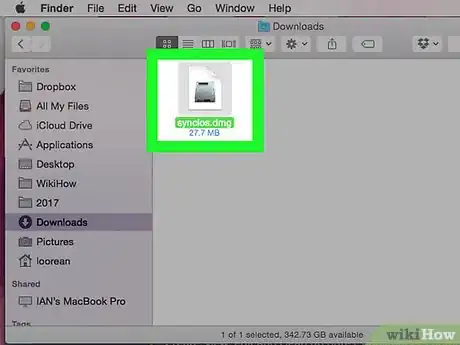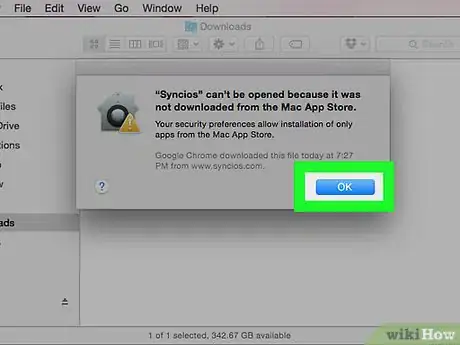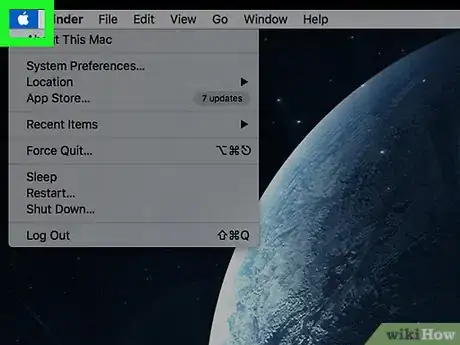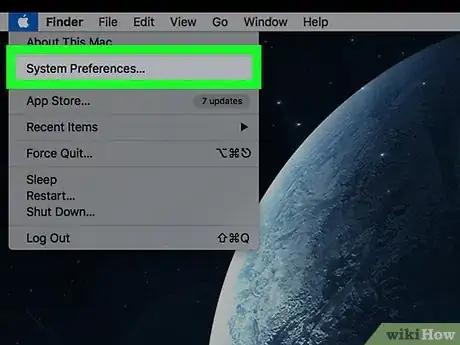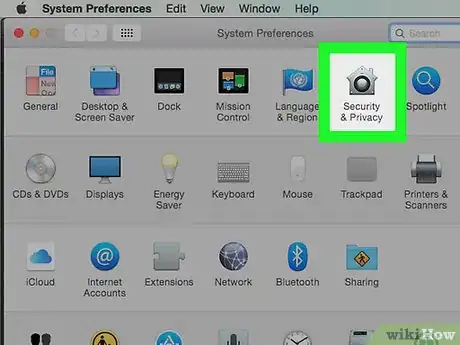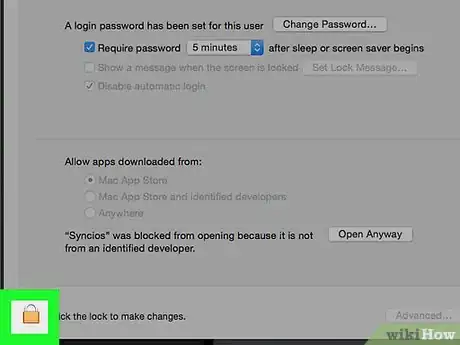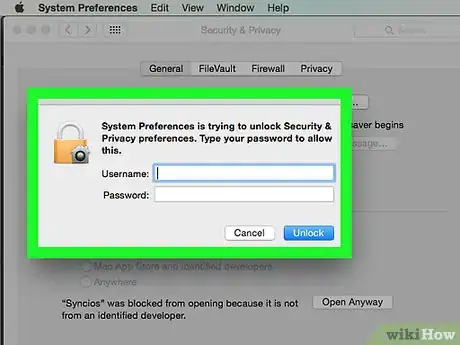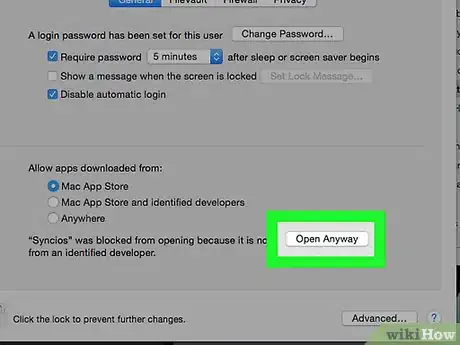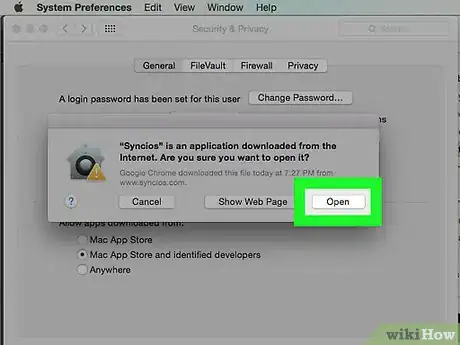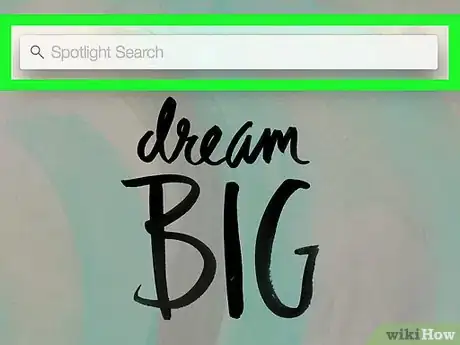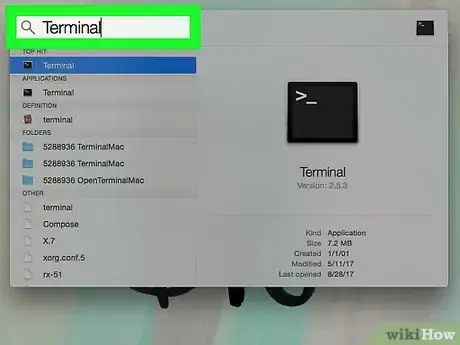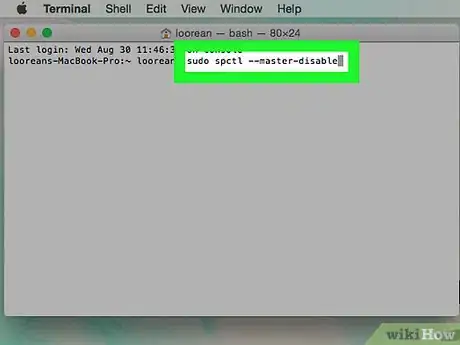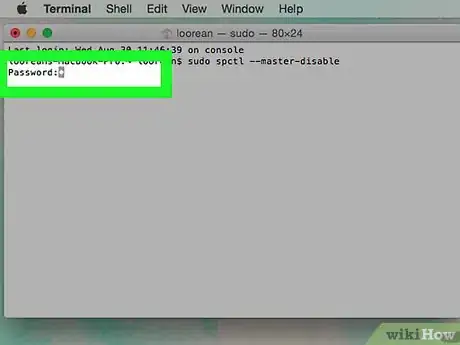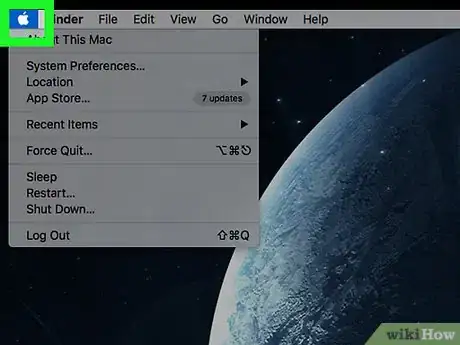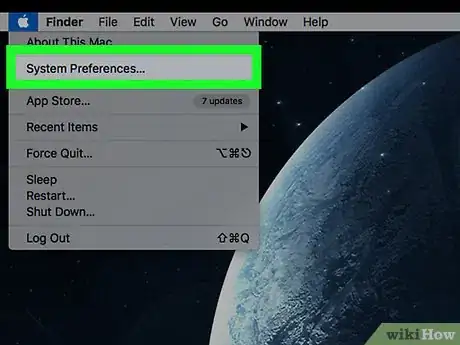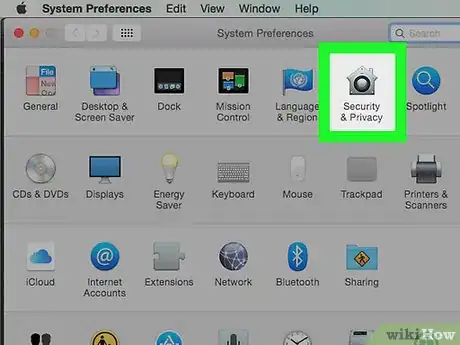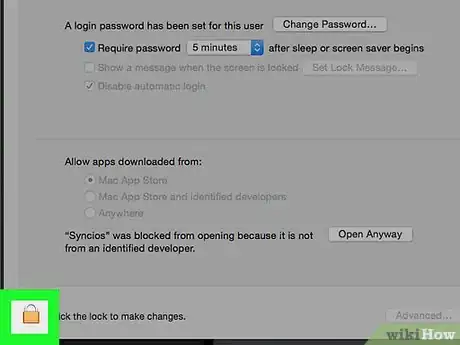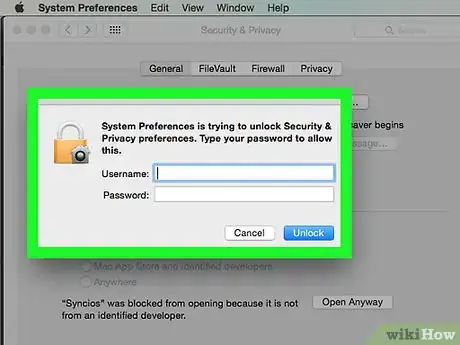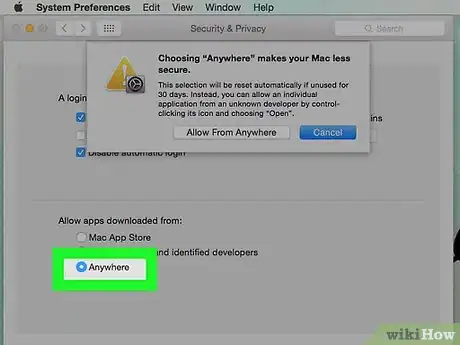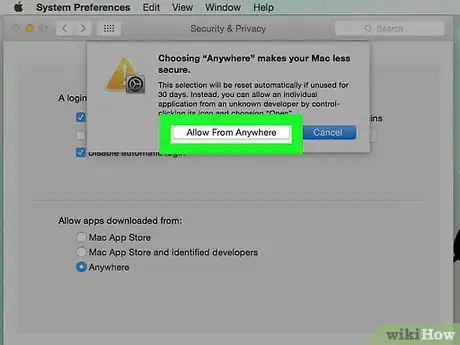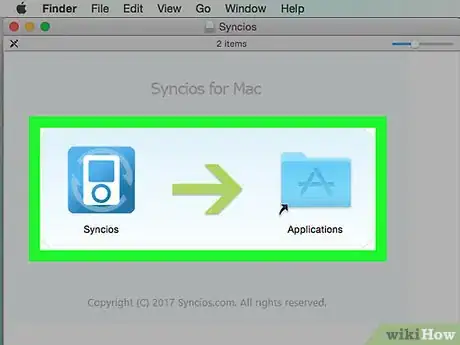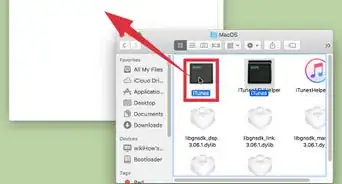Este artículo fue coescrito por Jack Lloyd. Jack Lloyd es escritor y editor de tecnología para wikiHow. Tiene más de dos años de experiencia escribiendo y editando artículos relacionados con tecnología. Es entusiasta de la tecnología y profesor de inglés.
Este artículo ha sido visto 149 727 veces.
Este artículo de wikiHow te enseñará a instalar programas que no fueron aprobados por Apple en tu Mac. MacOS Sierra marca la mayoría de las aplicaciones no oficiales como programas sin autorización, por lo que tendrás que seguir este proceso para instalar muchos programas y aplicaciones de terceros. Puedes hacer esto cada vez que instales algo o desactivar la función de seguridad por completo.
Pasos
Método 1
Método 1 de 2:Permitir un programa
-
1Descarga el programa como normalmente lo harías de Internet. Si te pregunta si quieres "Mantener" o "Eliminar" el archivo, selecciona mantener. Ten en mente que solo debes hacer esto con programas de desarrolladores en los cuales confíes completamente.
-
2Abre el archivo de configuración del programa. Esto abrirá un mensaje de error diciendo que el programa "[Nombre] no puede abrirse debido a que no se descargó de la App Store".
-
3Haz clic en Aceptar. Esto cerrará la ventana emergente.
-
4
-
5Haz clic en Preferencias del sistema. Esta opción está casi al principio del menú desplegable.
-
6Haz clic en Seguridad y privacidad. Se encuentra en la parte superior de la ventana de Preferencias del sistema.
-
7Haz clic en el icono del candado. Se encuentra en la esquina inferior izquierda de la ventana.
-
8Escribe tu contraseña, después haz clic en Desbloquear. Esto te permitirá editar los ajustes en este menú.
-
9Haz clic en Abrir de cualquier manera. Se encuentra a lado del nombre de tu archivo.
-
10Haz clic en Abrir cuando aparezca. Hacer esto abrirá tu archivo y continuará con la instalación.Anuncio
Método 2
Método 2 de 2:Permitir cualquier programa
-
1
-
2
-
3Escribe
sudo spctl --master-disableen la Terminal y presiona ↵ Enter. Este es el código que activa la opción de instalación. -
4Escribe tu contraseña. Esta es la contraseña que usas para iniciar sesión en Mac. Hacer esto restaurará la opción que necesitas en el menú de Seguridad y privacidad.
-
5
-
6Haz clic en Preferencias del sistema. Esta opción se encuentra casi al principio del menú desplegable.
-
7Haz clic en Seguridad y privacidad. Se encuentra en la parte superior de la ventana de Preferencias del sistema.
-
8Haz clic en el icono del candado. Se encuentra en la esquina inferior izquierda de la ventana.
-
9Escribe tu contraseña, después haz clic en Desbloquear. Ahora podrás editar los ajustes en este menú.
-
10Marca la casilla de Cualquier lugar. Se encuentra debajo del encabezado "Permitir aplicaciones descargadas desde" casi al final de la pantalla. Hacer esto abrirá una nueva ventana.
-
11Haz clic en Permitir de cualquier lugar cuando aparezca. Hacer esto te permitirá instalar programas de desarrolladores no autorizados sin tener que confirmar cada uno desde este menú.
- Si no instalas algún programa no autorizado en 30 días, tendrás que volver a activar esta configuración.
- Haz clic en el icono del candado si quieres evitar más cambios.
-
12Instala el programa. Podrás instalar el programa como normalmente lo haces.Anuncio
Consejos
- Apple confía en algunas aplicaciones de terceros, pero el número de estas es relativamente pequeño.
- Si descargaste un programa, pero no lo puedes abrir porque tu computadora no permite el uso de programas de desarrolladores no autorizados, entra a Descargas en Finder. Haz clic derecho en el programa y haz clic en Abrir. Escribe la contraseña de administrador.
Advertencias
- Siempre revisa si el archivo tiene virus antes de instalarlo en tu Mac.