Nuestro equipo de editores e investigadores capacitados han sido autores de este artículo y lo han validado por su precisión y amplitud.
wikiHow's Content Management Team revisa cuidadosamente el trabajo de nuestro personal editorial para asegurar que cada artículo cumpla con nuestros altos estándares de calidad.
Este artículo ha sido visto 541 257 veces.
Los caracteres especiales en Mac son una verdadera bendición para los traductores, matemáticos y para las personas demasiado geniales como para usar :) como emoji. Si solo estás buscando los símbolos más comunes, con los atajos del teclado y los caracteres especiales del menú "Edición" será suficiente. Si necesitas símbolos menos frecuentes o estás trabajando en un proyecto que requiere de una gran cantidad de símbolos, tendrás que tomarte unos minutos para configurar las entradas del teclado.
Pasos
Método 1
Método 1 de 3:Atajos rápidos del teclado
-
1Mantén presionada la tecla de una letra para ver sus símbolos relacionados. En documentos de texto y ciertos campos en línea, si mantienes presionada una letra se abrirá un listado de símbolos similares de otros alfabetos.[1] Manteniendo presionada la tecla, haz clic en el símbolo que quieras usar o presiona la tecla del número correspondiente que aparece debajo del símbolo. A continuación, algunos ejemplos:
- Mantén presionada la tecla a para escribir à á â ä æ ã å ā. Encontrarás opciones similares para el resto de las vocales.
- Mantén presionada la tecla c para escribir ç ć č.
- Mantén presionada la tecla n para escribir ñ ń.
- Ten en cuenta que muchas letras no mostrarán ningún menú emergente.
- Este menú emergente no aparecerá si tienes el deslizador de "Repetición de tecla" en la posición de "Desactivado", en el menú "Preferencias del sistema" → "Teclado".[2]
-
2Mantén presionada la tecla ⌥ Option. Si mantienes presionada la tecla ⌥ Option (o Alt en algunos teclados) y presionas otra tecla, obtendrás un símbolo especial. Esto te permite escribir decenas de símbolos, la mayoría de los cuales se usan en matemáticas o para identificar monedas. Por ejemplo:
- ⌥ Option + p = π
- ⌥ Option + 3 = £
- ⌥ Option + g = ©
- Si necesitas una lista completa de atajos del teclado, ve a la sección final de este artículo. Como alternativa, puedes seguir las instrucciones de entradas de teclado para ver un teclado en pantalla desde el cual podrás elegir todos estos símbolos.
-
3Mantén presionadas las teclas ⌥ Option y ⇧ Shift. Para ver incluso más símbolos, mantén presionadas ambas teclas y luego presiona otra tecla del teclado. Al final de este artículo hay una lista completa de estos atajos, pero puedes comenzar a practicar con:
- ⌥ Option + ⇧ Shift + 2 = €
- ⌥ Option + ⇧ Shift + / = ¿
Anuncio
Método 2
Método 2 de 3:Emojis y otros símbolos misceláneos
-
1En la barra de menú, haz clic en "Edición". Haz clic en el campo de texto donde quieras ingresar un emoji. Esto funciona en la mayoría de los campos de texto, por ejemplo, en los correos electrónicos y en los documentos de texto. Si quieres comprobar si funciona, pruébalo en TextEdit.
- Si quieres mantener abierta la ventana de caracteres especiales mientras escribes, haz clic en cualquier lugar del escritorio.
-
2Abre el menú de caracteres especiales. En la parte inferior del menú despegable "Edición", busca la opción Emojis y símbolos o Caracteres especiales…. Dependiendo de la versión de OS X que tengas puede aparecer una u otra.[3]
- También puedes abrir este menú con el atajo del teclado ⌘ Command+Control+Barra espaciadora.
-
3Examina tus opciones. La ventana emergente de caracteres especiales tiene varias categorías. Haz clic en la parte inferior de las pestañas para intercambiarlas. Haz clic en la pestaña de las flechas para desplazarte por más categorías.
- Si tienes problemas para encontrar algún símbolo, desplázate hacia arriba por la ventana de caracteres especiales y aparecerá una barra de búsqueda.
- Puedes cambiar la vista pequeña por una vista grande usando el botón que está en la esquina superior derecha. Es posible que debas desplazarte hacia arriba para que aparezca este botón.
-
4Elige tu símbolo. Haz doble clic en un símbolo para insertarlo en tu campo de texto. También puedes arrastrarlo y soltarlo en el campo o hacer clic derecho, seleccionar "Copiar información del carácter" y luego pegarlo en el campo de texto.
- En algunas versiones de OS X, puedes usar el botón "Insertar".
- La próxima vez que uses este menú, aparecerán en la primera pestaña los símbolos que has usado recientemente para que puedas acceder a ellos rápidamente.
Anuncio
Método 3
Método 3 de 3:Utilizar opciones de entrada del teclado
-
1Abre "Preferencias del sistema". Puedes acceder a esta sección desde el menú superior, a través del símbolo de Apple, o desde la carpeta "Aplicaciones". También podrás encontrarlo en tu dock.
-
2Busca el menú "Teclado". Escribe "Teclado" en la barra de búsqueda de la esquina superior de la ventana "Preferencias del sistema". Ahora se seleccionará una o más opciones del menú. Elige la opción que se seleccione, puede ser cualquiera de las siguientes:
-
3Haz clic en la pestaña "Fuentes de entrada". Una vez que hayas ingresado al submenú correspondiente, elige la pestaña "Fuentes de entrada". Según la versión de OS X que tengas, puede aparecer una lista de banderas con el nombre de los países o una imagen de tu teclado.
-
4Marca la casilla que aparece junto a "Mostrar menú Teclado en la barra de menú". Esta opción aparece en la parte inferior de la ventana. Una vez que la marques, aparecerá un nuevo símbolo en el lado derecho de la barra de menú en la parte superior de la pantalla. Puede ser una bandera o la imagen de un teclado en blanco y negro.
-
5Abre el "Visor de caracteres" desde la nueva opción de menú. Haz clic en el nuevo símbolo en la barra superior de menú y selecciona "Mostrar visor de caracteres". Se abrirá una nueva ventana con una gran colección de símbolos (la misma que en el método anterior de los emojis). Utilízala de la siguiente manera:
- Haz clic en el nombre de una categoría en el panel izquierdo.
- Desplázate a través del panel del medio para buscar el símbolo que quieras. Para ver distintas variaciones de un mismo símbolo, haz doble clic en él y desplázate a través del panel derecho.
- Para "escribir" un símbolo, haz doble clic en él, arrástralo y suéltalo en un campo de texto o haz clic derecho y selecciona "Copiar información del carácter". En las versiones más viejas de OS X, tienes que hacer clic en el botón "Insertar".
-
6Abre el "Visor de teclado". Otra opción que aparece en el mismo menú es "Mostrar visor de teclado". Selecciónala y aparecerá en la pantalla una imagen de tu teclado. Esta pantalla es muy útil para rastrear símbolos que no están impresos en el teclado físico. Por ejemplo, intenta presionar la tecla ⌥ Option o ⇧ Shift para ver cómo cambia el teclado en pantalla.
- Puedes arrastrar la ventana del teclado hacia cualquier lugar de la pantalla. Cambia su tamaño haciendo clic y arrastrándola desde cualquiera de las esquinas.
-
7Habilita otros teclados (opcional). Si escribes en varios idiomas, regresa al mismo menú de "Preferencias del sistema". Presiona el signo + y revisa los idiomas disponibles. Una vez que hayas seleccionado el que quieras, haz clic en Añadir. Incluso aunque no escribas en otros idiomas, tal vez podría resultarte útil alguno de los siguientes diseños:
- Por ejemplo, en la sección "Español" puede aparecer un teclado llamado "Español (España) extendido". Esta opción desbloquea incluso más símbolos con el truco de la tecla ⌥ Option explicado más arriba.
- Algunos idiomas tienen una opción que sirve para imitar el diseño de un teclado de computadora. Normalmente, esta opción solo cambia la posición de algunos símbolos.
- Si escribes en un teclado que no sea español, puedes cambiar temporalmente al teclado estándar de español de "España" o "Latinoamérica" y de ese modo podrás usar la lista de atajos de símbolos que se muestra más abajo.
-
8Intercambia los teclados. Puedes tener varios teclados habilitados en forma simultánea. Para intercambiarlos, utiliza la misma opción del menú superior donde encontraste el visor de caracteres y de teclado. Elige en la lista desplegable el teclado que quieras usar.
- También puedes crear una tecla de acceso rápido para intercambiar teclados. Busca "Accesos directos" en la barra de búsqueda de "Preferencias del sistema" y haz clic en el menú seleccionado. Una vez que estés en el menú "Accesos directos", selecciona "Fuentes de entrada" en el lado izquierdo y marca la casilla que está junto a "Seleccionar la fuente de entrada anterior".
Anuncio
Lista de accesos directos de símbolos
La lista de la izquierda muestra los símbolos que puedes escribir presionando ⌥ Option más otra tecla. En la lista de la derecha debes presionar ⌥ Option+⇧ Shift y una tercera tecla.
|
Símbolos para los cuales hay que presionar las teclas ⌥ Option y Alt
|
Símbolos para los cuales hay que presionar las teclas ⌥ Option, Alt y ⇧ Shift
|
Consejos
- Los atajos del teclado de este artículo son para el teclado inglés estándar de Estados Unidos, por eso quizá algunos no funcionen para los teclados en español. Si te sucede, puedes cambiar temporalmente tu teclado habitual y buscar el símbolo en otro teclado.
- Si al elegir uno de los símbolos especiales de este artículo aparece un rectángulo, significa que tu navegador no lo puede mostrar correctamente. En general, la mayoría de los navegadores más importantes de Mac pueden mostrar bien estos símbolos.[6]
Referencias
- ↑ https://forlang.wsu.edu/help-pages/help-pages-keyboards-os-x/
- ↑ https://support.apple.com/en-us/HT201586
- ↑ https://support.apple.com/en-us/HT201586
- ↑ http://fsymbols.com/keyboard/mac/
- ↑ http://www.engadget.com/2010/10/11/mac-101-inserting-or-typing-uncommon-characters/
- ↑ http://unicode.org/help/display_problems.html




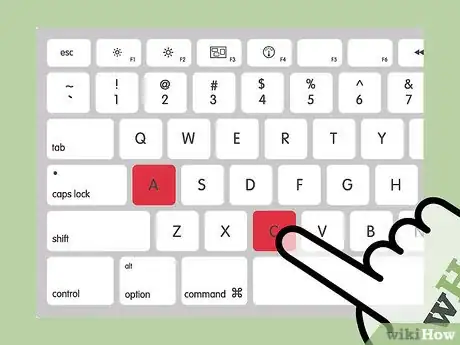
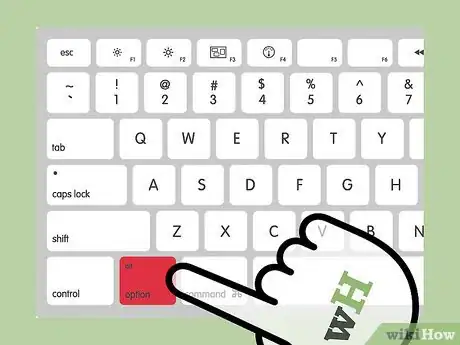
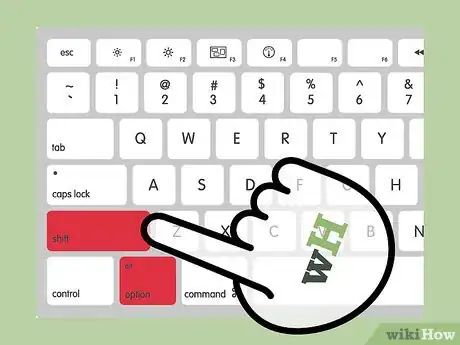
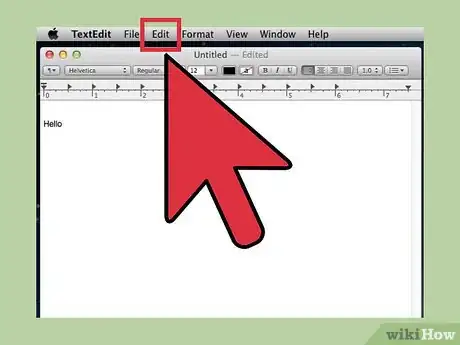
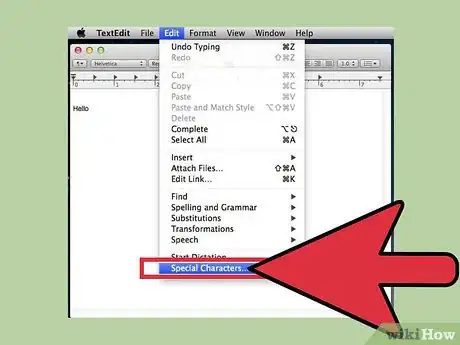
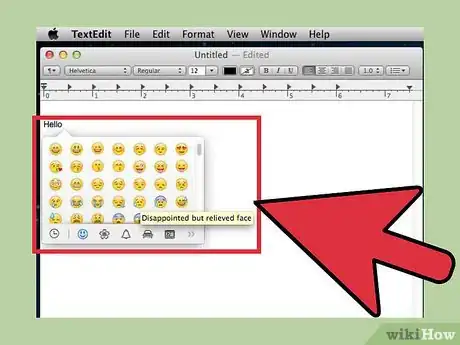
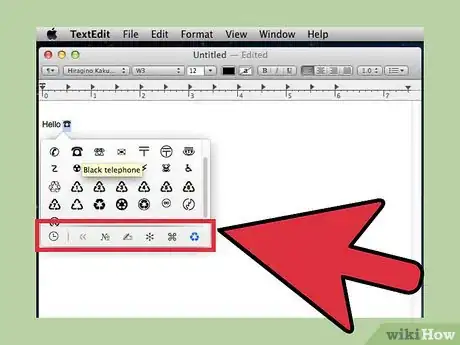
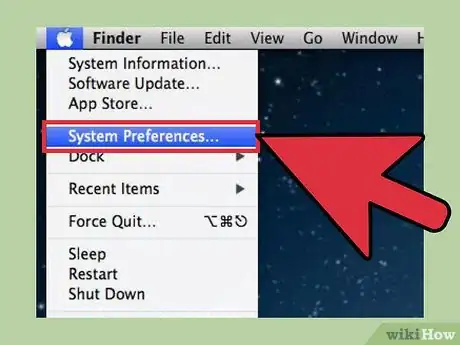
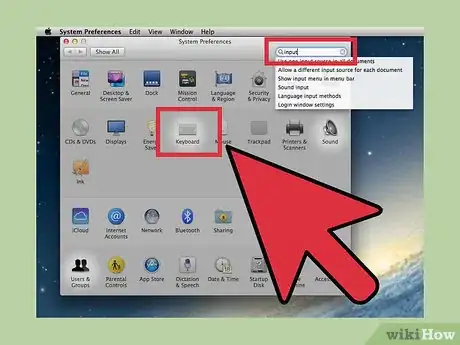
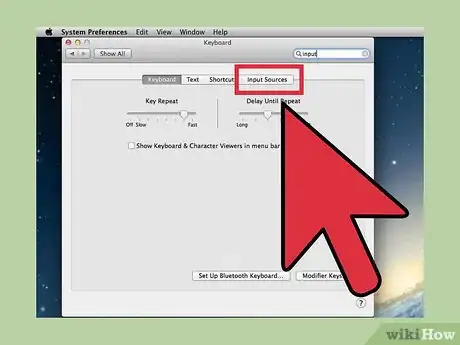
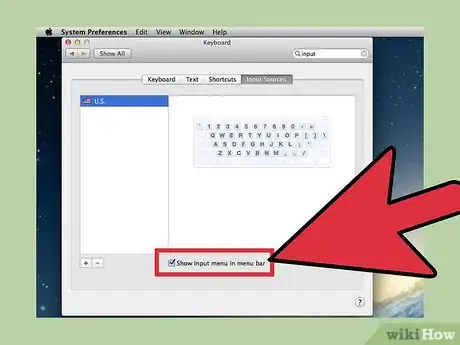
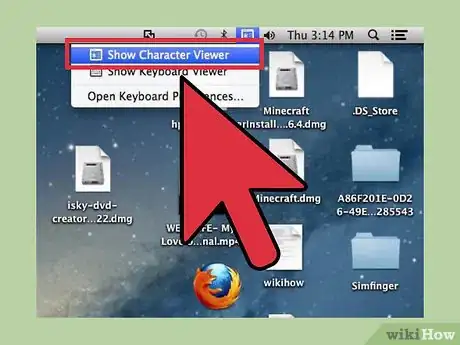
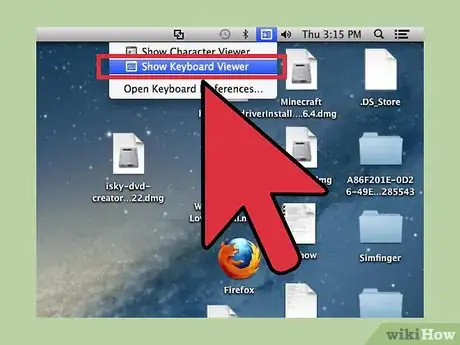
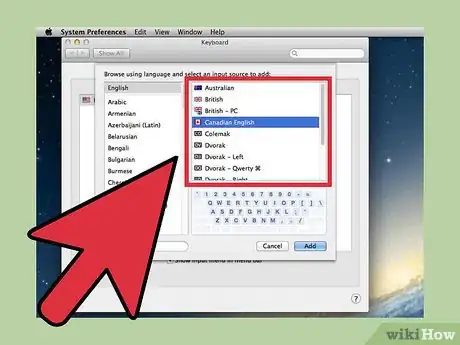
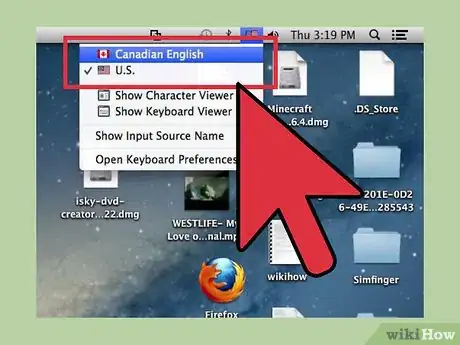
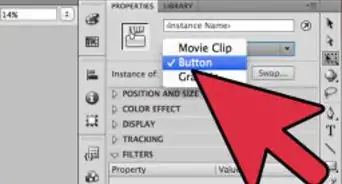

-Step-15-Version-2.webp)
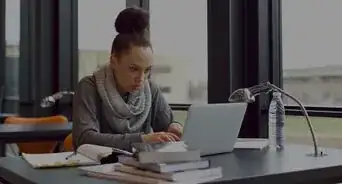
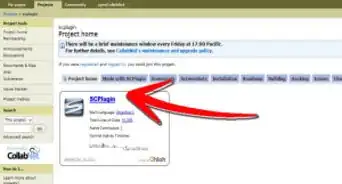
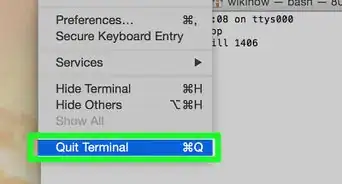







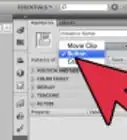

-Step-15-Version-2.webp)


wikiHow's Content Management Team revisa cuidadosamente el trabajo de nuestro personal editorial para asegurar que cada artículo cumpla con nuestros altos estándares de calidad. Este artículo ha sido visto 541 257 veces.