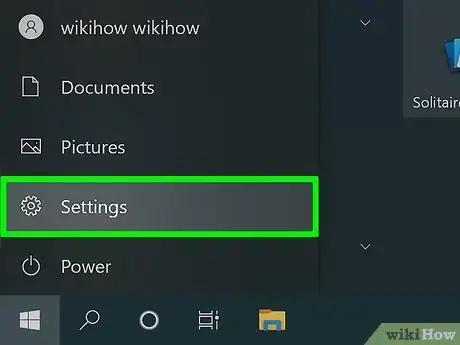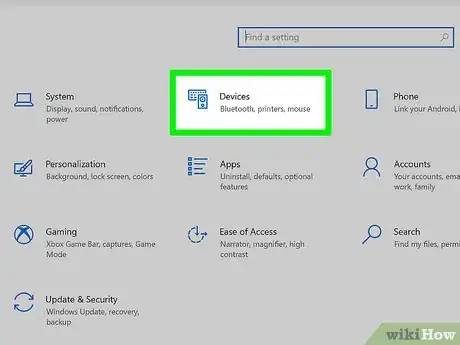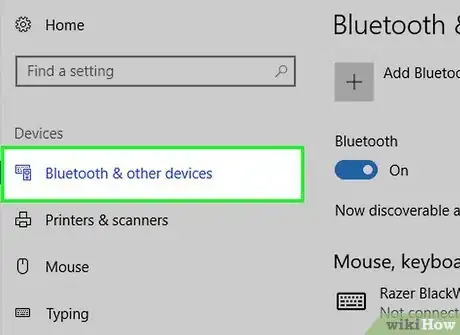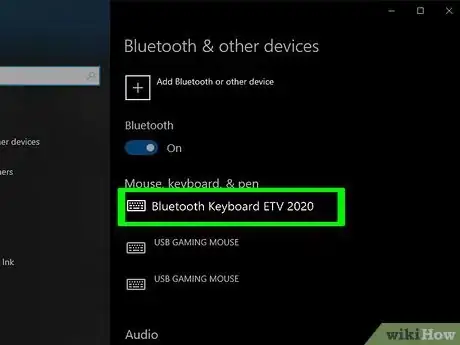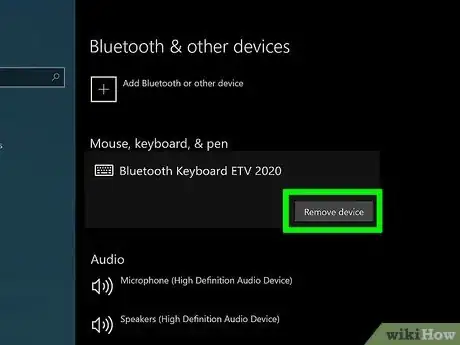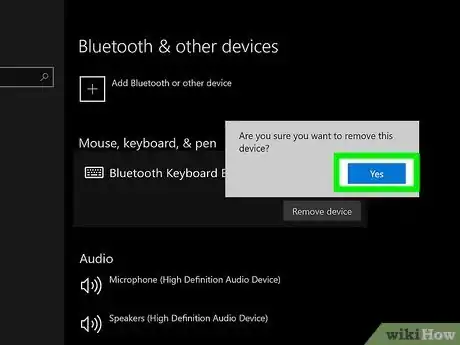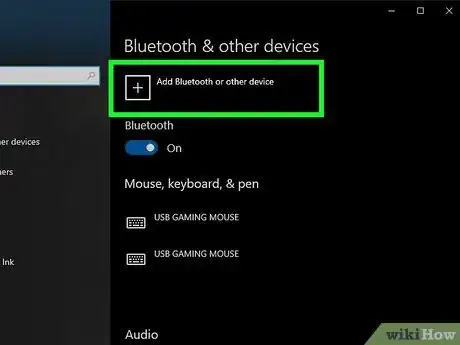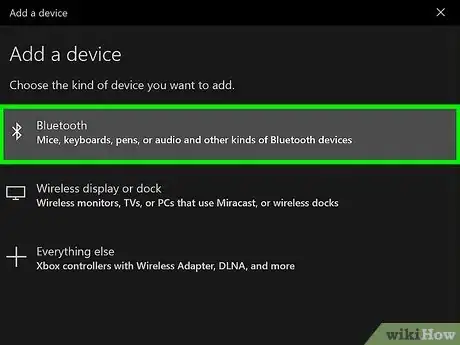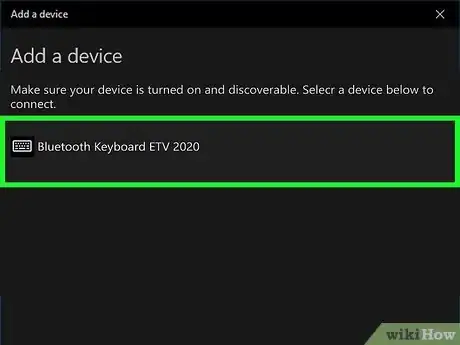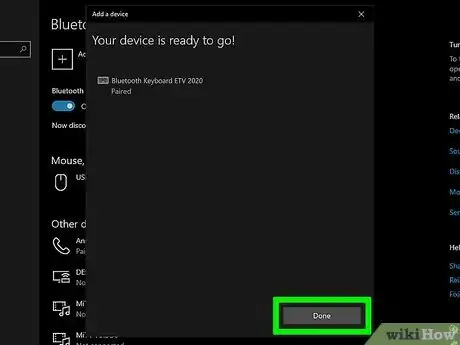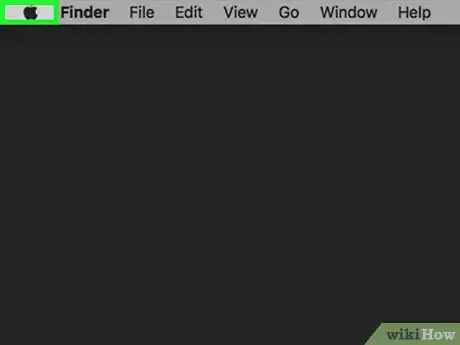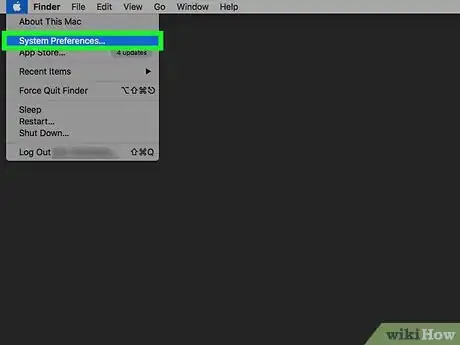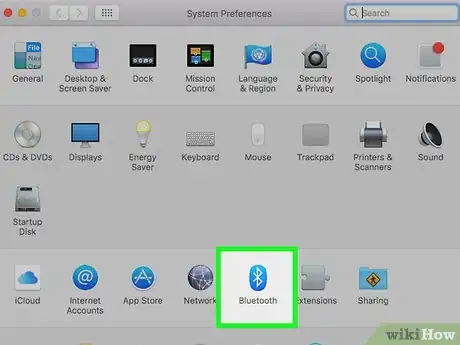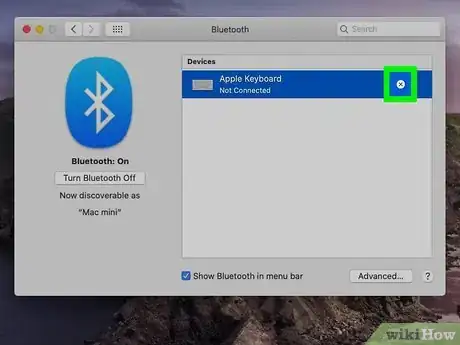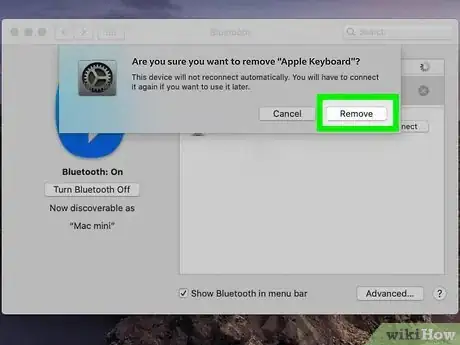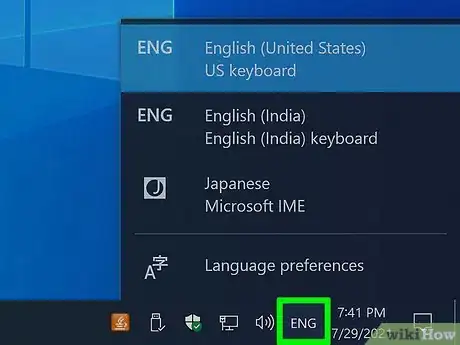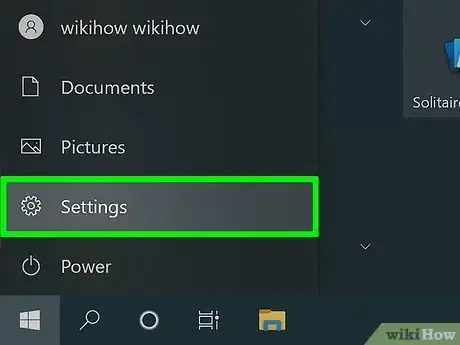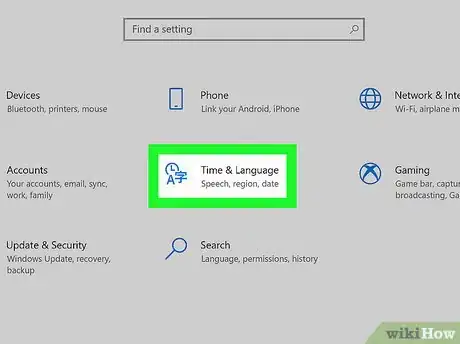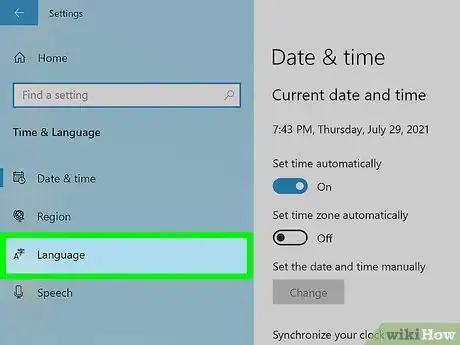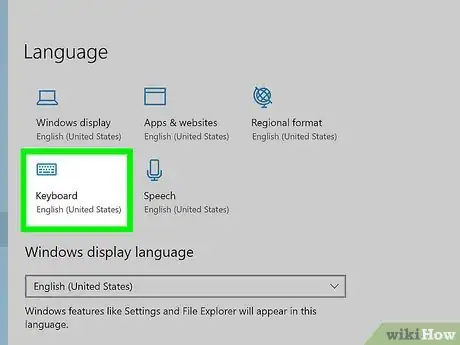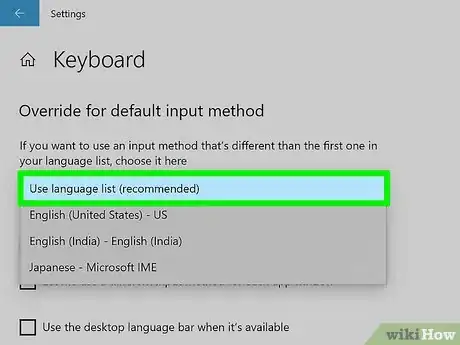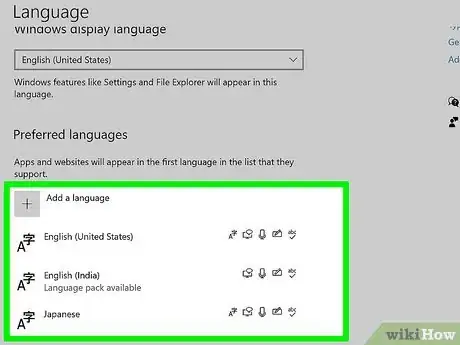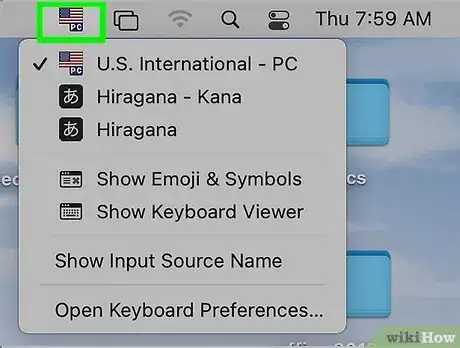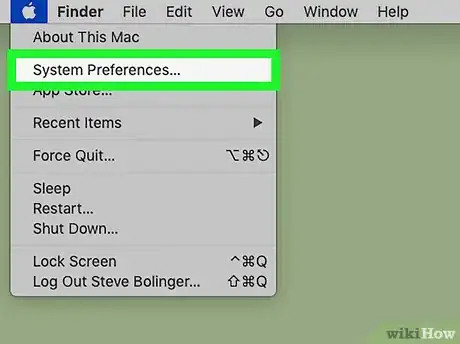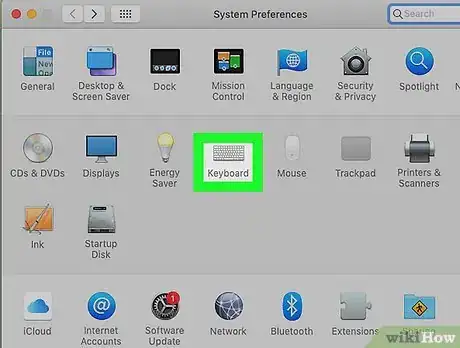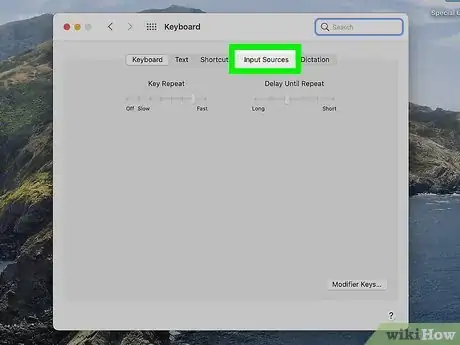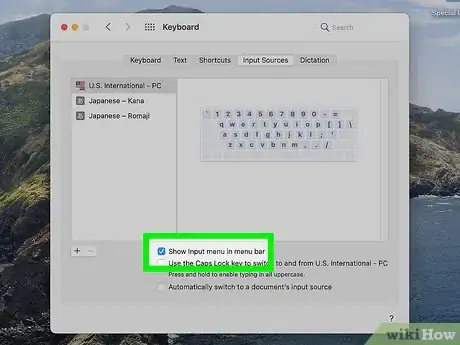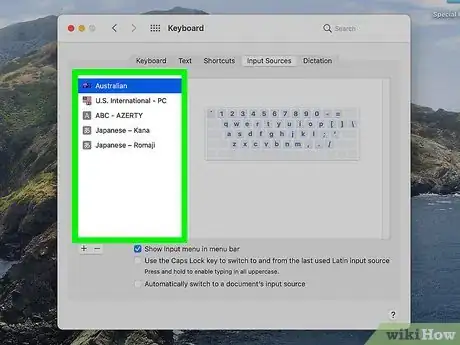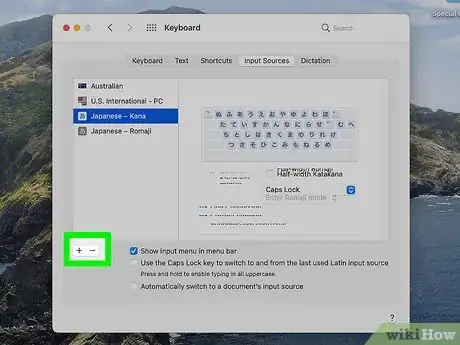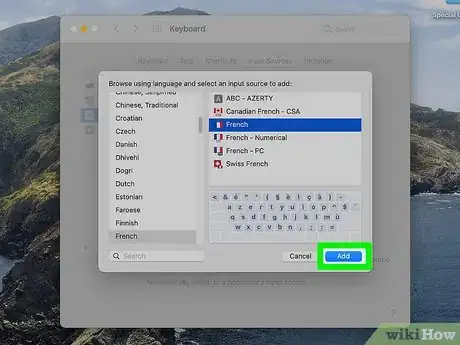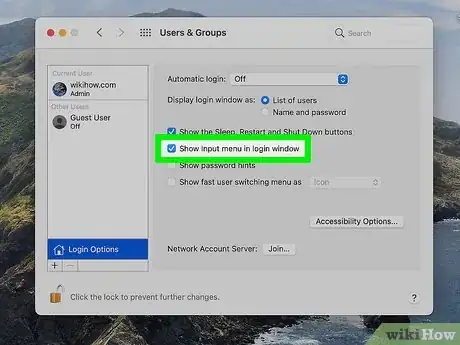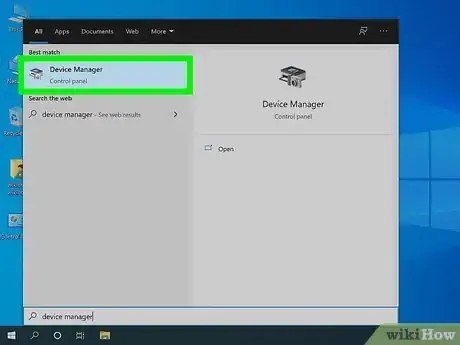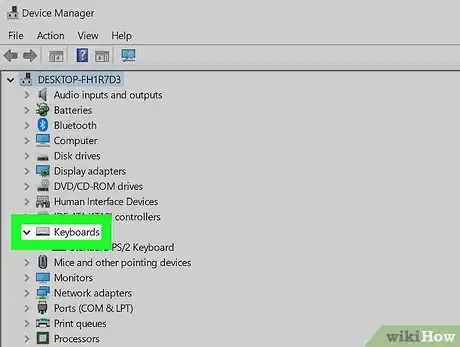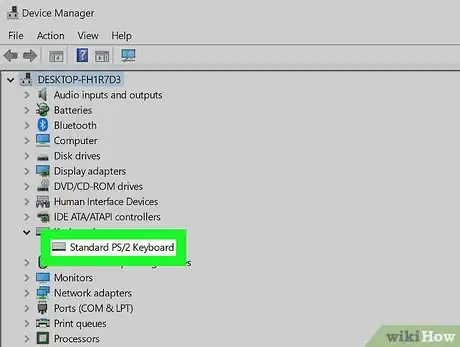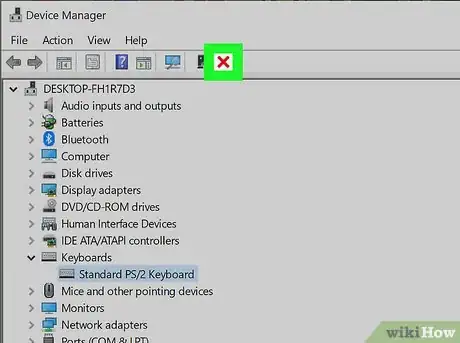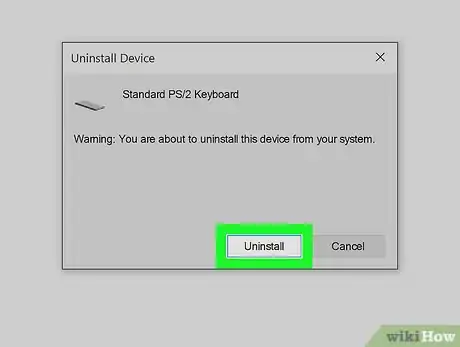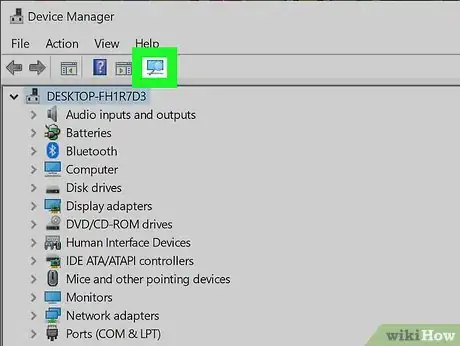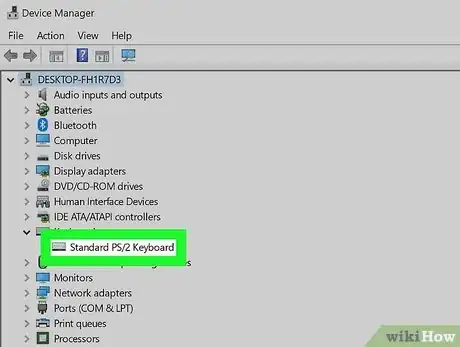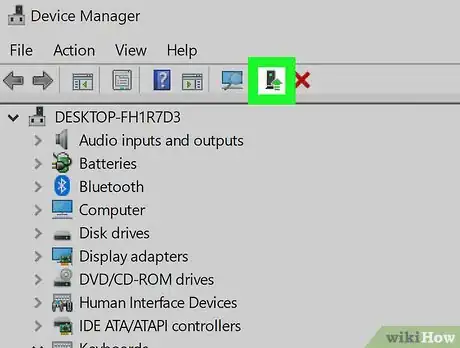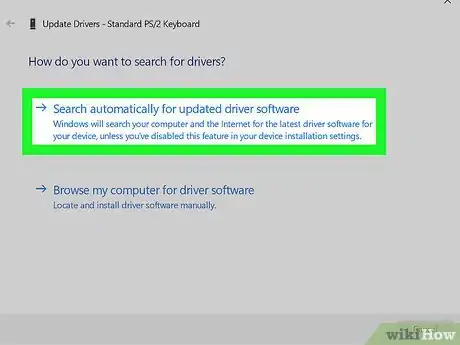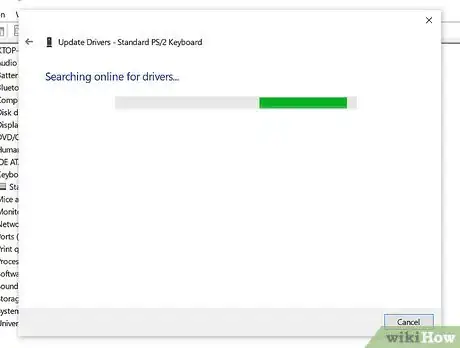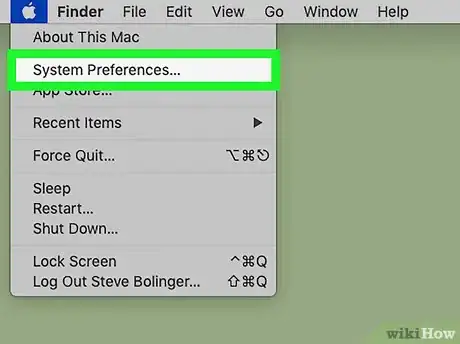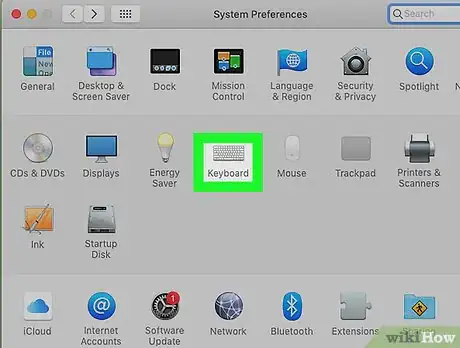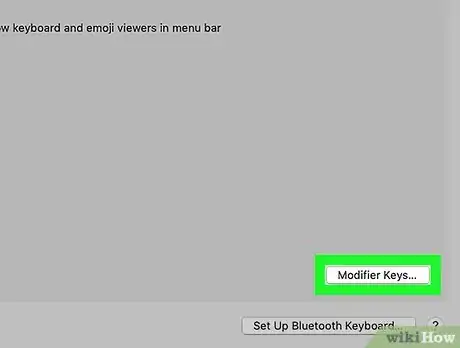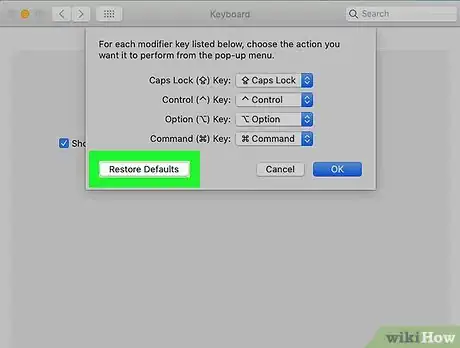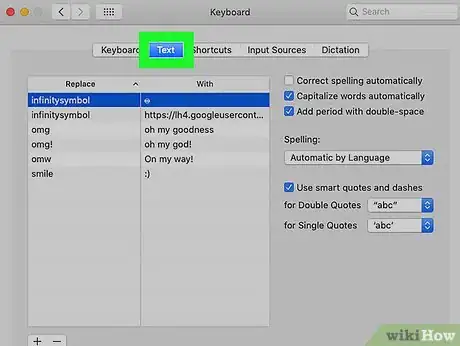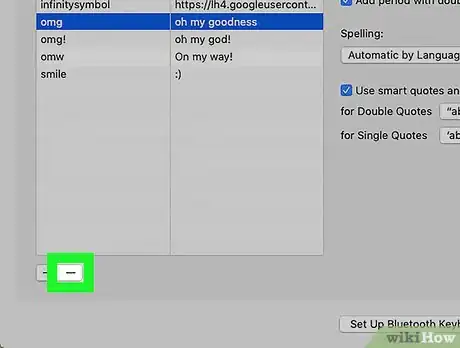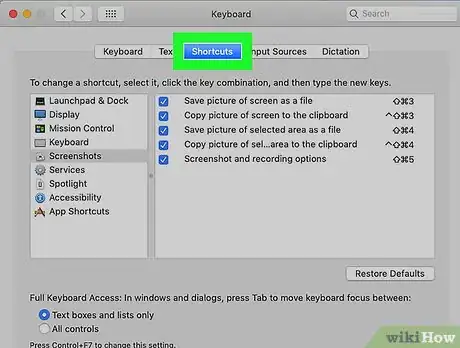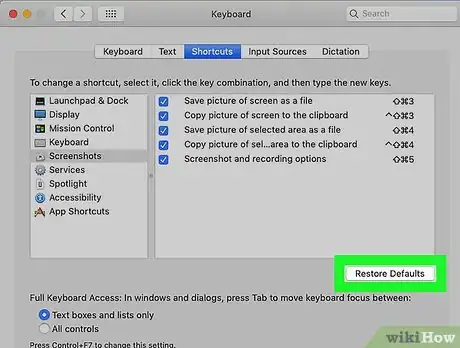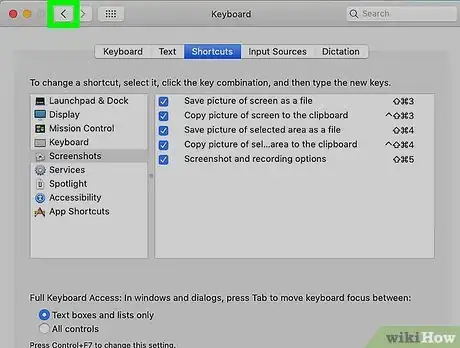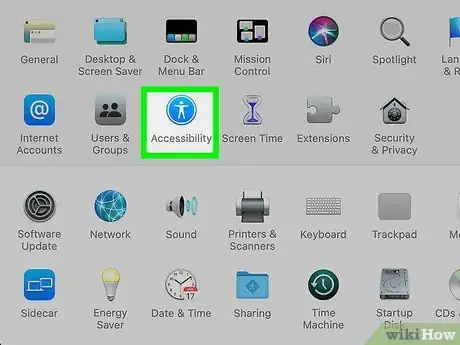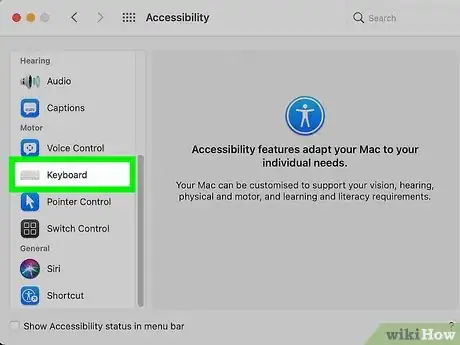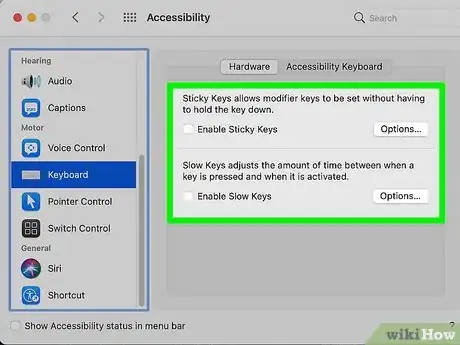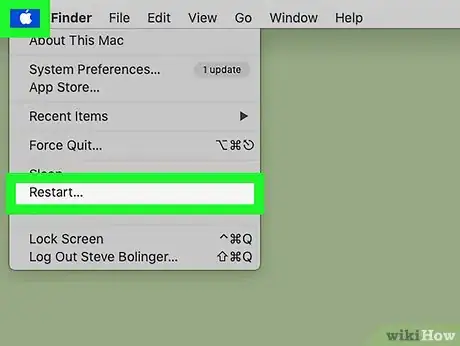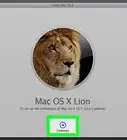Este artículo fue coescrito por Nicole Levine, MFA. Nicole Levine es una escritora y editora de tecnología en wikiHow. Tiene más de 20 años de experiencia creando documentación técnica y liderando equipos de soporte en las principales empresas de alojamiento web y software. Asimismo, Nicole tiene una maestría en Escritura Creativa de la Universidad Estatal de Portland, y da clases de composición, escritura de ficción y creación de revistas en varias instituciones.
En este artículo, hay 9 referencias citadas, que se pueden ver en la parte inferior de la página.
Este artículo ha sido visto 28 284 veces.
¿Tu teclado no funciona como debe? En este wikiHow aprenderás a restablecer el teclado de tu PC o Mac para resolver todo tipo de problemas. El teclado puede restablecerse de muchas formas, y los procesos varían en Windows y macOS. Sin embargo, no te preocupes, ya que todos son muy fáciles y regresarás a tu experiencia normal con el teclado en un abrir y cerrar de ojos.
Pasos
Método 1
Método 1 de 6:Restablecer un teclado de Bluetooth (Windows) en la configuración
-
1Apaga el teclado de Bluetooth. La ubicación del botón de encendido varía según el teclado. Sin embargo, por lo general se encuentra en la parte inferior o a un lado del teclado.
- Usa este método si estás teniendo problemas para mantener el teclado de Bluetooth sincronizado con tu PC.
-
2Abre la configuración de Windows. Este ícono de la tuerca se encuentra en el menú de inicio, cerca del lado inferior izquierdo.
-
3Haz clic en Dispositivos. Es el ícono de un teclado y un smartphone.
-
4Haz clic en la pestaña Bluetooth y otros dispositivos. Se encuentra a la izquierda de la ventana.
- Si Bluetooth está desactivado, haz clic en el interruptor "Bluetooth" en la parte superior para encenderlo.
-
5Haz clic en tu teclado en la lista de dispositivos. Se encuentra debajo de "Mouse, teclado y lápices". Se expandirá un botón que diga "Quitar dispositivo".
-
6Haz clic en el botón Quitar dispositivo. Aparecerá una ventana de confirmación.
-
7Haz clic en Sí para confirmar. Esto detiene la sincronización del teclado con tu computadora.
- Si Bluetooth está desactivado, será necesario que vuelvas a activarlo en este momento.
-
8Enciende el teclado y haz clic en + Agregar Bluetooth u otro dispositivo. Se encuentra en la parte superior del panel de la derecha.
-
9Haz clic en Bluetooth. Es la primera opción. Ahora, tu PC escaneará buscando dispositivos Bluetooth.
-
10Haz clic en el teclado cuando aparezca en la lista. Según el teclado, es posible que aparezcan instrucciones adicionales en la pantalla. De ser así, síguelas.
-
11Haz clic en Listo. Ahora habrás vuelto a sincronizar tu teclado de Bluetooth con tu PC.
Método 2
Método 2 de 6:Restablecer un teclado de Bluetooth (Mac) en la configuración
-
1Apaga el teclado. Mantén presionado el botón de encendido en la parte trasera del teclado (en los modelos más nuevos) o al lado derecho (en los modelos más antiguos) como mínimo por 3 segundos para apagarlo.[1]
- Utiliza este método si tienes dificultades para que tu teclado de Bluetooth permanezca sincronizado con tu Mac.
- Es posible que necesites un cable Lightning para volver a sincronizar el teclado con tu Mac. Asegúrate tener uno a la mano.
-
2
-
3Haz clic en Preferencias del sistema. Se encuentra cerca de la parte superior del menú desplegable.
-
4Haz clic en Bluetooth. Este es el ícono que parece un listón o una corbata de lazo de lado.
- Si Bluetooth no está encendido, haz clic en Activar Bluetooth a la izquierda de la ventana antes de continuar.
-
5Haz clic en la X junto al teclado en la lista. Se te preguntará si quieres eliminar el teclado.[2]
-
6Haz clic en Eliminar para confirmarlo. Con esto se elimina el teclado de tu Mac.
-
7Mantén presionado el botón de encendido del teclado para volver a encenderlo. Una vez que el teclado vuelva a encenderse, se sincronizará de inmediato con tu Mac.
- Si el teclado no vuelve a aparecer en la lista de dispositivos Bluetooth, conéctalo a tu Mac con un cable Lightning. Cuando esté conectado, debe activarse el Bluetooth y sincronizarse de manera automática con tu teclado.[3]
Método 3
Método 3 de 6:Restablecer el idioma del teclado (Windows)
-
1Cambia el idioma del teclado con el ícono de entrada en el menú. Si ves caracteres del idioma incorrecto al escribir, esto suele deberse a que se ha seleccionado el idioma equivocado como el idioma de entrada. Si quieres cambiar con rapidez a otro idioma, haz clic en el idioma actual en la barra de tareas a la izquierda del reloj del sistema. Suele encontrarse en la esquina inferior derecha de la pantalla. Luego, selecciona el idioma en el que quieras escribir.
- Si no ves el ícono de entrada en el menú, no ves el lenguaje que necesites o quieres cambiar el idioma de entrada del teclado por defecto, pasa al siguiente paso.
-
2
-
3Haz clic en Hora e idioma. Este es un ícono con forma de reloj en el centro de la ventana.
-
4Haz clic en la pestaña Idioma. Se encuentra en el panel de la izquierda.
- Si únicamente has instalado un idioma en "Idiomas preferidos", no verás el menú de entrada en la bandeja del sistema. Este ícono aparece únicamente si se han instalado varios idiomas o entradas.
-
5Haz clic en el ícono Teclado. Se encuentra en la parte superior del panel de la derecha.
-
6Selecciona Usar lista de idiomas (recomendado) en el menú. Se encuentra en la parte superior de la ventana. Con esto le indicas a Windows que use el primer idioma de la lista como el idioma por defecto.
- Haz clic en el botón que va hacia atrás para regresar a la configuración del idioma.
-
7Mueve el idioma que prefieras a la parte superior de la lista. Para ello, selecciona el idioma y haz clic en la flecha que va hacia arriba hasta que se encuentre en la parte superior de la lista. Ahora, Windows usará el idioma en la parte superior de la lista por defecto si has instalado varios idiomas.
- Si no ves el idioma que quieras usar, haz clic en + junto a "Agregar un idioma", selecciona el idioma, haz clic en Siguiente y luego haz clic en Instalar paquete de idioma para instalarlo.
- Puedes quitar un idioma que ya no quieras usar si haces clic en él una vez y seleccionas Quitar.
- Si el idioma es el correcto pero la disposición no está bien (por ejemplo, si estás usando el teclado en español en la disposición DVORAK en lugar de QWERTY), selecciona el idioma, haz clic en Opciones, elige Agregar un teclado y luego elige la disposición que desees para añadirla.
Método 4
Método 4 de 6:Restablecer el idioma del teclado (Mac)
-
1Cambia el idioma del teclado mediante el ícono del menú "Entrada". Si el teclado muestra caracteres del idioma incorrecto al escribir, suele deberse a que se ha seleccionado el idioma incorrecto como el idioma de entrada. Si quieres cambiar con rapidez a otro idioma, haz clic en el ícono de la bandera del idioma actual (por ejemplo, una bandera de EE.UU. si estás usando el inglés de EE.UU.) en la barra de menú en la parte superior de la pantalla y selecciona el idioma en el que quieras escribir.
- Si no ves este ícono, será necesario que lo actives, lo cual aprenderás en un momento.
-
2Abre las preferencias del sistema Preferencias del sistema de tu Mac. Para llegar allí, puedes hacer clic en el ícono de Apple en la esquina superior izquierda y seleccionar Preferencias del sistema en el menú.
-
3Haz clic en el ícono Teclado. Con esto se abre la configuración del teclado.
-
4Haz clic en la pestaña Fuentes de entrada. Es la cuarta en la parte superior de la ventana.[4]
-
5Marca el recuadro junto a "Mostrar el menú Entrada en la barra de menús". Este se encuentra en la parte inferior de la ventana. Al marcarlo, se mostrará el menú "Entrada" en la barra de menú. Ahora, puedes hacer clic en ese ícono para cambiar de un idioma del teclado a otro en cualquier momento.
-
6Reordena los idiomas como desees. Si has instalado varios idiomas, puedes volver a posicionarlos de forma que el lenguaje por defecto aparezca en la parte superior de la lista. Tan solo haz clic y arrastra el idioma que prefieras a la parte superior para establecerlo como el idioma por defecto.
-
7Quita los idiomas que no quieras usar (opcional). Para quitar por completo un idioma del teclado de tu Mac, puedes hacer clic en ese idioma y luego en el signo de menos debajo de la lista de idiomas.
-
8Añade otro idioma (opcional). Si el idioma que prefieras para el teclado no aparece en la lista, puedes añadirlo si haces clic en el + debajo de la lista, seleccionas el idioma, eliges una disposición para el teclado y luego haces clic en Añadir.
-
9Permite que los usuarios seleccionen una disposición del teclado al iniciar sesión (opcional). ¿Compartes esa Mac con otros usuarios que necesiten idiomas distintos para el teclado? Puedes añadir un menú de entrada a la pantalla de inicio de sesión en donde todos los usuarios puedan elegir un idioma antes de iniciar sesión.[5] Así es como puedes hacerlo:
- Haz clic en el botón que va hacia atrás en la esquina superior izquierda de la ventana para regresar a "Preferencias del sistema".
- Haz clic en el ícono Usuarios y grupos.
- Haz clic en el candado en la parte inferior izquierda para permitir cambios.
- Haz clic en Opciones de inicio en la parte inferior izquierda.
- Marca el recuadro junto a "Mostrar menú Entrada en la ventana de inicio de sesión".
- Haz clic en el candado para asegurar la configuración y cierra la ventana.
Método 5
Método 5 de 6:Reinstalar los controladores del teclado (Windows)
-
1Abre el administrador de dispositivos. Este es un programa con el que puedes restablecer los equipos de tu computadora. Un controlador defectuoso puede ser la causa de todo tipo de problemas con el teclado en computadoras Windows, incluyendo el comportamiento errático y la falta de respuesta. Este método te ayudará a eliminar el controlador actual y reemplazarlo por una versión limpia. Haz lo siguiente para abrir el administrador de dispositivos:
- Si el teclado funciona, haz clic en el menú de inicio, escribe administrador de dispositivos en la barra de búsqueda y luego haz clic en Administrador de dispositivos en los resultados.
- Si no puedes escribir, haz clic en el menú de inicio, desplázate hacia abajo por la lista de programas, expande la carpeta Sistema de Windows, selecciona Panel de control y luego haz clic en Administrador de dispositivos.
-
2Desplázate hacia abajo y expande Teclados. Haz clic en el ícono de la flecha que está la izquierda del encabezado Teclados. Aparecerá una lista desplegable de los teclados que actualmente estén conectados.
-
3Selecciona el teclado que quieras restablecer. Haz clic en el nombre de un teclado para seleccionarlo.
- Es posible que los nombres de los teclados sean genéricos (por ejemplo, "Standard PS/2 Keyboard" o "HID Keyboard Device"). Si tienes una computadora portátil y has conectado un teclado secundario (mediante USB o un receptor inalámbrico por USB), el teclado "Estándar" es el que está incorporado a la computadora y el teclado HID es el secundario.[6]
-
4Haz clic en el ícono "Desinstalar". Este es la X roja en la parte superior de la ventana.
-
5Haz clic en Desinstalar para confirmarlo. Al hacerlo, el teclado se elimina del administrador de dispositivos.
-
6Haz clic en el ícono "Buscar cambios de hardware". Este es el ícono del monitor de computadora en el lado superior derecho de la ventana del administrador de dispositivos. Al hacerle clic, se escaneará tu computadora buscando hardware conectado que no tenga un controlador (por ejemplo, tu teclado) y el controlador se volverá a instalar de manera automática.
- Vuelve a intentar usar el teclado en este momento. Si funciona, ¡genial! De lo contrario, quizás debas instalar un controlador específico. Asimismo, puedes continuar con este método para tratar de actualizar el controlador.
- Si no se detecta el teclado externo, desconéctalo (o apágalo del todo si está conectado por Bluetooth). Al volver a conectarlo o encenderlo, Windows debe instalar los controladores de manera automática.
-
7Vuelve a seleccionar el teclado. Aparecerá el nombre del teclado en la sección "Teclados". Es posible que tenga un nombre diferente del de antes según el controlador que hayas usado para reinstalarlo.
-
8Haz clic en el botón "Actualizar controladores". Esta opción se encuentra en la parte superior de la ventana y parece un recuadro negro con una flecha verde que apunta hacia arriba.
-
9Haz clic en Buscar software de controlador actualizado automáticamente. Es la primera opción en la ventana emergente. Esto le indicará a Windows que empiece a buscar las actualizaciones de software más recientes para el teclado.
-
10Deja que se instalen los controladores más recientes. Si hay algún controlador disponible para tu teclado, se instalará automáticamente.
- Si no hay ningún controlador nuevo, haz clic en Buscar controladores actualizados en Windows Update. Si hay una actualización disponible, haz clic en Instalar ahora para descargarla. La mejor forma de conseguir los controladores más recientes para tu computadora es con Windows Update.
- Es posible que se te pida que reinicies tu PC después de actualizar los controladores.
Método 6
Método 6 de 6:Restablecer la configuración por defecto del teclado (Mac)
-
1Abre las Preferencias del sistema de tu Mac. Para encontrarlas, puedes hacer clic en el menú de Apple en la esquina superior izquierda de la pantalla y seleccionar Preferencias del sistema en el menú.
- Utiliza este método si has ajustado algunas configuraciones del teclado (por ejemplo, atajos y correcciones automáticas) pero quieres regresar a la configuración por defecto.
-
2Haz clic en Teclado. Este ícono con forma de teclado se encuentra en la ventana de las preferencias del sistema. Con esto, la configuración del teclado se abre por defecto en una pestaña llamada Teclado.
- Si no te encuentras en la pestaña "Teclado", haz clic en Teclado cerca de la parte superior de la ventana para dirigirte allí en este momento.
-
3Haz clic en el botón Teclas modificadoras…. Esta opción se encuentra en el lado inferior derecho de la ventana.
-
4Haz clic en el botón Restaurar valores por omisión y luego en Aceptar. Al hacerlo, se eliminarán las preferencias para las teclas modificadoras de tu Mac (por ejemplo, Comando).
-
5Haz clic en la pestaña Texto. Se encuentra en la parte superior de la ventana a la derecha de la pestaña Teclado.
-
6Quita los reemplazos de texto que no quieras conservar. Los reemplazos de texto son las correcciones automáticas que hace tu Mac al escribir determinadas combinaciones de letras (por ejemplo, escribir "adm" podría corregirse automáticamente como "¡Ay, Dios mío!"). Si quieres quitar un reemplazo de texto, hazle clic una vez para seleccionarlo y luego haz clic en el signo de menos debajo de la lista.
Nota: harás lo mismo para cada reemplazo de texto que quieras borrar.
-
7Haz clic en la pestaña Atajos. Esta se encuentra en la parte superior de la ventana. Aquí es en donde se encuentran los atajos del teclado que abren determinadas opciones (por ejemplo, Mayús + Comando + 5 para tomar una captura de pantalla).[7]
-
8Haz clic en Restaurar valores por omisión. Se encuentra en la esquina inferior derecha de la ventana. Al hacerlo, se restablecen los atajos de texto a la configuración por defecto. Ahora, tan solo habrá los atajos que hayan estado configurados previamente en tu Mac (incluyendo ese atajo para capturas de pantalla).
-
9Haz clic en el botón que va hacia atrás para regresar a las preferencias del sistema. Esta es la flecha que apunta hacia atrás en la parte superior izquierda de la ventana.
-
10Haz clic en el ícono Accesibilidad. Este es el círculo azul que tiene dentro el contorno blanco de una persona.
-
11Haz clic en Teclado en el panel de la izquierda. Se encuentra debajo del encabezado "Interacción".[8]
-
12Desmarca los recuadros "Activar tecleado fácil" y "Activar teclas lentas". Si alguna de estas opciones está activada, desactivarla restablecerá el método original de entrada del teclado de tu Mac.
- Estas opciones son elementos de accesibilidad que están diseñados para facilitarles la escritura a las personas que tengan una movilidad limitada.[9]
-
13Reinicia tu Mac. Abre el menú de Apple, haz clic en Reiniciar… y luego en Reiniciar cuando se te pida. El teclado de tu Mac debe volver a la normalidad después de que tu Mac termine de reiniciarse.
Consejos
- Si bien es posible que restablecer el teclado arregle los problemas, también borrará las configuraciones personalizadas que hayas tenido, de ser el caso.
- Si el teclado es a batería, es una buena idea que uses la marca recomendada por el fabricante, si aplica.
- Si restablecer la configuración del teclado no es la solución, es posible que el teclado en sí sea el problema.
Referencias
- ↑ https://support.apple.com/en-us/HT204621
- ↑ https://www.ifixit.com/Guide/How+to+Apple+Wireless+Keyboard+Reset/138509
- ↑ https://support.apple.com/en-us/HT201178
- ↑ https://support.apple.com/guide/mac-help/type-language-mac-input-sources-mchlp1406/mac
- ↑ https://www.macworld.com/article/343300/how-to-customize-keyboard-layout-macos-11-big-sur.html
- ↑ https://nerdschalk.com/what-is-hid-keyboard-device-how-to-install-hid-keyboard-drivers/
- ↑ https://support.apple.com/en-us/HT201236
- ↑ https://mcmw.abilitynet.org.uk/macos-mojave-accessibility-keyboard
- ↑ https://support.apple.com/guide/mac-help/change-keyboard-hardware-preferences-mh40580/11.0/mac/11.0