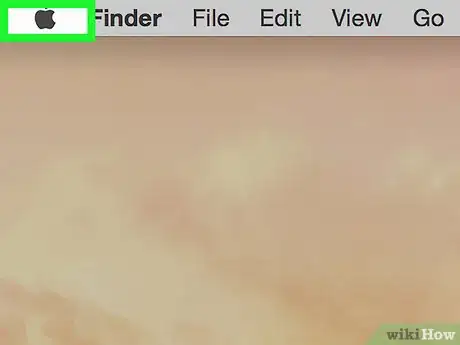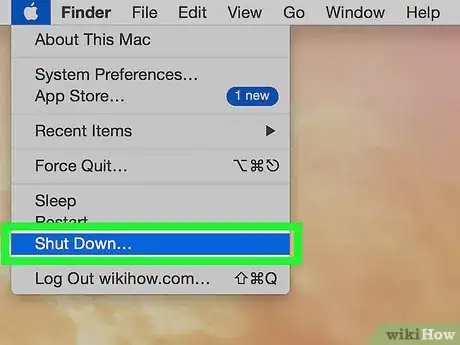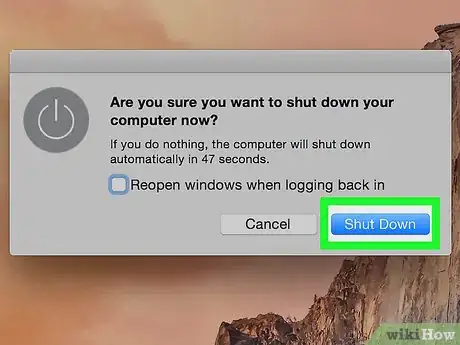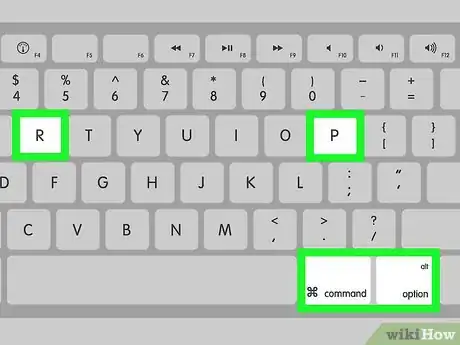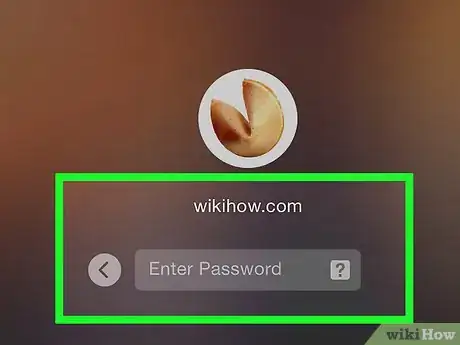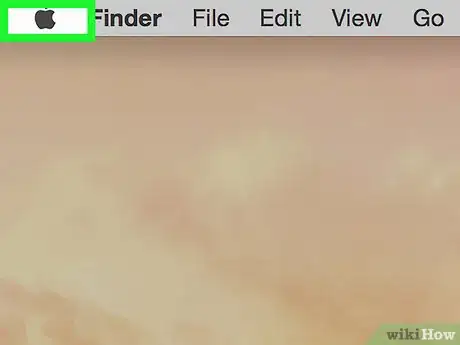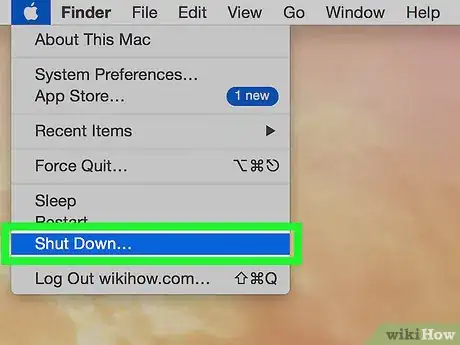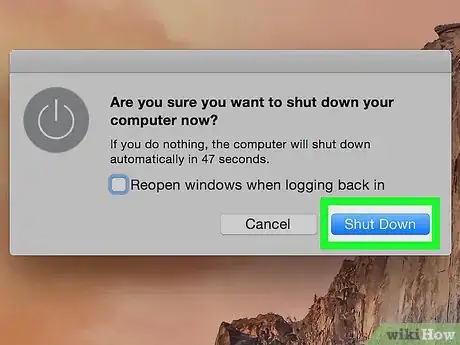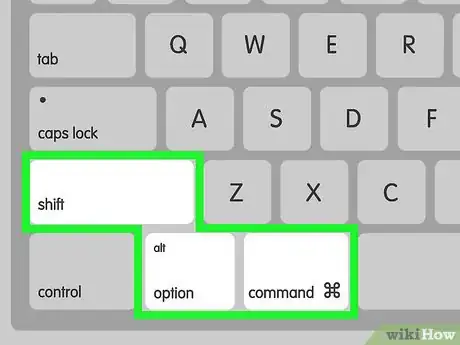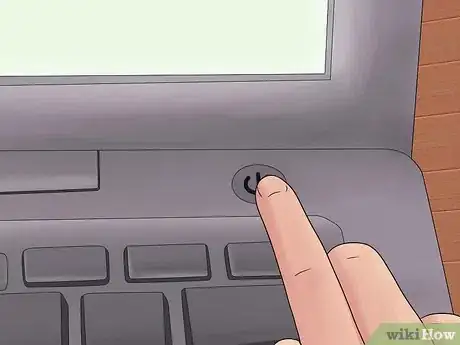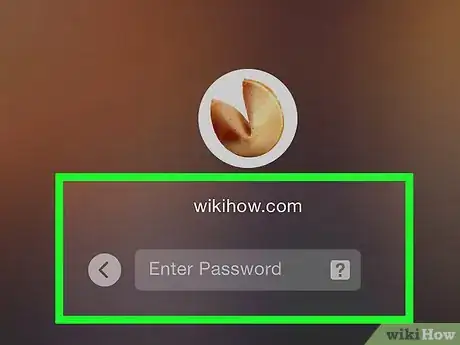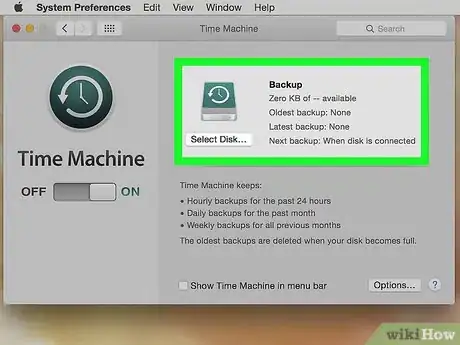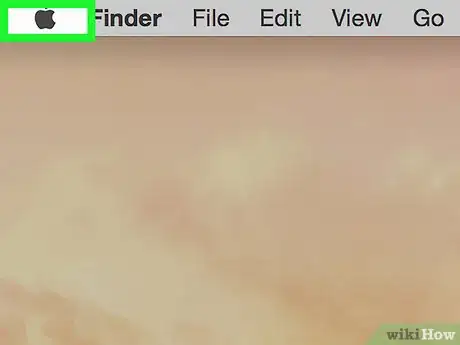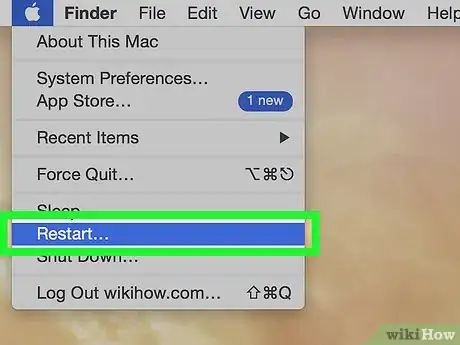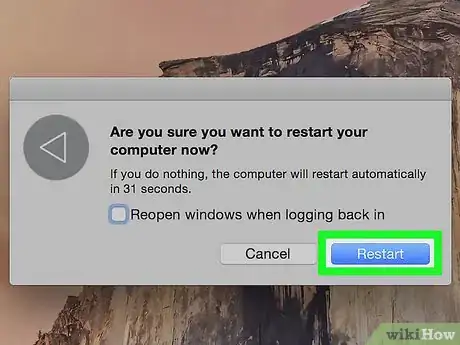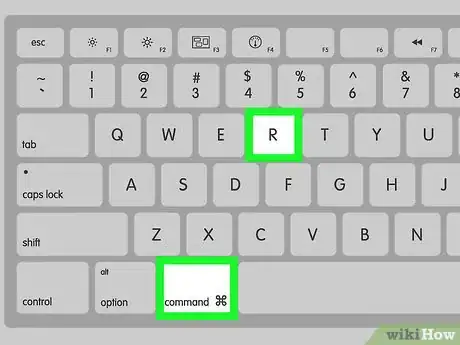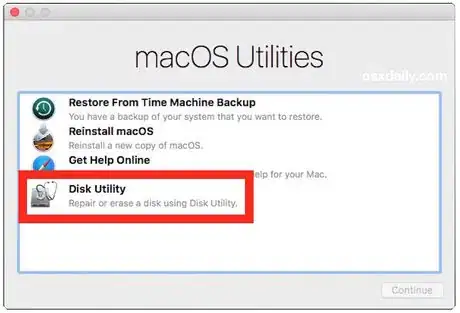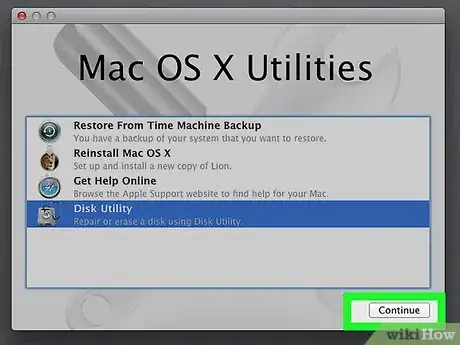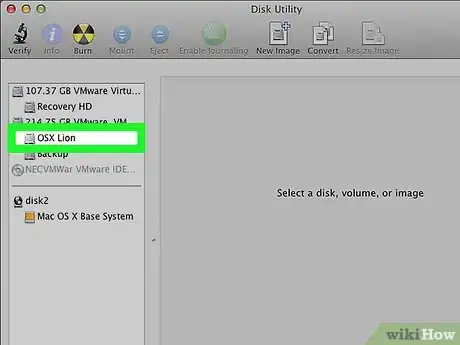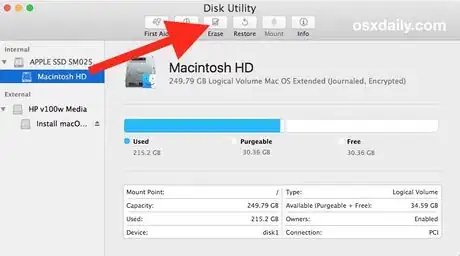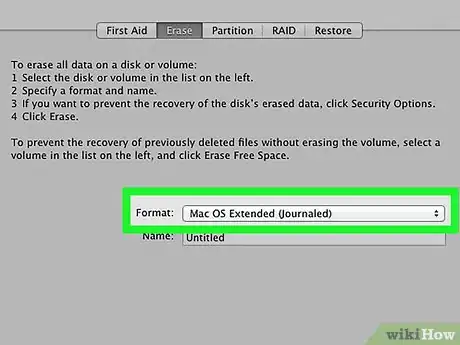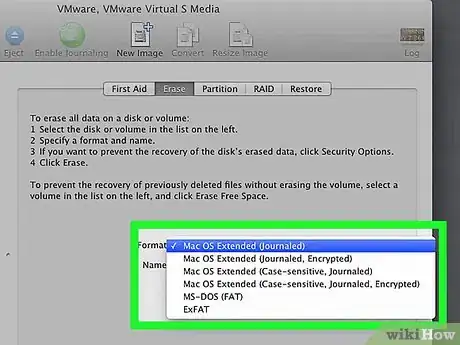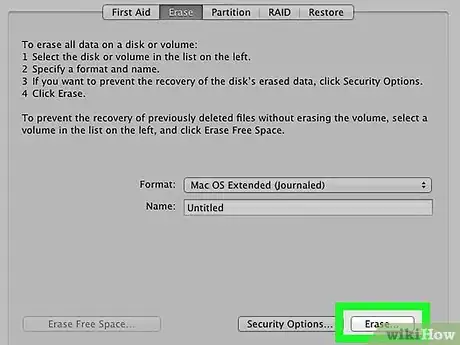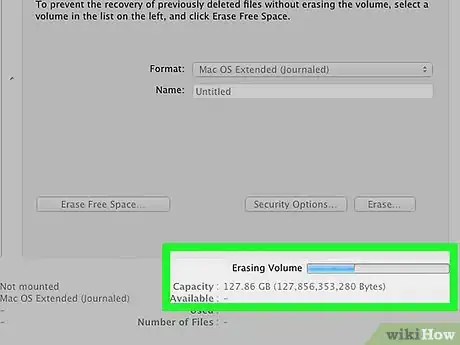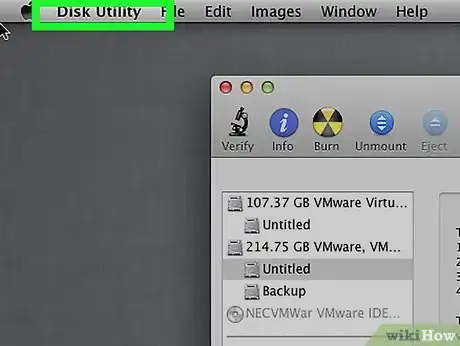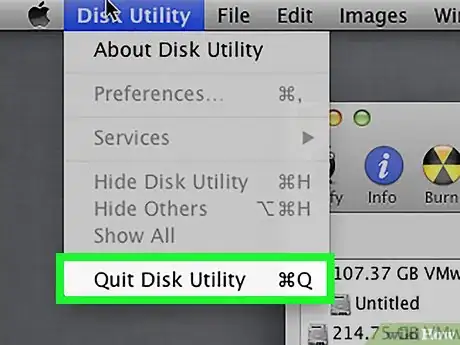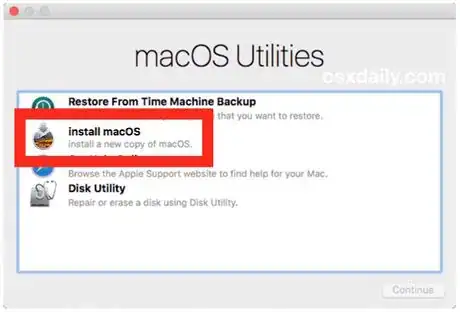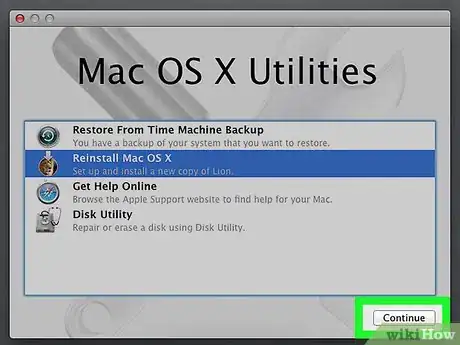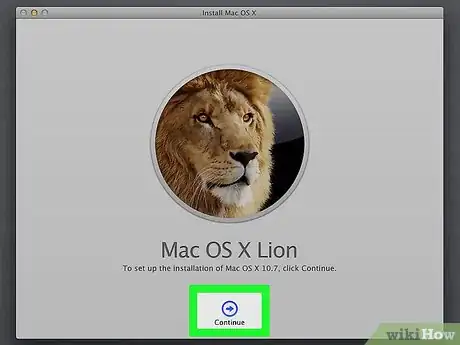Este artículo fue coescrito por Jack Lloyd. Jack Lloyd es escritor y editor de tecnología para wikiHow. Tiene más de dos años de experiencia escribiendo y editando artículos relacionados con tecnología. Es entusiasta de la tecnología y profesor de inglés.
Este artículo ha sido visto 451 393 veces.
Este wikiHow te enseñará a restablecer la memoria de acceso aleatorio no volátil (NVRAM, por sus siglas en inglés) y los ajustes de la batería, así como a borrar tu MacBook Pro y restaurarla a su configuración de fábrica. Restablecer la NVRAM de una Mac puede ayudar a reparar errores en configuraciones como la visualización de la batería, mientras que puedes restablecer los ajustes de la batería si la Mac se sobrecalienta o se cuelga con frecuencia. Restaurar tu MacBook Pro a su configuración de fábrica borrará todo en el disco duro y reinstalará el sistema operativo.
Pasos
Método 1
Método 1 de 3:Restablecer la memoria de acceso aleatorio no volátil
-
1Entiende lo que se arreglará al restablecer la NVRAM. La NVRAM (abreviatura de “memoria de acceso aleatorio no volátil”) almacena ajustes como el volumen del sonido, la resolución de pantalla predeterminada y otros ajustes que la Mac utiliza normalmente. Restablecer la NVRAM puede solucionar problemas en donde la MacBook Pro no esté reproduciendo sonido, el monitor parpadee o se apague solo, la computadora se demore demasiado en encender y problemas similares.[1]
- En algunas computadoras Mac, “NVRAM” se reemplaza con “PRAM” (“memoria de acceso aleatorio de parámetros”), que fundamentalmente es similar a la NVRAM.
-
2
-
3Haz clic en Apagar equipo…. Se encuentra en la parte inferior del menú de Apple.
-
4Haz clic en Apagar cuando se te indique. Esto hará que la MacBook Pro se apague.
-
5Encuentra las teclas para restablecer la NVRAM. Para restablecer la NVRAM, tendrás que mantener presionadas las teclas Comando, Opción, P y R al mismo tiempo por 15 segundos aproximadamente.[2]
-
6
-
7Mantén presionadas las teclas para restablecer la NVRAM. Hazlo inmediatamente después de presionar el botón de encendido de la Mac; tendrás que estar presionando las 4 teclas a la vez antes de que aparezca el logotipo de Apple.
- Si el logotipo de Apple aparece antes de que presiones las teclas, tendrás que apagar la Mac e intentarlo de nuevo.
-
8Sigue presionando las teclas hasta que la Mac termine de encenderse. La Mac podría reiniciarse durante este proceso. Una vez que llegues a la pantalla de selección de usuario, puedes soltar las teclas e iniciar sesión en tu MacBook Pro como usualmente lo haces.
- Quizás tengas que restablecer algunas de tus preferencias (por ejemplo, la salida de sonido de tu preferencia) después de restablecer la NVRAM.
-
9Verifica que el problema se haya resuelto. Si aún tienes problemas con la configuración del sistema, quizás tengas que restablecer la configuración de fábrica de tu MacBook Pro. Si lo haces, perderás toda la información que hayas guardado en esta.Anuncio
Método 2
Método 2 de 3:Restablecer la batería
-
1Entiende lo que se arreglará al restablecer la batería. Para restablecer la batería, en realidad restablecerás el controlador de administración del sistema (SMC, por sus siglas en inglés), el cual es un chip pequeño que controla funciones como las luces externas de la Mac, las respuestas al presionar botones y la administración de la batería. Restablecer el SMC podría mejorar la vida útil de la batería, solucionar problemas de sobrecalentamiento y acelerar tu MacBook Pro.[3]
-
2Revisa los síntomas. Existen varios síntomas que están relacionados directamente con el SMC:
- Los ventiladores hacen mucho ruido y funcionan a gran velocidad a pesar de que la computadora no está caliente y está bien ventilada.
- Las luces indicadoras (batería, retroiluminación, etc.) no funcionan adecuadamente.
- La MacBook no responde al presionar el botón de encendido.
- La computadora se apaga sola o entra en reposo inesperadamente.
- La batería no carga adecuadamente.
-
3
-
4Haz clic en Apagar equipo…. Se encuentra en la parte inferior del menú desplegable.
-
5Haz clic en Apagar cuando se te indique. La MacBook Pro se apagará.
-
6Conecta la MacBook Pro al cargador. Asegúrate de que el cargador esté enchufado en un enchufe de pared, luego conecta el extremo del cargador al puerto en el lado derecho de la MacBook Pro.
-
7
-
8Mantén presionadas las teclas para restablecer el SMC por 10 segundos. Una vez que lo hayas hecho, puedes soltar las teclas.
-
9Presiona el botón de encendido. Esto debe encender la Mac, haciendo que comience a reiniciarse. Una vez que la Mac termine de reiniciarse, los problemas de batería deben haberse resuelto.
-
10Verifica que el problema se haya resuelto. Si aún tienes problemas con la batería, quizás tengas que restablecer la configuración de fábrica de tu MacBook Pro. Si lo haces, perderás toda la información que hayas guardado en la MacBook.Anuncio
Método 3
Método 3 de 3:Restaurar la configuración de fábrica
-
1Respalda tu Mac si es posible. Dado que restaurar la configuración de fábrica de una Mac eliminará todo en el disco duro, es una buena idea respaldar todo lo que quieras guardar antes de hacerlo.
- Si no puedes iniciar sesión en la Mac o no puedes ejecutar Time Machine, omite este paso.
-
2
-
3Haz clic en Reiniciar…. Se encuentra cerca de la parte inferior del menú desplegable.
-
4Haz clic en Reiniciar cuando se te indique. Esto hará que tu Mac comience a reiniciarse.
-
5Mantén presionadas las teclas Comando y R al mismo tiempo. Tendrás que hacerlo inmediatamente después de hacer clic en Reiniciar.
-
6Suelta las teclas cuando veas el logotipo de Apple. La MacBook comenzará a iniciarse en la ventana de Recuperación. Este proceso puede tardar unos cuantos minutos en completar.
-
7Selecciona Utilidad de Discos. Se encuentra en medio de la ventana de Recuperación.
-
8Haz clic en Continuar. Este botón se encuentra en la esquina inferior derecha de la ventana. Esto abrirá la ventana de Utilidad de Discos.
-
9Selecciona el disco duro de la Mac. Haz clic en el nombre del disco duro de la Mac en el lado superior izquierdo de la ventana de Utilidad de Discos.
- El disco duro de la Mac tendrá el nombre de “Macintosh HD” si no lo has cambiado.
-
10Haz clic en la pestaña Borrar. Se encuentra en la parte superior de la ventana de Utilidad de Discos. Se abrirá una ventana nueva.
-
11Haz clic en la casilla desplegable “Formato”. Esto abrirá un menú desplegable.
-
12Haz clic en Mac OS Plus (con registro). Se encuentra en el menú desplegable.
- Este es el formato de disco básico utilizado para los discos duros de Mac.
-
13Haz clic en Borrar. Este botón se encuentra en el lado inferior derecho de la ventana. El disco duro de la Mac comenzará a borrarse.
- El proceso de borrado puede tardar unas cuantas horas, así que asegúrate de que la Mac esté conectada a un cargador.
-
14Haz clic en Aceptar cuando se te indique. Tu Mac debe haberse borrado completamente.
-
15Haz clic en Utilidad de Discos. Es un elemento de menú en la esquina superior izquierda de la pantalla. Aparecerá un menú desplegable.
-
16Haz clic en Salir de Utilidad de Discos. Esta opción se encuentra en la parte inferior del menú desplegable. Hacerle clic te regresará a la ventana de Recuperación.
-
17Selecciona Reinstalar macOS. Se encuentra en la ventana de Recuperación.
-
18Haz clic en Continuar. Esta opción se encuentra en la esquina inferior derecha de la ventana. MacOS comenzará a descargarse en la computadora.
- Debes tener una conexión a Internet para que MacOS se descargue en la computadora.
-
19Sigue cualquier instrucción en pantalla. Una vez que MacOS termine de descargarse, podrás instalar y configurar el sistema operativo como si la Mac fuera nueva.Anuncio
Referencias
Acerca de este wikiHow
1. Apaga tu Mac.
2. Enciéndela otra vez.
3. Mantén presionadas las teclas Comando+Opción+P+R durante 15 segundos.
4. Suelta las teclas e inicia sesión nuevamente.