Nuestro equipo de editores e investigadores capacitados han sido autores de este artículo y lo han validado por su precisión y amplitud.
wikiHow's Content Management Team revisa cuidadosamente el trabajo de nuestro personal editorial para asegurar que cada artículo cumpla con nuestros altos estándares de calidad.
Este artículo ha sido visto 195 790 veces.
Este wikiHow te enseñará cómo conectar una laptop o computadora de escritorio Mac al televisor. Al hacerlo, podrás ver el contenido de la pantalla de tu Mac en la pantalla del televisor. Puedes conectarla a través de distintos tipos de cable HDMI o usar AirPlay para mostrar la pantalla de tu Mac en Apple TV.
Pasos
Método 1
Método 1 de 3:A través de un cable
-
1Busca la entrada HDMI del televisor. Si bien los televisores admiten varios tipos de entrada de video, HDMI es la que más se usa en los equipos de alta definición. Tendrás mejores resultados si usas la entrada HDMI para conectar la Mac al televisor.
- El puerto HDMI por lo general se encuentra en la parte trasera del televisor. La mayoría de los televisores modernos de alta definición tienen al menos dos puertos HDMI.
- Si tu televisor no es compatible con HDMI, deberás averiguar qué entrada de video utiliza y comprar un adaptador una vez que sepas qué salida utiliza tu Mac.
-
2Identifica la salida de video de tu Mac. Las Mac fabricadas en los últimos 8 años transmiten tanto audio como video a través de uno de los siguientes puertos de salida:[1]
- Thunderbolt 3: puerto ovalado (también conocido como USB tipo C) que se encuentra en la parte trasera de las computadoras iMac más recientes y en los últimos modelos de las MacBooks. Si tu Mac tiene un puerto Thunderbolt 3, deberás utilizar un cable USB tipo C a HDMI.
- Thunderbolt 2: puerto cuadrado que trae la mayoría de las computadoras Mac más viejas. Si tu Mac tiene un puerto Thunderbolt 2, necesitarás un cable Thunderbolt 2 a HDMI (o un adaptador Thunderbolt 2 a HDMI y un cable HDMI).
- HDMI: las MacBooks más viejas traen este puerto. Si tu Mac tiene un puerto HDMI, puedes usar un cable HDMI estándar para conectar tu Mac al televisor.
-
3Compra el cable correspondiente para tu Mac. Los cables HDMI estándares se consiguen en la mayoría de las tiendas minoristas que tienen departamento de tecnología, pero si necesitas comprar un cable USB tipo C a HDMI o Thunderbolt 2 a HDMI, es probable que tengas que ir a una tienda de artículos tecnológicos (o comprar en línea).
- Dos de los lugares más comúnmente utilizados para comprar cables no estándares son Amazon y Best Buy.
- Si tienes que comprar un adaptador porque tu televisor no es compatible con HDMI, busca un adaptador de [salida de Mac] a [entrada de televisor] (por ejemplo, "USB tipo C a VGA" o "Thunderbolt 2 a VGA"), junto con un cable de audio RCA para conectar el audio al televisor.
- Es probable que no consigas un adaptador RCA (cable de componentes).
- Tanto los cables HDMI como Thunderbolt 2 y Thunderbolt 3 (y sus adaptadores) transmiten audio.
-
4Conecta uno de los extremos del cable a tu Mac. A menos que uses un cable HDMI tradicional, deberás conectar el extremo de Thunderbolt 3 o Thunderbolt 2 del cable.
- Si vas a usar un cable HDMI, puedes conectar cualquiera de los dos extremos a tu Mac.
- Si vas a usar un adaptador que no sea HDMI en el lado del televisor, también deberás conectar el único extremo del cable auxiliar en la entrada para auriculares de tu Mac.
-
5Conecta el extremo HDMI del cable al televisor. La parte HDMI del cable se conecta en el puerto HDMI de la parte trasera del televisor. Este cable solo puede conectarse en una posición, así que no intentes conectarlo a la fuerza.
- Si vas a usar cualquier cable que no sea HDMI para conectar tu Mac al televisor, conecta el extremo del cable en la entrada correspondiente y luego las entradas roja y blanca en los puertos rojo y blanco del televisor, respectivamente.
-
6
-
7Elige la entrada HDMI en el televisor. Presiona el botón Input (entrada) en tu televisor o usa el control remoto para seleccionar la entrada HDMI. Este paso varía según el modelo del televisor y del control remoto.
- Por ejemplo, si el puerto donde conectaste el cable HDMI estaba etiquetado como "HDMI 3", debes seleccionar la entrada "HDMI 3".
-
8Espera a que la pantalla de tu Mac aparezca en la pantalla del televisor. Siempre y cuando tu Mac esté encendida, después de unos segundos de haber cambiado la entrada deberá aparecer la pantalla en el televisor. Si no aparece, intenta cambiar la configuración de pantalla y sonido de tu Mac.
Método 2
Método 2 de 3:A través de Apple TV
-
1Instala tu Apple TV. Para poder usar la función de duplicar la pantalla con AirPlay, primero tienes que conectar tu Apple TV al televisor e instalarlo.
-
2Conecta tu Mac a la misma red que tu Apple TV. Tanto tu Mac como tu Apple TV deben estar conectados a la misma red wifi para poder mostrar la pantalla de tu Mac en el televisor.
- Para averiguar el nombre de la red a la que está conectado actualmente tu Apple TV, abre Configuración en Apple TV, selecciona Red y observa el nombre de la red wifi actual.
- Si vas a conectar una iMac a tu Apple TV, asegúrate de que tu iMac esté a 9 metros o menos de tu Apple TV.
-
3
-
4Habilita AirPlay en Apple TV. Si bien AirPlay generalmente viene habilitado en forma predeterminada en Apple TV, sería bueno que te asegures de que lo esté siguiendo estos pasos:
- Abre el menú Configuración de Apple TV.
- Selecciona AirPlay.
- Selecciona AirPlay en la parte superior de la pantalla.
- Selecciona Todos en el menú.
CONSEJO DE ESPECIALISTAChiara Corsaro es gerente general y técnica certificada de Appel Mac e iOS para macVolks Inc., un proveedor de servicios autorizado de Apple ubicado en el Área de la Bahía de San Francisco. macVolks, Inc. fue fundada en 1990, está acreditada por Better Business Bureau (BBB) con una calificación A+ y es parte de la Red de Consultores de Apple (ACN, por sus siglas en inglés).Técnica de reparación de teléfonos y computadoras
 Chiara Corsaro
Chiara Corsaro
Técnica de reparación de teléfonos y computadorasNuestra experta afirma: con AirPlay, puedes transmitir y compartir contenido de tu computadora Apple o cualquier dispositivo compatible con iOS a tu AppleTV o un televisor inteligente compatible con AirPlay2.
-
5
-
6Haz clic en Preferencias del sistema…. Es una de las primeras opciones del menú desplegable. Al hacerlo, se abrirá la ventana "Preferencias del sistema".
-
7Haz clic en Pantallas. Este ícono en forma de monitor de computadora está ubicado en el medio de la ventana "Preferencias del sistema".
-
8Haz clic en la pestaña Pantallas. Se encuentra en la esquina superior izquierda de la ventana.
-
9Haz clic en el cuadro desplegable "Pantalla AirPlay". Esta opción está en la parte inferior izquierda de la ventana. Al hacer clic, aparecerá un menú desplegable.
-
10Selecciona tu Apple TV. Haz clic en el nombre de tu Apple TV en el menú desplegable. Después de hacer clic, la pantalla de tu Mac aparecerá en tu televisor.
-
11Cambia la resolución del televisor. Marca la casilla "Ajustada" y haz clic en una opción de resolución. Así podrás hacer que la resolución del televisor coincida con la de tu Mac, si es que la definición del televisor es suficientemente alta.
- No puedes usar una resolución más alta que la resolución integrada del televisor (por ejemplo, no puedes habilitar la resolución 4K en tu televisor, si este solo soporta hasta 1080p).
-
12Cambia el ajuste de pantalla. Haz clic en el deslizador de "Underscan" que está en la parte inferior de la página y arrástralo hacia la izquierda para ver una mayor parte de la pantalla de tu Mac en el televisor, o hacia la derecha para acercar el zoom en la pantalla. Esto te ayudará a ajustar la pantalla de tu Mac al televisor si su pantalla es demasiado grande o demasiado pequeña.
-
13Abre el menú del sonido. Haz clic en ⋮⋮⋮⋮ en la parte superior izquierda de la ventana "Preferencias del sistema" y luego en "Sonido" en la ventana principal. Al hacerlo, se abrirá la ventana "Sonido".
-
14Haz clic en Salida. Está en la parte superior de la ventana "Sonido". Al hacer clic, aparecerá una lista de altavoces a los cuales tiene acceso tu Mac. Uno de ellos será tu Apple TV.
-
15Selecciona tu Apple TV. Haz clic en el nombre de tu Apple TV (o directamente en Apple TV). Así te asegurarás de que el sonido de tu Mac salga a través de tu Apple TV.
Método 3
Método 3 de 3:Cambiar las configuraciones de pantalla y sonido
-
1
-
2Haz clic en Preferencias del sistema…. Es una de las primeras opciones del menú desplegable.
-
3Haz clic en Pantallas. Este ícono en forma de monitor de computadora está ubicado en la ventana "Preferencias del sistema". Al hacer clic se abrirá la ventana "Pantallas".
-
4Cambia el valor de "Underscan". Haz clic en el deslizador de "Underscan" que está en la parte inferior de la página y arrástralo hacia la derecha para acercar el zoom en la pantalla o hacia la izquierda para alejar el zoom. Con esta opción puedes ajustar el tamaño de la imagen en el televisor.
-
5Cambia la resolución del televisor. Haz clic en la casilla "Ajustada" y elige una resolución (por ejemplo, 1080p).
- No puedes elegir una resolución más alta que la resolución máxima de tu televisor.
-
6Haz clic en ⋮⋮⋮⋮. Está en la parte superior izquierda de la ventana. Al hacerlo, regresarás a la página "Preferencias del sistema".
-
7Haz clic en Sonido. El ícono de esta opción parece un altavoz plateado.
-
8Haz clic en Salida. Está en la parte superior de la ventana "Sonido".
-
9Selecciona la opción "HDMI". Haz clic en el nombre de tu televisor o en la sigla HDMI en la parte superior de la página. De esta forma te asegurarás de que tu Mac transmita el audio a través de los altavoces del televisor y no de sus propios altavoces. Tu televisor ahora estará listo para transmitir el audio y el video de tu Mac.
Consejos
- Mostrar el contenido de la pantalla de tu Mac en el televisor es una excelente opción para ver videos en línea o para jugar a videojuegos.
- En algunos televisores inteligentes, existen ciertas aplicaciones que puedes descargar a tu Mac para transmitir la pantalla a través de wifi en vez de hacerlo conectándola al televisor.
Advertencias
- Si la pantalla de tu Mac reproduce contenido con una mayor resolución o a más fotogramas por segundo de lo que soporta el televisor, es posible que notes problemas gráficos en este último.
- Si tratas de conectar una Mac excepcionalmente vieja a un televisor nuevo (o viceversa), los resultados pueden ser impredecibles o directamente no podrás hacerlo.







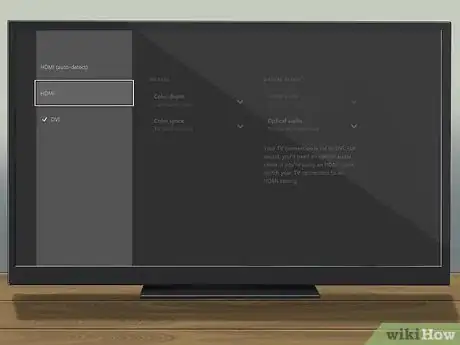
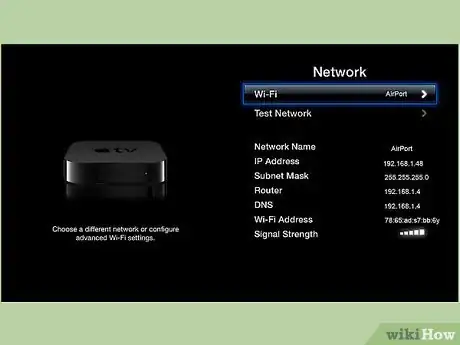
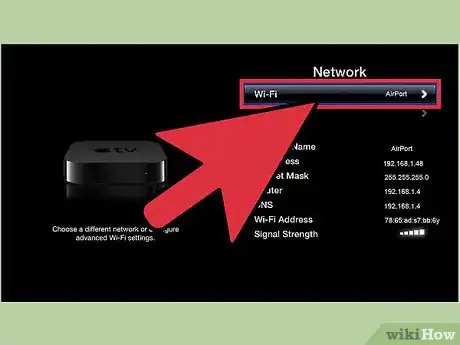



















wikiHow's Content Management Team revisa cuidadosamente el trabajo de nuestro personal editorial para asegurar que cada artículo cumpla con nuestros altos estándares de calidad. Este artículo ha sido visto 195 790 veces.