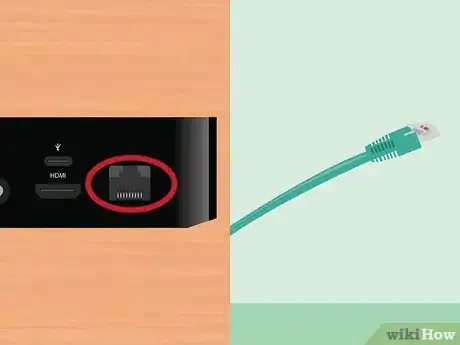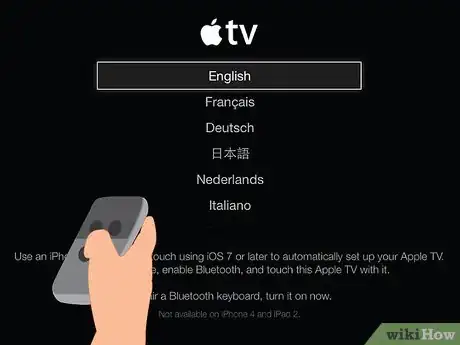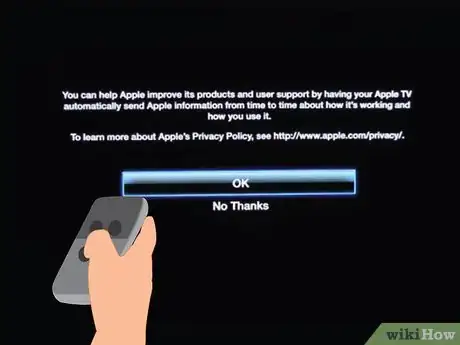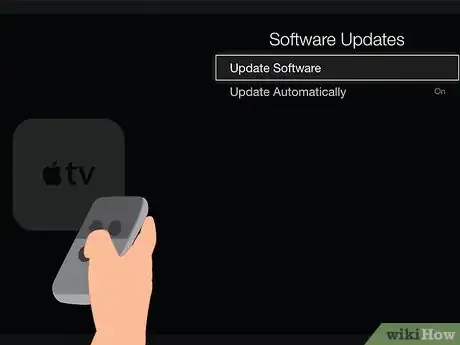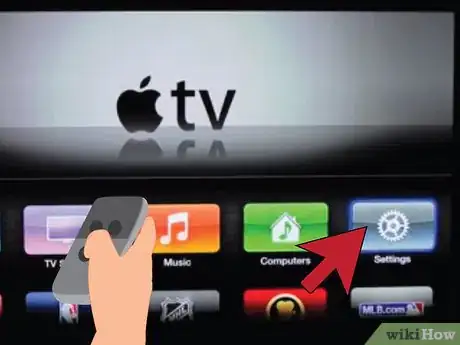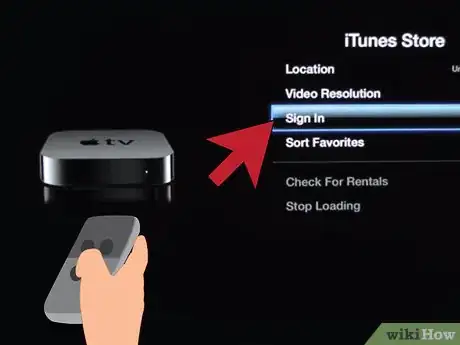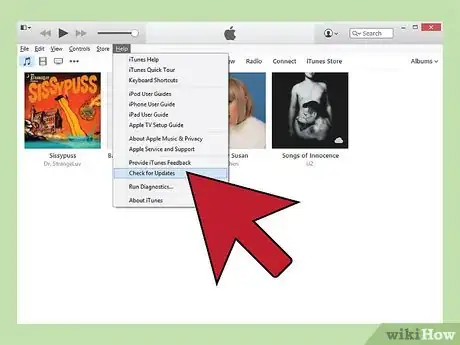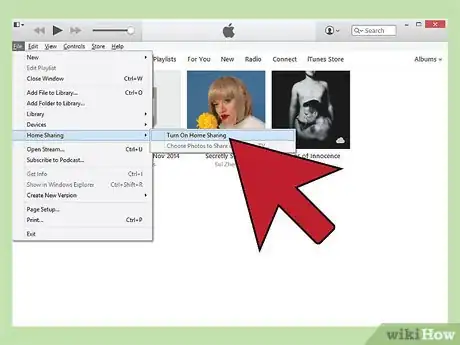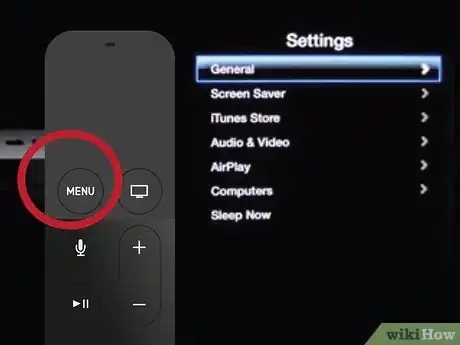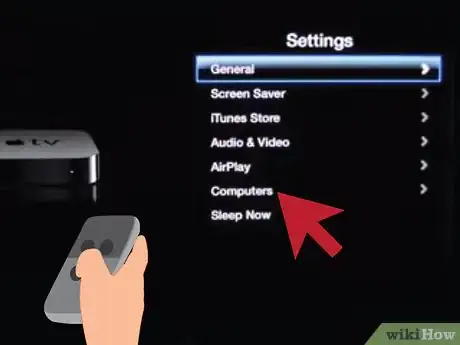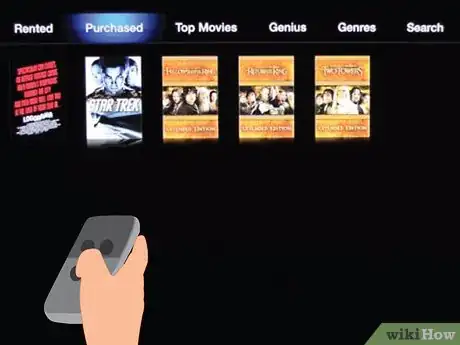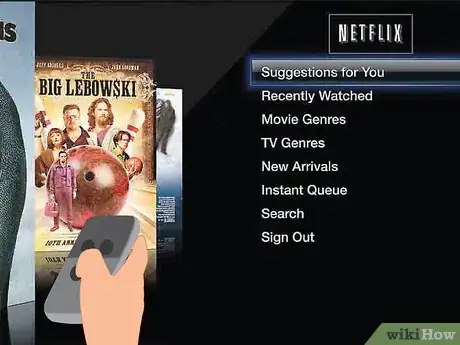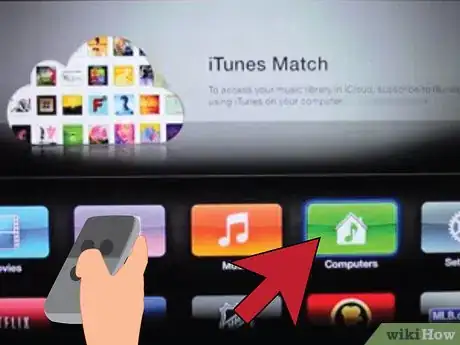X
wikiHow es un "wiki", lo que significa que muchos de nuestros artículos están escritos por varios autores. Para crear este artículo, autores voluntarios han trabajado para editarlo y mejorarlo con el tiempo.
Este artículo ha sido visto 93 912 veces.
Apple TV es el dispositivo multimedia digital de Apple que permite a sus usuarios transmitir videos, música y televisión utilizando una conexión por Internet de alta velocidad. Es sumamente compatible con otros productos de Apple y televisiones por Internet. Debes tener una conexión HDMI y un enlace inalámbrico o alámbrico a Internet para instalar el Apple TV.
Pasos
Método 1
Método 1 de 4:Conectar el equipo
Método 1
-
1Reúne las piezas. El paquete del Apple TV viene con el Apple TV en sí, junto con el cable de alimentación y el control remoto. Únicamente es posible conectar el Apple TV a una televisión HD utilizando un cable HDMI. El cable HDMI no viene en el paquete del Apple TV, pero puedes comprar uno barato en una tienda de electrónicos o en línea. Cuando se trata de cables HDMI, no hay mucha diferencia práctica entre uno de $10 y otro de $80. También necesitarás conectar el Apple TV a tu red, ya sea vía WiFi o utilizando un cable Ethernet.
- La primera generación de Apple TV podía conectarse con un cable componente de 5 puntas, pero ya no es posible con las nuevas versiones del equipo.[1]
- Si quieres conectar tu Apple TV a tu sistema de teatro en casa, necesitarás un cable de audio digital óptico (S/PDIF).
-
2Instala tu Apple TV en un lugar donde alcance la TV y la toma de corriente. Asegúrate de que ningún cable se vaya a estirar demasiado al conectarlo. También debes asegurarte de que el Apple TV tenga espacio suficiente, ya que tal vez se caliente al usarse.
- Si vas a utilizar una conexión alámbrica para tu red, asegúrate de que el cable Ethernet vaya a alcanzar.
-
3Conecta el Apple TV a tu televisión HD o teatro en casa vía cable HDMI. Encontrarás los puertos HDMI en la parte trasera o al costado de la televisión HD y en la parte de atrás de tu receptor de teatro en casa. Es posible que tu televisión HD tenga uno o varios puertos HDMI. Es probable que algunas televisiones HD viejas no tengan puertos HDMI.
- Fíjate en la etiqueta del puerto HDMI en el que conectes el Apple TV. Esto te ayudará a seleccionar la entrada correcta cuando enciendas tu televisión.
-
4Conecta el cable de alimentación al Apple TV y enchúfalo a la toma de corriente. Para ser más cautelosos, asegúrate de enchufarlo a un supresor de picos de corriente, para protegerlo de los mismos.
-
5Conecta el cable Ethernet, si es que vas a utilizarlo. Si vas a conectarte a tu red utilizando un cable Ethernet, conecta el cable en la parte de atrás del Apple TV y luego a tu enrutador o módem. Si vas a utilizar una conexión WiFi, entonces no te preocupes por esto.
-
6Conecta el Apple TV a tu teatro en casa, si es que vas a utilizarlo. Por lo general, el Apple TV enviará la señal de audio a través del cable HDMI a tu televisión. Sin embargo, si utilizas un receptor de audio, tienes la posibilidad de conectarlo al Apple TV con un cable de audio digital óptico (S/PDIF). Conecta el cable a la parte trasera del Apple TV y luego al puerto adecuado en tu receptor o televisión.Anuncio
Método 2
Método 2 de 4:Configurar el Apple TV
Método 2
-
1Enciende tu televisión en la entrada correcta. Presiona el botón de entradas (input) del control remoto de tu televisión para seleccionar el puerto HDMI al que conectaste el Apple TV. Normalmente, el Apple TV se enciende por automático, por lo que debes fijarte en el menú para seleccionar tu idioma. Si no se ve nada, vuelve a verificar las conexiones y presiona el botón central del control remoto de tu Apple TV.
-
2Selecciona tu idioma. Utiliza el control remoto para seleccionar el idioma de la interface. Utiliza el botón central del control para elegir tu selección.
-
3Conéctate a tu red. Si estás conectado usando un cable Ethernet, el Apple TV detectará automáticamente la red y se conectará. Si estás conectado usando una conexión WiFi, aparecerá una lista de redes inalámbricas disponibles. Selecciona la red a la que te quisieras conectar. Ingresa la contraseña si la red está protegida.
-
4Espera a que se active el Apple TV. Es posible que el Apple TV se tarde unos cuantos minutos en completar su proceso de configuración inicial. Una vez que el proceso de configuración termine, te preguntará si quieres permitir el acceso al programa de recolección de datos de Apple.[2]
-
5Busca las actualizaciones. Tu Apple TV funcionará mejor si está actualizado con la última versión del software. Busca las actualizaciones a través del menú de "Ajustes".
- Abre la aplicación de "Ajustes" en el menú principal de Apple TV.
- Elige la opción de "General" y luego selecciona "Actualizar software". Tu Apple TV buscará e instalará cualquier actualización disponible.
Anuncio
Método 3
Método 3 de 4:Conectarse con iTunes
Método 3
-
1Abre la aplicación de "Ajustes" en el Apple TV. Encuéntrala en el menú principal de tu Apple TV.
-
2Selecciona la opción de "Tienda iTunes" en el menú de "Ajustes". Inicia sesión con tu usuario y contraseña de Apple. Tendrás ahora acceso a tus compras de iTunes en tu Apple TV. También tienes la opción de conectar las computadoras de tu hogar al Apple TV usando el "Home sharing".
-
3Actualiza el iTunes en tu computadora a la versión 10.5 o posterior. La mayoría de la gente debe estar usando actualmente versiones más recientes, ya que la versión 10.5 es algo vieja. Aun así, necesitarás por lo menos la versión 10.5 para poder compartir tu librería de iTunes con el Apple TV.
- Para actualizar iTunes en una Mac, utiliza la opción de "Actualizar software" en el menú de Apple. Para actualizar iTunes en una computadora Windows, haz clic en el menú de "Ayuda" y selecciona la opción de "Buscar actualizaciones".
-
4Haz clic en el menú de "Archivo" de iTunes y selecciona la opción de "Home sharing". Posteriormente, selecciona "Activar home sharing". Ingresa tu usuario y contraseña de Apple, luego haz clic en "Activar home sharing". Así, se habilitará la función de "Home sharing" de iTunes, permitiéndote compartir tu librería con otras computadoras y dispositivos, incluyendo el Apple TV.
- Repite este proceso con todas la computadoras que quieras conectar entre sí.
-
5Abre la aplicación de "Ajustes" en tu Apple TV. Retrocede a ventanas anteriores utilizando el botón de menú del control remoto.
-
6Selecciona la opción de "Computadoras" en el menú de "Ajustes". Selecciona la opción de "Activar home sharing" y luego elige usar el mismo usuario de Apple con el que ya iniciaste sesión en iTunes. Tienes la elección de ingresar un usuario diferente si activaste el "Home sharing" con otra cuenta.Anuncio
Método 4
Método 4 de 4:Ver el Apple TV
Método 4
-
1Navega a través de tus compras de iTunes. Transmite cualquiera de tus películas compradas y programas de televisión una vez que hayas vinculado tu Apple TV con tu cuenta de iTunes. Tus compras más recientes se mostrarán en la parte superior del menú principal. Selecciona la librería de películas, programas de TV y música para ver los escaparates de iTunes y todo el contenido que compraste.
-
2Utiliza las aplicaciones de transmisión de contenido. El Apple TV viene cargado con una variedad de aplicaciones de transmisión que puedes usar para ver contenido de video. Muchas de estas aplicaciones, tales como Netflix y Hulu+, necesitan una subscripción de paga adicional antes de empezar a usarlas para transmitir el contenido.
-
3Ve tus librerías compartidas de iTunes. Si tienes habilitado el "Home sharing" en todos tus dispositivos, tendrás la posibilidad de acceder a tus distintas librerías utilizando la opción de "Computadoras" en el menú principal. Al seleccionar esta opción, se mostrarán todas las computadoras en tu red que tienen habilitado el "Home sharing" en iTunes. Selecciona la computadora desde la que quieres transmitir y luego navega en la librería para elegir el video y la música que desees transmitir.Anuncio
Referencias
Acerca de este wikiHow
Anuncio