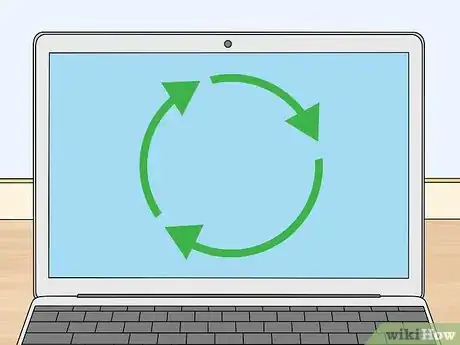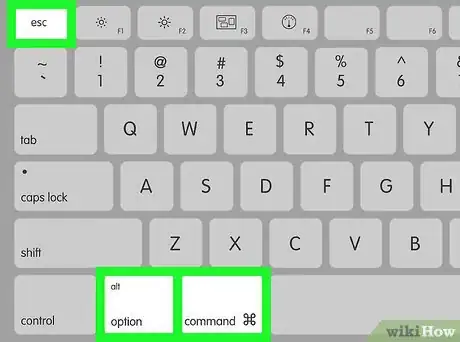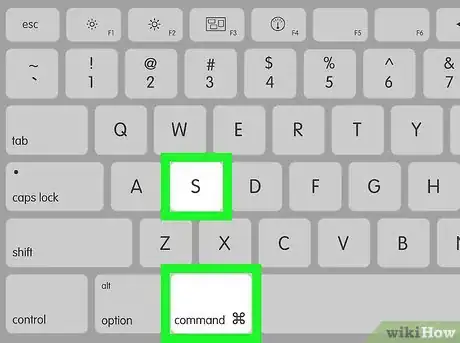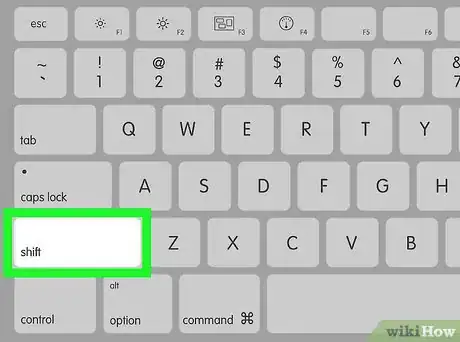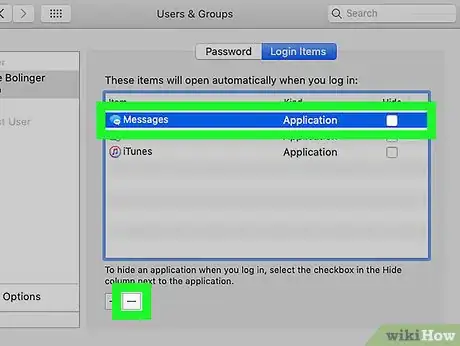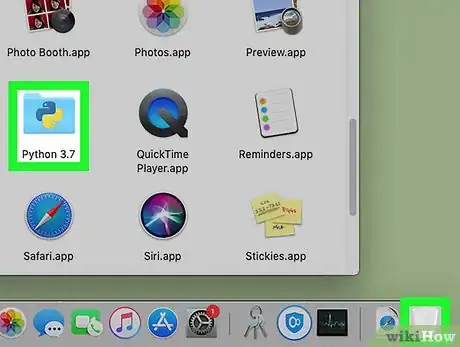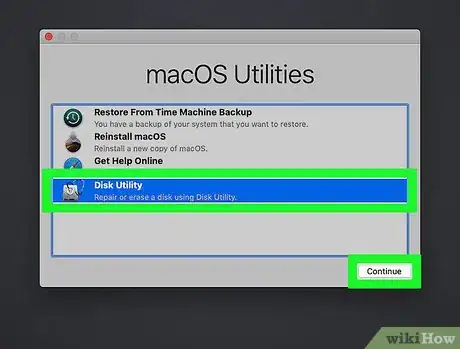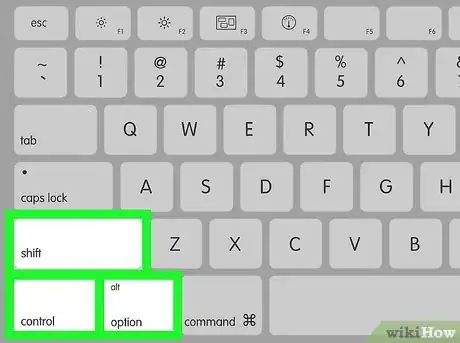Este artículo fue coescrito por Jack Lloyd. Jack Lloyd es escritor y editor de tecnología para wikiHow. Tiene más de dos años de experiencia escribiendo y editando artículos relacionados con tecnología. Es entusiasta de la tecnología y profesor de inglés.
Este artículo ha sido visto 124 555 veces.
Este artículo de wikiHow te enseñará a forzar el apagado de una Mac. Así podrás apagarla rápidamente sin tener que usar el ratón, aunque por lo general solo tienes que forzar el apagado en el caso de que tu Mac no responda o deje de funcionar correctamente. Si sigues teniendo problemas con ella después de forzar su apagado, sería bueno que intentes revisar las fallas de tu equipo para ver si puedes solucionar los problemas frecuentes.
Pasos
Método 1
Método 1 de 3:Forzar el apagado de una Mac
-
1Entiende que forzar el apagado de tu Mac puede causar problemas. Si tienes programas abiertos al apagarla, esos programas también se verán forzados a cerrarse, lo cual puede hacer que pierdas los trabajos que no hayas guardado. En algunos casos, al forzar el apagado, también se pueden dañar los programas o instaladores abiertos.
- Para estar lo más seguro posible, intenta cerrar todos los programas abiertos antes de forzar el apagado.
-
2Busca el botón de apagado. La mayoría de las Mac tienen un botón físico con un ícono de apagado que sirve para apagar el equipo:[1]
- MacBook sin Touch Bar: la tecla de apagado está en la parte superior derecha del teclado.
- MacBook con Touch Bar: el botón de apagado está en la sección de Touch ID, en el extremo derecho de la Touch Bar.
- iMac: el botón de apagado está detrás de la parte inferior izquierda de la pantalla de la iMac.
-
3Presiona y mantén presionado el botón de apagado. Una vez que hayas encontrado el botón de apagado, presiónalo y mantenlo presionado durante cinco segundos.
-
4Suéltalo después de cinco segundos. Ahora tu Mac se apagará.
- Si aparece una ventana pidiéndote que confirmes que quieres apagarla, significa que no has mantenido el botón presionado el tiempo suficiente.
-
5Espera un minuto antes de volver a encenderla. Esto te permitirá apagar completamente el equipo antes de volver a encenderlo.Anuncio
Método 2
Método 2 de 3:Forzar el apagado de una Mac que no responde
-
1Determina la gravedad del estado de tu Mac. Si ni siquiera te permite interactuar con los elementos de la pantalla o incluso mover el cursor, salta los próximos dos pasos.
- Si todavía puedes interactuar con algunos de los elementos de la pantalla, sería bueno que primero intentes forzar el cierre del programa que haya hecho que deje de responder.
-
2Intenta forzar la salida de la aplicación. Si tu Mac ha dejado de responder después de abrir una aplicación específica, intenta cerrarla haciendo lo siguiente:
- Presiona Comando+Opción+Esc para abrir la ventana "Forzar salida".
- Haz clic en el programa en el que quieras usar esta opción.
- Haz clic en Forzar salida en la parte inferior de la ventana.
- Haz clic en Forzar salida para confirmar.
-
3Intenta guardar los trabajos abiertos. Si ya has determinado que no es posible forzar la salida del programa problemático, intenta guardar el progreso de tu trabajo en los programas que todavía respondan. Generalmente puedes guardar el trabajo presionando Comando+S mientras esté abierta la ventana del programa.
- Al forzar el apagado de la Mac, se cerrarán todos los programas abiertos, por lo que podrías perder los trabajos que no hayas guardado.
- Muchos programas, por ejemplo los del paquete Microsoft Office, guardan copias de seguridad de los trabajos que puedes restaurar después de reiniciar la Mac.
-
4Busca el botón de apagado. La mayoría de las Mac tienen un botón físico con un ícono de apagado que sirve para apagar el equipo:
- MacBook sin Touch Bar: la tecla de apagado está en la parte superior derecha del teclado.
- MacBook con Touch Bar: el botón de apagado está en la sección de Touch ID, en el extremo derecho de la Touch Bar.
- iMac: el botón de apagado está detrás de la parte inferior izquierda de la pantalla de la iMac.
-
5Presiona y mantén presionado el botón de apagado. Una vez que hayas encontrado el botón de apagado, presiónalo y no lo sueltes hasta que se apague la pantalla.
-
6Suéltalo una vez que la pantalla se ponga negra. Esto significa que la Mac se ha apagado.
- Es posible que la Mac tarde hasta un minuto en terminar de apagarse por completo, así que asegúrate de que el equipo haya dejado de hacer ruido antes de continuar.
-
7Enciéndela nuevamente después de un minuto. Una vez que se haya apagado por completo, puedes presionar el botón de encendido para encenderla nuevamente. Una vez que la Mac termine de reiniciarse, empezará a funcionar con normalidad.
- Si esta sigue sin responder después de reiniciarse, intenta solucionar los problemas del equipo.
Anuncio
Método 3
Método 3 de 3:Solucionar problemas después de reiniciar
-
1Inicia tu computadora en Modo seguro. Si la computadora vuelve a congelarse después de haber forzado el apagado, reiníciala y presiona Mayús tan pronto como se vuelva a encender. Luego suelta la tecla Mayús cuando veas el logo de Apple. Tu computadora se iniciará en Modo seguro e intentará reparar los problemas del disco.[2]
- Muchas aplicaciones no funcionan en Modo seguro. Utiliza este modo para seguir los próximos pasos y luego reinicia el equipo para regresar al modo normal.
-
2Deshabilita los programas de inicio. Para evitar que se abra un programa después de iniciar con normalidad, sigue estos pasos:
- Abre el menú de Apple .
- Haz clic en Usuarios y grupos.
- Selecciona tu cuenta de usuario en el panel de la izquierda.
- Haz clic en la pestaña Ítems de inicio.
- Selecciona el programa que esté provocando el problema.
- Haz clic en el botón - debajo de la lista de programas.
-
3Desinstala el programa problemático. Si sabes que hay un programa específico que está causando que la Mac no responda, el problema seguramente se resolverá desinstalándolo (y volviendo a instalarlo, si quieres):
- Abre Finder.
- Haz clic en la carpeta Aplicaciones (o haz clic en el menú Ir y selecciona Aplicaciones en el menú que aparecerá).
- Busca el programa que no responde.
- Arrástralo a la Papelera.
-
4Repara el disco. Si la computadora todavía tiene problemas que no parecen tener relación con un programa en particular, sigue estos pasos para reparar el disco:[3]
- Reiníciala y mantén presionada la tecla Comando+R durante el arranque.
- Haz clic en Utilidad de discos en la pantalla de arranque.
- Haz clic en Continuar.
- Selecciona el disco de arranque y haz clic en Reparar disco.
- Espera mientras se lleva a cabo el proceso (puede tardar unos instantes) y luego reinicia la computadora.
-
5Reinicia tu SMC. El "controlador de administración del sistema" (o SMC, por sus siglas en inglés) se ocupa de manejar muchos de los componentes físicos de tu Mac. Si hay un problema con el SMC, es posible que el botón de encendido no funcione correctamente o se produzcan demoras generales. Si los pasos anteriores no han solucionado el problema, prueba a reiniciar el SMC de las siguientes maneras:[4]
- Laptop con batería no extraíble: apaga la computadora y conéctala a una fuente de alimentación. Utilizando el lado izquierdo del teclado integrado, mantén presionadas las teclas Mayús+Control+Opción mientras presionas el botón de encendido. Luego suelta todas las teclas y finalmente presiona el botón de encendido una vez más.
- Laptop con batería extraíble: apaga la computadora. Desenchufa el cable del cargador y quita la batería. Luego mantén presionado el botón de encendido durante cinco segundos. Suelta el botón, coloca nuevamente la batería y enchufa la computadora a una fuente de alimentación. Luego presiona el botón de encendido.
- Mac de escritorio: apaga tu iMac y desenchufa el cable de alimentación. Espera quince segundos y enchúfalo nuevamente. Espera cinco segundos y presiona el botón de encendido.
Anuncio
Consejos
- Si mantienes presionadas las teclas Opción+Control+Comando mientras presionas el botón de apagado, la Mac intentará cerrar los programas abiertos antes de apagarse.
- Si el cursor de la Mac es una pelota de playa que gira, vale la pena esperar unos minutos para ver si el sistema finaliza la tarea que está provocando el problema. Si el disco duro hace sonidos irregulares de vibraciones, esto significa que la computadora está trabajando y tal vez pueda resolver el problema por sí misma (los discos en estado sólido que traen algunas laptop de Apple no hacen este sonido).[5]
- Si la Mac tiene conectado un teclado de Windows, utiliza Alt en lugar de Opción y la tecla ⊞ Win en lugar de Comando.[6]
Advertencias
- Es posible que al forzar el apagado de la Mac se pierdan los datos no guardados.