Nuestro equipo de editores e investigadores capacitados han sido autores de este artículo y lo han validado por su precisión y amplitud.
wikiHow's Content Management Team revisa cuidadosamente el trabajo de nuestro personal editorial para asegurar que cada artículo cumpla con nuestros altos estándares de calidad.
Este artículo ha sido visto 289 516 veces.
Desde la elaboración de una inteligente broma visual hasta informar sobre problemas que necesiten soporte técnico, realizar una captura de pantalla es un truco muy útil para saber sobre tu ordenador. Afortunadamente, hacer una captura de pantalla con el sistema operativo OS X es increíblemente fácil. Estos son los comandos para tomar diferentes tipos de capturas de pantalla en tu Macbook u otros ordenadores Mac.
Pasos
Método 1
Método 1 de 5:Hacer una captura de toda la pantalla
-
1Presiona los botones de "Command" ("Comando") y "Shift" ("Mayúsculas") y pulsa "3". Deberías escuchar un breve sonido de cámara fotográfica. Esta es la captura más básica: tomará una foto de toda la pantalla en ese momento.
-
2Encontrarás la captura como un archivo png en el escritorio con el nombre de "Captura de pantalla (fecha y hora)".Anuncio
Método 2
Método 2 de 5:Captura una zona concreta
-
1Presiona los botones de "Comando" y "Mayúscula" y luego pulsa "4". El cursor se transformará en un pequeño retículo con números de coordenadas de los píxeles en la parte inferior izquierda.
-
2Pulsa con el botón izquierdo del ratón o con el panel táctil y arrastra el cursor manteniéndolo pulsado para seleccionar el área rectangular que desees capturar. Pulsa ESC para empezar de nuevo sin tomar la foto.
-
3Levanta el dedo del botón izquierdo del ratón para realizar la foto. De nuevo, el archivo será guardado en tu escritorio.Anuncio
Método 3
Método 3 de 5:Tomar una captura de una ventana
-
1Presiona los botones de "Comando" y "Mayúscula", pulsa "4" y luego la "barra espaciadora". El cursor se transformará en un pequeño icono con aspecto de cámara y cualquier ventana que esté abierta será resaltada en azul.
-
2Resalta la ventana que quieres capturar. Para encontrar la ventana correcta, puedes cambiar las aplicaciones abiertas pulsando "Comando" + "Tab" o presionando "F3" para organizar todas las ventanas. Pulsa ESC para cancelar sin tomar ninguna foto.
-
3Pulsa la ventana resaltada. Encuentra el archivo en el escritorio.Anuncio
Método 4
Método 4 de 5:Guarda la captura en el portapapeles
-
1Presiona el botón de "Control" y realiza cualquiera de los comandos anteriores. Esto guardará tu captura en el portapapeles en lugar de hacerlo como un archivo en el escritorio.
-
2Pega la captura en un documento de un procesador de texto, un correo electrónico o un editor de imágenes presionando "Comando" y "V" o seleccionando "Pegar" desde el menú "Editar".Anuncio
Método 5
Método 5 de 5:Realiza una captura en vista previa
-
1Carga la vista previa. Encuéntrala en la carpeta de aplicaciones del buscador Finder y haz doble clic en su icono.
-
2Abre el menú "Archivo" y coloca tu cursor sobre la opción "Tomar una captura de pantalla".
-
3Elige "Desde selección", "Desde ventana" o "Desde pantalla completa".
- "Desde selección" convertirá tu cursos en un retículo. Haz clic y arrastra sobre el área rectangular que quieras capturar.
- "Desde ventana" convertirá tu cursor en un icono con aspecto de cámara. Resalta la ventana que quieres capturar y haz clic.
- "Pantalla completa" comenzará una cuenta atrás. Organiza la pantalla tal y como quieres que sea capturada y espera a que el cronómetro termine.
-
4Guarda tu nueva imagen. La captura de pantalla se abrirá inmediatamente en una ventana como una vista previa de la imagen. Abre el menú de archivo y selecciona "Guardar". Ponle un nombre, elige su localización y el tipo de archivo y pulsa "Guardar".Anuncio
Consejos
- Si vas a tomar una captura de la pantalla completa, ten cuidado de que el cursor no cubra información importante.
- Si vas a capturar la ventana del navegador de Internet, asegúrate de que no haya ventanas abiertas que no quieras que vean otras personas.





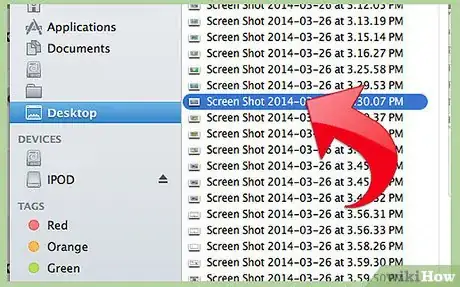
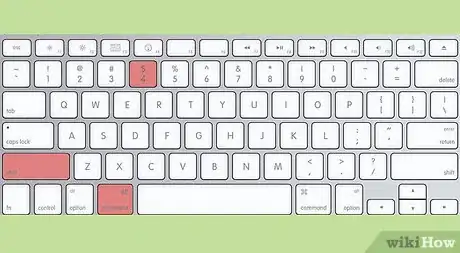
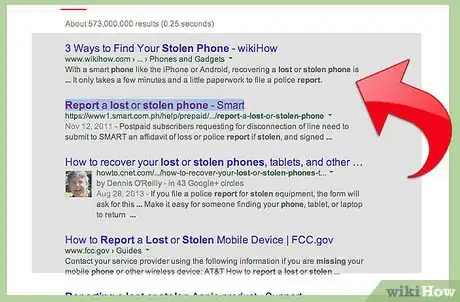
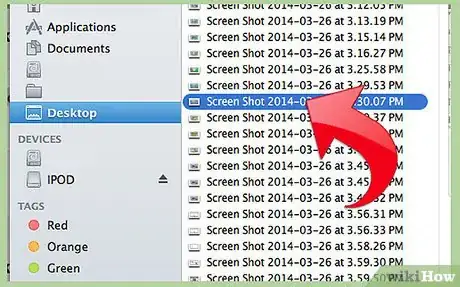
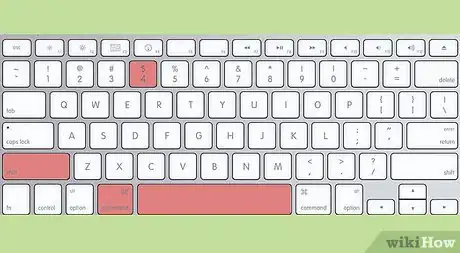
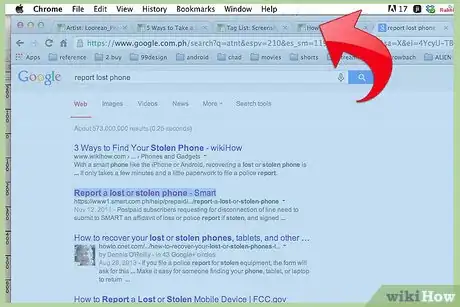
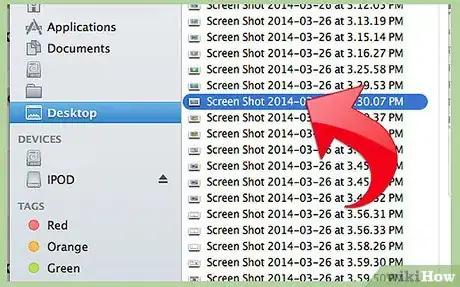
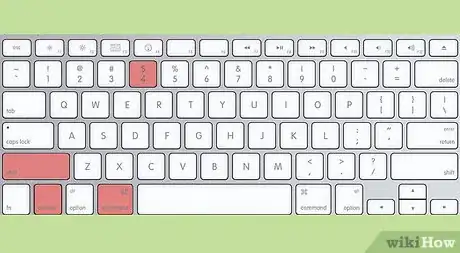
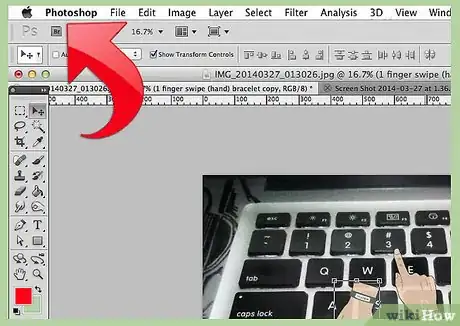
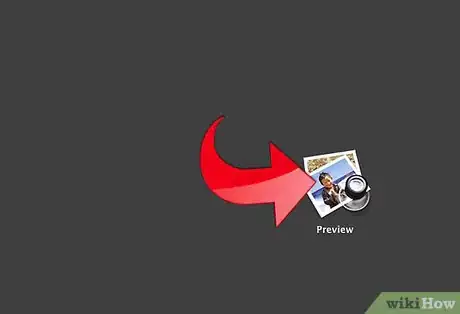
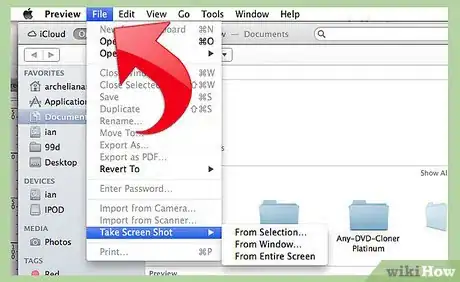
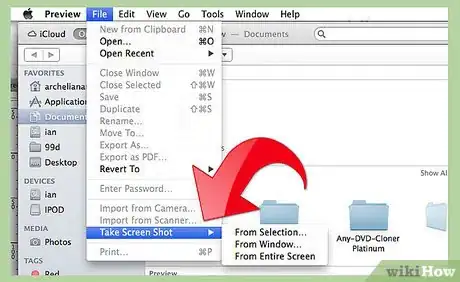
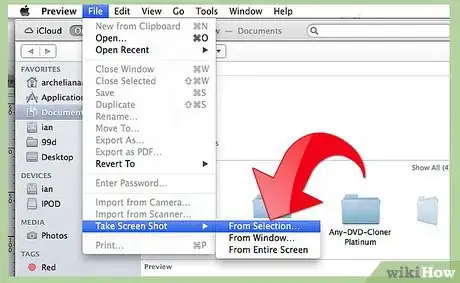
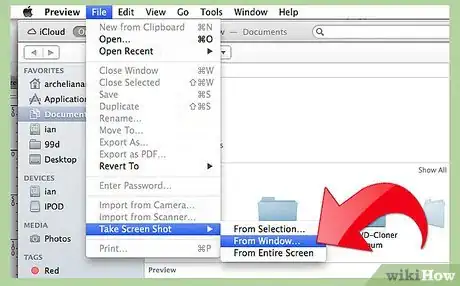
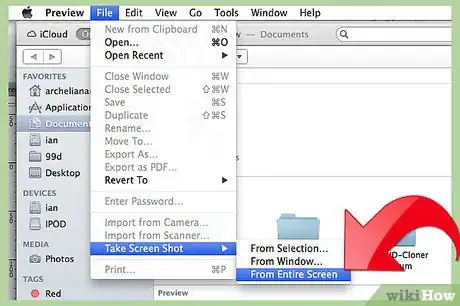
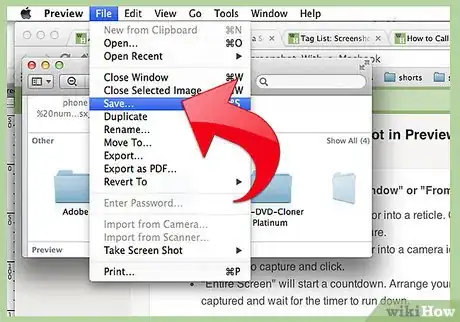











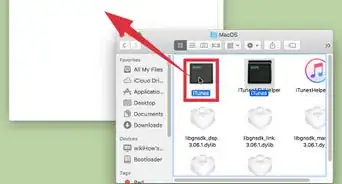






wikiHow's Content Management Team revisa cuidadosamente el trabajo de nuestro personal editorial para asegurar que cada artículo cumpla con nuestros altos estándares de calidad. Este artículo ha sido visto 289 516 veces.