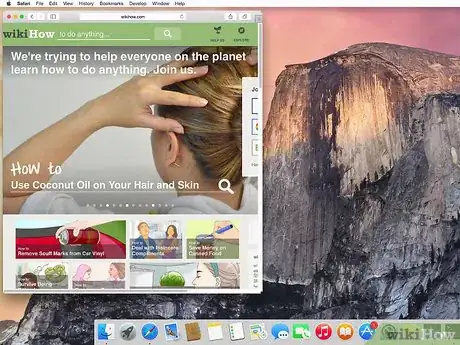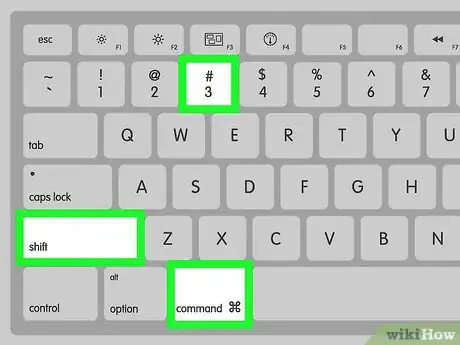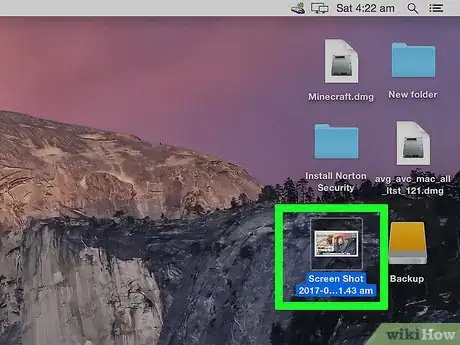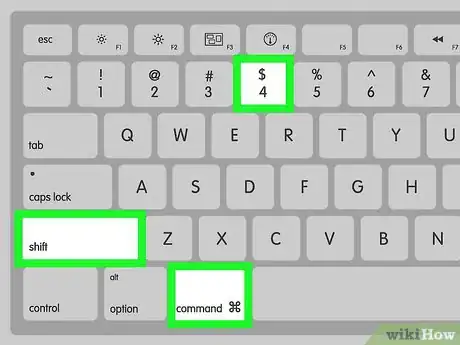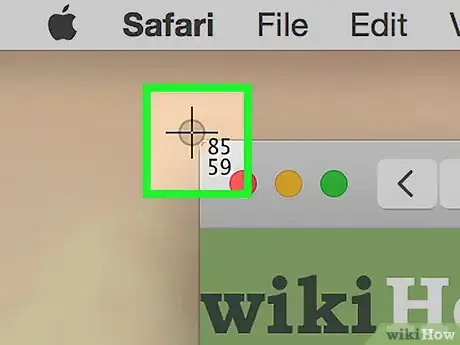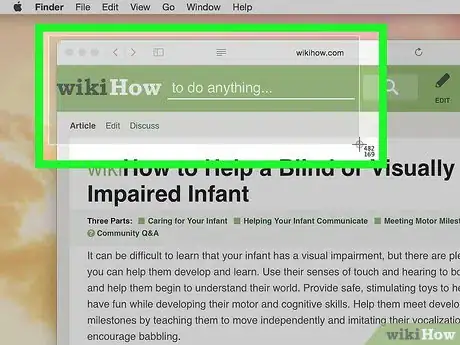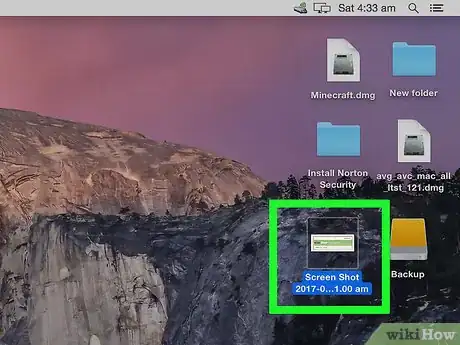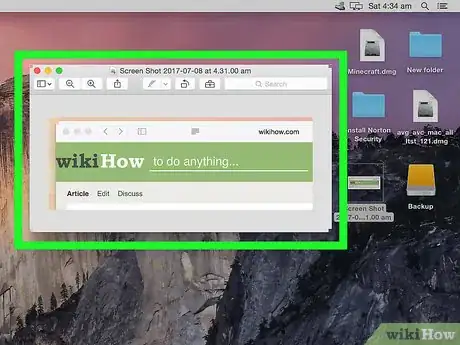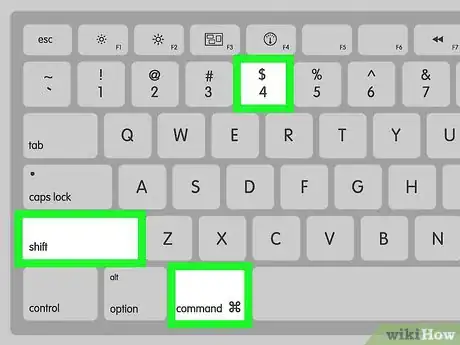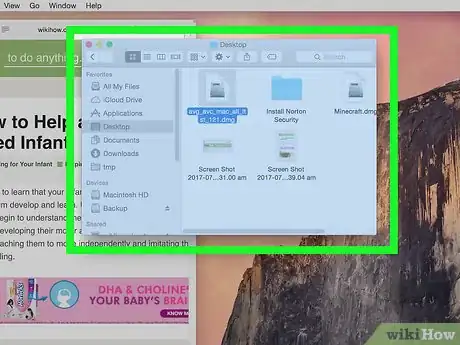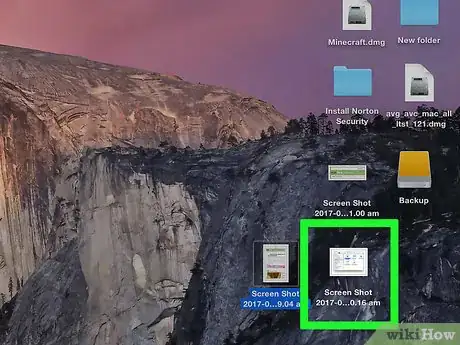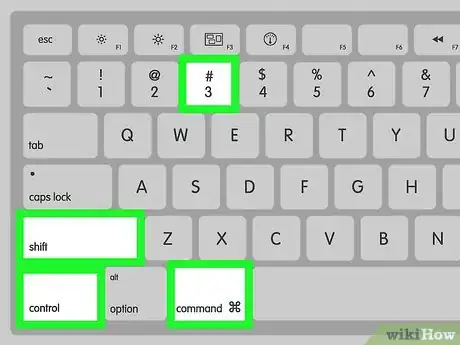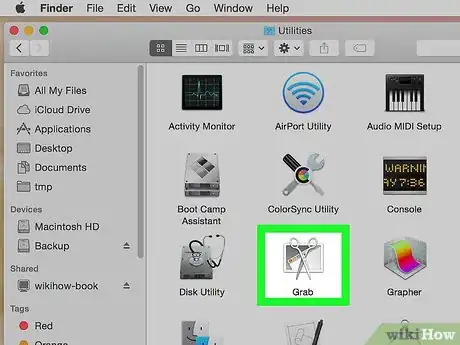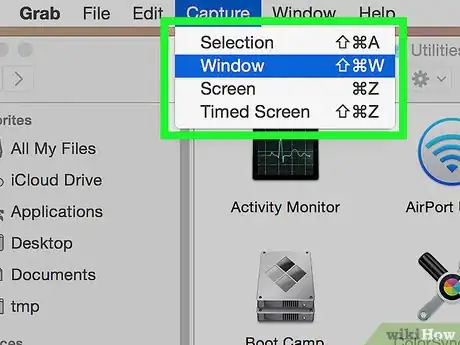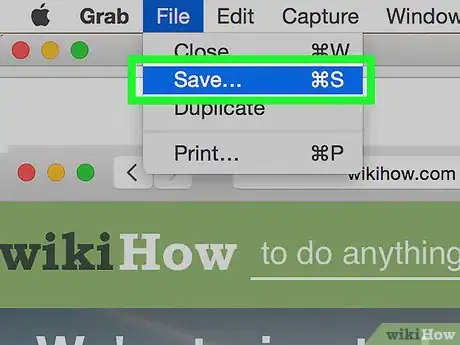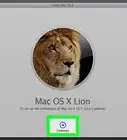X
Este artículo fue coescrito por Chiara Corsaro. Chiara Corsaro es gerente general y técnica certificada de Appel Mac e iOS para macVolks Inc., un proveedor de servicios autorizado de Apple ubicado en el Área de la Bahía de San Francisco. macVolks, Inc. fue fundada en 1990, está acreditada por Better Business Bureau (BBB) con una calificación A+ y es parte de la Red de Consultores de Apple (ACN, por sus siglas en inglés).
Este artículo ha sido visto 738 767 veces.
Este artículo te mostrará varias manera de tomar una captura de pantalla en una Mac.
Pasos
Método 1
Método 1 de 5:Tomar una captura de la pantalla entera
Método 1
-
1Asegúrate de que la pantalla muestre exactamente lo que quieras incluir en una imagen de captura de pantalla. Asegúrate de que todas las ventanas pertinentes estén visibles.
-
2Presiona Comando + Mayús + 3. Si el sonido en la computadora está encendido, escucharás el ruido breve del obturador de la cámara.
-
3Busca la captura de pantalla en el escritorio. Se guardará como "Captura de pantalla" y tendrá etiquetada la fecha y la hora.
- Las versiones anteriores de OS X la guardarán como "Imagen #" (por ejemplo, si es la quinta captura de pantalla del escritorio, se etiquetará como "Imagen 5").
Método 2
Método 2 de 5:Tomar una captura de una porción de la pantalla
Método 2
-
1Presiona Comando + Mayús + 4. El cursor se convertirá en un pequeño retículo.
-
2Haz clic y arrastra el cursor para resaltar el área a la que deseas tomar una captura. Un rectángulo gris aparecerá por donde arrastres el cursor. Si necesitas hacer algún ajuste a las ventanas, presiona Escape para volver al cursor regular sin tomar la captura.
-
3Suelta el mouse. Debes escuchar el ruido breve del obturador de la cámara si el sonido de la computadora está encendido. Eso indica que la captura de pantalla ha sido tomada.
-
4Busca la captura de pantalla en el escritorio. Se guardará como un archivo .png llamado "Captura de pantalla" y etiquetado con la fecha y la hora.
- Las versiones anteriores de OS X la guardarán como "Imagen #" (por ejemplo, si es la quinta captura de pantalla del escritorio, se etiquetará como "Imagen 5").
-
5Usa la captura de pantalla. Una vez que hayas tomado las capturas de pantalla, estarán listas para que las uses según sea necesario. Puedes adjuntarlas a un correo electrónico, subirlas a la web o incluso arrastrarlas a una aplicación, como un procesador de textos.
Método 3
Método 3 de 5:Tomar una captura en una ventana abierta
Método 3
-
1Presiona Comando + Mayús + 4 y luego presiona la barra espaciadora. El retículo se convertirá en una cámara pequeña. Puedes presionar la barra espaciadora nuevamente para volver al retículo.
-
2Mueve el cursor sobre la ventana que desees capturar. La cámara resaltará en azul las diferentes ventanas a medida que pase sobre ellas. Puedes usar comandos del teclado como Comando + Tab para desplazarte a través de las ventanas mientras estás en este modo.
-
3Haz clic en la ventana. La imagen de la ventana que seleccionaste se guardará en el escritorio de manera predeterminada como en los otros métodos de captura de pantalla.
Método 4
Método 4 de 5:Guardar una captura de pantalla en el portapapeles
Método 4
-
1Presiona Comando + Mayús + 3. Este método funciona exactamente como el anterior, excepto que la captura de pantalla no crea inmediatamente un archivo. En vez de eso, la imagen se guarda en el portapapeles, la misma área de almacenamiento temporal en el que la computadora recuerda el texto que has copiado.
- También puedes tomar una captura de pantalla de una porción con este método usando Comando + Mayús + 4 y arrastrando el retículo sobre la parte apropiada de la pantalla, exactamente como en el método de la captura de pantalla de una porción.
-
2Usa Comando + V o Editar > Pegar para pegar la imagen. La imagen de la captura de pantalla se puede pegar directamente en cualquier aplicación compatible, como un documento de Word, un programa de edición de imagen y muchos servicios de correo electrónico.
Método 5
Método 5 de 5:Usar la herramienta Instantánea
Método 5
-
1Ve a Aplicaciones > Utilidades > Instantánea. Esta acción abre la aplicación Instantánea. Los menús se mostrarán en la parte superior izquierda de la pantalla, pero no se abrirán ventanas.
-
2Haz clic en el menú Captura y escoge entre las cuatro opciones distintas.
- Para tomar una imagen de la pantalla entera, haz clic en Pantalla (o simplemente usa el comando de teclado tecla Apple + Z). Una tecla se abrirá para decirte dónde hacer clic y para hacerte saber que la ventana no aparecerá en la captura.
- Para tomar una foto de una porción de la pantalla, haz clic en Selección. Una ventana aparecerá para indicarte que arrastres el mouse sobre la porción de la pantalla a la que deseas tomar una captura.
- Para tomar una foto de una ventana específica, selecciona Ventana. Luego, haz clic en la ventana a la que deseas tomar una foto.
-
3Cuando la nueva ventana se abra, escoge Guardar. También puedes seleccionar Guardar como para darle un nombre distinto o moverla a una ubicación más apropiada, pero toma en cuenta que únicamente se puede guardar como un archivo .tiff. Además, toma en cuenta que el archivo no se guardará automáticamente.
Consejos
- Los archivos de la herramienta de captura de pantalla se guardan en el escritorio como archivos .png de manera predeterminada. Este no es el mejor método; además, satura el escritorio si no tienes cuidado. La manera más sencilla para resolver este problema es hacer una carpeta para las capturas de pantalla, lo cual se describe en Cambiar la ubicación predeterminada de los archivos guardados.
- Un método alternativo, pero más prolongado, de tomar capturas de pantalla está disponible a través de la aplicación Vista previa de Mac OS X Lion. Las opciones de captura de pantalla aparecen en el menú "Archivo" y coinciden con las que están disponibles a través de los atajos de teclado.
- Los usuarios avanzados que tengan conocimiento de la aplicación Terminal de Mac OS X Lion también pueden usar el comando "captura de pantalla" para tomar capturas de pantalla de la línea de comandos.
- Una alternativa para guardar un archivo de Instantánea como un archivo con formato .tiff es copiarlo y abrir Vista previa. Luego en Vista previa, sigue la ruta Archivo y Nuevo desde el portapapeles y la imagen se abrirá, la cual se exportará luego como un archivo .jpg o .png a la carpeta que elijas. Además, si eliges Seleccionar todo y copias la imagen, puedes importarla directamente a través de Pegar o Pegar imagen con la tecla Mayús presionada en Microsoft Excel, por ejemplo.
- Es posible cambiar el atajo usado para tomar capturas de pantalla yendo a Preferencias del sistema, luego al área del teclado y haciendo clic en la sección Captura de pantalla de Atajos. Haciendo clic en el tipo de captura de pantalla para la que deseas cambiar el atajo, puedes presionar una combinación de teclas para crear un nuevo atajo.
Advertencias
- Publicar capturas de pantalla que incluyan información con derechos de autor puede tener consecuencias legales, así que asegúrate de tener el derecho de tomar una captura de cualquier información visible de una pantalla.
- Al tomar capturas de pantalla para enviárselas a otras personas o para publicarlas en Internet, asegúrate de no incluir información personal o confidencial en la imagen.