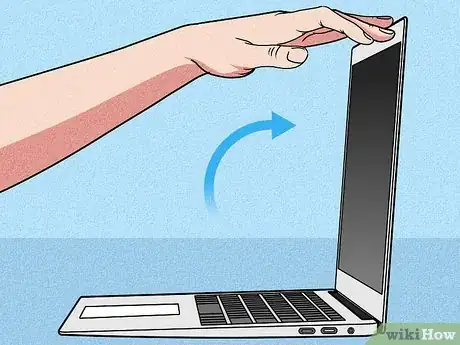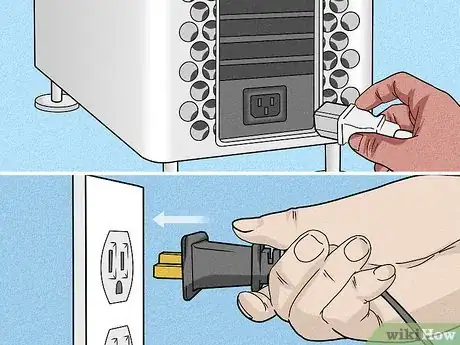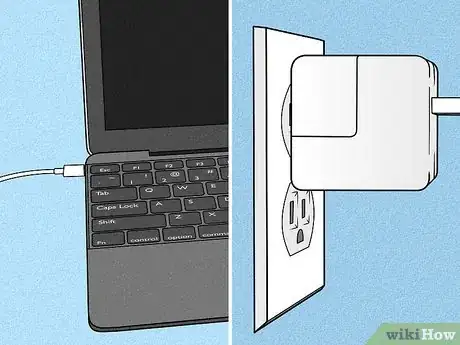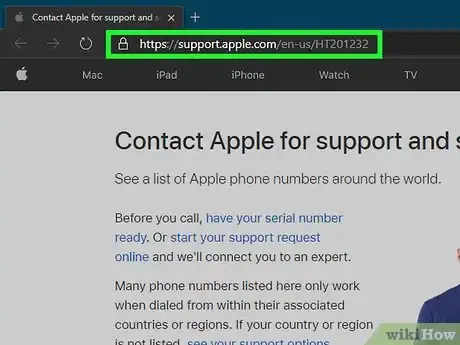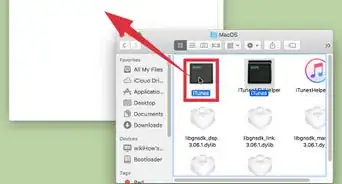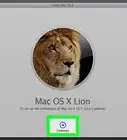Este artículo fue coescrito por Chiara Corsaro. Chiara Corsaro es gerente general y técnica certificada de Apple en Mac e iOS para macVolks, Inc., un proveedor de servicios autorizado de Apple ubicado en el Área de la Bahía de San Francisco. macVolks, Inc. fue fundado en 1990, está acreditado por el Better Business Bureau (BBB) con una calificación de A+ y es parte de la Red de Consultores de Apple (ACN, por sus siglas en inglés).
Este artículo ha sido visto 61 310 veces.
Si tienes una computadora portátil Mac, por lo general, puedes presionar el botón de encendido en la esquina superior derecha del teclado para encenderla. En una computadora Mac de escritorio, tan solo presiona el botón de encendido en la computadora en sí. Bueno, eso parece bastante fácil, pero ¿y si la Mac de todos modos no se enciende? En este wikiHow, aprenderás la forma correcta de encender tu Mac y también a lidiar con algunos de los problemas de encendido más comunes.
Pasos
Método 1
Método 1 de 5:MacBook Pro y MacBook Air
-
1Carga tu computadora portátil Mac. Si la batería no está cargada, conecta la computadora a una fuente de energía y asegúrate de que el otro extremo del cable de alimentación esté conectado de forma segura al puerto de alimentación de la MacBook. En algunos casos, las MacBooks se encenderán de manera automática después de conectarlas a una fuente de energía.[1]
-
2Abre la tapa de la computadora. En su mayoría, los modelos de computadoras portátiles Mac más recientes se encenderán de manera automática después de abrir la tapa. Si tu computadora no se enciende de este modo, pasa al siguiente paso.
-
3Ubica el botón de encendido . Si bien la ubicación de este botón varía según el modelo, estas son algunas ubicaciones comunes:
- Si el teclado de tu Mac tiene una fila de teclas de función física (F1 a F12) que se extiende a lo largo de la parte superior, encontrarás la tecla de encendido en el extremo derecho de esta fila. Esta tecla tiene un ícono de "Encendido", un círculo abierto con una línea vertical en el centro.
- Si usas una MacBook que tenga Touch Bar o Touch ID (como en el caso de algunos modelos de MacBook Pro y MacBook Air de 2018 en adelante), el botón de encendido es una tecla táctil negra de color entero en la esquina superior derecha del teclado.
-
4Presiona el botón de encendido. Quizás debas mantenerlo presionado por unos momentos. Puedes levantar el dedo del botón cuando veas actividad en la pantalla. Por lo general, sonará un repique cuando la computadora se encienda con éxito.
- Asimismo, según el modelo, quizás puedas encender la computadora portátil presionando cualquier tecla.
- Si tu Mac no se enciende, consulta el método Solucionar problemas con una Mac que no se enciende.
Método 2
Método 2 de 5:iMac y iMac Pro
-
1Conecta tu iMac a una fuente de energía. Es necesario que la iMac esté conectada a una toma de corriente operativa para poder encenderse.
-
2
-
3Presiona el botón de encendido. Quizás debas mantenerlo presionado por unos segundos. Sonará un repique al encenderse con éxito.
- Si la Mac no se enciende, consulta el método Solucionar problemas con una Mac que no se enciende.
Método 3
Método 3 de 5:Mac Pro de escritorio
-
1Conecta tu Mac Pro a una fuente de energía. Es necesario que la Mac esté conectada a una toma de corriente operativa para poder encenderse. Asimismo, debes asegurarte de que el otro lado del cable de alimentación esté conectado de forma segura a la Mac.
-
2Ubica el botón de encendido . Este es un botón redondo etiquetado con el ícono de "Encendido", un círculo abierto que contiene una línea vertical. Si usas una Mac Pro 2019, se encontrará en la parte superior de la torre. En las Mac Pro anteriores, el botón se encontrará en la parte trasera de la torre.
-
3Presiona el botón de encendido. La Mac se encenderá o saldrá del modo de suspensión. Sabrás que esto ocurrió cuando se encienda la luz junto al botón de encendido.[2] Asimismo, es posible que suene un repique al encenderse con éxito.
- Si la Mac no se enciende, consulta el método Solucionar problemas con una Mac que no se enciende.
Método 4
Método 4 de 5:Mac Mini
-
1Conecta la Mac Mini a una fuente de energía. Asegúrate de que el cable de alimentación esté conectado a una toma de corriente operativa y el otro extremo del cable esté conectado de forma segura a tu Mac Mini.
-
2
-
3Presiona el botón de encendido. La Mac se encenderá o saldrá del modo de suspensión y se encenderá la pequeña luz led en la parte delantera de la unidad.
- Si la Mac no se enciende, consulta el método Solucionar problemas con una Mac que no se enciende.
Método 5
Método 5 de 5:Solucionar problemas con una Mac que no se enciende
-
1Deja que la Mac cargue por un rato (si usas una computadora portátil). Si se agotó la batería de la computadora mientras estaba desconectada, tomará varios minutos de carga solo para encenderla.[3] Cierra la computadora y déjala cargar por entre 5 y 10 minutos. Luego, vuelve a intentarlo.
-
2Mantén presionado el botón de encendido por 10 segundos, suéltalo y luego vuelve a presionarlo. Si la Mac se quedó atascada en un modo de suspensión en el que no debía haber estado, esto la apagará completamente y volverá a encenderla. En ocasiones, es lo único que tienes que hacer para arreglar una Mac que no se encienda.[4]
- Si hay algún dispositivo periférico que esté conectado físicamente a la Mac, incluyendo hubs y memorias USB, debes quitarlo primero.
-
3Asegúrate de que la Mac esté conectada a una toma de corriente operativa. Intenta acercar la oreja a la Mac para ver si escuchas el zumbido de un ventilador o el giro de un disco duro. Si escuchas la Mac, pero no ves nada en la pantalla, pasa al paso 4. Si la Mac no tiene energía, prueba la toma de corriente conectando una lámpara o algún otro dispositivo que consuma energía. Asimismo, puedes hacer el intento de conectar la Mac a otra toma de corriente.
- Asegúrate de que la parte del cable de alimentación que se conecte a la computadora también esté unida de forma segura. No debe menearse ni tener cables raídos.
- Si usas una regleta multicontactos, conéctate en cambio a la toma de corriente de la pared directamente. En ocasiones, las regletas tienen tomas de corriente fundidas o fallan del todo.
- Algunas veces, las tomas de corriente de la pared están controladas por interruptores de luz, lo que significa que, si apagas un interruptor, también se apagarán las tomas de corriente. Prueba con el o los interruptores en la habitación para fijarte si es necesario que estén en posiciones distintas para que funcione la toma de corriente.
-
4Revisa el nivel de brillo. Si la Mac está encendida pero no ves nada en la pantalla, haz el intento de incrementar el brillo con el teclado. Dependiendo del teclado, la tecla para incrementar el brillo suele estar en la fila superior de teclas y se asemeja a un sol. Sin embargo, si tienes una Touch Bar, es posible que se encuentre en la tira de control en el extremo derecho.[5]
- En su mayoría, los teclados de Mac tienen dos teclas con soles, una de las cuales reduce el brillo y la otra lo incrementa. El sol más grande a la derecha es el que incrementa el brillo. Si el teclado tiene teclas de F en la parte superior, suele ser F2.
- En algunos casos, los teclados no tienen teclas que controlan el brillo de la pantalla.
-
5Asegúrate de que el monitor esté conectado y encendido. Si usas una computadora portátil Mac que tenga su propio monitor incorporado, puedes omitir este paso. Si tienes una computadora Mac de escritorio, asegúrate de que el monitor esté conectado de forma segura al puerto correcto y esté encendido.
- Si vas a usar un televisor como monitor, asegúrate de que esté configurado a la fuente o entrada correcta. Por ejemplo, si la Mac está conectada al puerto HDMI-2 del televisor, por lo general, deberás usar el control remoto del televisor para cambiar la fuente o la entrada a HDMI-2.
-
6Restablece el controlador de gestión del sistema (SMC, por sus siglas en inglés). Si algo anda mal con el SMC, podría tener un efecto sobre la configuración de encendido, la batería, la pantalla y el equipo general de la Mac. Los pasos variarán según la computadora:
-
MacBook Air y Pro 2018:
- Mantén presionadas estas teclas al mismo tiempo: Control + Opción + Mayús.
- Después de 7 segundos, sigue manteniendo presionadas esas tres teclas y también el botón de encendido.
- Suelta todas las teclas cuando hayan pasado 7 segundos más.
- Espera alrededor de 10 segundos y luego intenta encender la Mac.
-
Todos los modelos de Mac de escritorio:
- Desconecta el cable de alimentación de la Mac.
- Vuelve a conectarlo después de que haya estado desconectado por 15 segundos.
- Espera 5 segundos y enciende la Mac.
-
Todas las demás computadoras portátiles Mac que no tengan una batería removible:
- Mantén presionadas estas teclas al mismo tiempo: Control + Opción + Mayús.
- Mantén presionado también el botón de encendido.
- Sigue presionando todas las teclas por 10 segundos y luego suéltalas al mismo tiempo.
- Presiona la tecla de encendido para encender la Mac.
-
Todas las demás computadoras portátiles Mac que tengan una batería removible:
- Mantén presionado el botón de encendido por 10 segundos para asegurarte de que la Mac esté apagada.
- Quita el cable de alimentación.
- Quítale la batería a la computadora.
- Mantén presionado el botón de encendido por 5 segundos mientras la computadora esté sin batería.
- Vuelve a colocarle la batería a la Mac e intenta encenderla.
-
MacBook Air y Pro 2018:
-
7Comunícate con el soporte de Apple. Si ninguno de estos consejos básicos para resolver problemas pudieron lograrlo, quizás haya un problema con el equipo. La única forma de saberlo con certeza es que un técnico certificado de Apple lo revise. Dirígete aquí para buscar el número telefónico de soporte local de Apple.
- Si quieres fijarte si tu Mac está cubierta por una garantía o si tiene un plan de AppleCare, dirígete aquí.
Consejos
- Si la Mac está congelada o no responde, quizás debas realizar un reinicio duro o restablecerla.
Referencias
- ↑ https://support.apple.com/en-us/HT201150
- ↑ https://support.apple.com/en-us/HT210422
- ↑ https://support.apple.com/en-us/HT204267
- ↑ https://support.apple.com/en-us/HT204267
- ↑ https://support.apple.com/guide/mac-help/change-your-displays-brightness-mchlp2704/mac#:~:text=Manually%20adjust%20brightness,click%20Displays%2C%20then%20click%20Display.&text=Drag%20the%20Brightness%20slider%20to%20adjust%20the%20brightness%20of%20your%20display