Nuestro equipo de editores e investigadores capacitados han sido autores de este artículo y lo han validado por su precisión y amplitud.
wikiHow's Content Management Team revisa cuidadosamente el trabajo de nuestro personal editorial para asegurar que cada artículo cumpla con nuestros altos estándares de calidad.
En este artículo, hay 7 referencias citadas, que se pueden ver en la parte inferior de la página.
Este artículo ha sido visto 83 665 veces.
Es posible abrir cualquier aplicación de Mac con privilegios de raíz siempre que tengas una contraseña de administrador. Como siempre, no debes usar el privilegio raíz a no ser que sepas lo que haces ya que podrías causar daños importantes a la aplicación o computadora.
Pasos
Método 1
Método 1 de 3:Desde una cuenta de administrador
-
1Ten en cuenta los riesgos. La mayoría de las aplicaciones gráficas no están diseñadas para acceder a ellas con privilegios de raíz. Limítate a tareas específicas que comprendas bien o podrías terminar con archivos inaccesibles, fallos en las aplicaciones o vulnerabilidades de seguridad.[1]
-
2Abre el Terminal. Inicia sesión en la computadora con la cuenta de administrador. Ve a Aplicaciones → Utilidades e inicia el Terminal.
- La cuenta de administrador no debe tener una contraseña en blanco porque, de lo contrario, el Terminal no te permitirá acceder a los privilegios de raíz.[2]
-
3Intenta el modo rápido. El comando "sudo" te permite iniciar aplicaciones con privilegios de raíz pero requiere una ruta al archivo ejecutable dentro del paquete de la aplicación. La mayoría de aplicaciones por defecto de Mac, así como muchos programas creados por terceros, organizan los contenidos de los paquetes del mismo modo, por lo que merece la pena probar lo siguiente:[3]
- Introduce sudo "\ruta del archivo de la aplicación desde el disco duro.app/Contents/MacOS/nombre de la aplicación".
Por ejemplo, para abrir iTunes, introduce sudo "/Applications/iTunes.app/Contents/MacOS/iTunes" y presiona volver. - Introduce la contraseña de la cuenta de administrador con la que hayas iniciado sesión. Presiona volver.
- En caso de que el comando funcione, la aplicación se abrirá con privilegios de raíz. Si el Terminal responde "comando no encontrado", continúa con el paso siguiente.
- Introduce sudo "\ruta del archivo de la aplicación desde el disco duro.app/Contents/MacOS/nombre de la aplicación".
-
4Abre el contenido del paquete de la aplicación. En caso de que el método rápido no funcione, busca la aplicación en Finder. Haz clic derecho (o presiona Control y haz clic) en su icono y selecciona Mostrar contenido del paquete en el menú desplegable.
-
5Busca el archivo ejecutable. Aparecerán una o más carpetas dentro de la aplicación. Busca el archivo ejecutable dentro de esta carpeta. Suele encontrarse dentro de /Contents/MacOS.
- El archivo ejecutable suele tener el mismo nombre que la aplicación, pero también puede tener otro nombre como "ejecutar.sh".
- El icono del archivo ejecutable suele ser un cuadrado negro con la palabra "ejec" en letras pequeñas.
-
6Introduce "sudo" en el Terminal. Introduce sudo seguido de un espacio. No introduzcas todavía el comando.
-
7Arrastra el archivo ejecutable a la línea del Terminal. Esto insertará automáticamente la ruta del archivo ejecutable.
-
8Confirma el comando con tu contraseña. Presiona volver. Introduce la contraseña de la cuenta de administrador con la que hayas iniciado sesión y presiona volver de nuevo. La aplicación se iniciará con privilegios de raíz.Anuncio
Método 2
Método 2 de 3:Desde una cuenta de no administrador
-
1Abre el Terminal en una cuenta de no administrador. Muchos administradores de sistema prefieren trabajar con una cuenta de usuario normal para limitar los posibles daños por errores o ataques de malware.[4] Este método también requiere de una contraseña de administrador, pero te permite obtener privilegios de raíz temporalmente sin necesidad de cambiar de usuario. Para comenzar, abre la ventana del Terminal.
-
2Cambia a un administrador dentro del Terminal. Introduce el comando su - seguido de un espacio y el nombre de usuario de un administrador de la computadora. Introduce la contraseña de ese administrador. Ahora trabajarás como si fueras ese usuario.
- El guion en el comando es opcional, pero recomendado. Fija las variables del entorno y directorio a aquellos del usuario administrador, limitando así la posibilidad de daños accidentales.[5]
-
3Abre la aplicación usando "sudo". El uso más habitual es sudo "\ruta del archivo de la aplicación desde el disco duro.app/Contents/MacOS/nombre de la aplicación". En caso de que esto no funcione o necesites más ayuda, sigue las instrucciones de administrador descritas anteriormente.
-
4Vuelve a tu cuenta. Cuando completes todas las tareas que requieran de privilegios de raíz, introduce exit en el Terminal. Saldrás del usuario administrador y volverás a tu cuenta normal.Anuncio
Método 3
Método 3 de 3:Solucionar problemas
-
1Deshabilita el "Sistema Integral de Protección" o SIP (alto riesgo). Esta característica introducida en Mac OS 10.11 El Capitan, limita el acceso a archivos importantes incluso al usuario raíz.[6] Es posible deshabilitar el SIP en caso de que no puedas hacer los cambios que quieras. Hazlo solo si confías en tus habilidades y comprendes que un error podría formatear tu computadora o hacer que deje de funcionar:[7]
- Reinicia la computadora. Mantén presionadas las teclas comando + R cuando oigas el pitido de inicio para acceder al "Modo de recuperación".
- Selecciona Utilidades en el menú superior y luego Terminal.
- Introduce csrutil disable; reboot en el Terminal.
- Deja que la computadora se reinicie como siempre. Ahora podrás seguir los pasos descritos anteriormente para abrir cualquier aplicación con todos los privilegios de raíz. Cuando termines, considera repetir estos pasos con enable en vez de disable para volver a habilitar el SIP.
-
2Usa "nano" en vez de un editor de texto gráfico. Es posible que sea más fácil y seguro editar los archivos de configuración usando un editor de texto dentro del Terminal. "Nano" es una opción simple y que está disponible por defecto. Para usarla con privilegios de raíz, introduce sudo nano seguido de un espacio y la ruta de archivo al documento de texto. Así podrás editar el documento dentro del Terminal. Cuando termines presiona Control + O para guardar los cambios y luego Control + X para salir de "nano".
- Por ejemplo, sudo nano /etc/hosts abrirá el archivo hosts con privilegios de raíz.
- Es buena idea hacer una copia de seguridad antes de editar cualquier archivo de configuración. Para hacerlo, introduce sudo cp ruta_del_archivo_de_configuración nueva_ruta de archivo de la copia de seguridad. Por ejemplo, sudo cp /etc/hosts /etc/hosts.backup creará una copia de seguridad del archivo hosts con el nombre "hosts.backup". En caso de que cometas un error, mueve el archivo desconfigurado con (por ejemplo) sudo mv /etc/hosts /etc/hosts.error y restaura la copia de seguridad con sudo cp /etc/hosts.backup /etc/hosts.[8]
Anuncio
Consejos
- Las comillas antes y después de la ruta de archivo solo son necesarias en caso de que la ruta de archivo contenga espacios.
Advertencias
- Un error con los privilegios de raíz puede formatear tu computadora o volverla inestable. el riesgo es aún superior en las versiones 10.10 o anteriores, o en la 10.11 con el SIP deshabilitado. Mantén a buen recaudo tu contraseña de administrador para evitar que otros consigan acceder con privilegios de raíz.
Referencias
- ↑ http://stackoverflow.com/questions/24004733/how-to-set-my-application-to-always-run-as-root-osx
- ↑ https://support.apple.com/en-us/HT202035
- ↑ http://osxdaily.com/2013/02/06/how-to-run-gui-apps-as-root-in-mac-os-x/
- ↑ http://www.linfo.org/su.html
- ↑ http://www.linfo.org/su.html
- ↑ https://support.apple.com/en-us/HT204899
- ↑ http://osxdaily.com/2015/10/05/disable-rootless-system-integrity-protection-mac-os-x/
- ↑ https://support.apple.com/en-us/HT202292




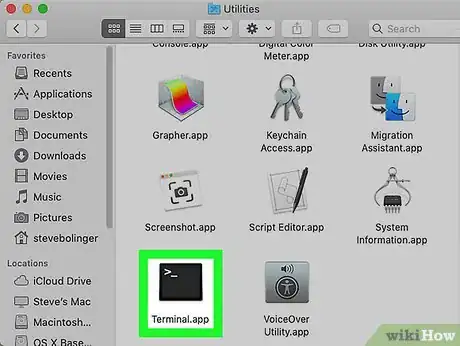
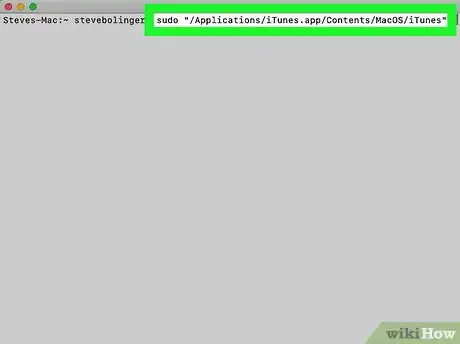
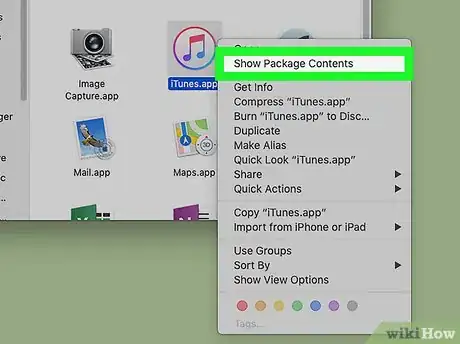
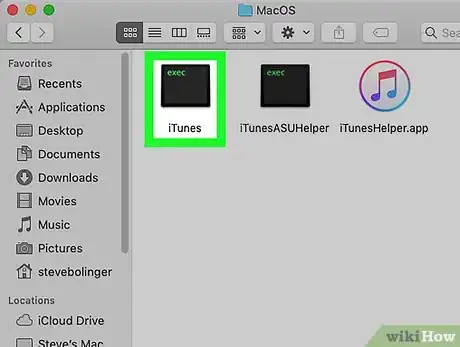
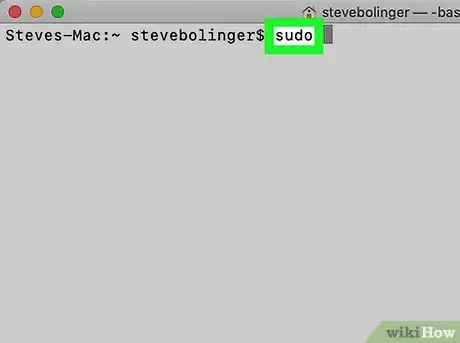
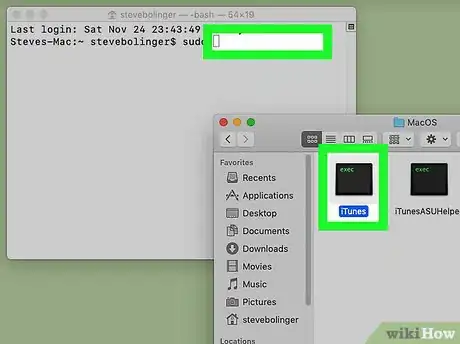
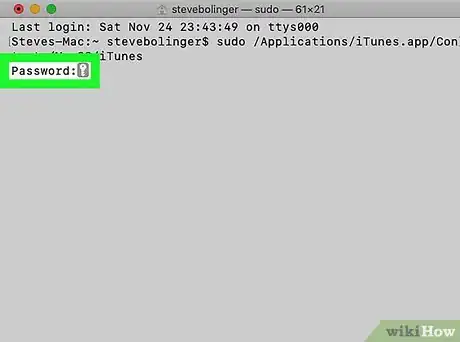
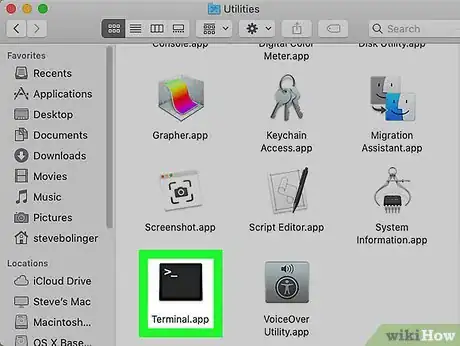
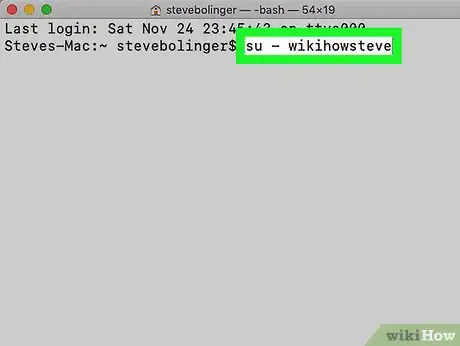
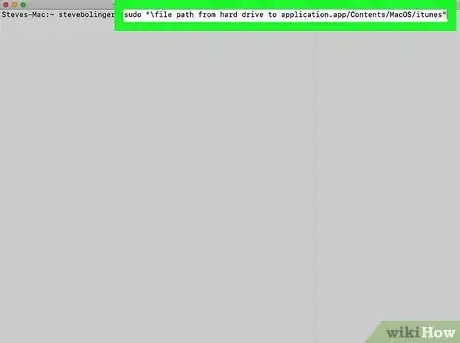
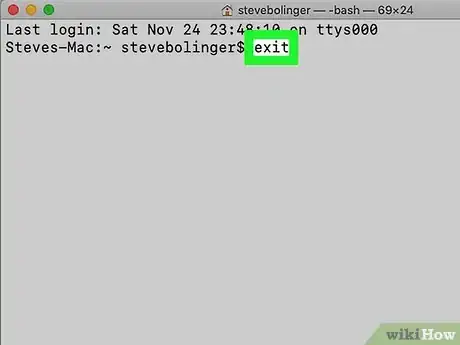
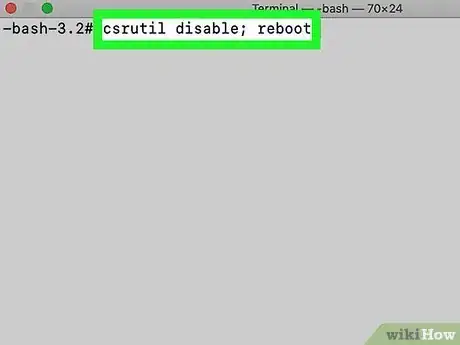
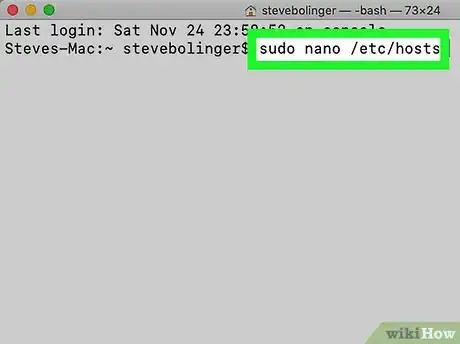


















wikiHow's Content Management Team revisa cuidadosamente el trabajo de nuestro personal editorial para asegurar que cada artículo cumpla con nuestros altos estándares de calidad. Este artículo ha sido visto 83 665 veces.