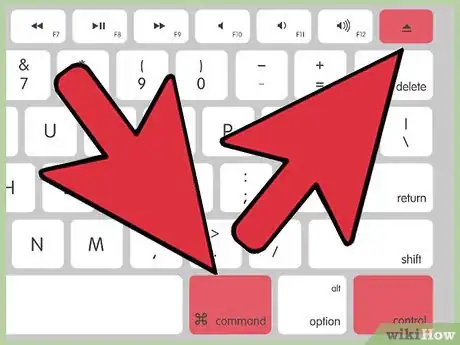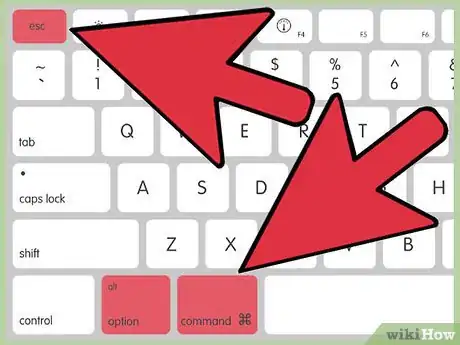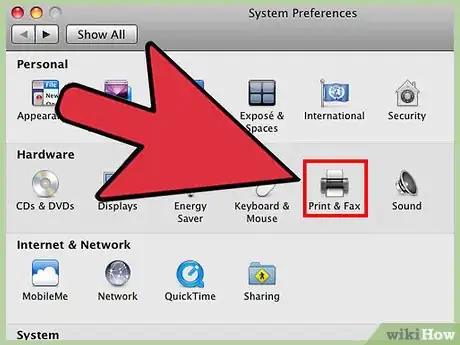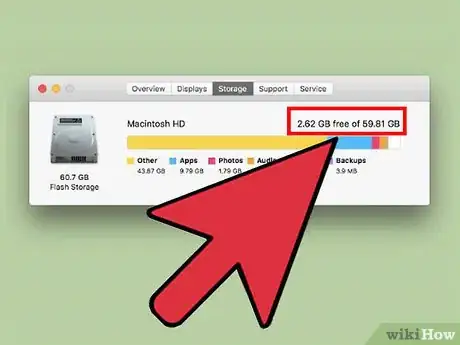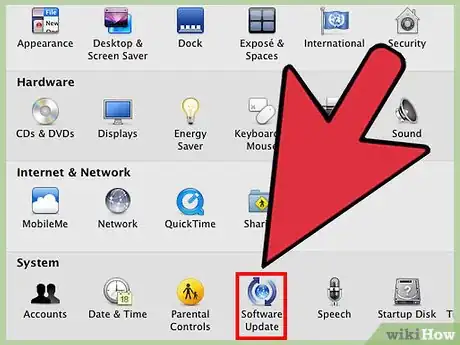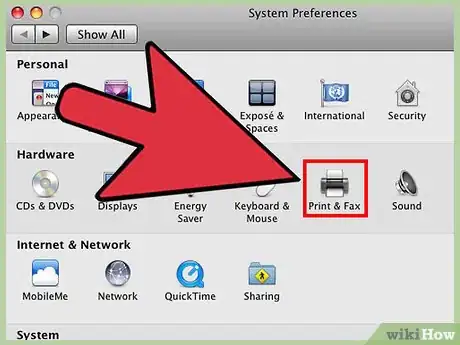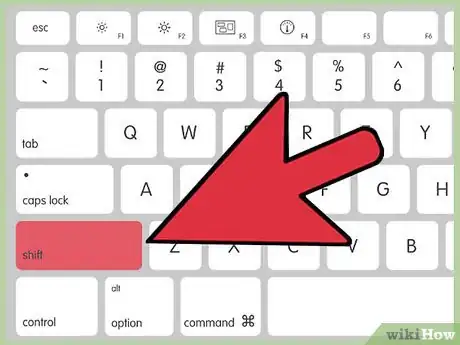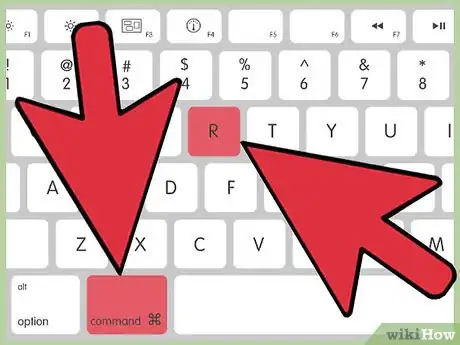Este artículo fue coescrito por Chiara Corsaro. Chiara Corsaro es gerente general y técnica certificada de Appel Mac e iOS para macVolks Inc., un proveedor de servicios autorizado de Apple ubicado en el Área de la Bahía de San Francisco. macVolks, Inc. fue fundada en 1990, está acreditada por Better Business Bureau (BBB) con una calificación A+ y es parte de la Red de Consultores de Apple (ACN, por sus siglas en inglés).
Este artículo ha sido visto 138 637 veces.
La rueda de la pizza. La pelota de playa. El molinillo giratorio de la muerte. No importa cómo lo llames. La pelota de colores arcoíris que aparece en la pantalla de Mac y se niega a desaparecer siempre es un mal presagio que significa que tu Mac se ha trabado. Sin embargo, Apple ofrece varias formas de destrabarla.
Pasos
Parte 1
Parte 1 de 2:Destrabar tu Mac
-
1Cierra un programa forzosamente. Si un programa no responde, pero tu computadora sí, puedes cerrar forzosamente el programa y seguir usando la computadora. Hay varias formas a través de las cuales puedes cerrar un programa forzosamente:
- Haz clic en el escritorio o en cualquier otra ventana abierta para quitarle el enfoque a la aplicación que no responde y fijarlo en otro sitio. Haz clic en el menú de Apple y selecciona "Forzar salida" para cerrarla.
- Presiona ⌘ Command+⌥ Option+Esc (comando, opción, escape) para abrir el menú "Forzar salida". Selecciona el programa que no responde y haz clic en "Forzar salida".
- Mantén presionada la tecla ⌥ Option (opción) y presiona Ctrl+clic en el ícono de la aplicación en el dock. Luego selecciona "Forzar salida" en el menú.
-
2Reinicia la computadora Mac trabada. Si el sistema no responde o no puedes abrir ninguno de los menús "Forzar salida", puedes reiniciar forzosamente tu computadora. Hay varias formas de hacerlo, incluso aunque no puedas mover el ratón.[1]
- Presiona ⌘ Command+Ctrl+⏏ Eject (comando, control, expulsar) para reiniciar forzosamente la computadora. La tecla ⏏ Eject (expulsar) se encuentra en la esquina superior derecha del teclado. Algunas de las MacBooks más nuevas no tienen la tecla ⏏ Eject (expulsar).
- Si el comando del teclado no funciona, o no encuentras la tecla ⏏ Eject (expulsar), presiona y mantén presionado el botón de encendido durante al menos cinco segundos para apagar forzosamente la computadora. El botón de encendido se encuentra en la esquina superior derecha del teclado en las MacBook o en la parte de atrás en las iMacs y otras computadoras de escritorio.
Parte 2
Parte 2 de 2:Identificar la causa del problema y resolverlo
-
1Determina si el problema se originó en un programa o en el sistema. Si el problema solo ocurre cuando ejecutas un programa específico, lo más probable es que el problema esté en ese programa. Si tu Mac se traba aleatoriamente o mientras estás haciendo tareas cotidianas con tu computadora, es probable que el problema esté en el sistema operativo. Si la computadora se traba cuando intentas usar un periférico, como una impresora o una memoria USB, es probable que ese dispositivo esté provocando el problema. Si logras identificar la causa que origina el problema, podrás solucionarlo con mayor facilidad.
-
2Comprueba el espacio disponible. Si la unidad de arranque está quedándose sin espacio libre, esa podría ser la causa de inestabilidad en el sistema. La unidad de arranque (que es la unidad que contiene los archivos del sistema operativo), en general debe tener 10 GB o más de espacio disponible. Si tienes menos de eso, es posible que comiencen a producirse errores.[2]
- La forma más rápida para comprobar el espacio disponible es hacer clic en el menú de Apple y seleccionar "Acerca de este Mac". Haz clic en la pestaña "Almacenamiento" para ver el espacio utilizado y el espacio disponible. Si tienes menos de 10 GB de espacio disponible, elimina algunos archivos o programas que ya no necesites.
-
3Actualiza tus aplicaciones y tu sistema operativo. Los problemas que estás experimentando pueden deberse a un error conocido que ya se solucionó en una versión más reciente del programa o del sistema operativo OS X. Actualizar el software podría resolver esos problemas.
- Haz clic en el menú de Apple y selecciona "Actualización de software". Descarga e instala las actualizaciones disponibles. Esta herramienta se encargará de buscar e instalar actualizaciones para tu sistema operativo y para las aplicaciones instaladas a través de la tienda App Store de Mac.
- Actualiza en forma individual las aplicaciones que no hayas descargado desde la App Store. Si instalaste programas desde otros sitios externos a la tienda oficial, deberás ejecutar la herramienta de actualización de cada programa en forma individual o instalar la versión más reciente descargándola desde su sitio web.
-
4Desconecta todos los periféricos. A veces un problema con un dispositivo puede provocar que la computadora no responda. Desconecta todos los dispositivos periféricos, incluyendo impresoras, escáneres, discos duros externos o memorias USB.
- Conecta los dispositivos nuevamente de a uno por vez para ver si al conectar alguno de ellos la computadora se traba. Esto te ayudará a determinar cuál es el dispositivo que está causando problemas.
- Si descubriste que lo que provoca que tu computadora se trabe es un dispositivo específico, averigua en Internet si hay personas que han tenido el mismo problema con ese dispositivo y si el fabricante ha desarrollado algún tipo de solución para el problema.
-
5Inicia en Modo seguro. Si ninguno de los pasos anteriores ha servido para solucionar el problema de tu computadora, tal vez puedas solucionarlo iniciando en Modo seguro. Iniciando en este modo solo se cargarán los archivos esenciales que necesita OS X para ejecutarse y se aplicará automáticamente una serie de comprobaciones del sistema para intentar resolver el problema.[3]
- Para iniciar en Modo seguro, reinicia tu Mac y mantén presionada la tecla ⇧ Shift (mayúsculas) tan pronto como escuches el sonido de arranque. De esta forma entrarás en el Modo seguro. Si tu Mac se reinicia automáticamente mientras se encuentra en Modo seguro, es probable que tu computadora esté trabajando en una solución para un problema detectado en la unidad de arranque.
- Si la computadora no se traba en el Modo seguro, reiníciala con normalidad para ver si el problema se solucionó durante el inicio en Modo seguro.
-
6Repara el disco de arranque en el Modo seguro. Si hay un problema con el disco de arranque, tal vez puedas repararlo usando la Utilidad de discos en Modo de recuperación.[4]
- Reinicia tu computadora y mantén presionadas las teclas ⌘ Command+R (comando y R) durante el inicio.
- Selecciona "Recovery HD" (disco duro de recuperación) en el menú que aparece.
- Elige la opción "Utilidad de discos".
- Selecciona la unidad que quieras analizar en busca de errores y luego haz clic en la pestaña "Reparar" o "Primera Ayuda".
- Haz clic en "Reparar disco" para comenzar a analizarlo en busca de errores. Si se identifica algún problema, la "Utilidad de discos" intentará solucionarlo automáticamente. Este proceso puede tardar unos instantes en completarse.