Nuestro equipo de editores e investigadores capacitados han sido autores de este artículo y lo han validado por su precisión y amplitud.
wikiHow's Content Management Team revisa cuidadosamente el trabajo de nuestro personal editorial para asegurar que cada artículo cumpla con nuestros altos estándares de calidad.
Este artículo ha sido visto 245 544 veces.
Si iniciaste sesión en tu Mac con tu ID de Apple, puedes usar esa cuenta para restablecer tu contraseña de administrador. Si no lo hiciste, puedes entrar en modo recuperación en tu Mac para abrir la utilidad "Restablecer contraseña". También puedes restablecer tu contraseña usando otra cuenta de administrador en tu computadora. Si conoces tu contraseña, puedes cambiarla desde el menú de "Usuarios y grupos".
Pasos
Método 1
Método 1 de 4:Usar tu ID de Apple
-
1Introduce la contraseña incorrecta tres veces. Si activas esta función de seguridad al momento de crear tu cuenta, podrás usar tu ID de Apple para restablecer la contraseña. Esto solo funciona si activaste dicha función al principio.
- Si tienes acceso a tu Mac, puedes activar esta opción haciendo clic en el menú de "Apple" y seleccionar "Preferencias del sistema". Haz clic en la opción de "Usuarios y grupos" y después selecciona tu cuenta. Haz clic en el candado para desbloquear los ajustes y después haz clic en el botón que dice "Permitir al usuario restablecer la contraseña usando el ID de Apple".
-
2Haz clic en el enlace que aparece para restablecer la contraseña. Este aparecerá después de introducir una contraseña incorrecta tres veces. Si esta opción no aparece, esta función no está activada para tu cuenta y necesitas usar algún otro método en este artículo.
-
3Escribe tu contraseña del ID de Apple. Para restablecer tu contraseña de administrador, necesitas introducir tu contraseña del ID de Apple. Este es el ID de Apple que está asociado con la cuenta de usuario de la Mac.
-
4Crea una nueva contraseña de administrador. Después de introducir la contraseña del ID de Apple, te pedirá que crees una nueva contraseña de administrador. Necesitas escribirla dos veces para crearla.
-
5Usa la contraseña después de reiniciar la contraseña. Necesitas reiniciar la computadora después de crear una contraseña nueva de administrador. Cuando reinicies la computadora, necesitas introducir la contraseña que acabas de crear al momento de iniciar sesión.
-
6Crea un "Llavero" nuevo. Al iniciar sesión usando la nueva contraseña, aparecerá un mensaje diciéndote que no se puede acceder al llavero. Esto se debe a que el llavero solo está asegurado con la contraseña de administrador original y no se puede acceder con la contraseña nueva debido a motivos de seguridad. Necesitas crear un llavero nuevo para las contraseñas nuevas.[1]Anuncio
Método 2
Método 2 de 4:Usar el modo recuperación
-
1Reinicia tu computadora. Si no puedes cambiar la contraseña usando tu ID de Apple, necesitas entrar en el modo recuperación para restablecerla. Para entrar al modo recuperación necesitas acceder a él cuando tu computadora está iniciando.
-
2Presiona las teclas .⌘ Cmd+R tan pronto como escuches la campana. Continúa sosteniendo las teclas hasta que aparezca la barra de carga. Esto iniciará tu computadora Mac en el modo recuperación. Es posible que se tarde un poco en abrir.[2]
-
3Haz clic en el menú de "Utilidades" y selecciona "Terminal". Verás el menú de "Utilidades" en la barra en la parte superior de la pantalla.
-
4Escribe .resetpassword y presiona ↵ Enter. Esto abrirá la utilidad "Restablecer contraseña".
-
5Selecciona tu disco duro. Si tienes varios discos en tu Mac, necesitas seleccionar el disco duro donde está instalado tu sistema operativo. Este por lo general tiene como nombre "Macintosh HD."
-
6Selecciona la cuenta de usuario a la cual le quieres cambiar la contraseña. Utiliza el menú desplegable para seleccionar la cuenta de usuario.
-
7Crea una nueva contraseña para la cuenta de administrador. Escribe la contraseña nueva dos veces para crearla.
-
8Escribe una indicación de la contraseña opcional. Esta indicación aparecerá cuando te equivoques en la contraseña al momento de iniciar sesión.
-
9Haz clic en "Guardar" para guardar la contraseña nueva. Se aplicará cuando reinicies tu computadora.
-
10Haz clic en el menú de Apple y selecciona "Utilidades OS X" → "Cerrar Utilidades OS X Utilities." Selecciona reiniciar la computadora cuando te lo pregunte. Esto reinciará tu contraseña y aplicará la contraseña nueva.
-
11Inicia sesión con la contraseña nueva. Después de reiniciar la computadora, selecciona tu cuenta de usuario e inicia sesión usando la contraseña nueva.[3]Anuncio
Método 3
Método 3 de 4:Usar una cuenta de administrador diferente
-
1Inicia sesión con otra cuenta de administrador. Necesitas una segunda cuenta con privilegios de administrador en tu computadora y también necesitas conocer la contraseña de esa cuenta.
- Si iniciaste sesión en tu cuenta, cierra la sesión y selecciona la otra cuenta de administrador.
-
2Haz clic en el menú de "Apple" y selecciona "Preferencias del sistema". Esto abrirá los ajustes del sistema.
-
3Selecciona "Usuarios y grupos". Todos los usuarios en tu computadora aparecerán ahí.
-
4Haz clic en el candado en la parte inferior de la ventana. Esto te permite hacer cambios a los ajustes de "Usuarios y grupos". Te pedirá la contraseña de administrador de la cuenta que estás usando.
-
5Selecciona tu cuenta original. La encontrarás en el menú de a izquierda. Aparecerán los ajustes de tu cuenta.
-
6Haz clic en el botón de "Cambiar contraseña". Esto te permite crear una contraseña nueva para la cuenta.
-
7Crea una nueva contraseña de administrador para la cuenta original. Necesitas escribir la contraseña dos veces para confirmarla. Haz clic en "Cambiar contraseña" para guardarla.
-
8Cierra la sesión e inicia sesión con tu cuenta original y la nueva contraseña. Ya podrás iniciar sesión en tu cuenta usando la contraseña que acabas de crear.
-
9Crea un nuevo "Llavero". Al iniciar sesión con la contraseña nueva, te preguntará si quieres actualizar la contraseña del llavero con la nueva que acabas de crear. no podrás actualizar la contraseña ya que no sabes la contraseña vieja. Necesitas crear un llavero nuevo que vas a usar de ahí en adelante.[4]Anuncio
Método 4
Método 4 de 4:Cambiar la contraseña si te la sabes
-
1Haz clic en el menú de "Apple" y selecciona "Preferencias del sistema". Esto abrirá los ajustes de tu sistema. Este método solo funciona para cambiar una contraseña cuando conoces la contraseña original. Si no recuerdas la contraseña, usa uno de los métodos anteriores en este artículo.
-
2Selecciona "Usuarios y grupos". Esto te permite cambiar los ajustes para los usuarios en tu computadora.
-
3Haz clic en el candado en la esquina inferior izquierda de la pantalla y escribe tu contraseña actual. Esto te permite hacer cambios a los ajustes del sistema.
-
4Selecciona tu cuenta de usuario y haz clic en "Cambiar contraseña". Aparecerá una nueva ventana donde puedes cambiar la contraseña.
-
5Escribe la contraseña vieja en el primer campo. Esa es la contraseña que tienes actualmente.
-
6Crea una contraseña nueva. Necesitas escribirla dos veces para verificarla. Haz clic en "Cambiar contraseña" para guardarla.
-
7Añade una indicación de la contraseña (opcional). Puedes añadir una indicación para acordarte de la contraseña si tienes problemas para iniciar sesión. Es recomendable escribir una indicación para no tener que realizar todo el proceso para restablecer la contraseña si se te llega a olvidar.
-
8Empieza a usar la contraseña nueva de inmediato. La contraseña se aplicará de forma inmediata y la usarás cuando te pida la contraseña.Anuncio
Consejos
- Escribir la contraseña en un lugar discreto (como por ejemplo en el interior de tu libro favorito) evitará bloqueos accidentales.
- Si activaste el programa FileVault, no podrás desbloquear la utilidad "Restablecer contraseña" sin el código de verificación y la contraseña que usaste cuando activaste FileVault. Sin esa información, no podrás recuperar tus archivos.
Referencias
- ↑ https://support.apple.com/en-us/HT202860
- ↑ https://www.ihash.eu/2015/10/how-to-reset-forgotten-admin-password-os-x-10-11-el-capitan/
- ↑ https://www.macobserver.com/tmo/article/os-x-yosemite-how-to-reset-your-administrator-password
- ↑ http://www.macworld.co.uk/how-to/mac/what-do-if-youve-forgotten-your-mac-password-3594395/




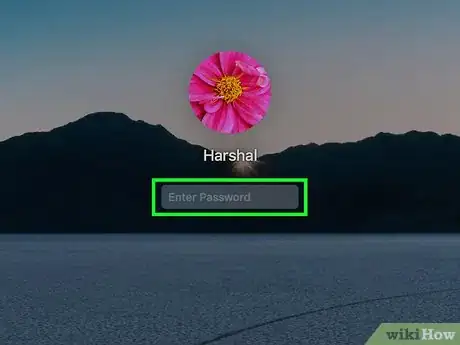
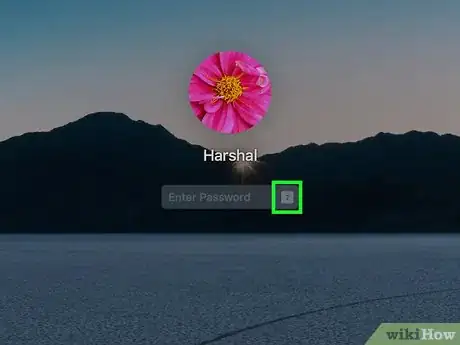
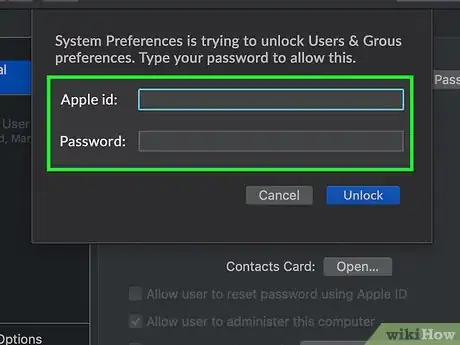
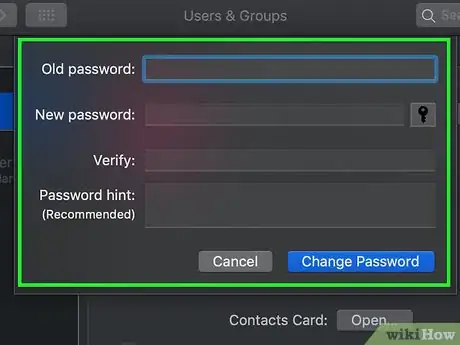
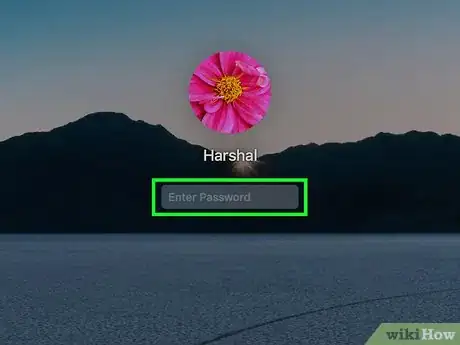
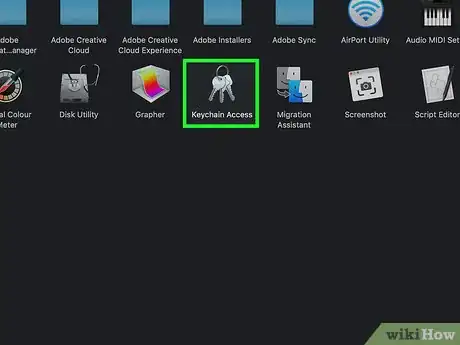
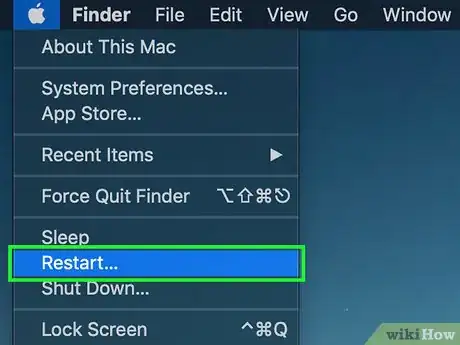
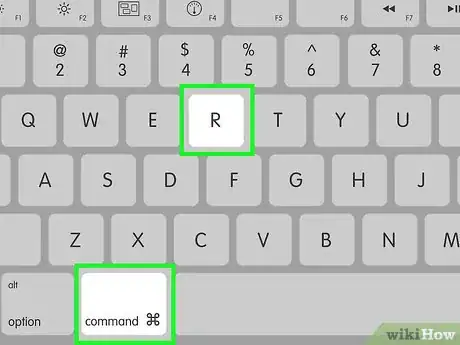
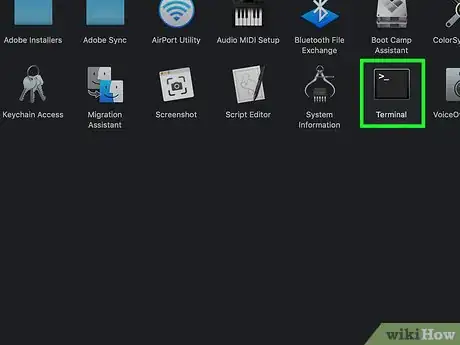
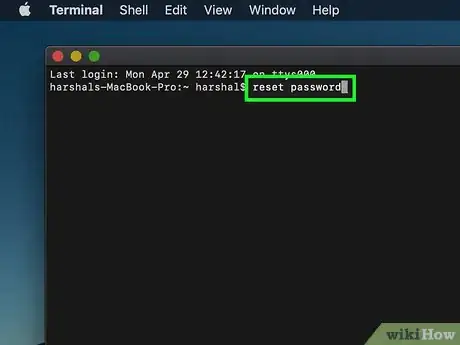
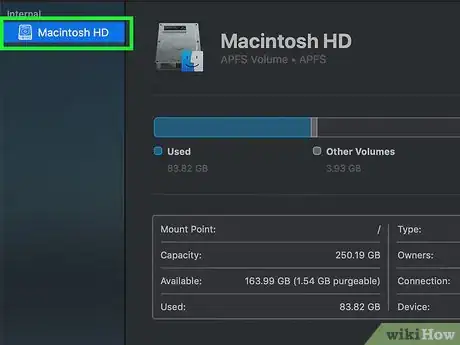
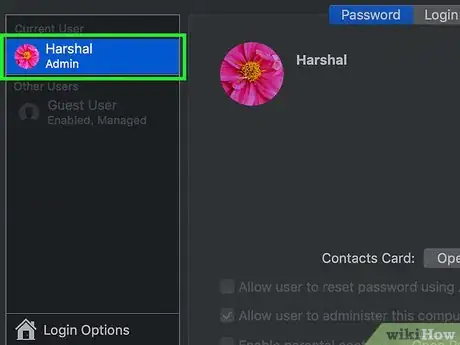
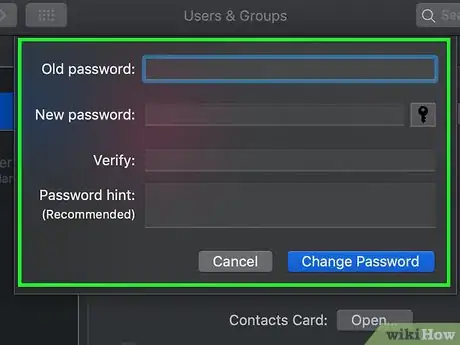
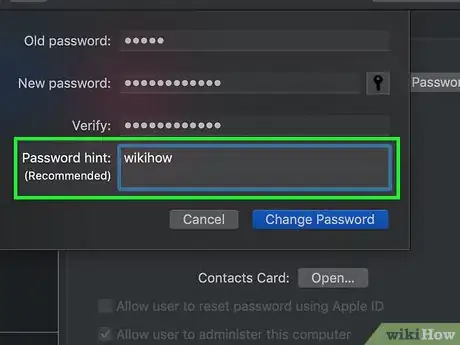
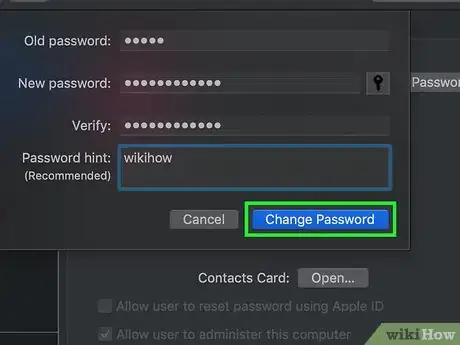
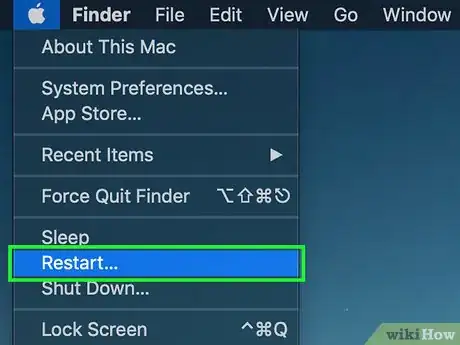
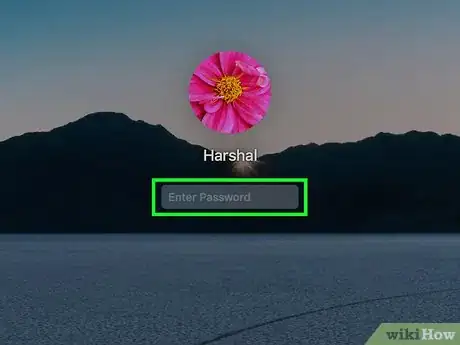
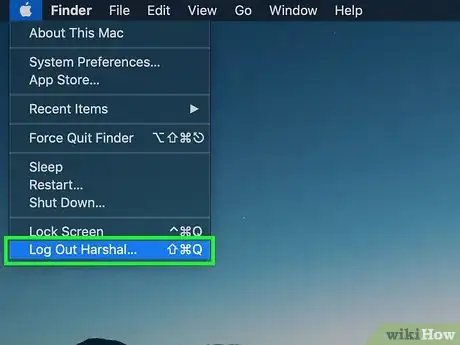
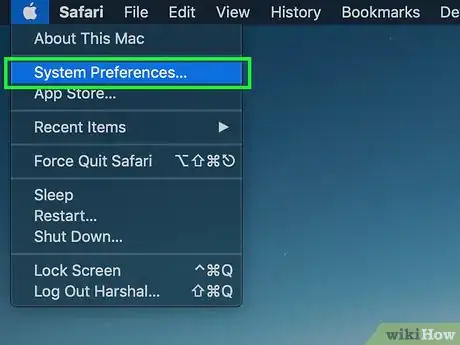
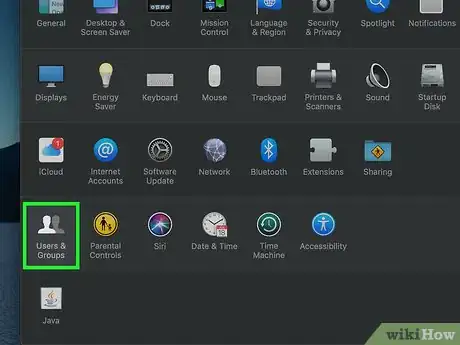
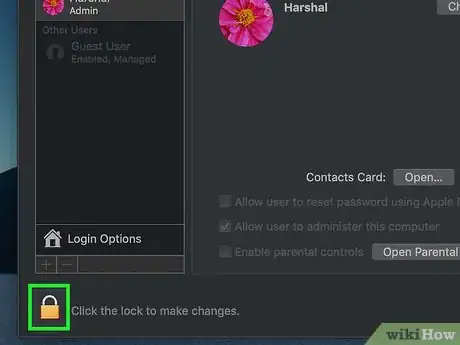
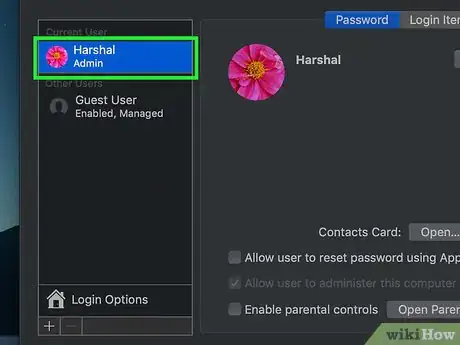
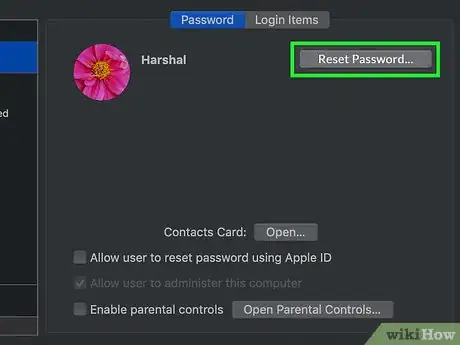
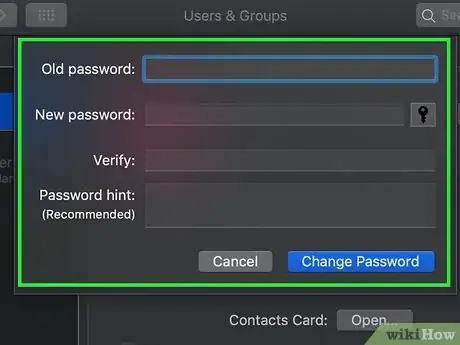
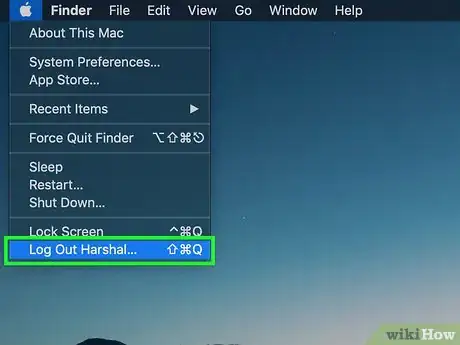
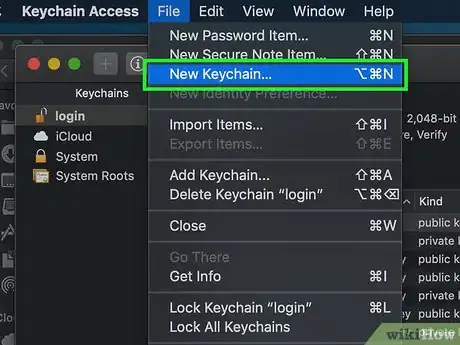
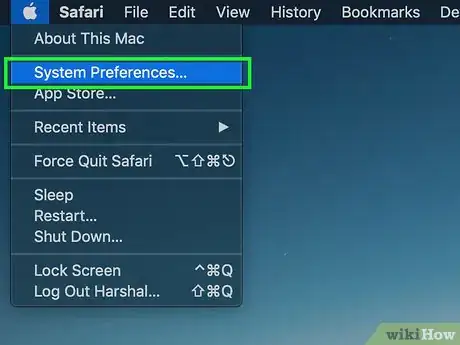
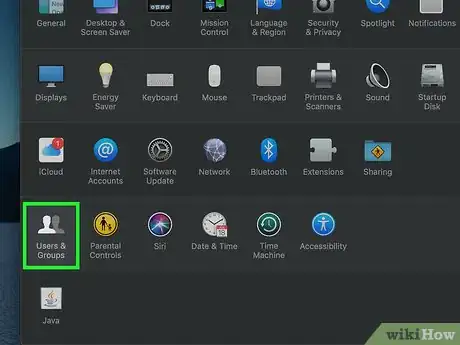
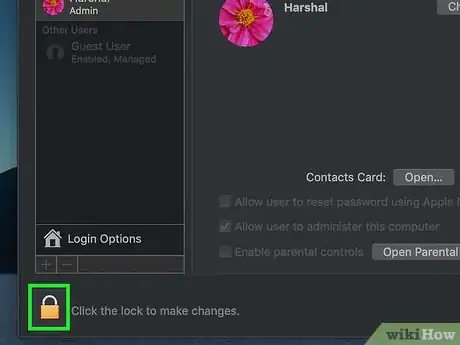
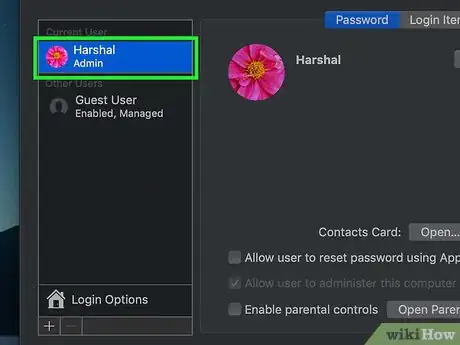
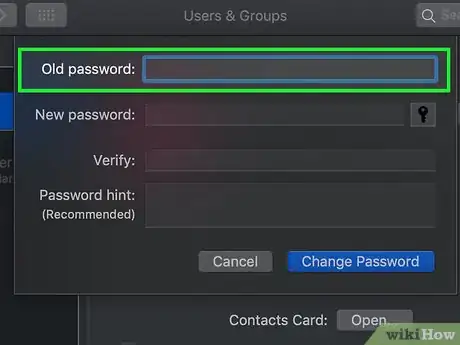
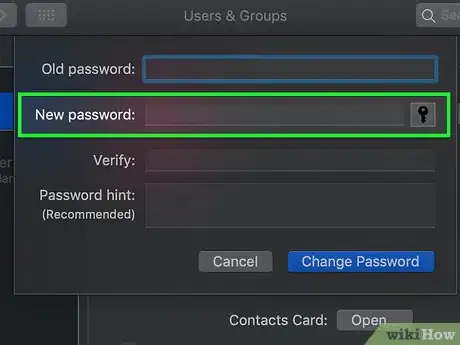
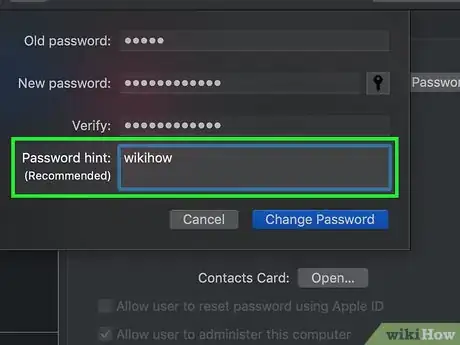
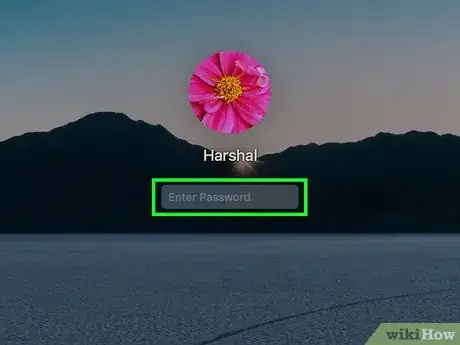

-Step-15-Version-2.webp)
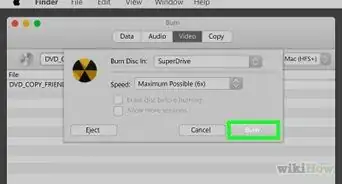

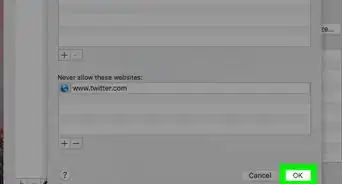









-Step-15-Version-2.webp)
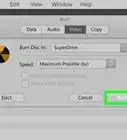


wikiHow's Content Management Team revisa cuidadosamente el trabajo de nuestro personal editorial para asegurar que cada artículo cumpla con nuestros altos estándares de calidad. Este artículo ha sido visto 245 544 veces.