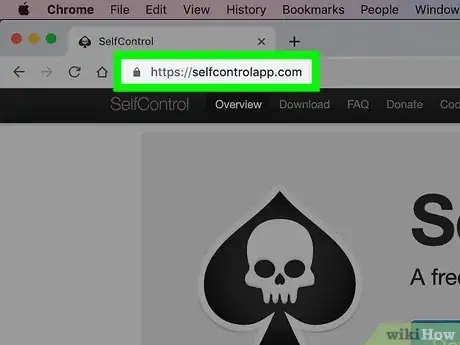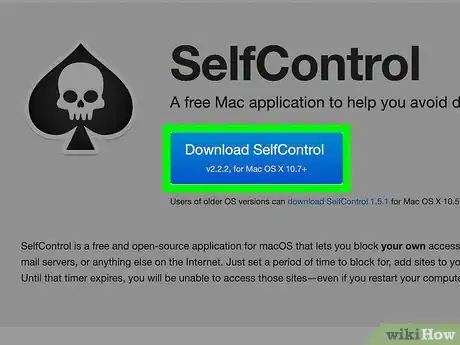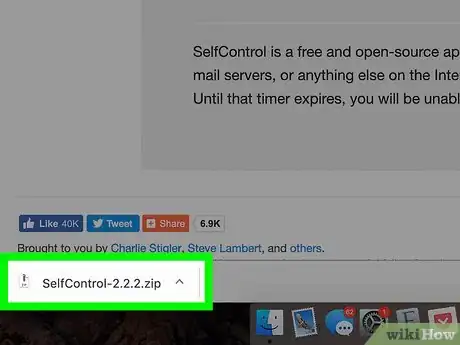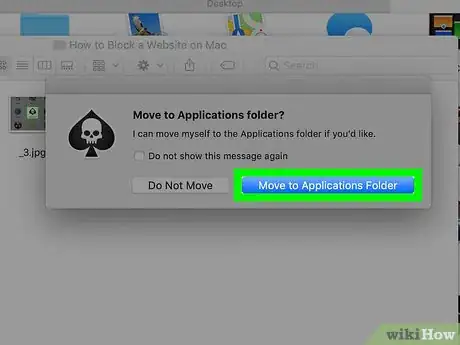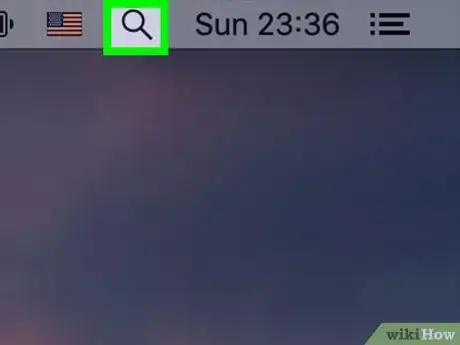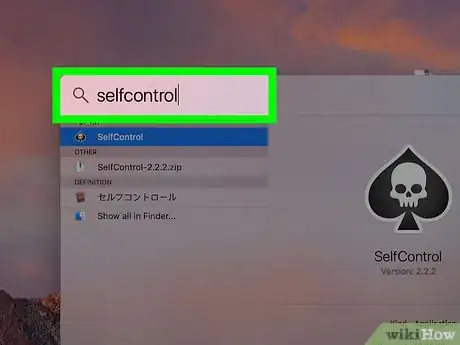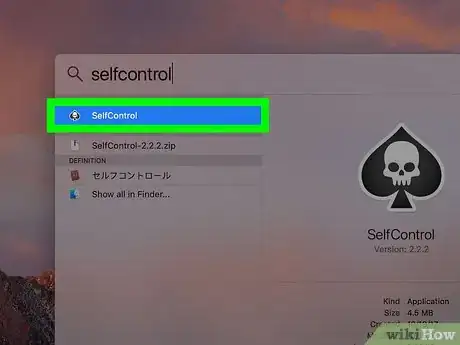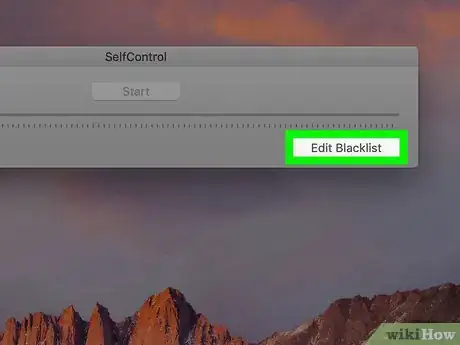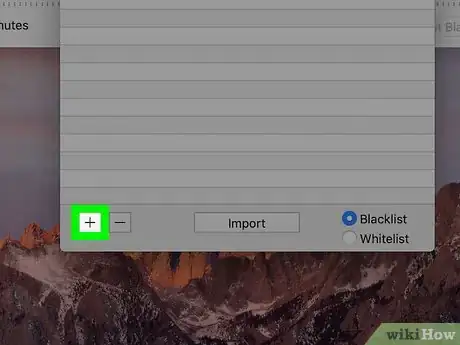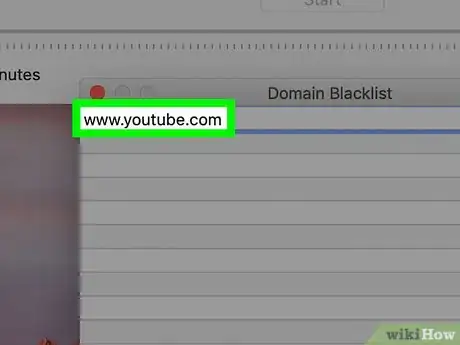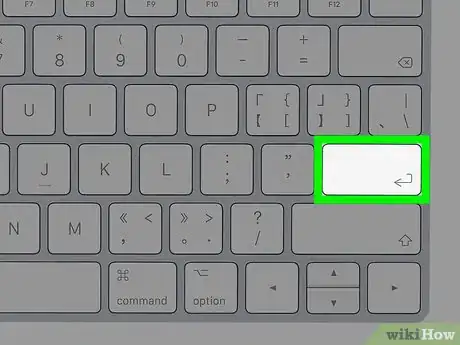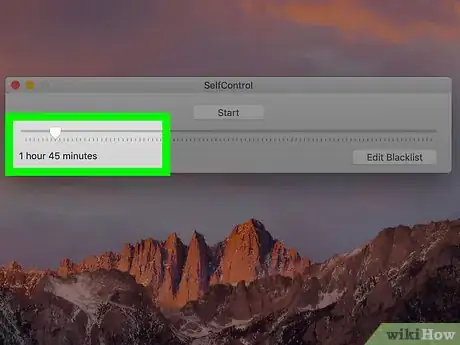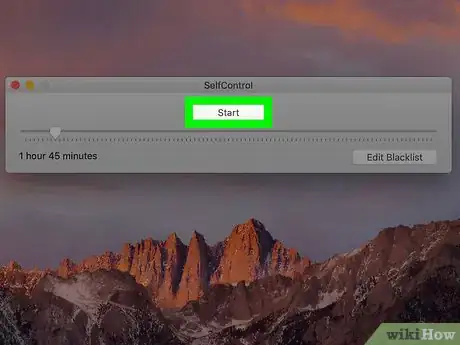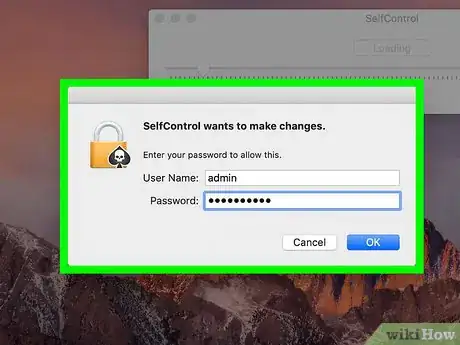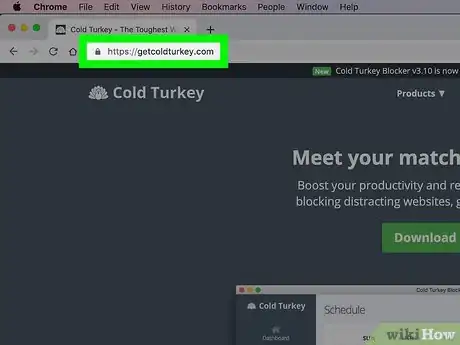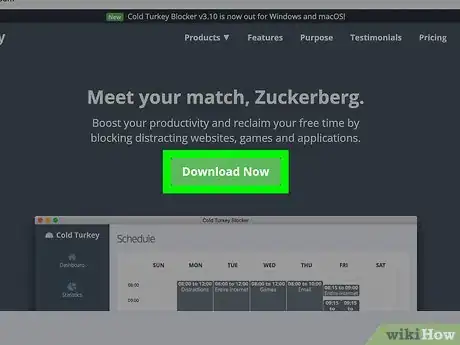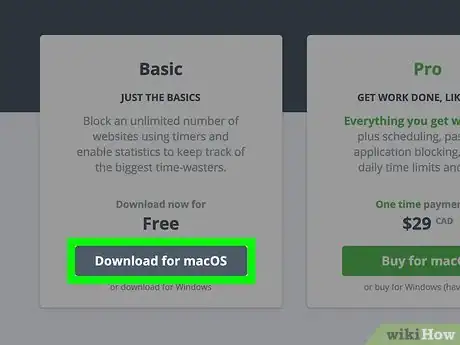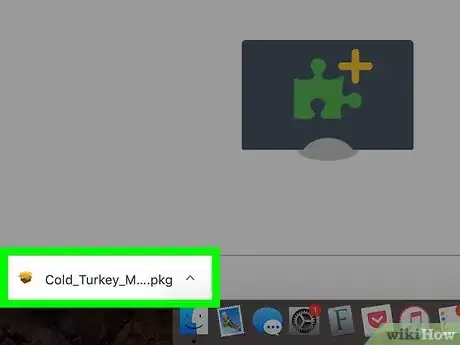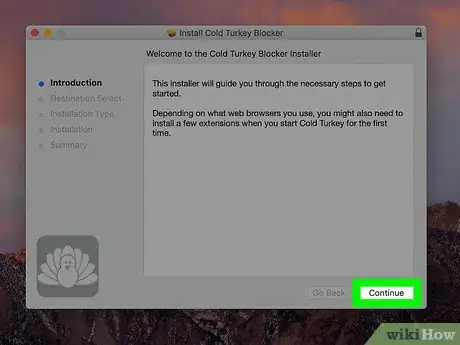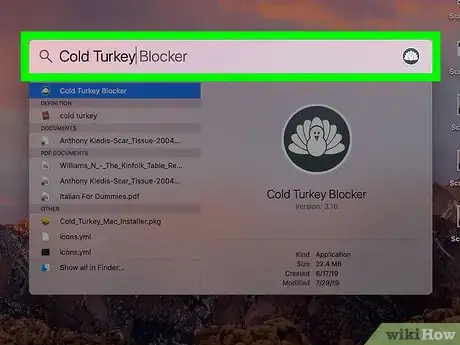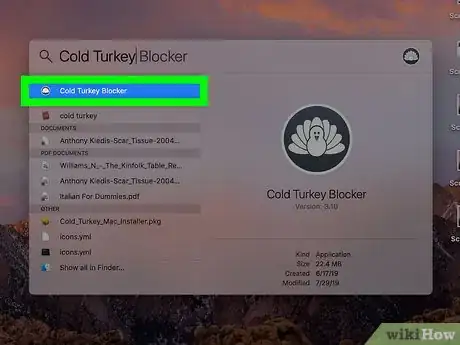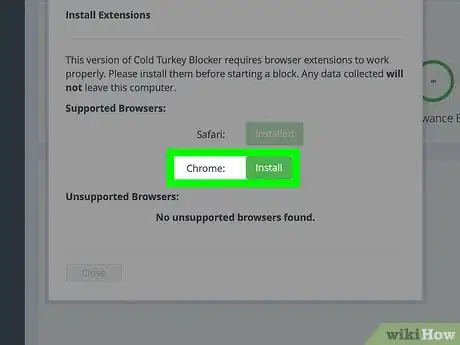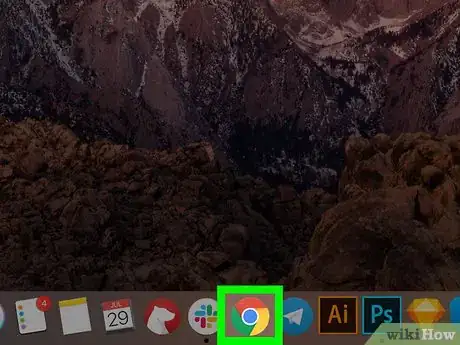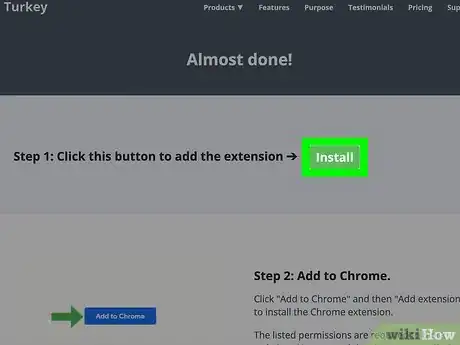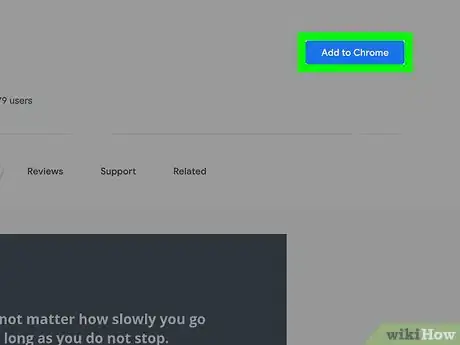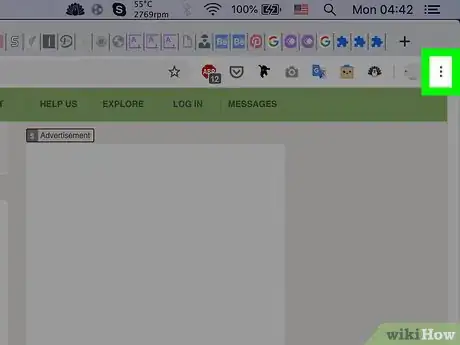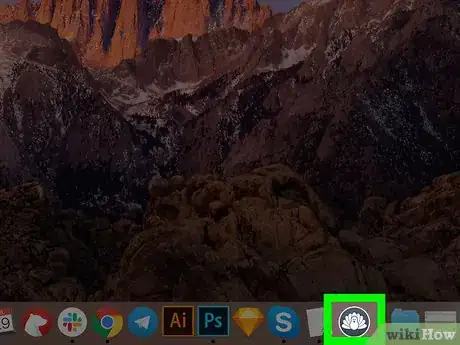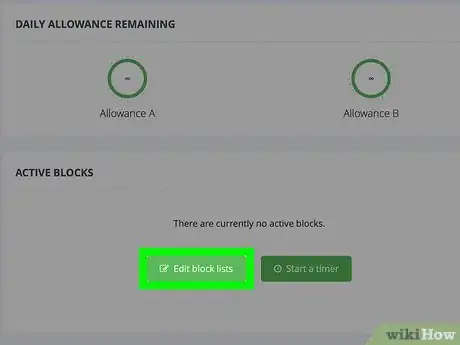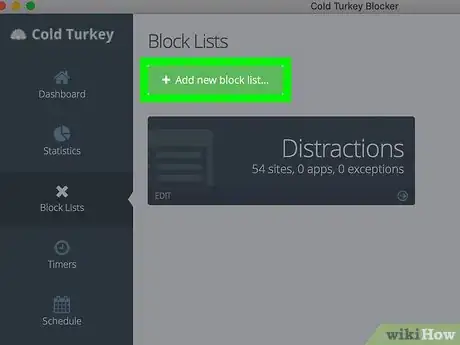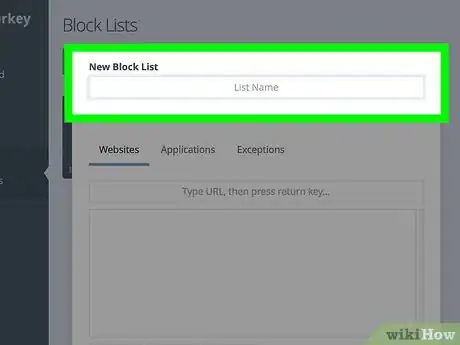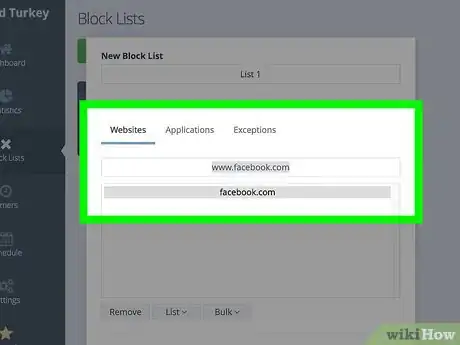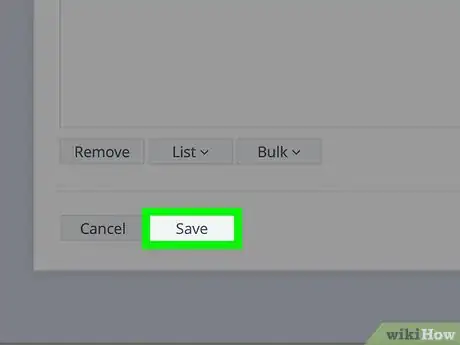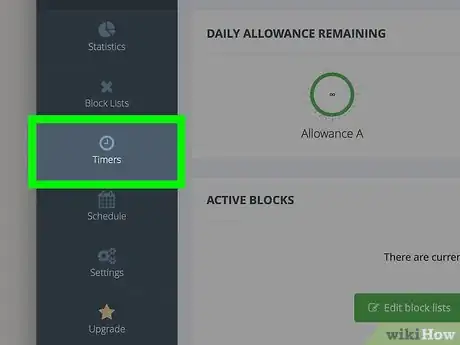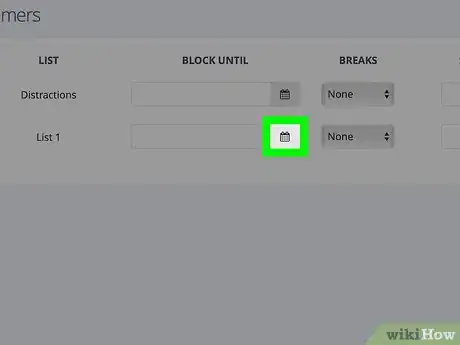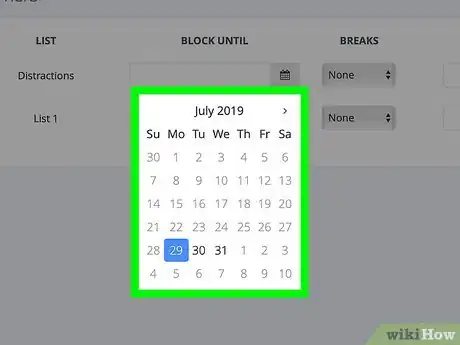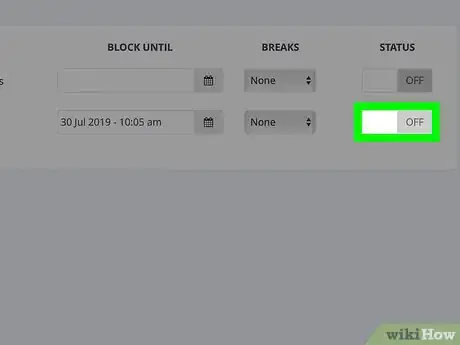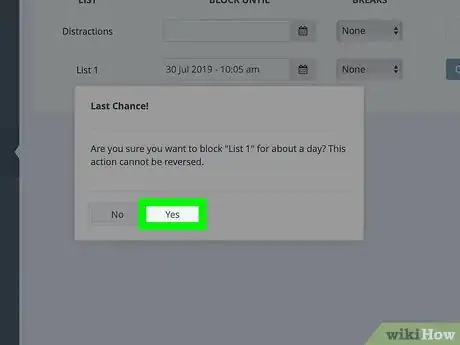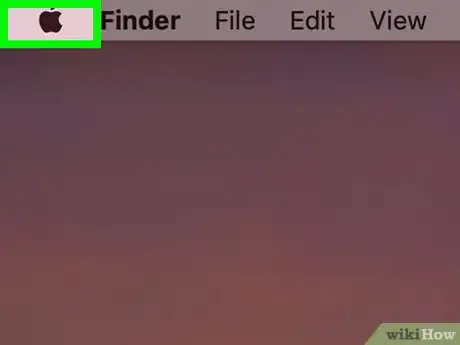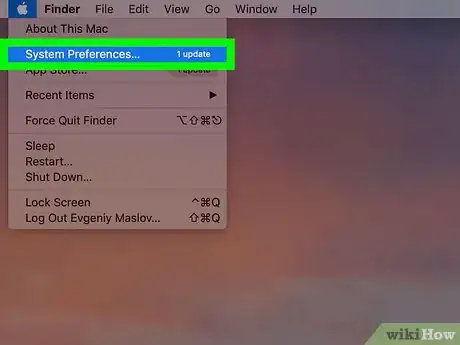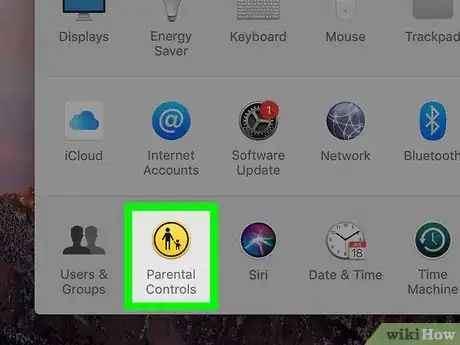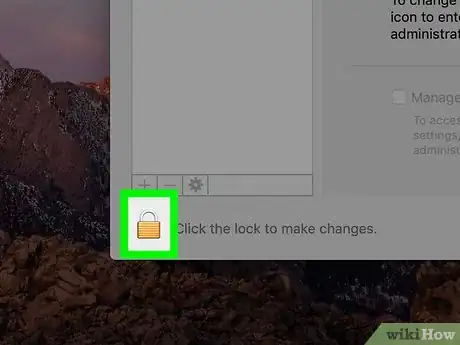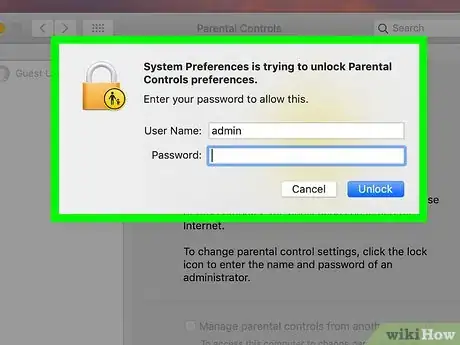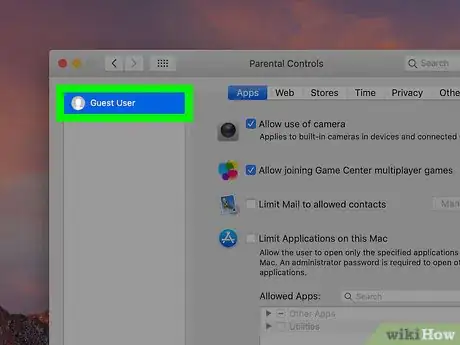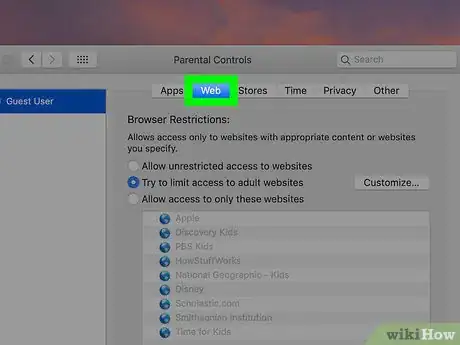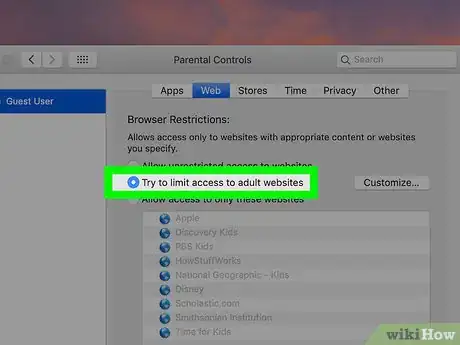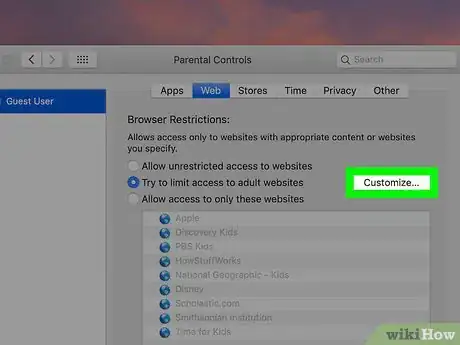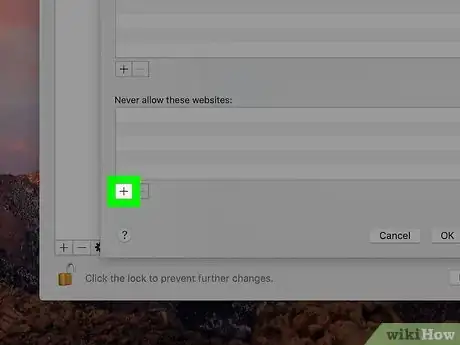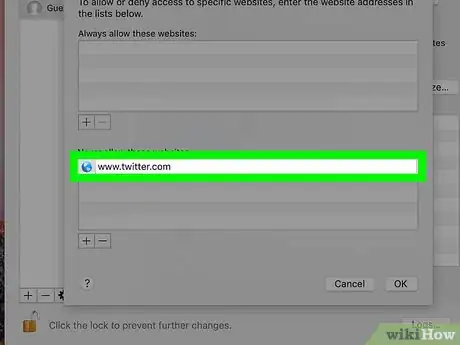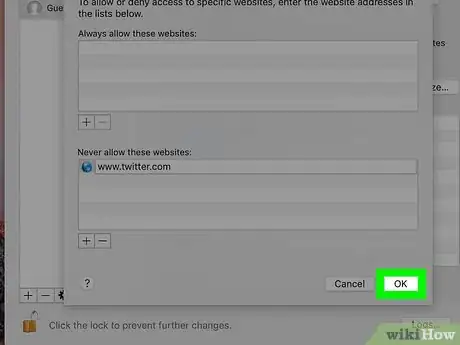Este artículo fue coescrito por Travis Boylls. Travis Boylls es un escritor y editor de tecnología para wikiHow. Travis tiene experiencia escribiendo artículos relacionados con tecnología, brindando servicio al cliente de software y en diseño gráfico. Se especializa en plataformas Windows, macOS, Android, iOS y Linux. Estudió diseño gráfico en Pikes Peak Community College.
Este artículo ha sido visto 64 000 veces.
Este wikiHow te enseñará cómo bloquear un sitio web en una Mac. Si bien las Mac no vienen con soluciones integradas para bloquear el acceso a determinado sitio web, puedes descargar una aplicación llamada SelfControl u otra llamada Cold Turkey para bloquear sitios durante un tiempo determinado. También puedes evitar que determinadas cuentas de usuario accedan a ciertos sitios usando los controles parentales de tu Mac.
Pasos
Método 1
Método 1 de 3:Usar la aplicación SelfControl
-
1Ve al sitio https://selfcontrolapp.com/ en un navegador web. SelfControl te permite bloquear sitios web específicos por hasta 24 horas para mejorar tu propia productividad. Una vez que el sitio está bloqueado, no hay forma de acceder a él hasta que el temporizador llegue a cero.
- Esto es lo que hace que SelfControl sea tan eficiente, pero al mismo tiempo significa que tienes que ser muy cuidadoso al bloquear un sitio.
-
2Haz clic en Download SelfControl (descargar SelfControl). Es un botón azul ubicado en el medio de la página.
-
3Abre el archivo zip de SelfControl. Es un archivo llamado "SelfControl-2.2.2.zip". Lo encontrarás en la carpeta "Descargas" en Finder, o en la parte inferior de Safari o Google Chrome una vez que se termine de descargar. Al abrirlo, se extraerá el archivo "SelfControl.app" del archivo zip.
-
4Haz clic en "SelfControl.app". Es el archivo que se ha extraído al hacer clic en el zip de SelfControl. Al hacerlo, se iniciará el proceso de instalación de la aplicación.
-
5Haz clic en Mover a la carpeta Aplicaciones. Así podrás encontrar fácilmente SelfControl en la carpeta Aplicaciones.
-
6
-
7Escribe selfcontrol en la barra de búsqueda. Al hacerlo, aparecerá una lista de los archivos y aplicaciones de tu Mac que coinciden con tu búsqueda.
-
8Haz clic en SelfControl justo debajo de la barra de búsqueda. Al hacerlo, se abrirá la aplicación SelfControl.
- Posiblemente aparezca un mensaje emergente de advertencia indicando que SelfControl.app es una aplicación descargada de Internet. Si ves este mensaje, haz clic en Abrir.
-
9Haz clic en Edit Blacklist (editar lista negra). Está en la esquina inferior derecha de la ventana de SelfControl.
-
10Haz clic en +. Esta opción se encuentra en la esquina inferior izquierda de la ventana.
-
11Escribe la dirección del sitio a bloquear. Asegúrate de incluir "www" adelante.
- Por ejemplo, si quieres bloquear YouTube, debes escribir www.youtube.com.
-
12Presiona Retorno. Al hacerlo, el sitio web se agregará a la lista de sitios bloqueados.
-
13Selecciona un tiempo de bloqueo. Haz clic en el deslizador y arrástralo a la derecha para aumentar el tiempo durante el cual quieres que esté bloqueado el sitio. Si arrastras el deslizador a la izquierda, el tiempo disminuirá.
-
14Haz clic en Start (iniciar) cuando estés listo para bloquear el sitio. Está en la parte superior de la ventana. Al hacerlo, el sitio se bloqueará durante el tiempo establecido.
-
15Escribe el nombre de usuario y la contraseña de administrador. Escribe el nombre de usuario y la contraseña asociada a la cuenta de administrador de tu Mac. Así le darás a SelfControl la autorización que necesita para funcionar.
Método 2
Método 2 de 3:Usar Cold Turkey
-
1Ve al sitio https://getcoldturkey.com en un navegador web. Puedes usar cualquier navegador de tu Mac.
-
2Haz clic en Download Now (descargar ahora). Es un botón verde ubicado en el medio de la página web.
-
3Haz clic en Download for macOS (descargar para macOS). Es un botón gris ubicado en un cuadro que dice "Basic". Esa es la versión gratuita de Cold Turkey. Con la versión gratuita puedes bloquear sitios web en Safari, Chrome y Firefox durante un período específico.
- El botón verde corresponde a la versión Pro de Cold Turkey. Cuesta 25 dólares pero te permite establecer límites diarios, bloquear aplicaciones y otras cosas más.
-
4Haz clic en el archivo "Cold_Turkey_Mac_Installer.pkg". Este archivo se encuentra en la carpeta "Descargas" o en la parte inferior de Safari o Chrome al descargar el archivo.
-
5Sigue las instrucciones para instalar Cold Turkey. Una vez que hagas clic en el archivo de instalación, sigue las instrucciones en pantalla para instalar Cold Turkey:
- Haz clic en Continuar en la esquina inferior derecha de la ventana del instalador.
- Haz clic en Continuar para instalar la aplicación para todos los usuarios de tu computadora.
- Haz clic en Instalar.
- Ingresa la contraseña de usuario de tu Mac.
- Haz clic en Cerrar una vez que finalice la instalación.
-
6
-
7Haz clic en Cold Turkey Blocker app. Al hacerlo, se abrirá la aplicación Cold Turkey Blocker.
- Como alternativa, puedes hacer clic en "Cold Turkey Blocker.app" en la carpeta "Aplicaciones".
-
8Haz clic en Instalar junto a los navegadores web que uses. Al hacerlo, se abrirá la página de instalación de la extensión del navegador web. La extensión de Cold Turkey se encuentra disponible para Safari, Chrome y Firefox.
- La extensión para Safari se instala automáticamente al instalar la aplicación de Cold Turkey.
-
9Abre tu navegador web. Ahora deberás instalar la extensión y habilitarla en tu navegador web. Al abrir el navegador aparecerá automáticamente la página de instalación.
-
10Haz clic en Instalar en el navegador web. Al hacerlo, aparecerá una ventana emergente preguntándote si quieres agregar la extensión a tu navegador web.
-
11Agrega la extensión a tu navegador web. La forma de hacerlo puede variar según el navegador que uses. Sigue estos pasos para agregar la extensión de Cold Turkey al navegador web.
-
Safari:
- La extensión de Cold Turkey se agrega automáticamente a Safari.
-
Chrome:
- Haz clic en Añadir a Chrome en el cuadro emergente de la parte superior.
- Haz clic en Añadir extensión.
-
Firefox:
- Haz clic en Permitir.
- Haz clic en Añadir.
- Haz clic en Aceptar.
-
Safari:
-
12Habilita la extensión de tu navegador web. La extensión debe estar habilitada en tu navegador web. Si no lo está, Cold Turkey cerrará tu navegador web en 30 segundos. Utiliza los siguientes pasos para comprobar si Cold Turkey está habilitado en tu computadora.
-
Safari:
- Haz clic en Safari en la barra de menú de la parte superior de la pantalla.
- Haz clic en Preferencias en el menú desplegable.
- Haz clic en la pestaña Extensiones.
- Marca la casilla de verificación que está junto a "Cold Turkey".
-
Chrome:
- Haz clic en ⋮ en la esquina superior derecha de Chrome.
- Haz clic en Más herramientas en el menú desplegable.
- Haz clic en Extensiones.
- Haz clic en el interruptor que aparece debajo de la extensión de Cold Turkey. Se volverá azul.
-
Firefox:
- Haz clic en ☰ en la esquina superior derecha de Firefox.
- Haz clic en Complementos.
- Haz clic en Extensiones en la barra lateral del lado izquierdo.
- Haz clic en Habilitar junto a Cold Turkey.
-
Safari:
-
13Abre nuevamente la aplicación Cold Turkey. La encontrarás en el dock, en la parte inferior de la pantalla. Si no todavía no está abierta, puedes buscarla usando el ícono de búsqueda de Spotlight o haciendo clic en la carpeta "Aplicaciones" en Finder.
- Si ves aparecer un cuadro emergente junto a cualquiera de los navegadores con un botón verde que dice que es necesario reiniciar, haz clic en el botón verde para hacerlo. Luego haz clic en Cerrar.
-
14Haz clic en Edit block list (editar lista de sitios bloqueados). Es el botón verde que está en la parte inferior de la página "Dashboard" (tablero).
- Como alternativa, puedes hacer clic en la opción "Block Lists" (listas de sitios bloqueados) en el menú de la izquierda.
-
15Haz clic en + Add a new block list (agregar una nueva lista). Esta opción sirve para crear una nueva lista de sitios bloqueados.
- Cold Turkey también viene con una lista preinstalada llamada "Distractions" (distracciones) con 54 sitios conocidos.
-
16Escribe un nombre en la lista. Escribe un nombre para la lista de sitios bloqueados en la barra que dice "New Block List".
-
17Escribe una dirección web en la parte superior de la lista y presiona Retorno. En la barra que dice "Type URL, then press the return key" (ingresa una URL y luego presiona "Retorno") escribe la dirección del sitio que quieras bloquear. Por ejemplo, si quieres bloquear Facebook, escribe www.facebook.com. Agrega tantos sitios web como lo desees.
- Para quitar un sitio web de la lista, haz clic en él y selecciona Remove (quitar).
-
18Haz clic en Save (guardar). Una vez que hayas terminado de ingresar todos los sitios web que quieras bloquear, haz clic en Save (guardar) para guardar la lista.
- Si quieres editar la lista de sitios bloqueados, haz clic en la opción "Block Lists" en el lado izquierdo y selecciona Edit (editar) debajo del nombre de la lista.
-
19Haz clic en la opción Timers (temporizadores). Está debajo del ícono que parece un reloj en el menú del lado izquierdo.
-
20Haz clic en el ícono del calendario junto al nombre de la lista de sitios bloqueados. La pantalla "Timers" muestra todas las listas de sitios que has creado. Haz clic en el ícono que parece un calendario junto a la lista de bloqueo que quieras usar.
-
21Haz clic en los días, horas y minutos que quieres que dure el temporizador. Puedes configurar tantos días como quieras en el temporizador.
- Si quieres establecer un temporizador de solo horas, haz clic en el día actual.
-
22Haz clic en el interruptor para activar el temporizador. Está en el lado izquierdo del nombre de la lista. Al hacerlo, se abrirá un cuadro emergente de confirmación.
-
23Haz clic en Yes (sí). Al hacerlo, confirmarás que quieres establecer el temporizador y bloquear los sitios web de la lista durante el tiempo seleccionado.
- ADVERTENCIA: una vez que hayas establecido el temporizador, no podrás desactivarlo hasta que el temporizador llegue a su fin.
Método 3
Método 3 de 3:Usar los controles parentales
-
1Abre el menú de Apple . Haz clic en el logo de Apple en la esquina superior izquierda de la pantalla para abrir el menú desplegable.
- Este método sirve para bloquear sitios web solo en Safari.
- No puedes bloquear sitios web para tu propia cuenta usando los controles parentales, pero puedes bloquear sitios para otras cuentas.
-
2Haz clic en Preferencias del sistema. Es la segunda opción del menú desplegable que aparece debajo del ícono de Apple.
-
3Haz clic en Controles parentales. Es una de las opciones de la ventana "Preferencias del sistema". Su ícono es amarillo y tiene la imagen de una persona grande junto a una pequeña.
-
4Haz clic en el ícono del candado. Está en la esquina inferior izquierda de la pantalla.
-
5Ingresa tu nombre de usuario y tu contraseña. Al hacerlo, se desbloqueará el menú y podrás hacer cambios en la configuración de controles parentales.
- Para poder hacerlo, es necesario usar una cuenta de administrador.
-
6Selecciona un usuario. Haz clic en el nombre de una de las cuentas de usuario del panel izquierdo. Al hacerlo, se seleccionará esa cuenta.
- No puedes seleccionar tu propia cuenta.
- Si no aparece ningún usuario, selecciona "Crear una nueva cuenta de usuario con controles parentales" y haz clic en Continuar.
-
7Haz clic en Internet. Es una de las pestañas de la parte superior de la ventana.
-
8Marca la casilla "Intentar limitar el acceso a sitios web para adultos". Está en la parte superior de la ventana.
-
9Haz clic en Personalizar. Esta opción está debajo del texto "Intentar limitar el acceso a sitios web para adultos". Al hacer clic en ella, aparecerá un menú.
-
10Haz clic en + debajo del título "No permitir nunca el acceso a estos sitios web". Al hacerlo, se abrirá un cuadro de texto.
-
11Escribe la dirección de un sitio web. Ahora ingresa la dirección del sitio web que quieras bloquear.
- Por ejemplo, si quieres bloquear Twitter debes escribir www.twitter.com.
-
12Presiona Retorno. Al hacerlo se ingresará la dirección. El sitio especificado ahora se bloqueará para el navegador Safari de la cuenta seleccionada.
Consejos
- Algunos routers te permiten bloquear sitios web desde su página de configuración.
- Marcando la opción "Limitar aplicaciones" de la pestaña Aplicaciones del menú "Controles parentales" puedes bloquear todos los navegadores web excepto Safari en la cuenta seleccionada para evitar que el usuario evada los controles parentales usando otros navegadores.