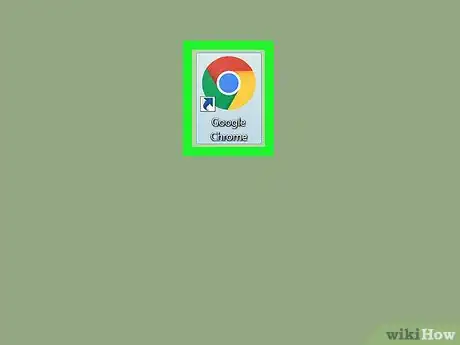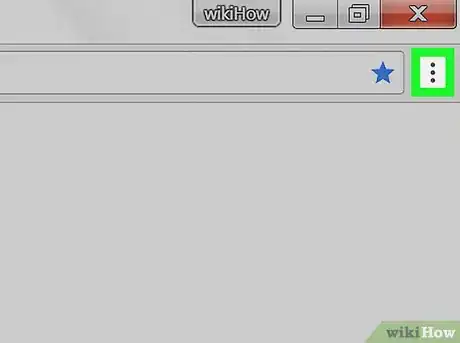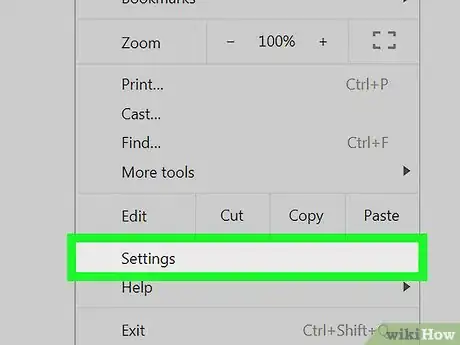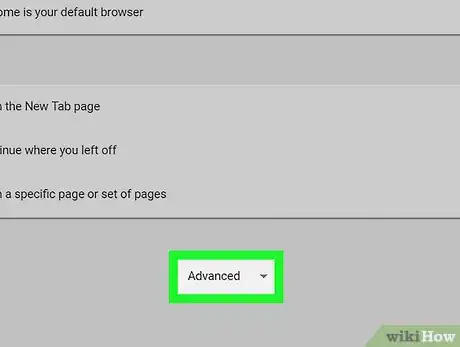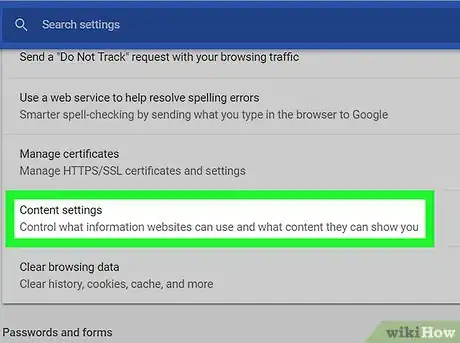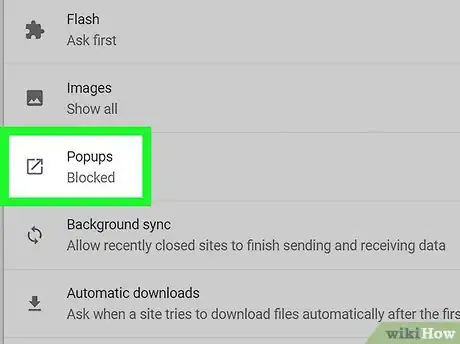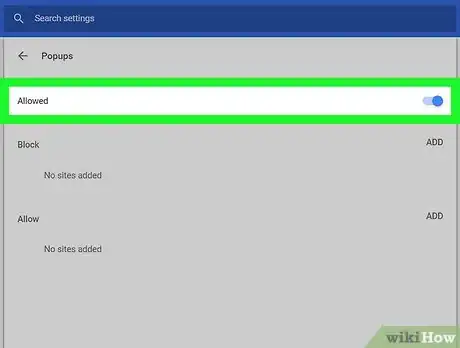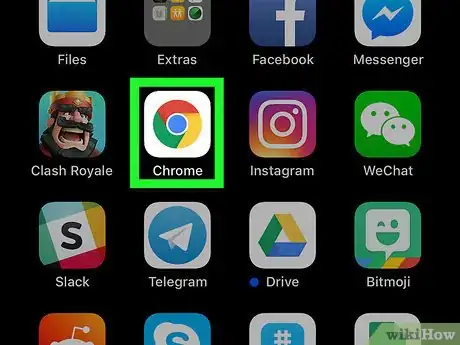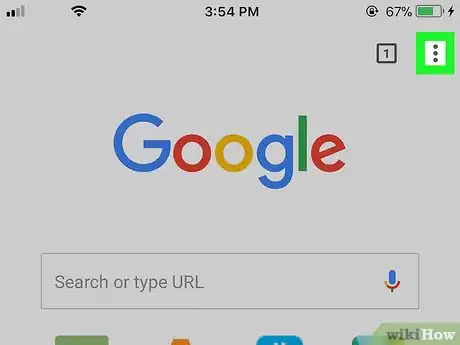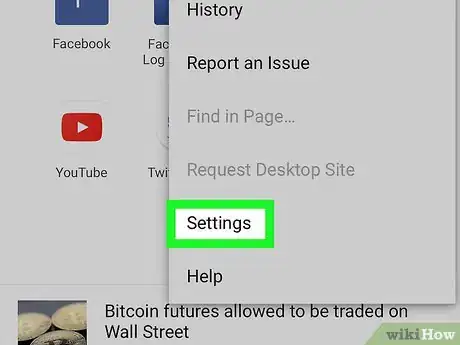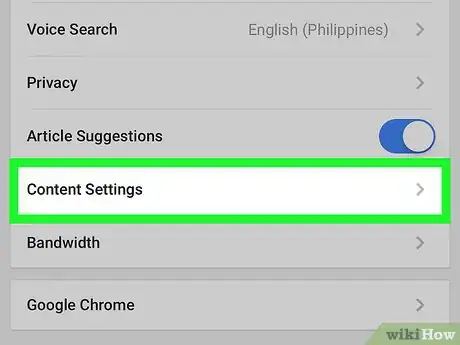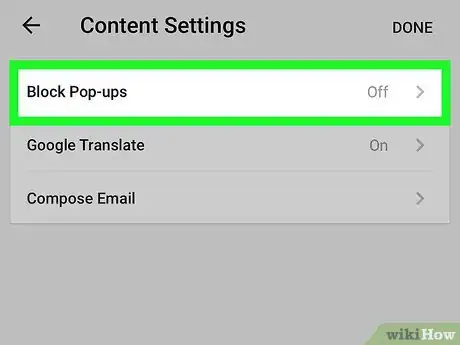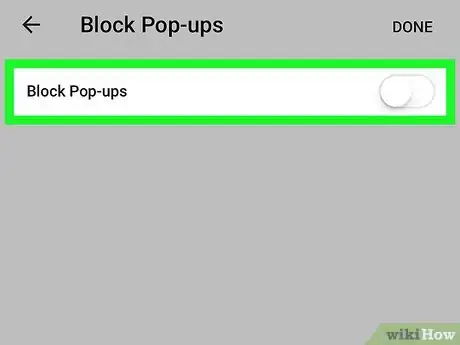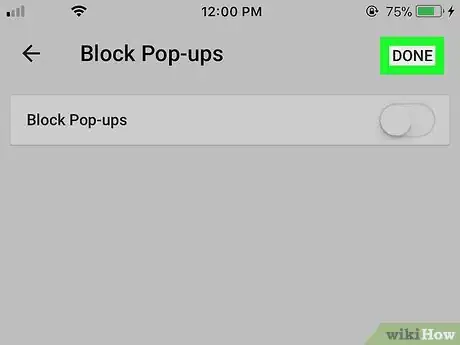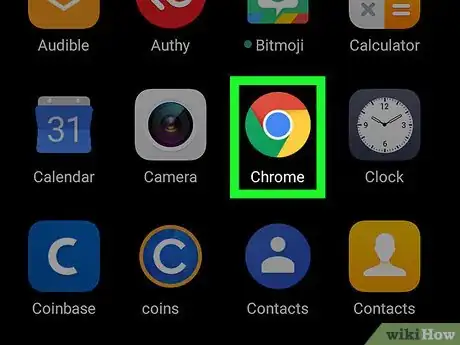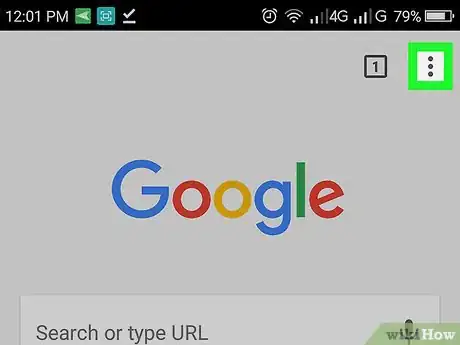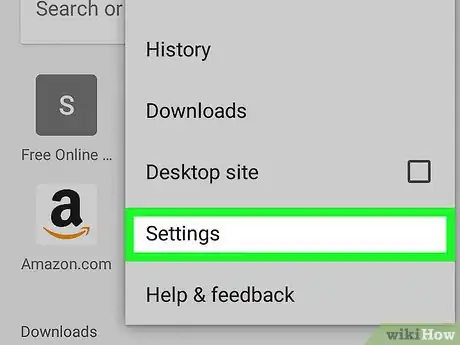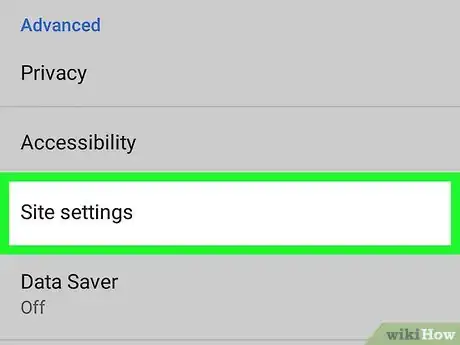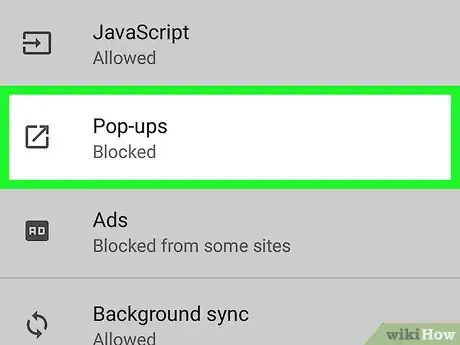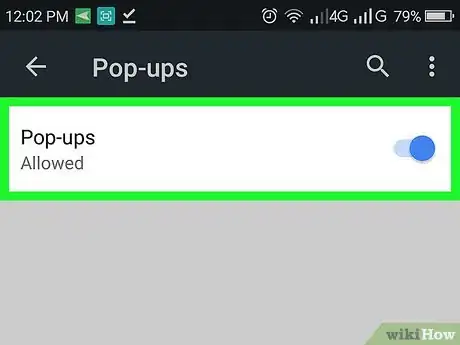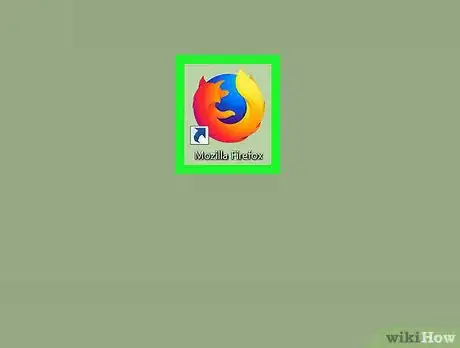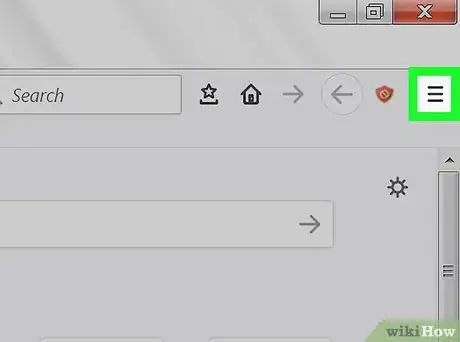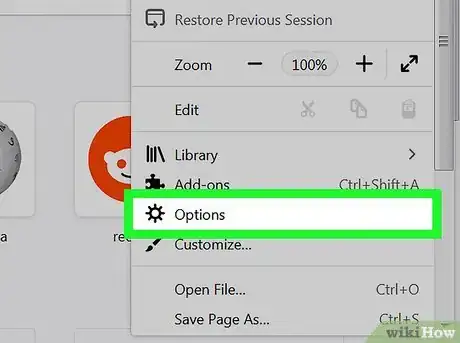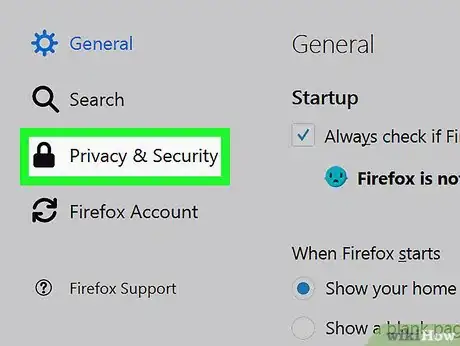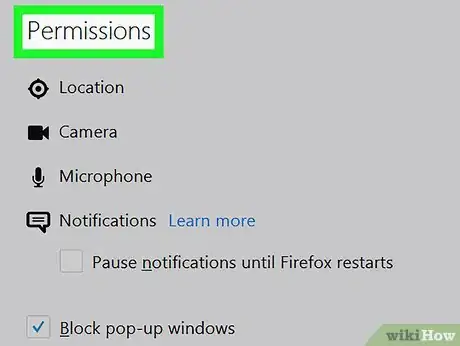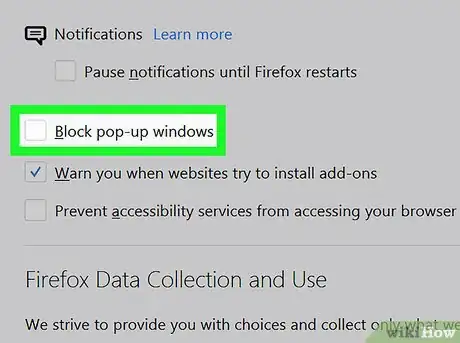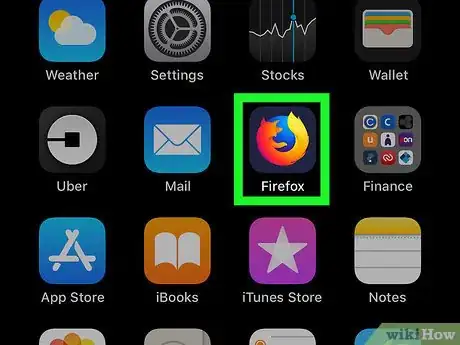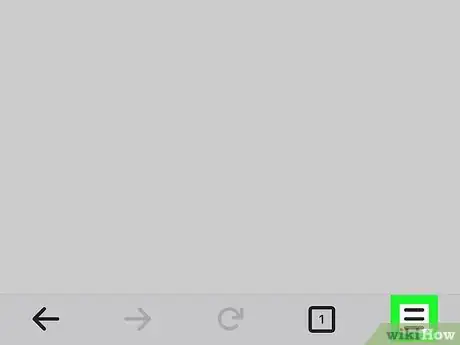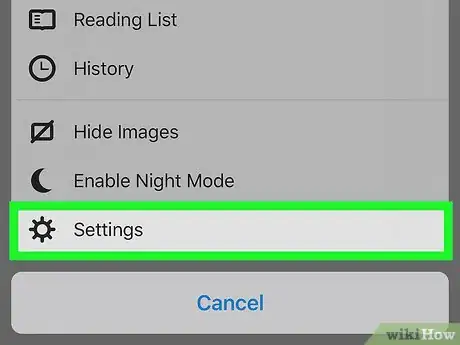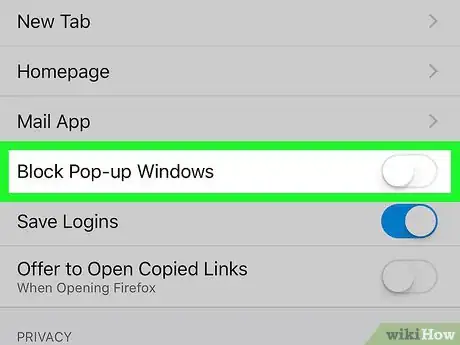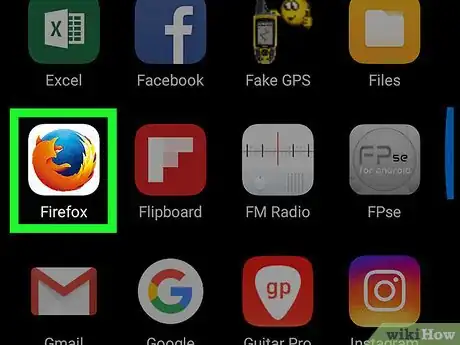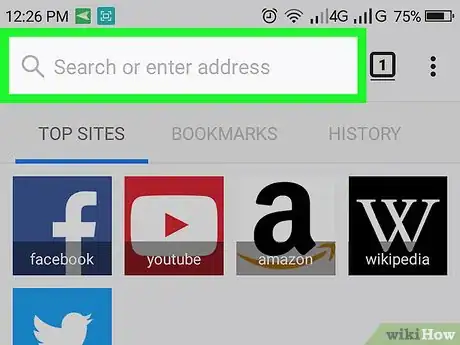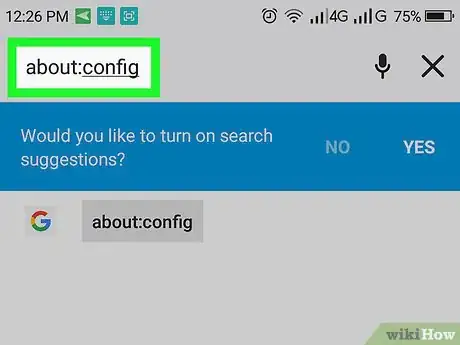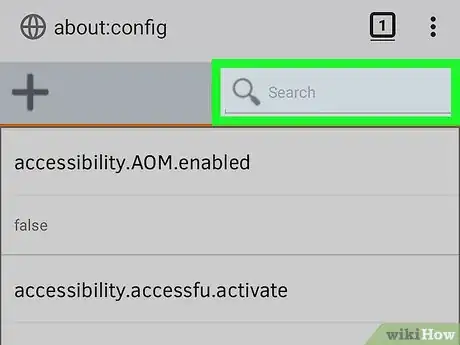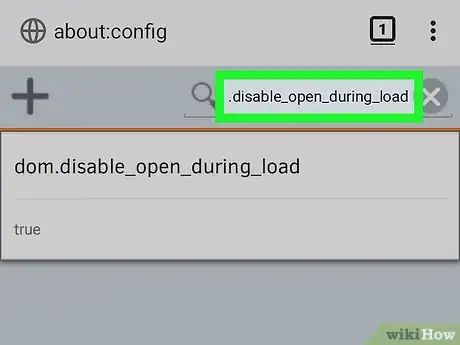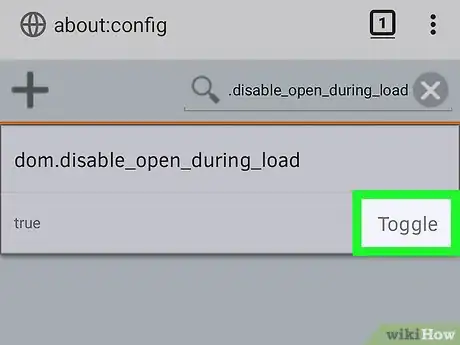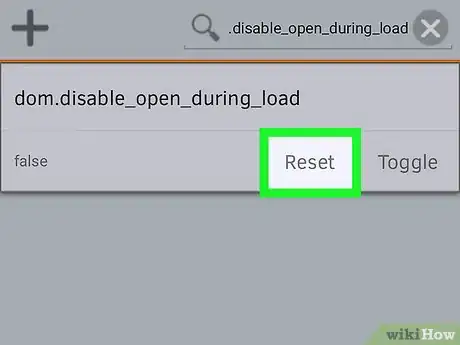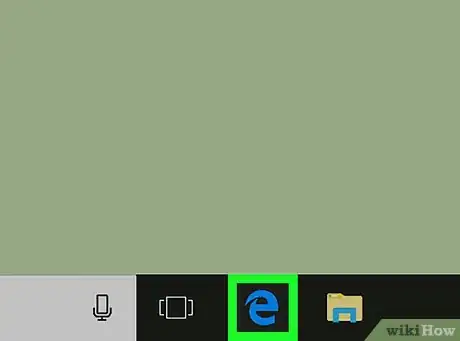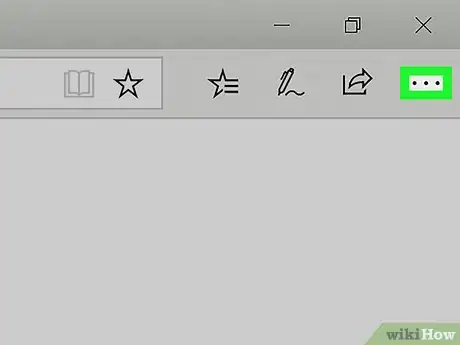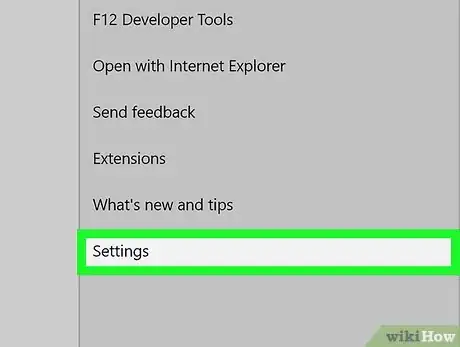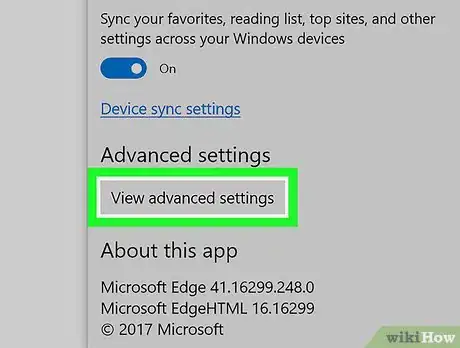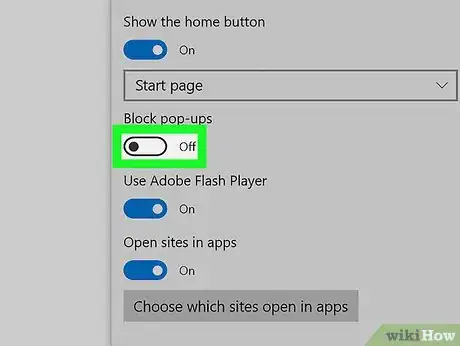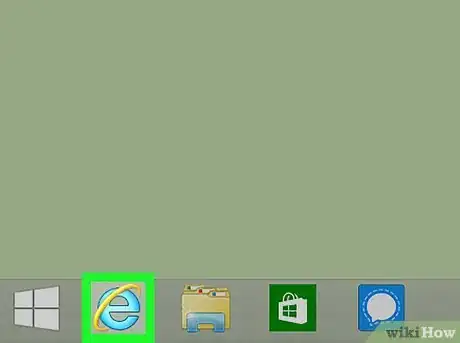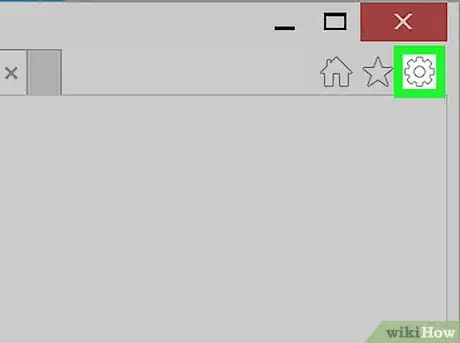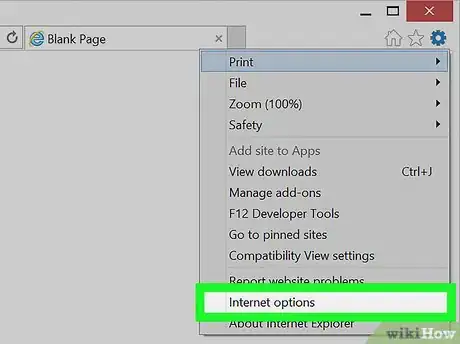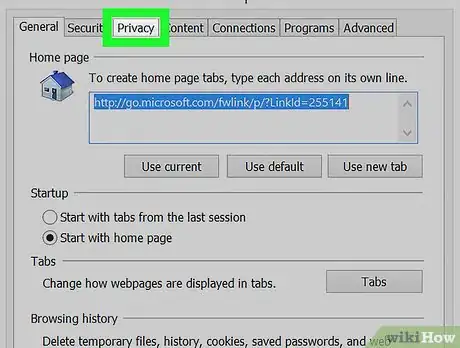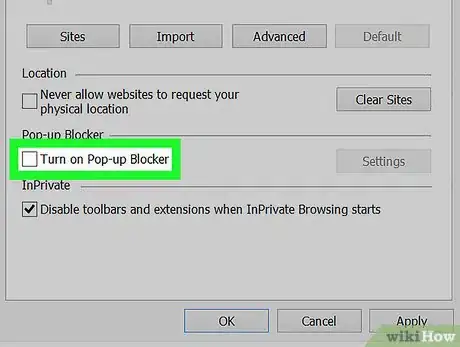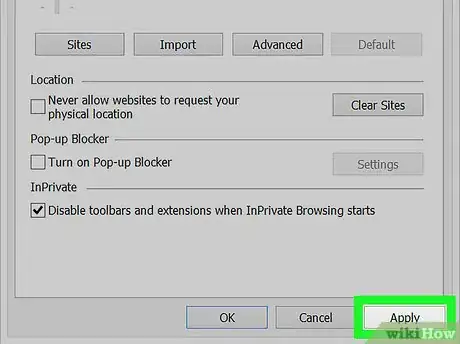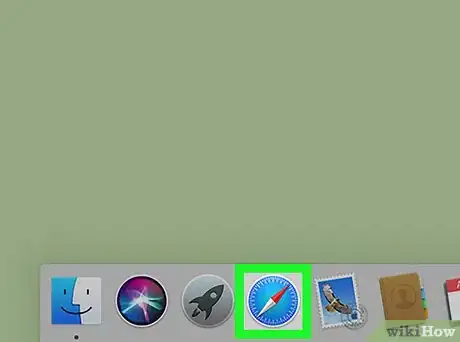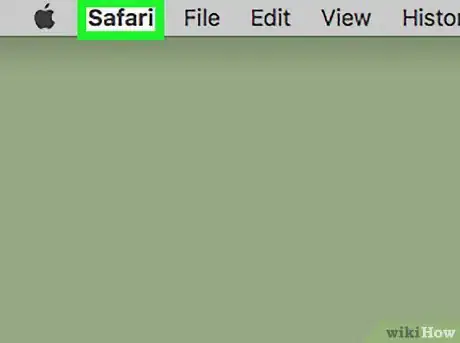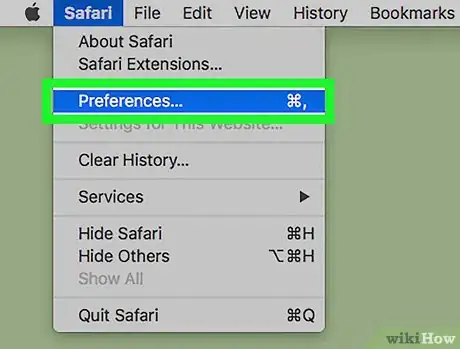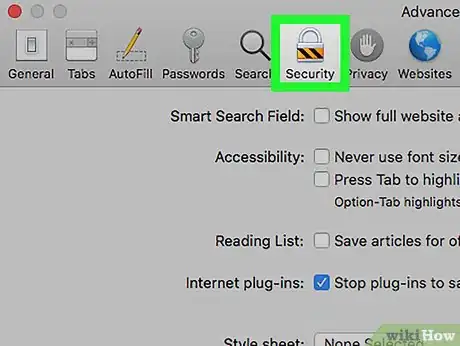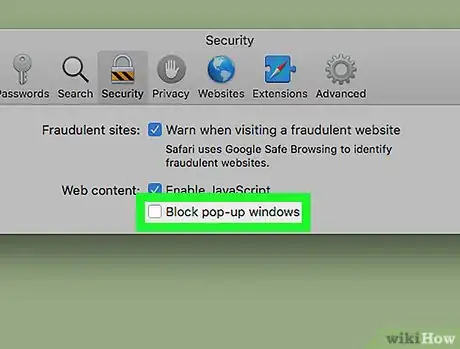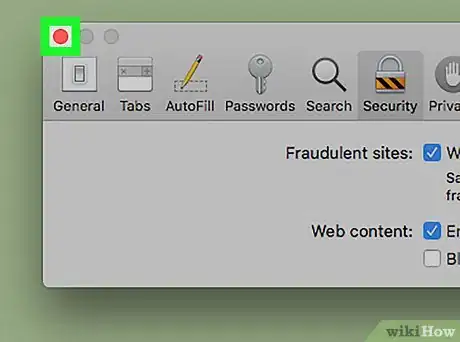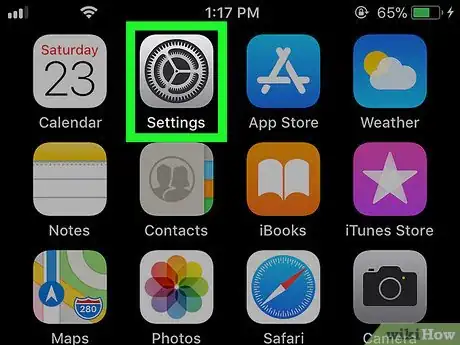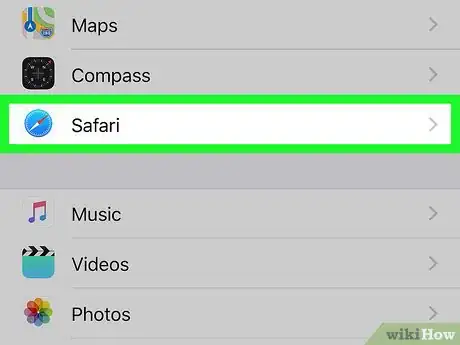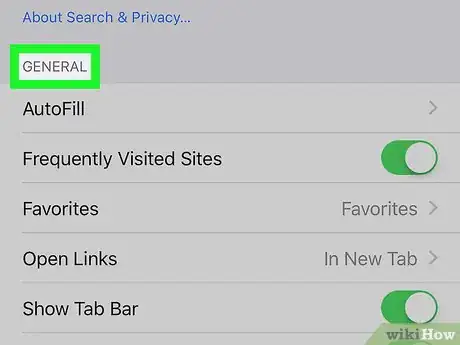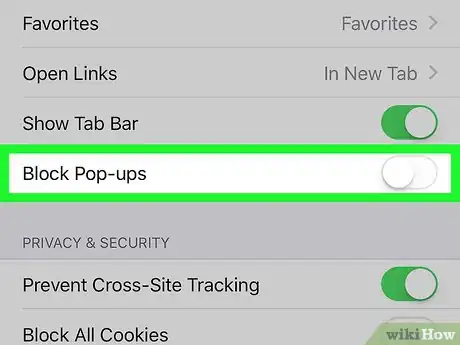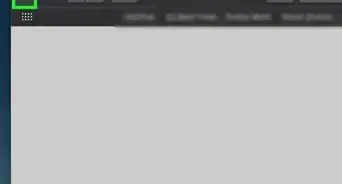Este artículo fue coescrito por Nicole Levine, MFA. Nicole Levine es una escritora y editora de tecnología en wikiHow. Tiene más de 20 años de experiencia creando documentación técnica y liderando equipos de soporte en las principales empresas de alojamiento web y software. Asimismo, Nicole tiene una maestría en Escritura Creativa de la Universidad Estatal de Portland, y da clases de composición, escritura de ficción y creación de revistas en varias instituciones.
Este artículo ha sido visto 272 626 veces.
Este wikiHow te enseñará a desbloquear las ventanas emergentes y las notificaciones en el navegador. Si bien son irritantes, las ventanas emergentes son esenciales para el funcionamiento correcto de algunos sitios web. Puedes desbloquearlas tanto en las versiones de escritorio y móviles de Google Chrome, Firefox, Safari, como también en las de Microsoft Edge y de Internet Explorer de las computadoras Windows.
Pasos
Método 1
Método 1 de 10:Google Chrome en el escritorio
-
1
-
2Haz clic en ⋮. Esta opción se encuentra en la parte superior derecha de la página. Luego aparecerá un menú desplegable.
-
3Haz clic en Ajustes. Lo verás casi al final del menú desplegable.
-
4Desplázate hacia abajo y haz clic en Avanzado ▼. Verás esta opción al final de la página. Así aparecerán más opciones debajo del botón Avanzado.
-
5Desplázate hacia abajo y haz clic en Configuración de contenido …. Lo verás casi al final del grupo de opciones “Privacidad y seguridad”.
-
6Haz clic en Ventanas emergentes. Se encuentra cerca del final de la página.
-
7Haz clic en el interruptor gris “Bloqueado (recomendado)” . Lo verás en la parte superior derecha de la página. Se pondrá azul , lo cual significará que el navegador Chrome desbloqueará las ventanas emergentes.
- Puedes también habilitar las ventanas emergentes para sitios específicos. Para habilitarlas, haz clic en Agregar debajo del encabezado Permitir, escribe la dirección del sitio web en cuestión y haz clic en Agregar.
CONSEJO DE ESPECIALISTALuigi Oppido es el propietario y operador de Pleasure Point Computers en Santa Cruz, California. Tiene más de 25 años de experiencia en reparación general de computadoras, recuperación de datos, eliminación de virus y actualizaciones. También es el presentador de Computer Man Show! Que se transmite en KSQD cubriendo el centro de California durante más de dos años.Técnico de reparación de computadoras
 Luigi Oppido
Luigi Oppido
Técnico de reparación de computadorasSi sigues teniendo un problema, quizás tengas que desactivar el bloqueador de ventanas emergentes. En general, la configuración predeterminada de un buscador es permitir las ventanas emergentes, por lo que si no has desactivado esta función, podrías tener un bloqueador instalado. Para verlo, haz clic en los 3 puntos en la esquina superior derecha del buscador, luego ve a "Más opciones", y luego "Extensiones". Deberás ver una lista en la que puedes configurar tus extensiones de buscador individuales para permitir las ventanas emergentes o no. Incluso puedes personalizarlo de modo que permitas las ventanas emergentes de forma temporal desde una página determina, o siempre los permitas para dicha página.
Anuncio
Método 2
Método 2 de 10:Google Chrome en iPhone
-
1
-
2Pulsa ⋮. Se encuentra en la esquina superior derecha de la pantalla. Luego aparecerá un menú desplegable.
-
3Pulsa Ajustes. Lo verás al final del menú desplegable.
-
4Pulsa Configuración de contenido. Esta opción se encuentra casi al centro de la pantalla.
-
5Pulsa Bloquear ventanas emergentes. Verás esta opción en la parte superior de la pantalla.
-
6Pulsa el interruptor azul “Bloquear ventanas emergentes”. Se pondrá blanco . Al pulsarlo el bloqueador de ventanas emergentes se desactivará, lo cual permitirá la aparición de ventanas emergentes en Chrome.
- Si el interruptor ya está de color blanco, entonces las ventanas emergentes ya estarán habilitadas en la aplicación Chrome.
-
7Pulsa Listo. Lo verás en la esquina superior derecha de la pantalla.Anuncio
Método 3
Método 3 de 10:Google Chrome en Android
-
1
-
2Pulsa ⋮. Se encuentra en la esquina superior derecha de la pantalla. Luego aparecerá un menú desplegable.
-
3Pulsa Ajustes. Lo verás al final del menú desplegable.
-
4Pulsa Configuración de sitio. Lo verás casi al final de la pantalla.
- Quizá tengas que desplazarte hacia abajo para ver esta opción.
-
5Pulsa Ventanas emergentes. Esta opción se encuentra casi al centro de la pantalla. Así se abrirá la página “Ventanas emergentes”.
-
6Pulsa el interruptor gris “Ventanas emergentes” . Se pondrá azul . Esta acción permitirá la aparición de ventanas emergentes en el navegador Google Chrome.
- Si el interruptor ya está de color azul, entonces las ventanas emergentes ya estarán habilitadas.
Anuncio
Método 4
Método 4 de 10:Firefox en el escritorio
-
1Abre Firefox. Su icono tiene forma de zorro anaranjado envolviendo un globo azul.
-
2Haz clic en ☰. Lo verás en la esquina superior derecha de la ventana. Luego aparecerá un menú desplegable.
-
3Haz clic en Opciones. Esta opción se encuentra casi a la mitad del menú desplegable. Al hacer clic, se abrirá el menú de ajustes de Firefox.
- En una Mac, deberás en su lugar hacer clic en Preferencias.
-
4Haz clic en la pestaña Privacidad y seguridad. La verás a la mano izquierda de la ventana.
-
5Desplázate hacia abajo hasta la sección “Permisos”. La verás casi al final de la sección “Privacidad y seguridad”.
-
6Desmarca la casilla “Bloquear ventanas emergentes”. Verás esta opción casi al final de la sección “Permisos”. Así se desactivará el bloqueador de ventanas emergentes en el navegador Firefox.
- Otra opción es hacer clic en Excepciones… a la derecha de la casilla “Bloquear ventanas emergentes”, escribe la dirección de algún sitio web, haz clic en Permitir y haz clic en Guardar cambios para permitir las ventanas emergentes para un sitio específico, pero no todo el navegador.
Anuncio
Método 5
Método 5 de 10:Firefox en iPhone
-
1Abre Firefox. Pulsa el icono de la aplicación Firefox, el cual tiene forma de zorro anaranjado envolviendo un globo azul.
-
2Pulsa ☰. Lo verás al final de la pantalla. Luego aparecerá un menú emergente al pie de la pantalla.
-
3Pulsa Ajustes. Este es el icono con forma de engranaje en el menú emergente.
-
4Pulsa el interruptor azul “Bloquear ventanas emergentes” . Este se pondrá blanco . Esta acción permitirá la aparición de ventanas emergentes en la aplicación del navegador Firefox.Anuncio
Método 6
Método 6 de 10:Firefox en Android
-
1Abre Firefox. Pulsa el icono de la aplicación Firefox, el cual tiene forma de zorro anaranjado envolviendo un globo azul.
-
2Pulsa la barra de direcciones. La verás en la parte superior de la pantalla.
-
3Ingresa
about:configen la barra de direcciones. Esto te llevará a la página de ajustes del sistema. -
4Pulsa el campo de texto “Buscar”. Se encuentra en la esquina superior derecha de la pantalla.
-
5Busca el script del bloqueador de las ventanas emergentes. Escribe dom.disable_open_during_load en la barra de búsqueda. Al escribirlo aparecerá un elemento etiquetado dom.disable_open_during_load en la parte superior de la pantalla.
-
6Pulsa Activar. Lo verás en la esquina inferior derecha de la casilla dom.disable_open_during_load. Esta acción pondrá el valor de este elemento a “falso”, el cual verás aparecer en la esquina inferior izquierda de la casilla del elemento. Esto desbloqueará las ventanas emergentes.
-
7Cierra y vuelve a abrir Firefox. Cuando se vuelva a abrir, podrás ver las ventanas emergentes.Anuncio
Método 7
Método 7 de 10:Microsoft Edge
-
1Abre Microsoft Edge. El icono de esta aplicación tiene forma de “e” azul oscuro.
-
2Haz clic en ⋯. Lo verás en la esquina superior derecha de la ventana de Edge. Luego aparecerá un menú desplegable.
-
3Haz clic en Ajustes. Esta opción se encuentra al final del menú desplegable. Esta acción abrirá el menú emergente “Ajustes” en la parte derecha de la página.
-
4Desplázate hacia abajo y haz clic en Ver ajustes avanzados. Se encuentra casi al final del menú emergente.
-
5Haz clic en el interruptor “Bloquear ventanas emergentes” . El interruptor se pondrá blanco . Microsoft Edge dejará de bloquear las ventanas emergentes.Anuncio
Método 8
Método 8 de 10:Internet Explorer
-
1Abre Internet Explorer. Su icono tiene forma de “e” azul claro con una banda dorada envuelta alrededor.
-
2
-
3Haz clic en Opciones de Internet. Se encuentra en el centro del menú desplegable. La ventana “Opciones de Internet” se abrirá.
-
4Haz clic en la pestaña Privacidad. La verás en la parte superior de la ventana “Opciones”.
-
5Desmarca la casilla “Activar el bloqueador de ventanas emergentes”. La verás al centro de la ventana, justo debajo del encabezado “Bloqueador de ventanas emergentes”. Desmarcar esta casilla permitirá la aparición de ventanas emergentes en Internet Explorer.
- Si esta casilla ya está desmarcada, entonces Internet Explorer tiene desbloqueadas las ventanas emergentes.
- Puedes también agregar sitios específicos a la lista de sitios desbloqueados. Para hacerlo, haz clic en Ajustes a la derecha del encabezado “Activar el bloqueador de ventanas emergentes”, escribe la dirección del sitio en el campo de texto superior y haz clic en Agregar.
-
6Haz clic en Aplicar, luego haz clic en OK. Ambas opciones se encuentran al final de la ventana. De esta manera, se aplicarán los cambios a Internet Explorer y se cerrará la ventana “Opciones de Internet”.Anuncio
Método 9
Método 9 de 10:Safari en el escritorio
-
1Abre Safari. Haz clic en el icono de la aplicación Safari, que tiene forma de brújula, en el Dock de la Mac para abrirlo.
-
2Haz clic en Safari. Este elemento de menú se encuentra en la esquina superior izquierda de la pantalla. Luego aparecerá un menú desplegable.
-
3Haz clic en Preferencias…. Lo verás casi al inicio del menú desplegable. Luego se abrirá una ventana.
-
4Haz clic en la pestaña Seguridad. La verás en la parte superior de la ventana.
-
5Desmarca la casilla “Bloquear ventanas emergentes”. Se encuentra en la sección “Contenido web” de este menú. Esta acción desactivará el bloqueador de ventanas emergentes de Safari.[1]
-
6Cierra la ventana y reinicia Safari. De esta manera, se guardarán los cambios. A partir de ahora podrás ver las ventanas emergentes en Safari.Anuncio
Método 10
Método 10 de 10:Safari en la versión móvil
-
1
-
2Desplázate hacia abajo y pulsa Safari. Se encuentra a un tercio hacia abajo de la página “Ajustes”.
-
3Desplázate hacia abajo hasta el grupo de ajustes “General”. Este es el segundo grupo de ajustes más grande de la página.
-
4Pulsa el interruptor verde “Bloquear ventanas emergentes” . Se encuentra casi al final de la sección de ajustes “General”. El interruptor se pondrá blanco , lo cual significará que la aplicación de Safari en el iPhone desbloqueará las ventanas emergentes.Anuncio
Consejos
- Te recomendamos regresar a los ajustes del navegador y volver a activar el bloqueador de ventanas emergentes después de usar el sitio web o el servicio que requiera ventanas emergentes.
Advertencias
- Algunas ventanas emergentes son maliciosas e intentarán infectar tu computadora con malware si les haces clic. Evita seleccionar ventanas emergentes que no reconozcas o en las que no confíes.