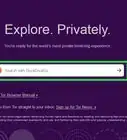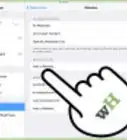Este artículo fue coescrito por Jack Lloyd. Jack Lloyd es escritor y editor de tecnología para wikiHow. Tiene más de dos años de experiencia escribiendo y editando artículos relacionados con tecnología. Es entusiasta de la tecnología y profesor de inglés.
Este artículo ha sido visto 186 203 veces.
Este wikiHow te enseñará cómo bloquear un sitio web en todos los navegadores de tu computadora de una sola vez. Además, aprenderás cómo hacerlo en Google Chrome y Firefox. No se puede bloquear sitios web desde las configuraciones de Internet Explorer, Microsoft Edge ni Safari. Por este motivo, te resultará muy útil aprender a hacerlo a nivel general para todos los navegadores.
Pasos
Método 1
Método 1 de 4:En Windows
-
1
-
2Escribe bloc de notas. Al hacerlo, se buscará la aplicación "Bloc de notas" en tu computadora.
-
3Abre el Bloc de notas en modo administrador. Haz clic en el Bloc de notas en la parte superior de la ventana de Inicio, luego en Ejecutar como administrador y selecciona Sí para confirmar. Ahora se abrirá una ventana del Bloc de notas.
- Si tu ratón no tiene botón de clic derecho, haz clic en su lado derecho o utiliza dos dedos para hacer clic en él.
- Si tu computadora usa panel táctil en lugar de ratón, utiliza dos dedos para tocar el panel o presiona el botón de la parte inferior derecha.
-
4Haz clic en Archivo. Está en la esquina superior izquierda de la ventana. Al hacerlo, se abrirá un menú desplegable.
-
5Haz clic en Abrir…. Es una de las primeras opciones del menú desplegable Archivo. Al seleccionarla, se abrirá una ventana del Explorador de archivos.
-
6Ve a la carpeta "etc". Para hacerlo, sigue estos pasos:
- Haz clic en Este equipo en el lado izquierdo de la ventana del Explorador de archivos.
- Desplázate hacia abajo y haz doble clic en el nombre de tu disco duro [por lo general es OS (C:)], ubicado en el medio de la ventana.
- Haz doble clic en la carpeta "Windows".
- Desplázate hacia abajo y haz doble clic en la carpeta "System32".
- Desplázate hacia abajo y haz doble clic en la carpeta "drivers".
- Haz doble clic en la carpeta "etc".
-
7Haz clic en la casilla "Documentos de texto (*.txt)". Está en la parte inferior derecha de la ventana. Al hacer clic, se abrirá un menu desplegable.
-
8Haz clic en Todos los archivos. Es una de las opciones del menú desplegable. Aparecerán varios archivos en la ventana principal.
-
9Elimina la protección del archivo "hosts". Busca el archivo "hosts" en la ventana principal del Bloc de notas y luego haz lo siguiente:
- Haz clic derecho en el archivo "hosts".
- En el menú desplegable, haz clic en Propiedades.
- Haz clic en la pestaña Seguridad.
- Haz clic en Editar.
- Marca la casilla "Control total".
- Haz clic en Aceptar y luego en Sí para confirmar.
- Haz clic en Aceptar.
-
10Selecciona el archivo "hosts". Haz clic en él para seleccionarlo.
-
11Haz clic en Abrir. Se encuentra en la parte inferior derecha de la ventana. Ahora se abrirá el archivo "hosts" en el Bloc de notas.
-
12Crea una nueva línea en la parte inferior del documento. Haz clic al final de la última línea de la página y presiona ↵ Enter.
-
13Agrega sitios web a la lista de sitios bloqueados. Para bloquear un sitio en todos los navegadores de tu computadora, haz lo siguiente:
- Escribe 127.0.0.1 y presiona Tab ↹.
- Escribe la dirección de un sitio web sin incluir la parte de "www" (por ejemplo, "facebook.com").
- Presiona ↵ Enter para iniciar una nueva línea y luego repite los últimos dos pasos con las demás direcciones que quieras bloquear.
-
14Bloquea los sitios web para Google Chrome usando este método. Si bien con el paso anterior puedes bloquear sitios para la mayoría de los navegadores, en el caso de Google Chrome existe una pequeña diferencia: para este navegador debes colocar primero la versión "[sitio].com" de la dirección del sitio que quieras bloquear, luego un espacio y luego la versión "www.[sitio].com".
- Por ejemplo, si quieres bloquear Facebook, debes escribir 127.0.0.1 facebook.com www.facebook.com.
- Si también le agregas el protocolo "http://" o "https://" a la dirección, tendrás mayores probabilidades de bloquear el sitio correctamente. Por ejemplo, 127.0.0.1 facebook.com https://www.facebook.com.
-
15Intenta bloquear las versiones alternativas de la dirección del sitio web.
- Dirección IP: puedes buscar la dirección IP de un sitio web y luego bloquearla a través del archivo "hosts" para evitar que las personas accedan a ese sitio ingresando su dirección IP.
- Sitio móvil: colocando una "m." delante de la dirección del sitio web (por ejemplo, "m.facebook.com" en lugar de "facebook.com"), bloquearás también la versión móvil del sitio.
-
16Reemplaza el archivo "hosts" existente por el que acabas de editar. Para hacerlo, sigue estos pasos:
- Haz clic en Archivo en la esquina superior izquierda del Bloc de notas.
- Haz clic en Guardar como… en el menú desplegable.
- Haz clic en el cuadro desplegable "Guardar como tipo" y selecciona Todos los archivos en el menú.
- Haz clic en el archivo "hosts" en la ventana principal para seleccionarlo.
- Haz clic en Guardar y luego en Sí para confirmar.
-
17Limpia la caché de DNS de tu computadora. Para hacerlo, deberás utilizar el Símbolo del sistema. Limpiando la caché de DNS de tu computadora evitarás que la información guardada en el navegador entre en conflicto con los sitios bloqueados.
-
18Reinicia todos los navegadores. Si tienes algún navegador abierto, ciérralo y ábrelo nuevamente. Todos los sitios web que agregaste al archivo "hosts" ahora estarán bloqueados en los navegadores.
- Si después de reiniciar los navegadores los sitios siguen sin bloquearse, prueba a reiniciar la computadora.
Método 2
Método 2 de 4:En una Mac
-
1
-
2Escribe terminal en Spotlight. Al hacerlo, se buscará la aplicación Terminal en tu computadora.
-
3Haz doble clic en la Terminal . Será la primera opción de los resultados de búsqueda de Spotlight. Al hacerlo, se abrirá la aplicación "Terminal".
-
4Abre el archivo "hosts". Escribe nano /etc/hosts y luego presiona Retorno.
-
5Escribe la contraseña de tu Mac. Escribe la contraseña que usas para iniciar sesión en tu Mac y presiona Retorno. Se abrirá el archivo "hosts".
- La terminal no mostrará las letras de tu contraseña al escribirlas.
-
6Mueve hacia abajo el cursor que parpadea, hasta llegar al final de la página. Presiona la tecla ↓ hasta que el cursor esté en la última línea de texto de la página y presiona Retorno.
-
7Agrega sitios web a la lista de sitios bloqueados. Para bloquear un sitio en todos los navegadores de tu computadora, haz lo siguiente:
- Escribe 127.0.0.1 y presiona Tab ↹.
- Escribe la dirección de un sitio web sin incluir la parte de "www" (por ejemplo, "facebook.com").
- Presiona Retorno para iniciar una nueva línea y luego repite los últimos dos pasos con las demás direcciones que quieras bloquear.
-
8Bloquea los sitios web para Google Chrome usando este método. Si bien con el paso anterior puedes bloquear sitios para la mayoría de los navegadores, en el caso de Google Chrome existe una pequeña diferencia: para este navegador debes colocar primero la versión "[sitio].com" de la dirección del sitio que quieras bloquear, luego un espacio y luego la versión "www.[sitio].com".
- Por ejemplo, si quieres bloquear Facebook, debes escribir 127.0.0.1 facebook.com www.facebook.com.
- Si también le agregas el protocolo "http://" o "https://" a la dirección, tendrás mayores probabilidades de bloquear el sitio correctamente. Por ejemplo, 127.0.0.1 facebook.com https://www.facebook.com.
-
9Intenta bloquear las versiones alternativas de la dirección del sitio web.
- Dirección IP: puedes buscar la dirección IP de un sitio web y luego bloquearla a través del archivo "hosts" para evitar que las personas accedan a ese sitio ingresando su dirección IP.
- Sitio móvil: colocando una "m." delante de la dirección del sitio web (por ejemplo, "m.facebook.com" en lugar de "facebook.com"), bloquearás también la versión móvil del sitio.
-
10Guarda los cambios y sal del editor. Una vez que hayas ingresado todos los sitios que quieras bloquear, guarda los cambios y sal presionando Control+O y luego Retorno.
- Para salir del archivo "hosts", presiona Control+X.
-
11Limpia la caché de DNS de tu computadora. Escribe sudo killall -HUP mDNSResponder y presiona Retorno. Este comando limpiará la caché de DNS de tu Mac y, de esta forma, se borrarán todos los datos de sitios web guardados previamente (por ejemplo, las contraseñas). Todos los sitios web que agregaste a la lista, ahora estarán bloqueados en todos los navegadores.
- Si los navegadores de tu computadora no bloquean los sitios, reiníciala para terminar de aplicar los cambios.
Método 3
Método 3 de 4:En Google Chrome
-
1Abre la página de Block Site. Desde aquí podrás instalar Block Site.
- Block Site te permite bloquear páginas individuales o sitios web completos. Además, te permite establecer una contraseña de modo que los otros usuarios de la computadora no puedan cambiar la lista de sitios bloqueados.
-
2Haz clic en AGREGAR A CHROME. Es un botón azul ubicado en la parte superior derecha de la página.
-
3Haz clic en Agregar extensión para confirmar. Esta opción aparecerá en la parte superior de la página. Al hacer clic, se instalará "Block Site".
-
4Haz clic derecho en el ícono de Block Site. Es un ícono que parece una señal de alto con una "W" en el medio, ubicado en la parte superior derecha de la página de Chrome. Al hacer clic, se abrirá un menú desplegable.
-
5Haz clic en Opciones. Está en el menú desplegable. Al hacerlo, se abrirá la página de configuración de Block Site (está en inglés).
- También puedes acceder a este menú desde la página de extensiones de Chrome.
-
6Ingresa la dirección de un sitio web. Haz clic en el cuadro de texto "Block a new hostname" (bloquear un nuevo nombre de servidor) y luego escribe la dirección del sitio web que quieras bloquear.
- Si quieres bloquear solo una página específica de un sitio web, ve a esa página, copia la dirección haciendo clic en la barra de direcciones de la parte superior de la ventana y presionando Ctrl+C (Windows) o Comando+C (Mac).
-
7Pega la dirección de la página en el cuadro de texto y presiona "Add" (agregar). La página web se agregará inmediatamente a la lista de sitios bloqueados de Block Site.
- Si quieres eliminar algún sitio de la lista negra de Block Site, puedes hacerlo en cualquier momento haciendo clic en el botón Remove (quitar), ubicado a la derecha de la URL del sitio en dicha lista.
-
8Ve a la parte superior de la página de configuración.
-
9Busca el campo "Master Password" (contraseña maestra). A su derecha verás un campo de texto que dice "Enter master password and unlock" (ingresa la contraseña maestra y de desbloqueo).
- La contraseña maestra evitará que otros usuarios cambien las configuraciones de la extensión.
-
10Escribe una contraseña. Escribe la contraseña que quieras utilizar en el cuadro de texto ubicado en la parte superior de la página de configuración.
-
11Haz clic en Save (guardar). Está en la parte inferior derecha de la ventana de configuración. Al hacerlo, se creará una contraseña y se aplicará en Block Site.
- Cuando quieras volver a acceder a Block Site más tarde, deberás ingresar la contraseña para poder agregar o quitar sitios.
- Si olvidas la contraseña de Block Site, puedes hacer clic derecho en el ícono de Block Site y seleccionar Eliminar de Chrome….
-
12Permite Block Site en modo incógnito. Una forma de evadir las restricciones de Block Site, es usando el modo incógnito. Sin embargo, para solucionar este problema, puedes habilitar Block Site para el modo incógnito:
- Haz clic en ⋮.
- Selecciona Más herramientas.
- Haz clic en Extensiones.
- Haz clic en DETALLES debajo del encabezado "Block Site".
- Haz clic en el interruptor gris que dice Permitir modo incógnito .
Método 4
Método 4 de 4:En Firefox
-
1Abre Firefox. El ícono de esta aplicación parece un zorro naranja envolviendo un globo terráqueo azul.
-
2Abre la página web de Block Site. Desde aquí podrás descargar Block Site.
-
3Haz clic en + Agregar a Firefox. Es un botón azul ubicado en el medio de la página. Tal vez tengas que desplazarte hacia abajo para verlo.
-
4Haz clic en Añadir para confirmar. Esta opción está en la parte superior de la página. Al hacerlo, Block Site se instalará en tu navegador Firefox.
-
5Ve a la página de configuración de Block Site. Para hacerlo, haz clic en ☰, selecciona Complementos, haz clic en la pestaña Extensiones, busca Block Site y haz clic en el botón Opciones que aparece a la derecha de su nombre.
- Ahora aparecerá la página de configuración de Block Site, desde la cual podrás agregar sitios a la lista de sitios bloqueados.
-
6Desplázate hacia abajo hasta la opción "Block a new hostname" (bloquear un nuevo nombre de servidor). Es una de las últimas opciones de la página.
- A la derecha de esta opción verás un cuadro de texto en blanco.
-
7Escribe la dirección de un sitio web. Haz clic en el cuadro de texto en blanco y luego escribe la dirección del sitio web que quieras bloquear.
- Si quieres bloquear solo una página específica de un sitio web, ve a esa página, copia la dirección haciendo clic en la barra de direcciones de la parte superior de la ventana y presionando Ctrl+C (Windows) o Comando+C (Mac).
-
8Pega la dirección de la página en el cuadro de texto y presiona "Add" (agregar). La página web se agregará inmediatamente a la lista de sitios bloqueados de Block Site.
- Si quieres eliminar algún sitio de la lista negra de Block Site, puedes hacerlo en cualquier momento haciendo clic en el botón Remove (quitar), ubicado a la derecha de la URL del sitio en dicha lista.
-
9Ve a la parte superior de la página de configuración.
-
10Busca el campo "Master Password" (contraseña maestra). A su derecha verás un campo de texto que dice "Enter master password and unlock" (ingresa la contraseña maestra y de desbloqueo).
- La contraseña maestra evitará que otros usuarios cambien las configuraciones de la extensión.
-
11Escribe una contraseña. Escribe la contraseña que quieras utilizar en el cuadro de texto ubicado en la parte superior del menú "Opciones".
-
12Haz clic en Save (guardar). Está en la parte inferior derecha de la ventana de configuración. Al hacerlo, se creará una contraseña y se aplicará en Block Site.
- Cuando quieras volver a acceder a Block Site más tarde, deberás ingresar la contraseña para poder agregar o quitar sitios.
- Si olvidas la contraseña de Block Site, puedes eliminar la extensión de Firefox haciendo clic en ☰, luego en Complementos y seleccionando Eliminar a la derecha de "Block Site", en la página "Extensiones".
Consejos
- Si en tu computadora hay una cuenta separada para un menor de edad, puedes utilizar los controles parentales para monitorear y restringir el acceso a ciertos sitios.
Advertencias
- Bloquear sitios web desde el archivo "hosts" es una excelente forma de evitar que los navegadores puedan abrir esos sitios, pero de todas formas los usuarios pueden evitar estas restricciones ingresando a la versión móvil de los sitios en cuestión.




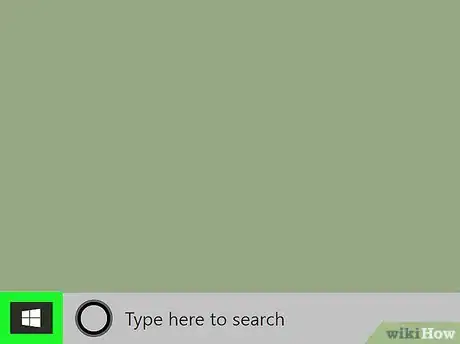

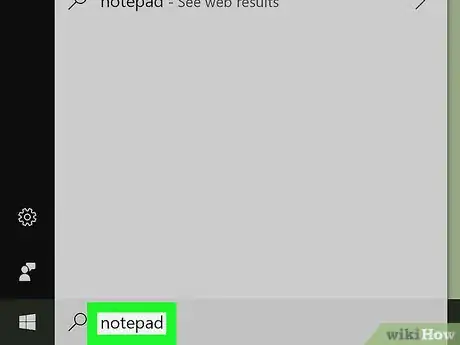
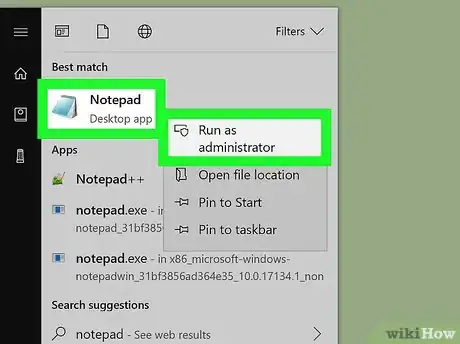
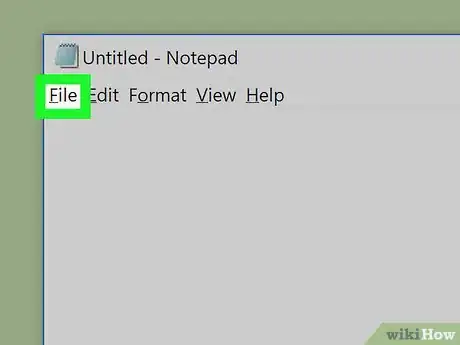
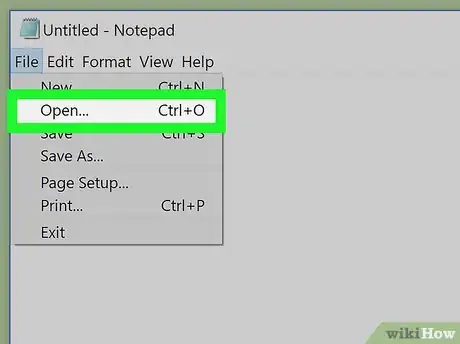
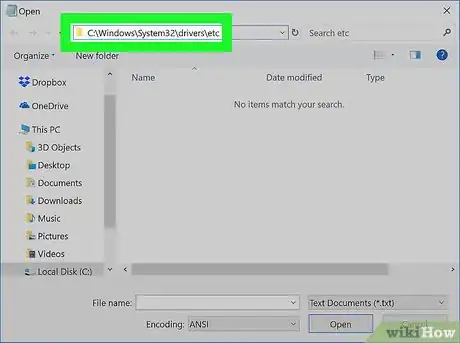
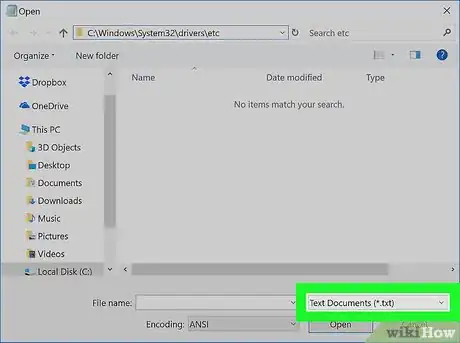
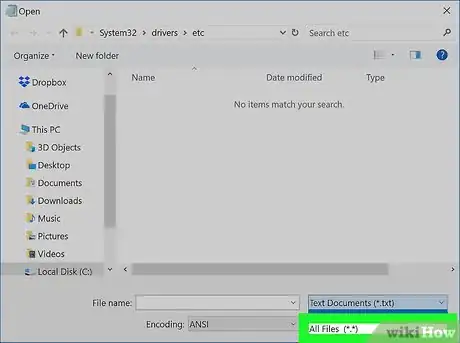
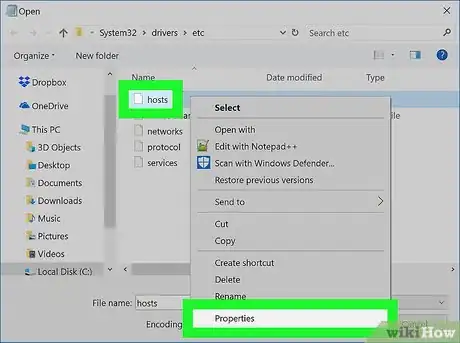
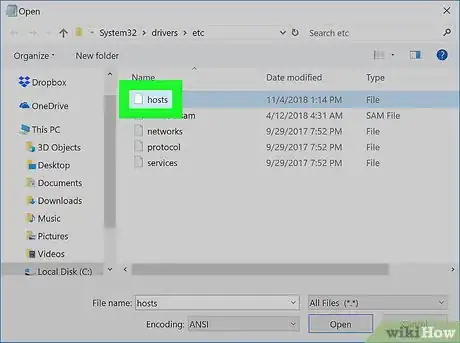
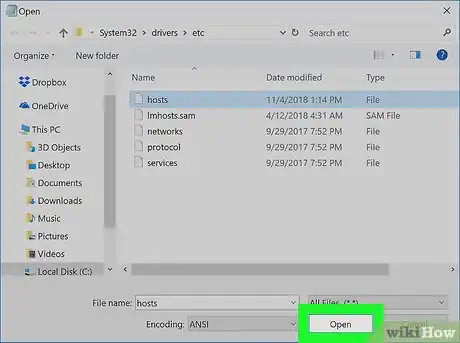
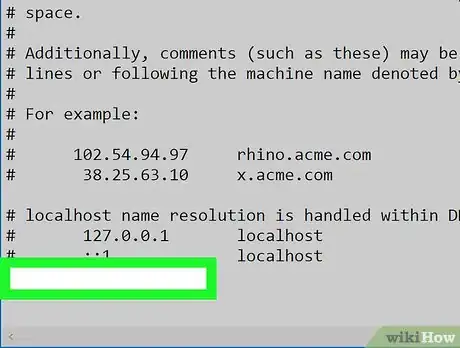
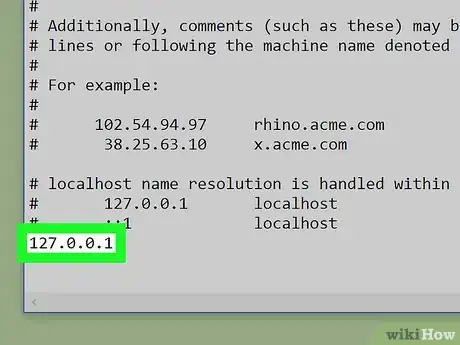
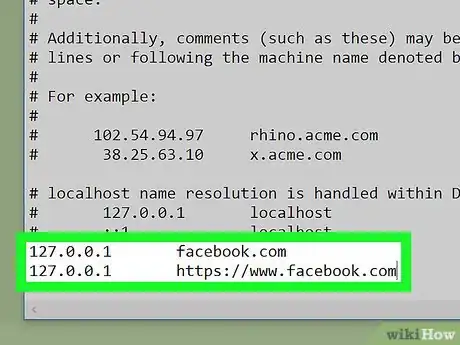
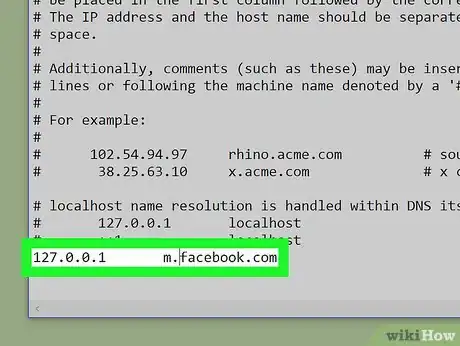
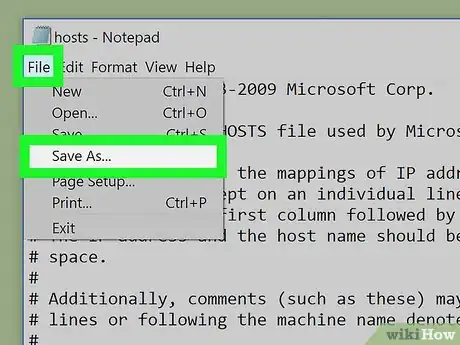
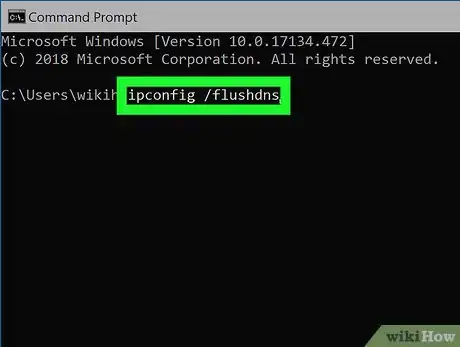
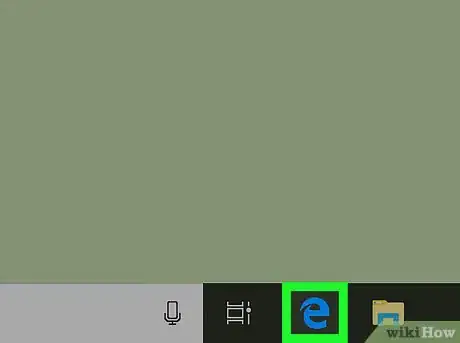
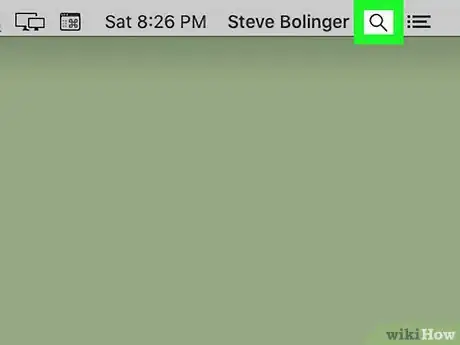

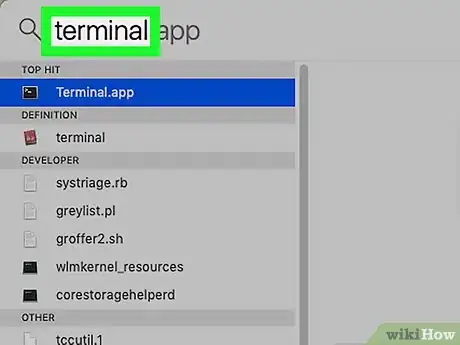
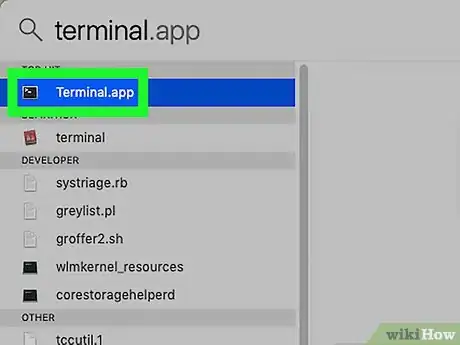

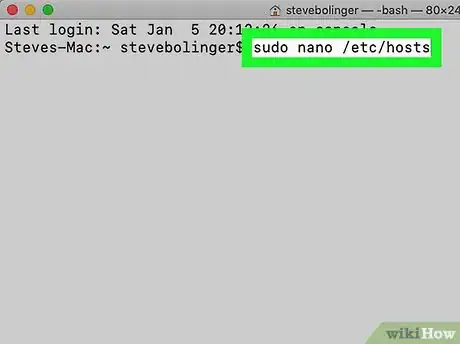
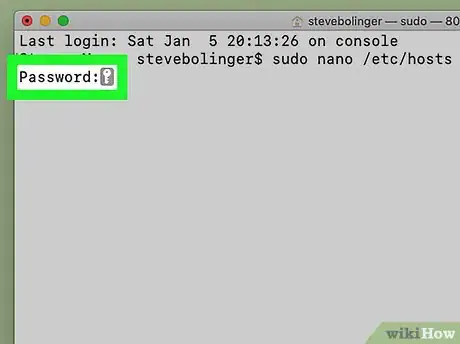
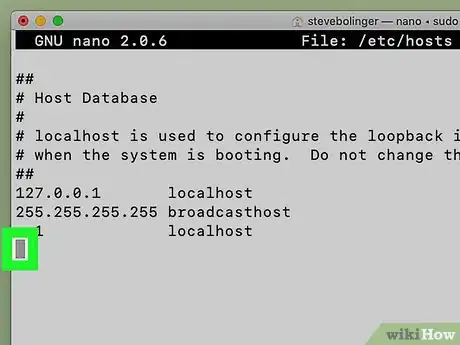
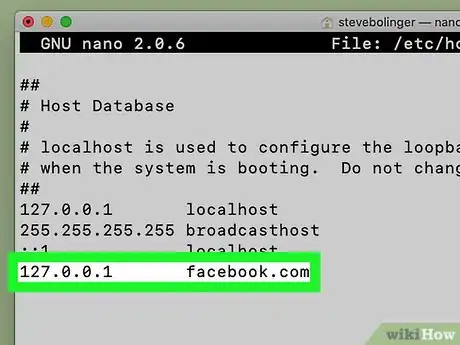
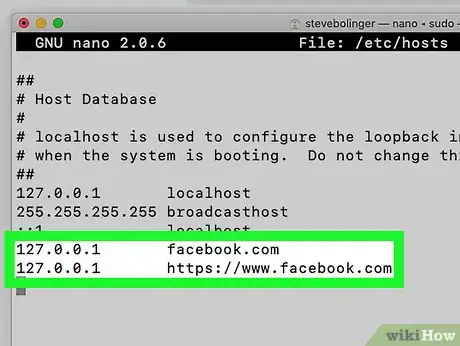
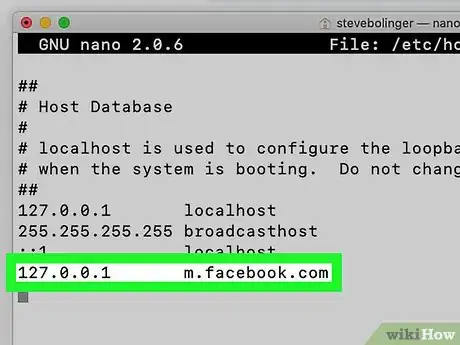
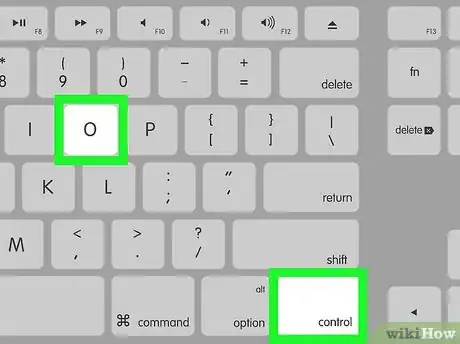
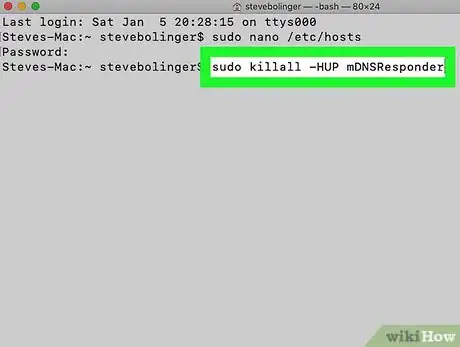
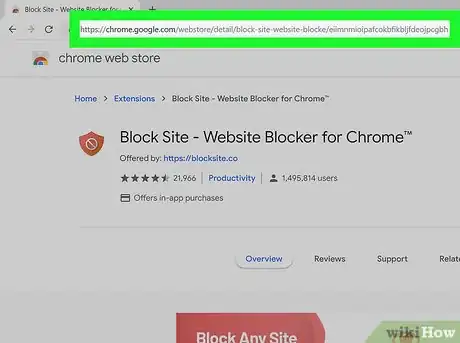
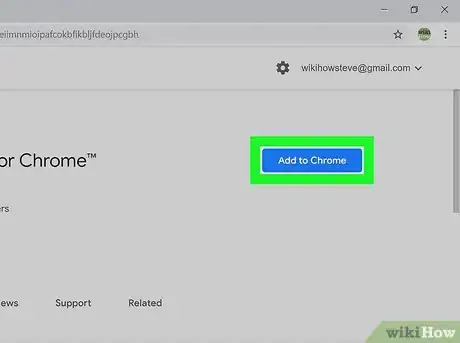
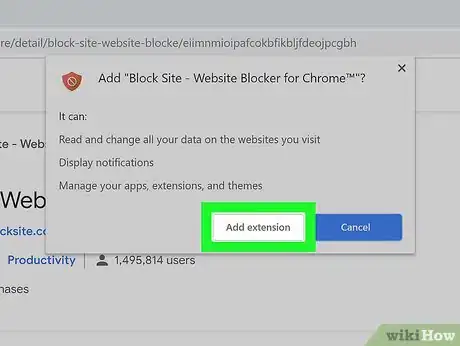
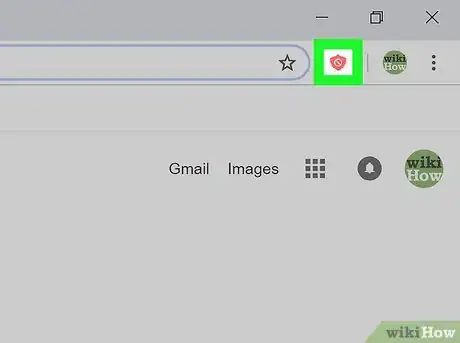
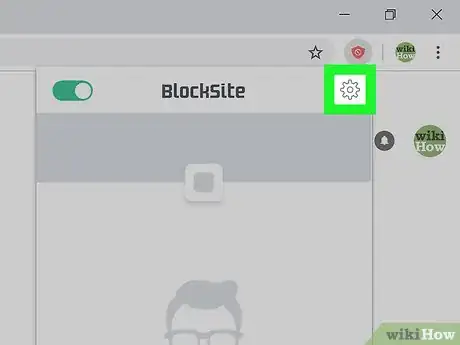
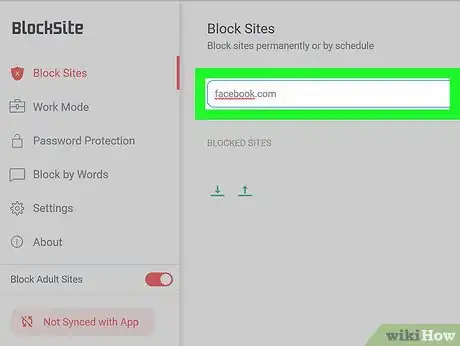
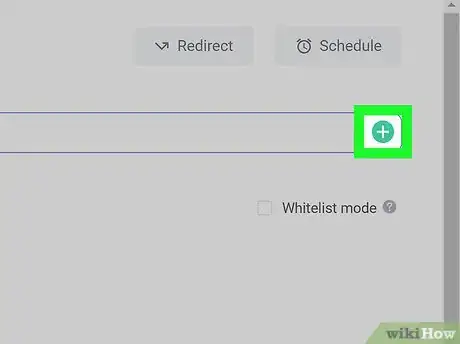
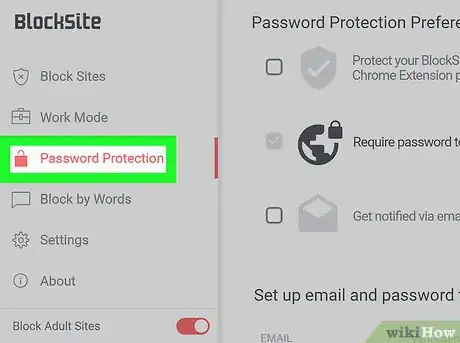
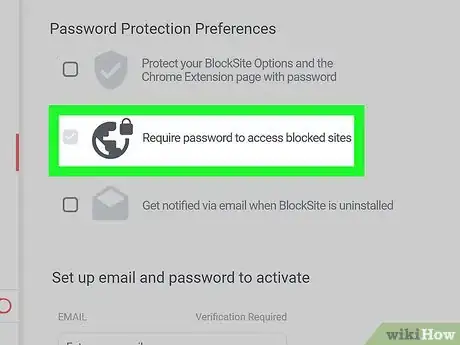
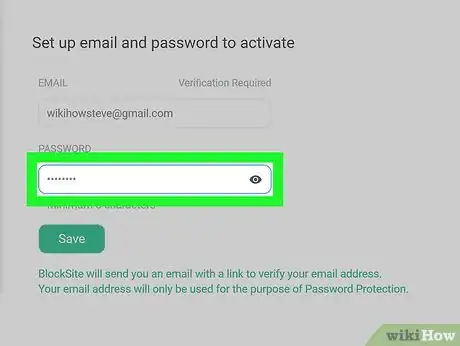
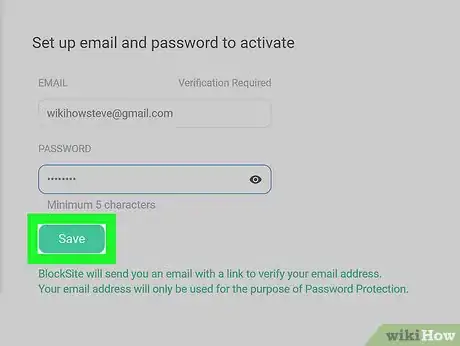
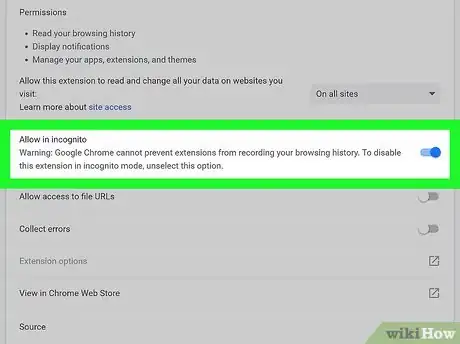

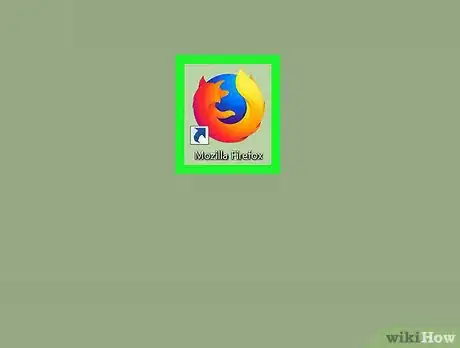
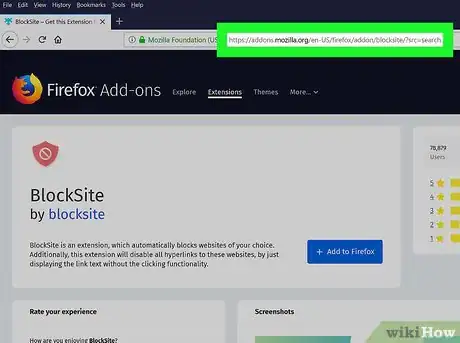
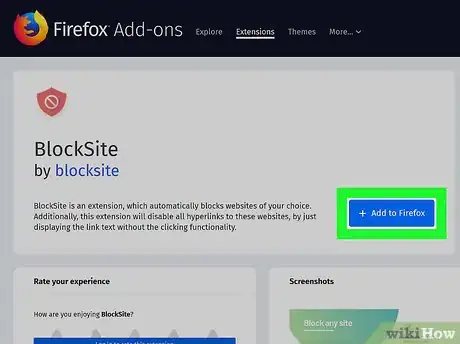
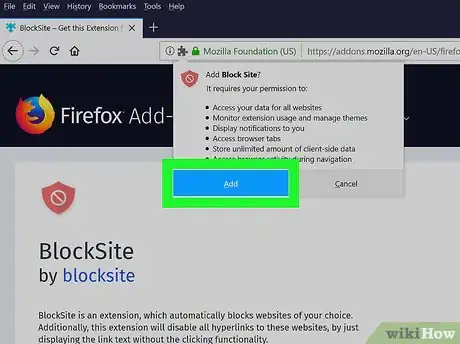
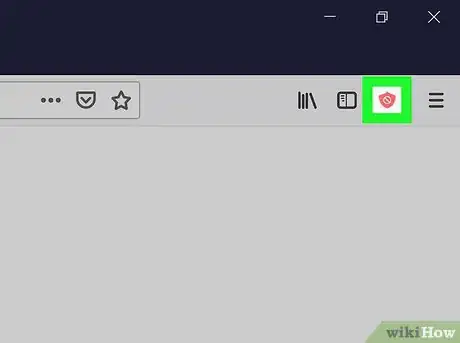
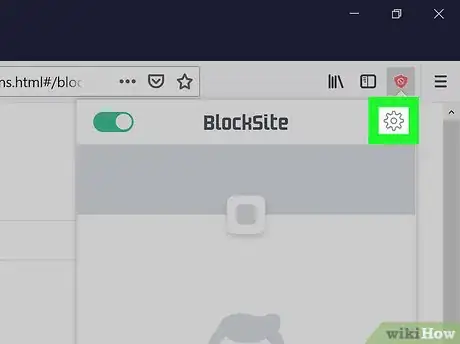
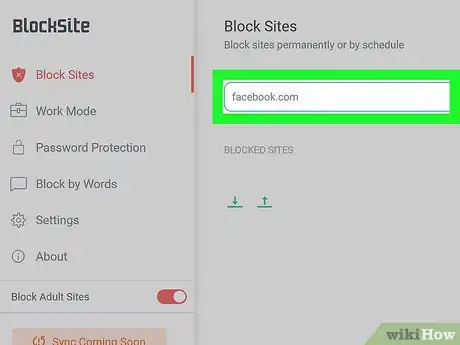
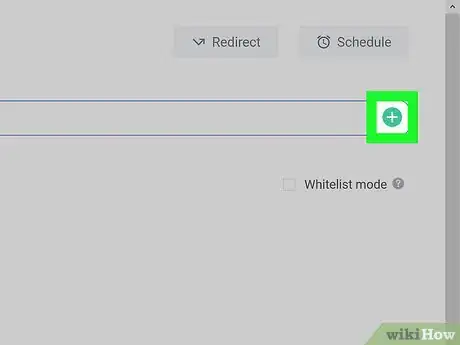
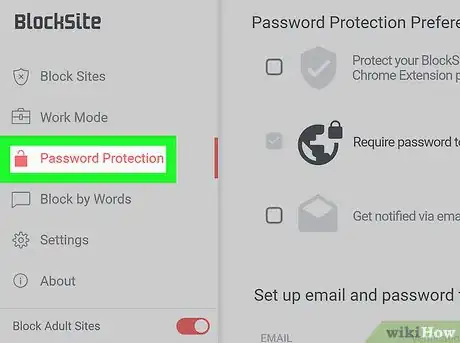
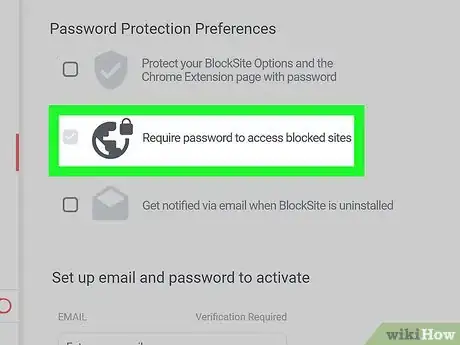
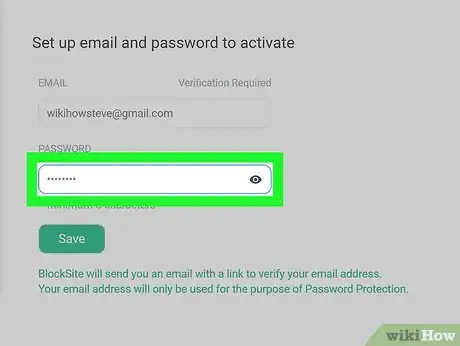
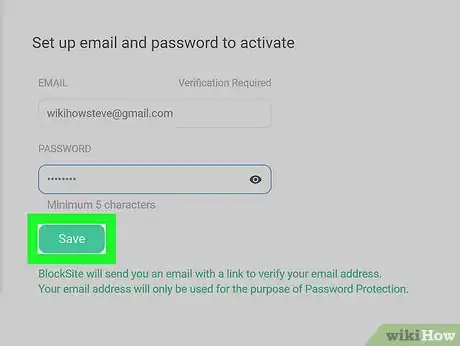
-Step-12.webp)
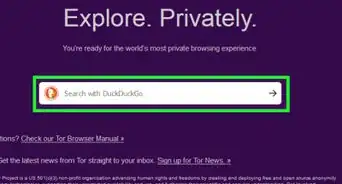
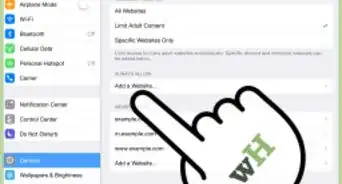











-Step-12.webp)