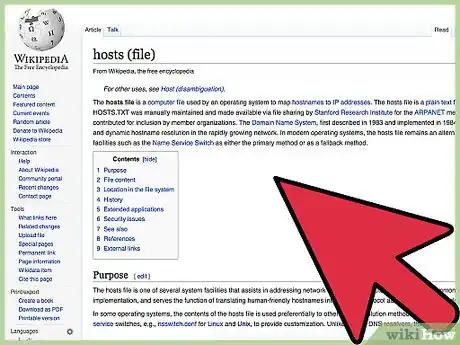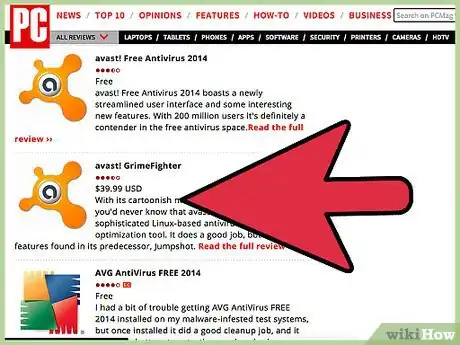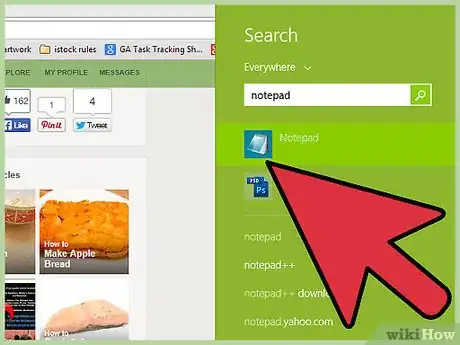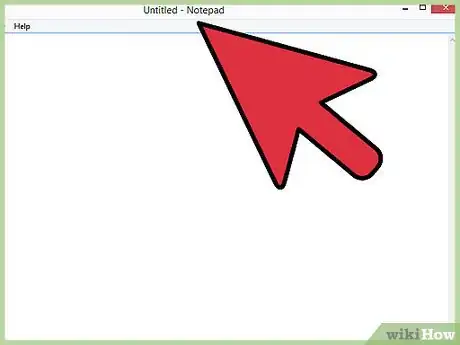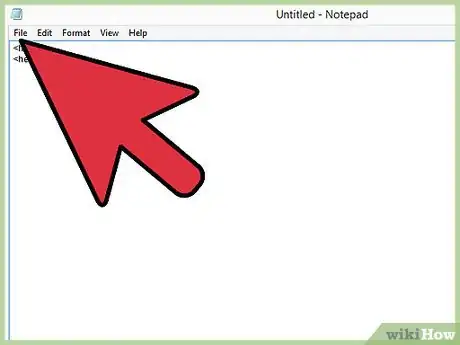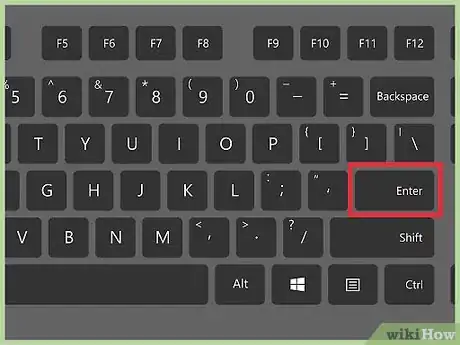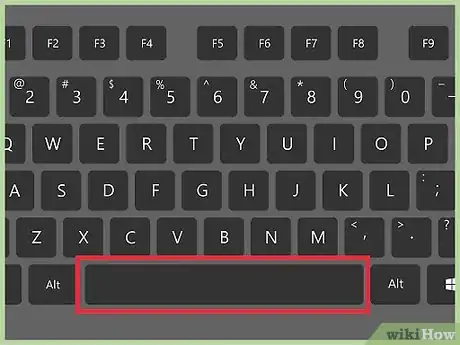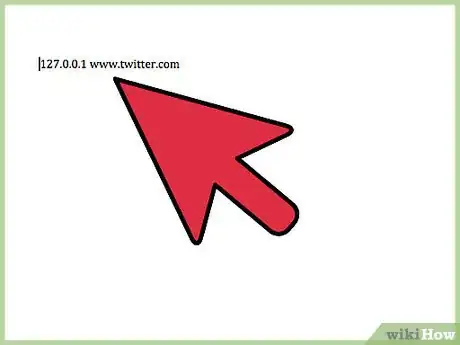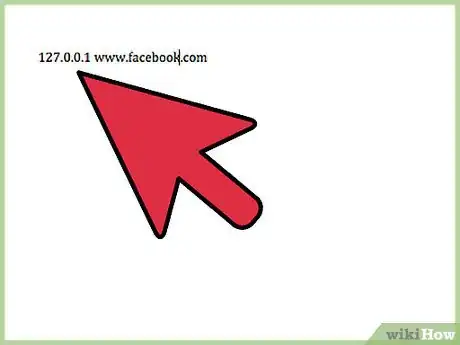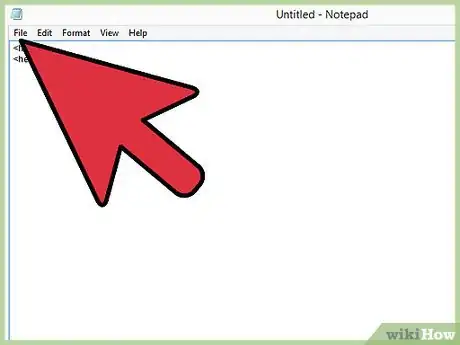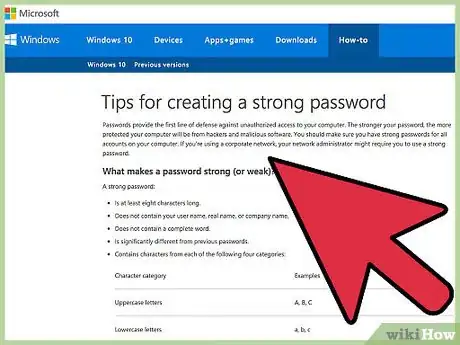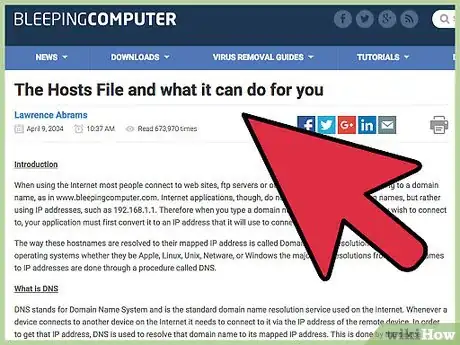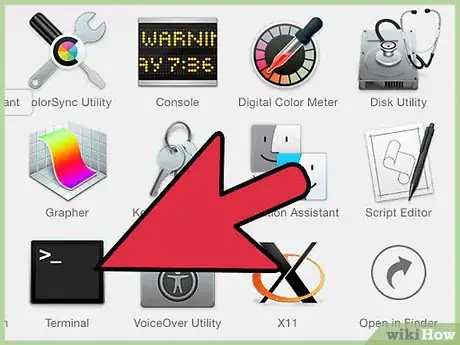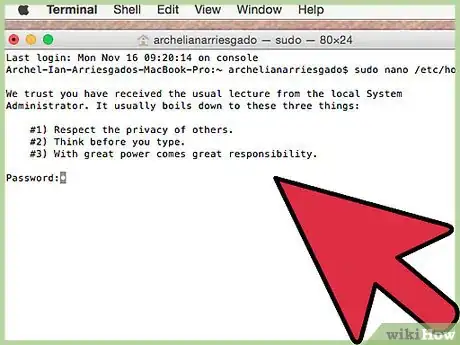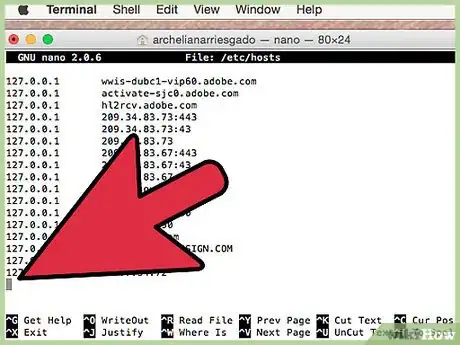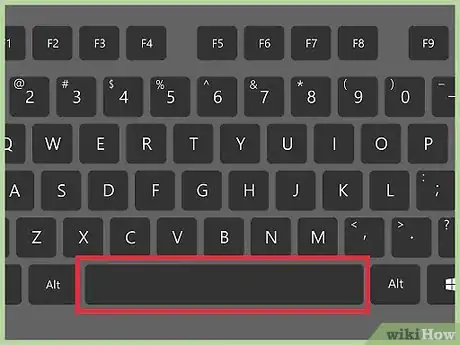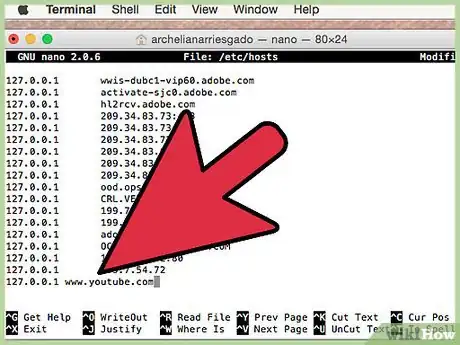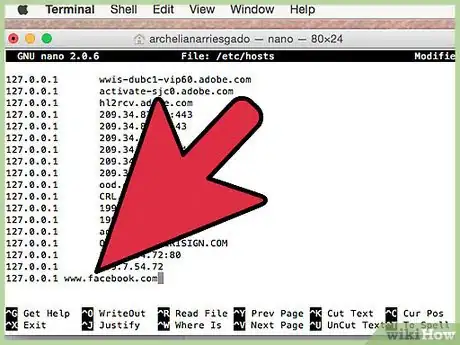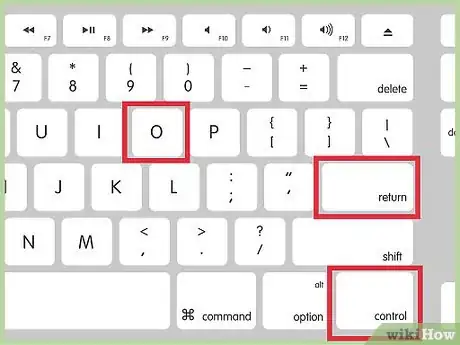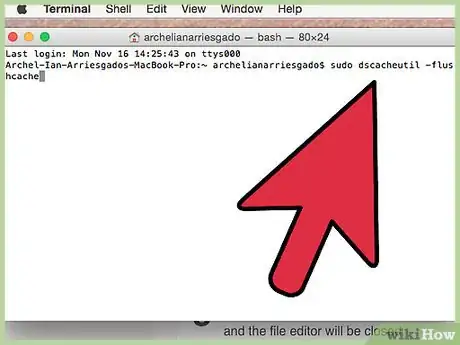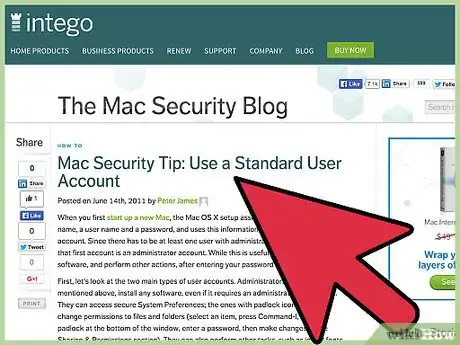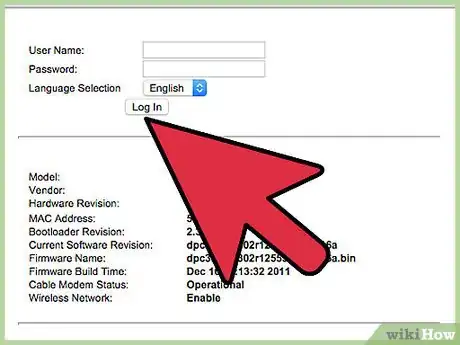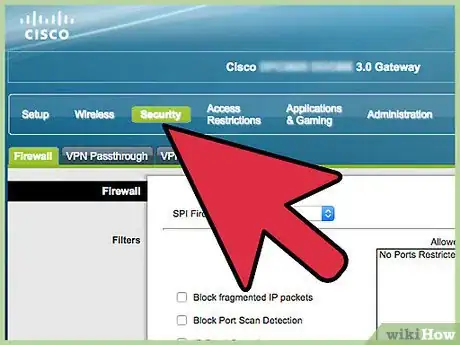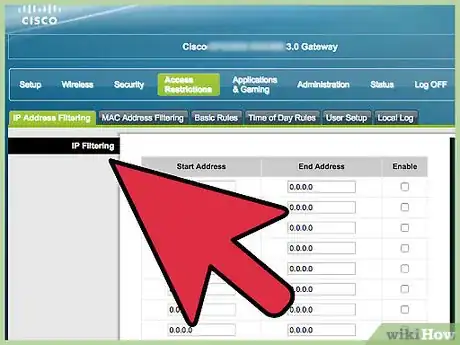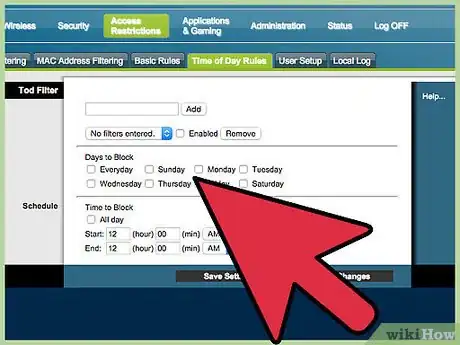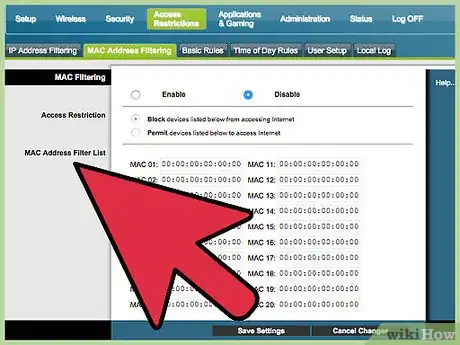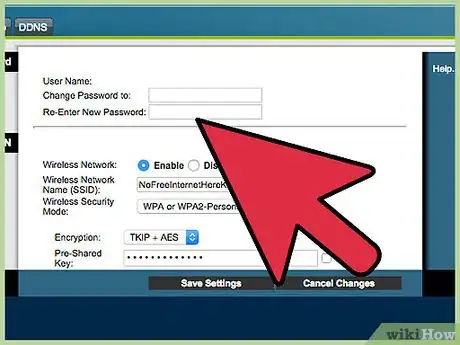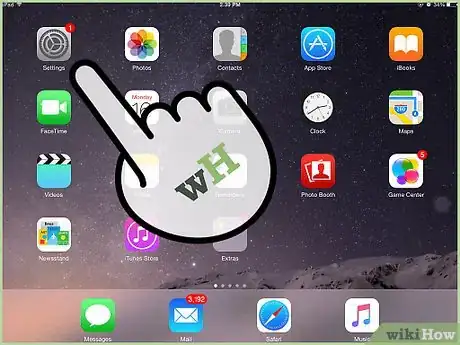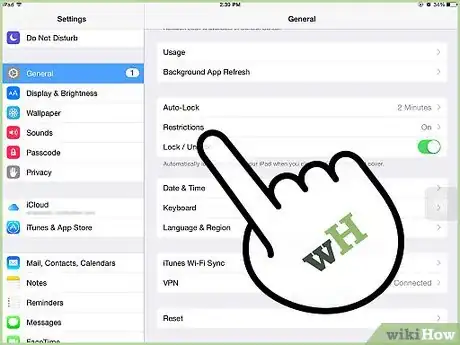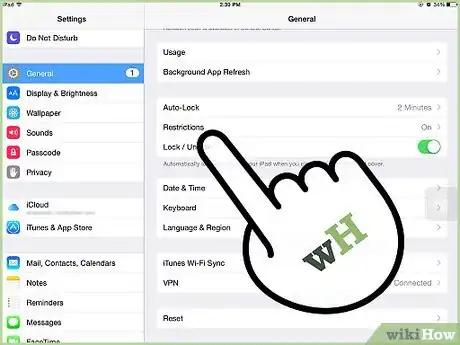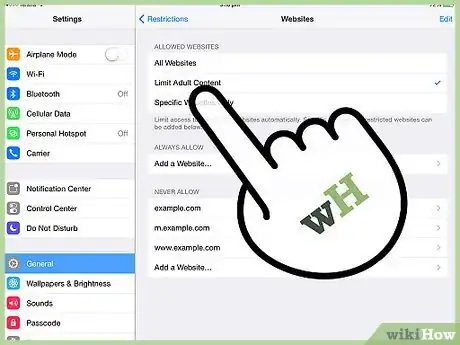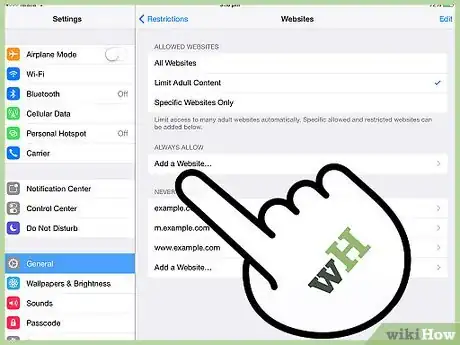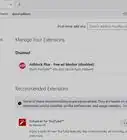X
wikiHow es un "wiki", lo que significa que muchos de nuestros artículos están escritos por varios autores. Para crear este artículo, 32 personas, algunas anónimas, han trabajado para editarlo y mejorarlo con el tiempo.
Este artículo ha sido visto 8482 veces.
¿Quieres evitar que las personas que viven contigo accedan a ciertos sitios? Podrías pagar por un costoso software de control parental, pero también existen otras herramientas propias de tu computadora a través de las cuales bloquear sitios específicos. Además, puedes configurar horarios de bloqueo en el router para ciertos sitios y palabras clave. Esto también es gratis.
Pasos
Método 1
Método 1 de 4:Bloquear sitios con el archivo "hosts" en Windows
Método 1
-
1Aprende cuál es el propósito del archivo "hosts". Cada vez que ingresas la dirección de un sitio web en el navegador, tu computadora contacta a un sistema de nombres de dominio (DNS) para determinar cuál es la dirección IP de ese sitio. De esta forma, el navegador puede conectarse a dicho sitio. El archivo "hosts" te permite sobrescribir lo que este envía. Cuando bloqueas un sitio usando el archivo "hosts", lo que en realidad haces es redirigir el tráfico a una página en blanco guardada localmente en tu computadora.
-
2Deshabilita el antivirus. Muchos programas antivirus evitan que hagas cambios en el archivo "hosts" para evitar que los virus intenten redirigirte a distintos sitios. Para poder hacer los cambios necesarios en el archivo "hosts", deberás deshabilitar el antivirus durante unos minutos.
- En Windows 8 y 10 hay que agregar el archivo "hosts" a la lista de exclusiones de Windows Defender. En estas versiones, Windows Defender revierte automáticamente el archivo "hosts" cuando detecta cambios en él. Abre la utilidad Windows Defender (búscala en el menú o pantalla Inicio), selecciona "Configuración" y busca la sección "Exclusiones" y agrega el archivo "hosts" a la lista de exclusiones (en el paso 5 verás la ubicación). Ten presente que estarás un poco más vulnerable al adware.[1]
-
3Busca el Bloc de notas en el menú Inicio. Lo encontrarás en la categoría "Accesorios". Si vas a usar Windows 8, lo encontrarás en la categoría "Accesorios de Windows" de la pantalla "Aplicaciones".
-
4Haz clic derecho en el Bloc de notas y selecciona "Ejecutar como administrador". Si no has iniciado sesión como administrador, te pedirán que ingreses la contraseña. Para poder cambiar este archivo es necesario tener acceso de administrador.
-
5Abre el archivo "hosts" en el Bloc de notas. Haz clic en "Archivo" → "Abrir". Haz clic en el menú desplegable "Documentos de texto" y selecciona "Todos los archivos". Ve a C:\Windows\System32\drivers\etc, reemplazando la C: por la letra de la unidad donde esté instalado Windows. Selecciona "hosts" para abrirlo. Si no encuentras nada en la carpeta \etc, cambia la vista de "Documentos de texto" a "Todos los archivos".
-
6Inicia una nueva línea al final del archivo. Coloca el cursor al final de la última línea y presiona ↵ Enter para iniciar una nueva.
-
7Escribe .127.0.0.1 y presiona la barra espaciadora. De esta forma le indicarás a la computadora que el sitio web que sigue deberá cargar la dirección 127.0.0.1, que es una página local en blanco.
-
8Escribe la dirección del sitio web que quieras bloquear después de .127.0.0.1. No es necesario que escribas la parte de http:// en la dirección. Por ejemplo, si quieres bloquear Twitter, la línea completa deberá verse así:
- 127.0.0.1 www.twitter.com
-
9Repite este paso con todos los sitios que quieras bloquear. Puedes agregar todas las líneas que quieras. Solo debes asegurarte de que cada una de ellas empiece con 127.0.0.1.
-
10Guarda los cambios y cierra el archivo. Si no has cerrado el antivirus, posiblemente te pidan que confirmes que quieres aceptar los cambios. Los sitios web que has agregado ahora quedarán bloqueados para todos los usuarios de la computadora.
-
11Asegúrate de que nadie más tenga acceso a tu contraseña de administrador. Cualquiera que tenga una cuenta de administrador puede hacer cambios en el archivo "hosts". Si todas las personas que usan la computadora acceden a la misma cuenta, entonces el usuario para el cual has bloqueado los sitios podrá revertir los cambios en el archivo. Para evitar que esto suceda, cada persona debe iniciar sesión en su propia cuenta estándar y nadie más que tú debe saber la contraseña de administrador.[2]
Método 2
Método 2 de 4:Bloquear sitios con el archivo "hosts" en una Mac
Método 2
-
1Aprende cuál es el propósito del archivo "hosts". Para acceder fácilmente a un sitio web, los visitantes usan su dirección escrita, ya que su dirección numérica (IP) suele cambiar con regularidad. Cada vez que alguien ingresa la dirección escrita de un sitio web, el navegador se pone en contacto con un servidor DNS para solicitarle que busque la dirección numérica de ese sitio. El archivo "hosts" te permite sobrescribir el resultado de esta búsqueda de DNS. Puedes bloquear un sitio usando el archivo "hosts" redirigiendo la dirección de un sitio a una página en blanco guardada localmente en tu computadora.
-
2Abre la Terminal. Para poder acceder al archivo "hosts" es necesario usar la utilidad "Terminal". Puedes buscarla en la carpeta "Utilidades".
-
3Escribe .sudo nano /etc/hosts y presiona Retorno. Ingresa tu contraseña de administrador cuando te lo indiquen. Para poder editar el archivo "hosts" necesitas acceso de administrador. Este comando sirve para abrir el archivo "hosts" en un editor de texto.
-
4Inicia una nueva línea al final del archivo. Puedes agregar una línea para cada sitio web que quieras bloquear.
-
5Escribe .127.0.0.1 y presiona la barra espaciadora. De esta forma le indicarás a la computadora que el siguiente sitio web deberá redirigirse a 127.0.0.1, que es una página local en blanco.
-
6Escribe la dirección del sitio web que quieras bloquear después de .127.0.0.1. No es necesario que escribas la parte de http:// en la dirección. Por ejemplo, si quieres bloquear YouTube, escribe lo siguiente:
- 127.0.0.1 www.youtube.com
-
7Agrega más sitios. Puedes redirigir tantos sitios como desees a 127.0.0.1 creando nuevas líneas para cada uno. Asegúrate de que cada línea empiece con 127.0.0.1.
-
8Presiona .Ctrl+O y luego Retorno para guardar el archivo. Se guardarán los cabios y el archivo del editor se cerrará.
-
9Escribe .sudo dscacheutil -flushcache y presiona Retorno. Este comando vaciará la caché de DNS y así surtirán efecto las nuevas reglas. Posiblemente te pidan que ingreses la contraseña de administrador.
-
10Asegúrate de que nadie más tenga acceso a la cuenta de administrador. Cualquier persona que sepa la contraseña de administrador podrá hacer cambios en el archivo "hosts". Asegúrate de que todos los usuarios inicien sesión en tu Mac con una cuenta estándar y que solo tú tengas la contraseña de administrador.[3]
Método 3
Método 3 de 4:Bloquear sitios a través del router
Método 3
-
1Inicia sesión en la página de configuración del router. Muchos routers permiten bloquear sitios web e incluso programar horarios de bloqueo, lo cual implica una mayor flexibilidad que bloquear sitios para todos los usuarios en forma indefinida. De esta forma puedes establecer "horarios de navegación", por ejemplo, una hora de Facebook después de almorzar. No todos los routers te permiten bloquear sitios, pero los más modernos sí.
- Para acceder al router, escribe su dirección en un navegador web de cualquier computadora conectada a la red. La mayoría de los routers usan la dirección 192.168.1.1, pero a veces usan 192.168.0.1 o 192.168.2.1. Si no encuentras la dirección, búscala en la documentación del router.
- Debes acceder al router con la cuenta de administrador. La cuenta predeterminada de administrador varía según el modelo, así que consulta la documentación de tu router o busca el modelo en línea para averiguar cuál es.
-
2Abre la sección "Seguridad", "Bloqueo" o "Restricciones de acceso". El nombre de la sección puede variar según el modelo del router que tengas. Algunos routers tienen esta opción en la sección "Configuración avanzada".
-
3Escribe los sitios web o las palabras clave que quieras bloquear. Puedes ingresar sitios web específicos o palabras clave para que se las busque. Utiliza sitios específicos cuando sepas exactamente qué quieres bloquear y palabras clave cuando quieras bloquear cuestiones generales de un asunto determinado. Una vez que hayas terminado, haz clic en el botón "Aplicar" o "Guardar".
-
4Programa un horario de bloqueo. Las opciones para programar horarios suelen estar en la misma página o en una sección relacionada. Establece el horario según tus necesidades específicas. El bloqueo se aplicará en forma predeterminada a todos los dispositivos conectados. Una vez que hayas terminado, haz clic en el botón "Aplicar" o "Guardar".
-
5Agrega excepciones. Muchos routers permiten seleccionar computadoras o dispositivos de confianza que pueden acceder a todos los sitios bloqueados. Si quieres que tu computadora personal pueda acceder a los sitios bloqueados, ingresa su dirección IP. En la sección "Dispositivos" del router encontrarás la dirección IP de todas las computadoras conectadas.
-
6Cambia la contraseña de administrador. Si dejas la contraseña de administrador predeterminada, cualquier persona que se conecte a la red podrá buscar esa información y cambiar la configuración del router. Si quieres que las reglas de bloqueo sean seguras, cambia los datos de inicio de sesión del router por otros que solo tú conozcas. Estas opciones se encuentran en la sección "Administración" que suele estar en "Opciones avanzadas".
Método 4
Método 4 de 4:iPhone, iPad o iPod Touch
Método 4
-
1Abre la aplicación "Configuración" y selecciona "General". Aparecerá la configuración general de tu dispositivo iOS.
-
2Toca la opción "Restricciones" y selecciona "Activar restricciones". Te pedirán que crees una contraseña para estas restricciones. Asegúrate de usar una que solo tú conozcas, de lo contrario, la otra persona podrá desactivar estas restricciones.
-
3Desplázate hacia abajo hasta llegar a la sección "Contenido permitido" y toca "Sitios web". Desde aquí podrás ajustar las herramientas de bloqueo de sitios web.
-
4Marca la opción "Limitar contenido para adultos". Esta opción te permite bloquear sitios web específicos, además de bloquear automáticamente muchos sitios con contenido para adultos.
-
5Toca "Añadir un sitio web" en la sección "No permitir nunca". Escribe la dirección del sitio web que quieras bloquear. Así podrás especificar qué sitios web quieres bloquear en el dispositivo. Los sitios web que agregues se bloquearán para todas las aplicaciones de navegadores, incluyendo Chrome. Puedes agregar muchos sitios.