Nuestro equipo de editores e investigadores capacitados han sido autores de este artículo y lo han validado por su precisión y amplitud.
wikiHow's Content Management Team revisa cuidadosamente el trabajo de nuestro personal editorial para asegurar que cada artículo cumpla con nuestros altos estándares de calidad.
Este artículo ha sido visto 11 849 veces.
Este wikiHow te enseñará cómo habilitar JavaScript en tu navegador web. De esta forma, el navegador podrá cargar y mostrar ciertos elementos de algunas páginas web (como, por ejemplo, videos y animaciones). Puedes habilitar JavaScript en Chrome (versión móvil y de escritorio), en Safari (Mac y iPhone), en Firefox (escritorio) y en Microsoft Edge e Internet Explorer (Windows). Una vez que lo hagas, se solucionarán algunos errores y dejarán de aparecer mensajes emergentes de JavaScript.
Pasos
Método 1
Método 1 de 5:Chrome
Android
-
1Abre Chrome. Su ícono es una esfera roja, verde, amarilla y azul.
-
2Toca ⋮. Este ícono está en la esquina superior derecha de la pantalla.
-
3Toca Configuración. Está cerca de la parte inferior del menú desplegable.
-
4Desplázate hacia abajo y toca Configuración de sitios web. Está cerca del medio de la página.
-
5Toca JavaScript. Esta opción se encuentra cerca del medio de la página "Configuración de sitios web".
-
6
Escritorio
-
1Abre Google Chrome. El ícono de este navegador es una esfera roja, verde, amarilla y azul.
-
2Haz clic en ⋮. Lo encontrarás en la esquina superior derecha de la ventana del navegador.
-
3Haz clic en Configuración. Esta opción está cerca de la parte inferior del menú desplegable.
-
4
-
5Desplázate hacia abajo y haz clic en Configuración de contenido. Esta opción está en la parte inferior del grupo de opciones "Privacidad y seguridad".
-
6Haz clic en <> JavaScript. Está cerca del medio de la página.
-
7Habilita JavaScript. Haz clic en el interruptor que aparece junto a Permitido (recomendado) para cambiarlo a la posición de "activado". Se volverá de color azul.
- Si el interruptor ya estaba azul, significa que JavaScript ya estaba habilitado en el navegador Chrome.
-
8Asegúrate de no estar bloqueando JavaScript. Todos los sitios que estén debajo del encabezado "Bloquear" de esta página no tienen permitido usar JavaScript. Si quieres eliminar alguno de los sitios bloqueados de la lista, haz lo siguiente:
- Haz clic en ⋮ a la derecha del nombre del sitio.
- Haz clic en Eliminar en el menú desplegable.
Método 2
Método 2 de 5:Safari
iPhone
-
1
-
2Desplázate hacia abajo y toca Safari. Esta opción está cerca del medio de la página "Configuración". A la izquierda de esta opción, verás el ícono azul de Safari.
-
3Desplázate hacia abajo hasta llegar al final y toca Avanzado. Es la última opción de la página.
-
4
Mac
-
1Abre Safari. Es la aplicación en forma de brújula azul que está en el dock.
-
2Haz clic en Safari. Esta opción de menú está en la esquina superior izquierda de la pantalla de tu Mac.
-
3Haz clic en Preferencias. Está al principio del menú desplegable "Safari".
-
4Haz clic en la pestaña Seguridad. Esta opción está en el medio de la ventana "Configuración".
-
5Marca la casilla "Permitir JavaScript". Está junto al encabezado "Contenido web:". Una vez que lo hagas, JavaScript quedará habilitado en Safari. Tal vez tengas que actualizar el navegador para que las páginas afectadas por los cambios empiecen a funcionar.
- Si ya había una marca de verificación en esta casilla, significa que JavaScript ya estaba habilitado en Safari.
Método 3
Método 3 de 5:Firefox
-
1Abre Firefox. El ícono de esta aplicación es un globo terráqueo azul con un zorro naranja que lo envuelve. Firefox viene con JavaScript habilitado en forma predeterminada y no permite cambiar esta configuración. Sin embargo, hay aplicaciones que pueden estar interfiriendo en el funcionamiento de JavaScript.
-
2Haz clic en ☰. Esta opción está en la parte superior derecha de la ventana de Firefox.
-
3Haz clic en Complementos. Es el ícono que parece una pieza de rompecabezas en el menú desplegable.
-
4Busca una extensión para bloquear JavaScript. Algunas de las extensiones más populares para bloquear JavaScript son "No-Script", "QuickJava" y "SettingSanity".
-
5Deshabilita las extensiones que estén bloqueando JavaScript. Haz clic en la extensión que esté causando problemas y selecciona Deshabilitar o Eliminar cuando aparezca esa opción.
- Tal vez tengas que reiniciar Firefox para que los cambios surtan efecto.
-
6Habilita JavaScript a través de las configuraciones avanzadas de usuario. Si deshabilitar las extensiones que bloquean JavaScript no dio resultado, puedes intentar habilitar JavaScript desde el menú de configuraciones ocultas de Firefox:
- Ingresa about:config en la barra de direcciones de Firefox.
- Haz clic en ¡Acepto el riesgo!.
- Escribe javascript.enabled en la barra de búsqueda que está debajo de la barra de direcciones.
- Asegúrate de que en la sección "Valor" del elemento javascript.enabled diga "false" (falso).
- Si dice "true" (verdadero), significa que JavaScript está habilitado. En ese caso, borra Firefox y vuelve a instalarlo.
- Haz doble clic en javascript.enabled.
- Reinicia Firefox.
-
7Reinstala Firefox. Si ninguno de estos métodos ha dado resultado, desinstala Firefox y vuelve a instalarlo para restaurar todas las configuraciones predeterminadas. Puesto que Firefox es una de las configuraciones elementales del navegador Firefox, al reinstalar el navegador se restablecerá su funcionamiento.[1]
Método 4
Método 4 de 5:Microsoft Edge
-
1
-
2Escribe editar directiva de grupo en Inicio. Al hacerlo, se buscará el programa "Editor de directivas de grupo" en tu computadora.
-
3Haz clic en Editar directiva de grupo. Encontrarás esta opción en la parte superior de la ventana de Inicio.
-
4Ve a la carpeta de "Microsoft Edge". Para hacerlo, sigue estos pasos:
- Haz doble clic en Configuración de usuario.
- Haz doble clic en Plantillas administrativas.
- Haz doble clic en Componentes de Windows.
- Haz doble clic en Microsoft Edge.
-
5Haz doble clic en Permitir la ejecución de scripts, como JavaScript. Al hacerlo, se abrirá una ventana con las opciones de JavaScript.
-
6Haz clic en Habilitado. Una vez que lo hagas, JavaScript quedará habilitado en tu navegador.
- Si ya había una marca junto a esa casilla, significa que JavaScript ya estaba habilitado en Edge.
-
7Haz clic en Aceptar. Está en la parte inferior de la ventana. Al hacerlo, se guardará la nueva configuración y se habilitará JavaScript en Edge. Tal vez tengas que reiniciar el navegador Edge para ver los cambios.
Método 5
Método 5 de 5:Internet Explorer
-
1Abre Internet Explorer. Su ícono es una "e" azul con una banda amarilla que la envuelve.
-
2Haz clic en Configuración ⚙️. Esta opción está en la esquina superior derecha de la ventana de Internet Explorer.
-
3Haz clic en Opciones de Internet. Está cerca de la parte inferior del menú desplegable.
-
4Haz clic en la pestaña Seguridad. Es una de las pestañas de la parte superior de la ventana "Opciones de Internet".
-
5Haz clic en el globo terráqueo que dice Internet. Está en la ventana "Opciones de Internet", cerca de la parte superior.
-
6Haz clic en Nivel personalizado. Esta opción está en la sección "Nivel de seguridad para esta zona", cerca de la parte inferior de la ventana "Opciones de Internet".
-
7Desplázate hacia abajo, hasta la sección "Automatización". Está cerca de la parte inferior de la ventana "Configuración".
-
8Marca la casilla "Habilitar" debajo del encabezado "Active scripting". Una vez que lo hagas, JavaScript quedará habilitado en tu navegador.
-
9Haz clic en Aceptar. Este botón está en la parte inferior de la ventana.
-
10Haz clic en Aplicar y luego en Aceptar. Al hacerlo, se guardarán las nuevas configuraciones. Tal vez tengas que cerrar y volver a abrir Internet Explorer para que JavaScript se cargue correctamente.
Consejos
- Java no tiene nada que ver con JavaScript. Debes habilitarlos por separado.
Advertencias
- Si tu navegador se encuentra desactualizado, tal vez sea mejor actualizarlo primero para poder habilitar JavaScript.




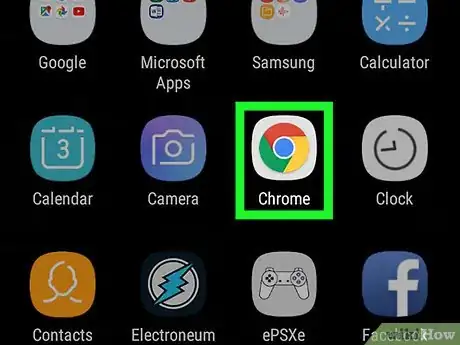
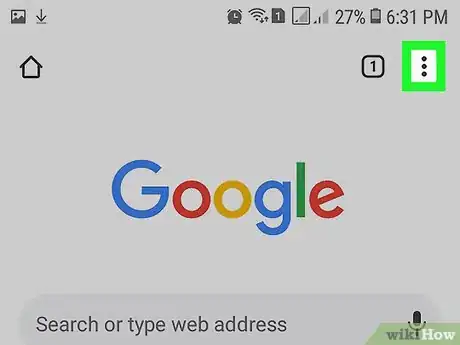
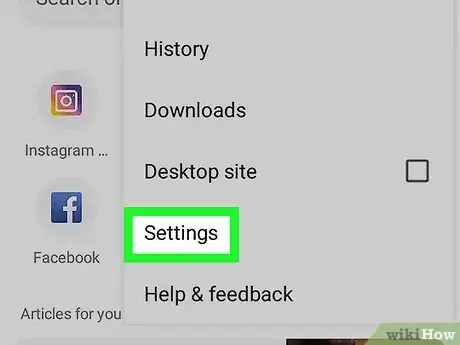
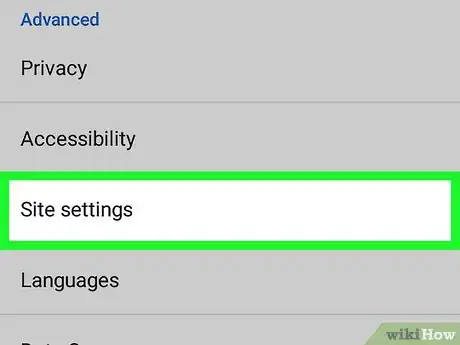
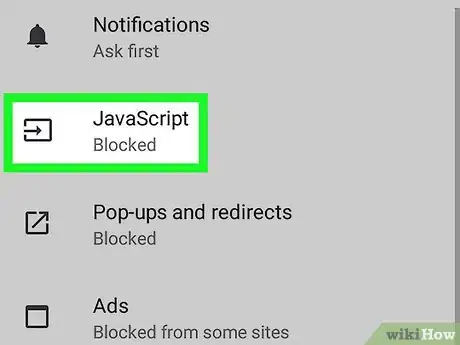
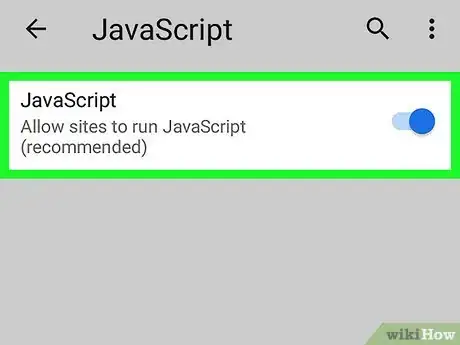

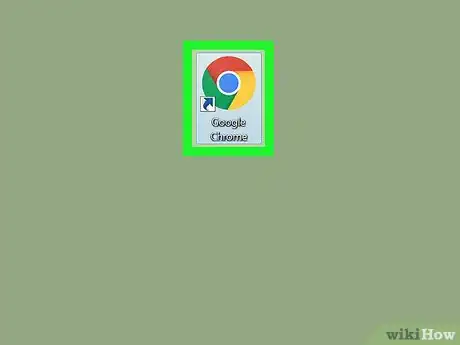
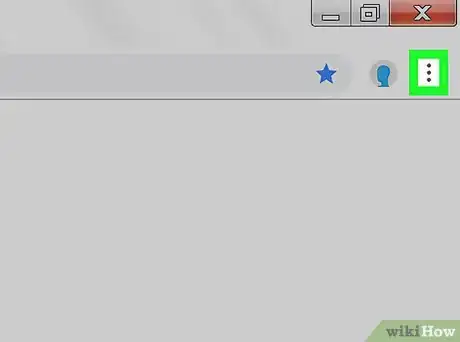
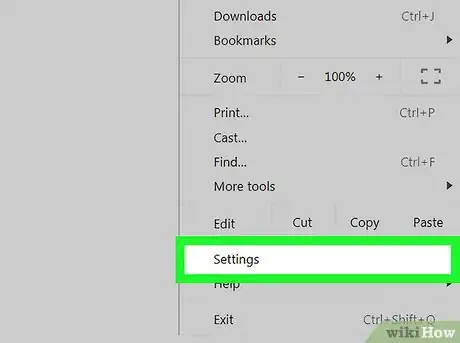
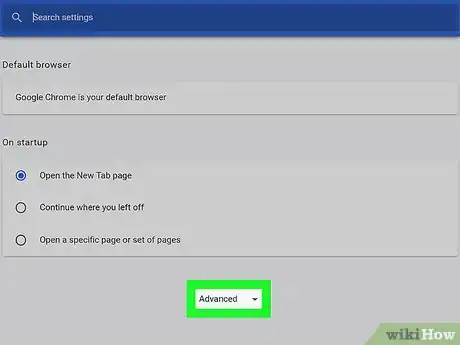

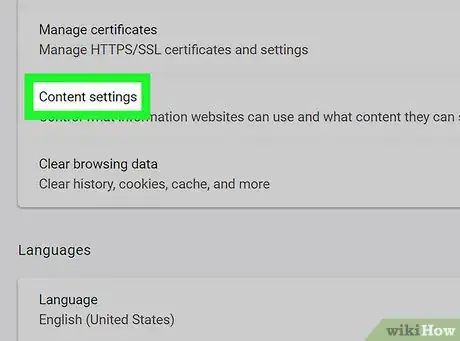
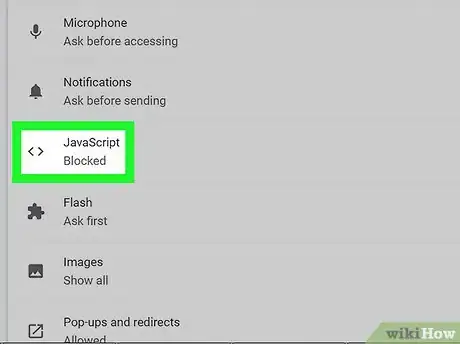
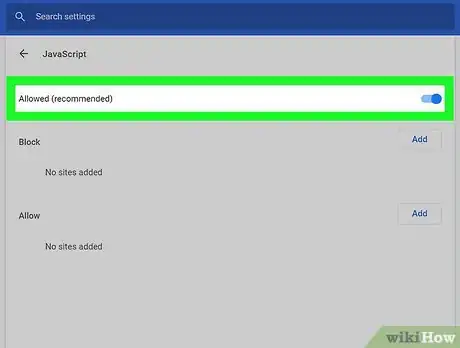
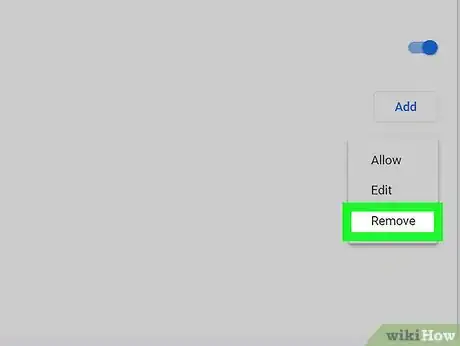
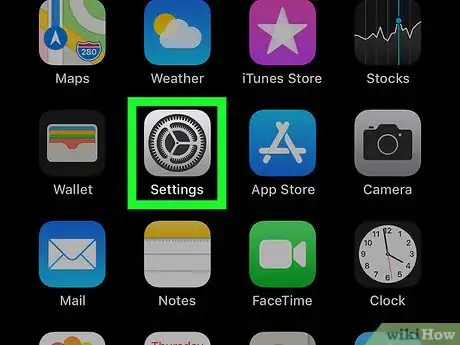
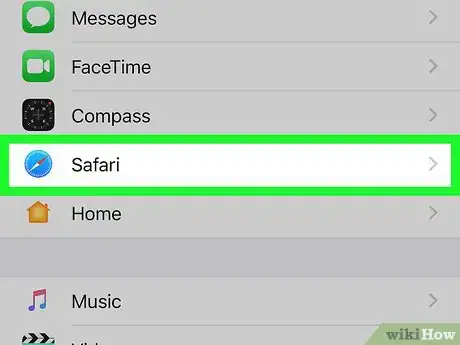
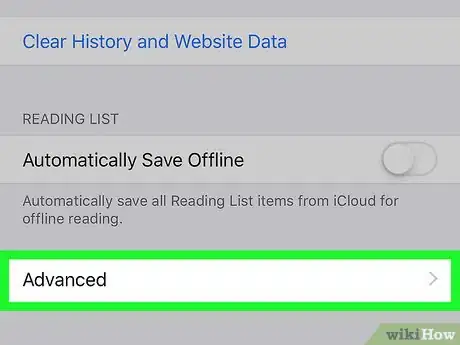
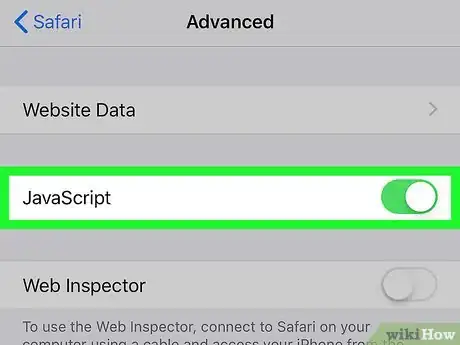
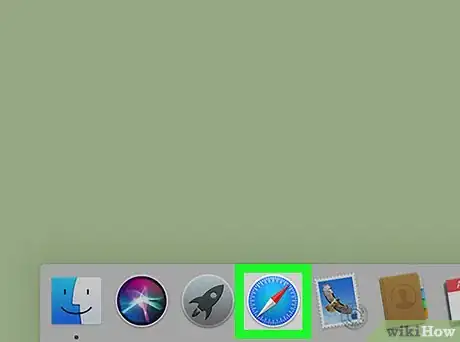
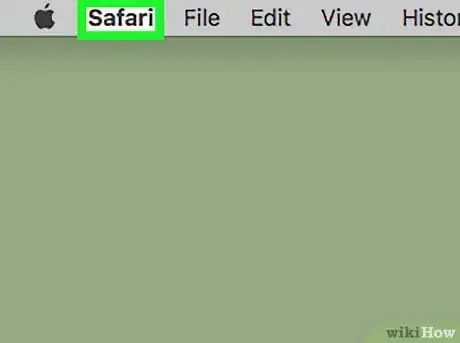
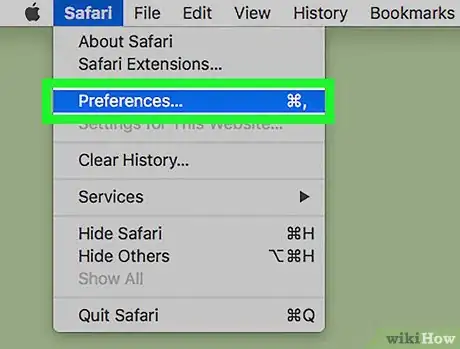
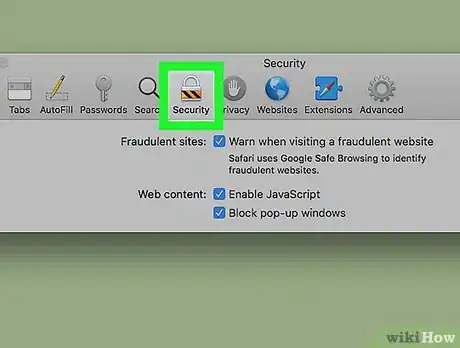
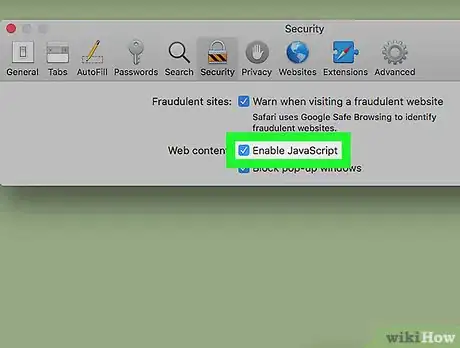
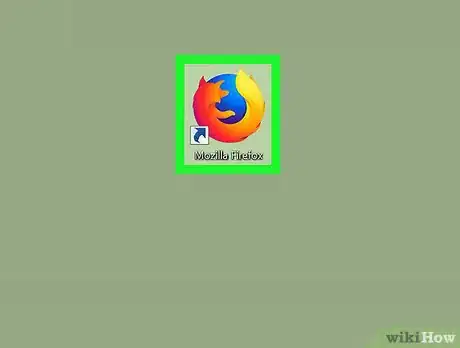
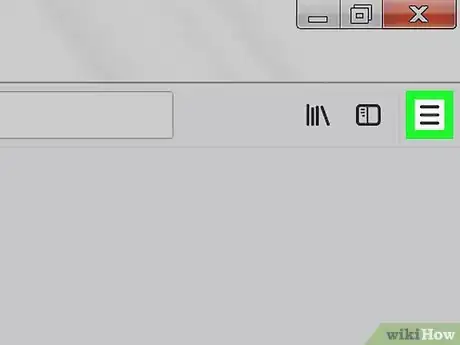
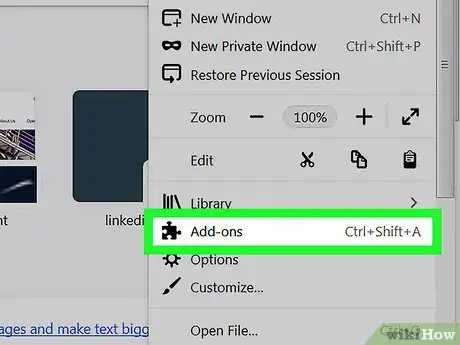
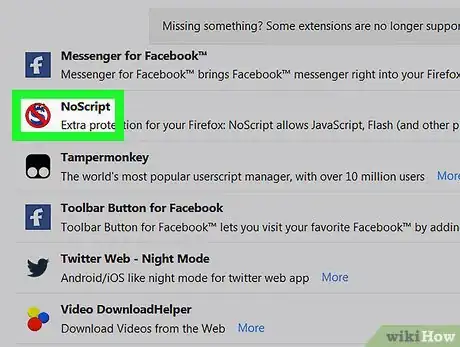
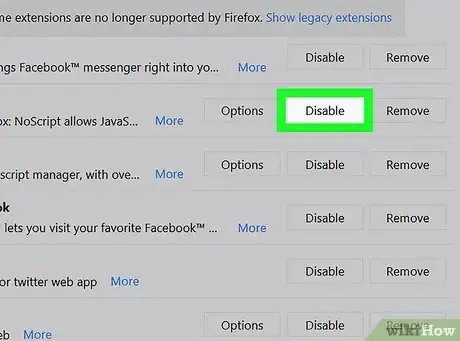
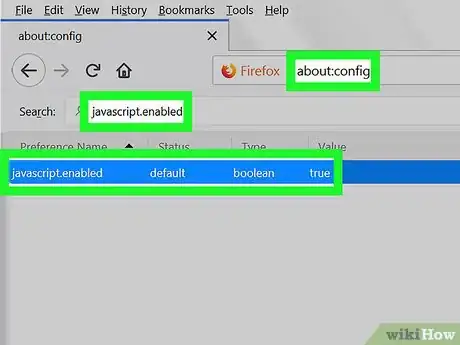
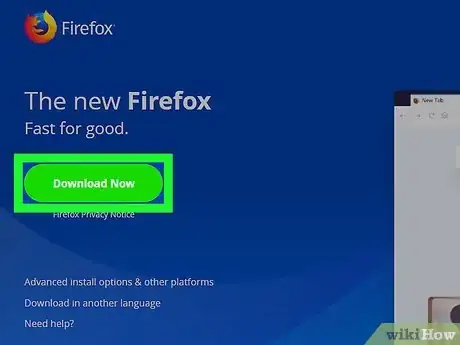
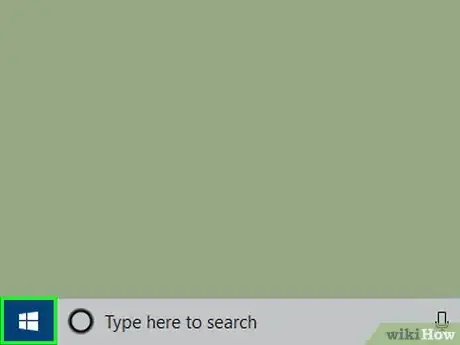

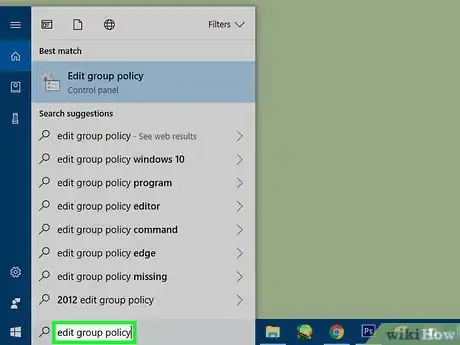
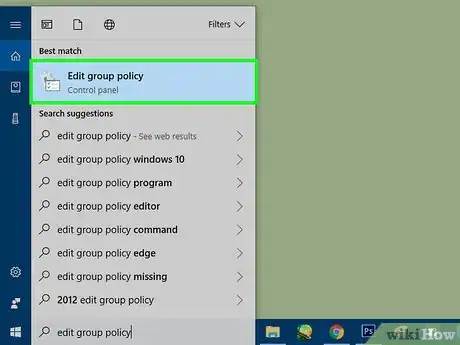
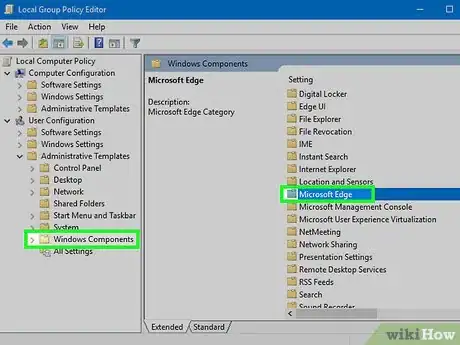
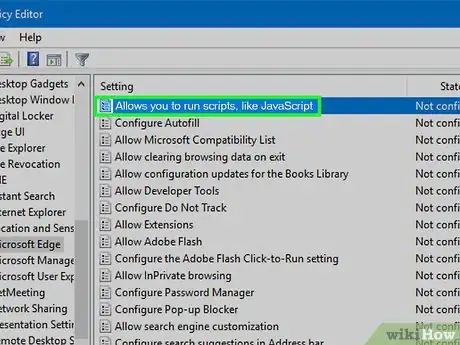
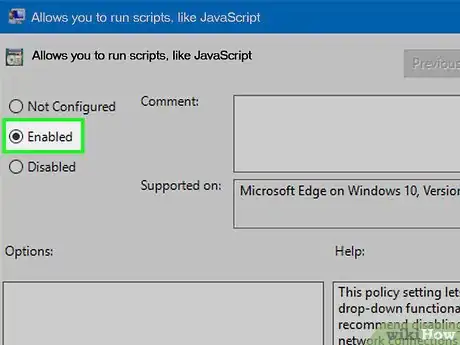
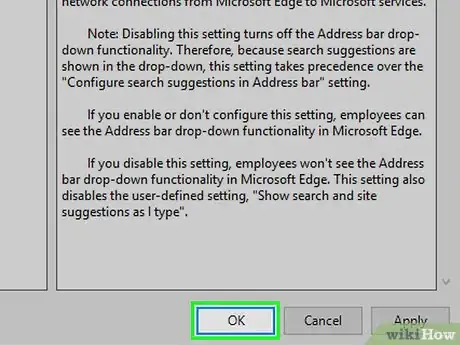
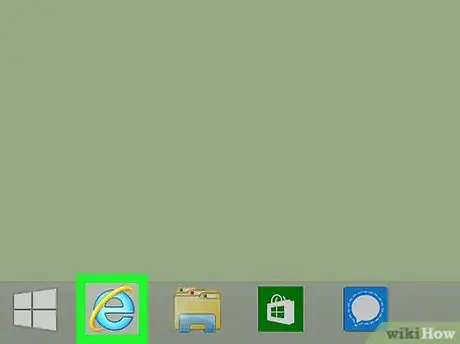
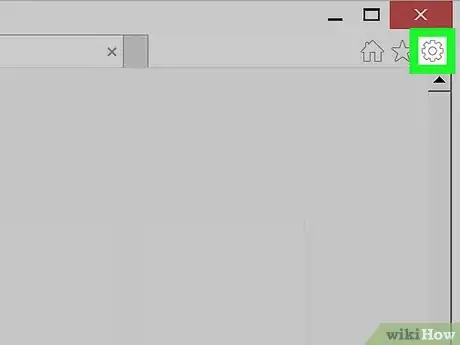
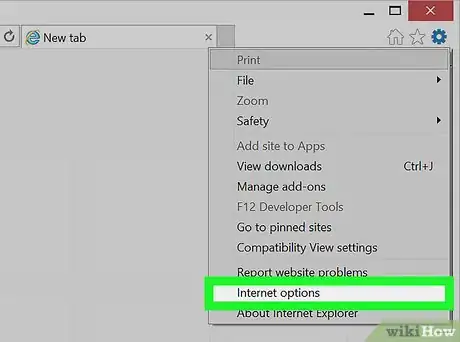
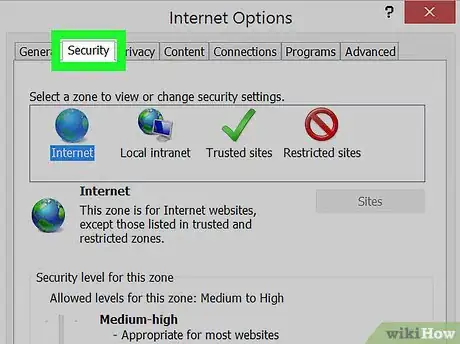
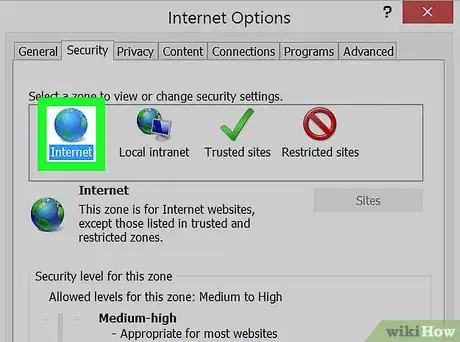
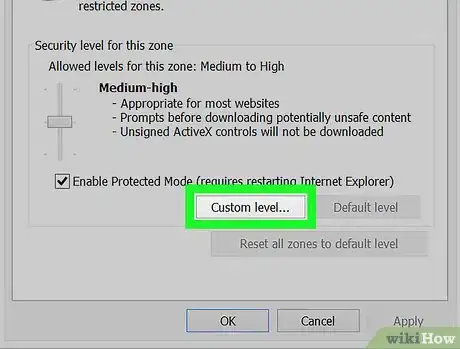
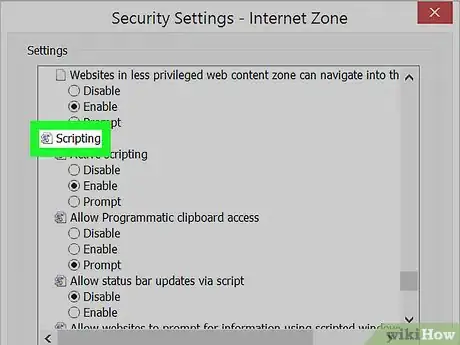
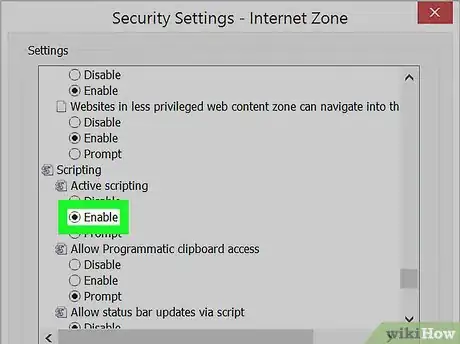
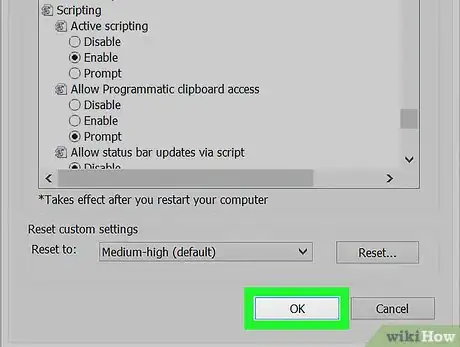
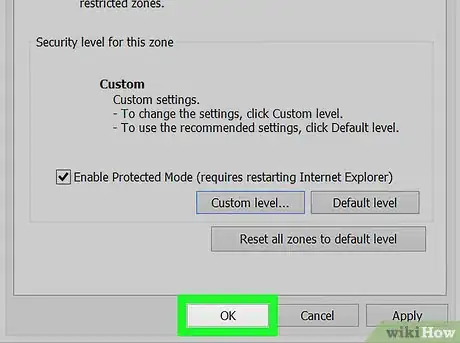













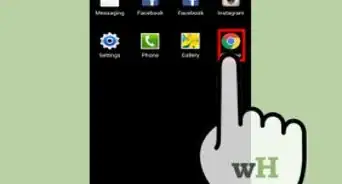



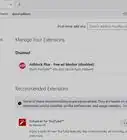

wikiHow's Content Management Team revisa cuidadosamente el trabajo de nuestro personal editorial para asegurar que cada artículo cumpla con nuestros altos estándares de calidad. Este artículo ha sido visto 11 849 veces.