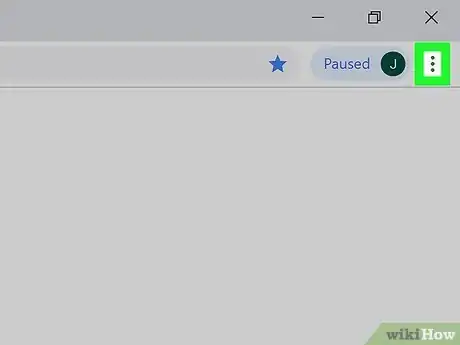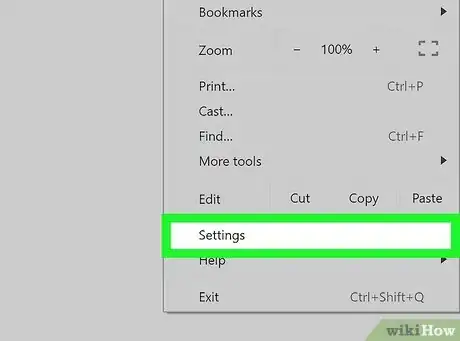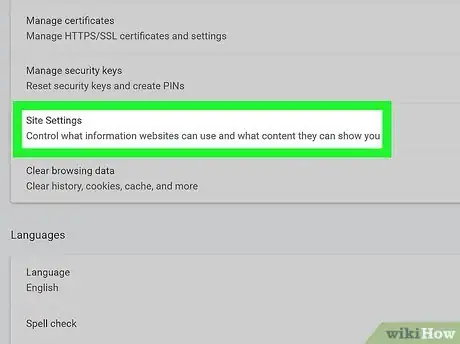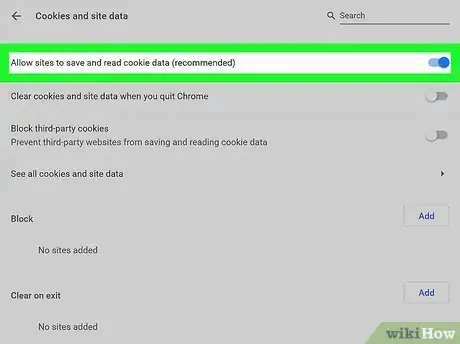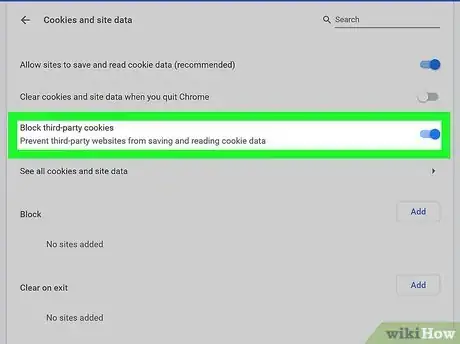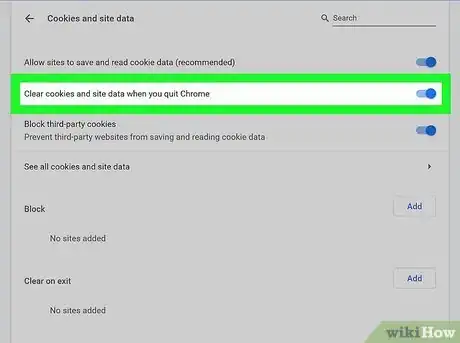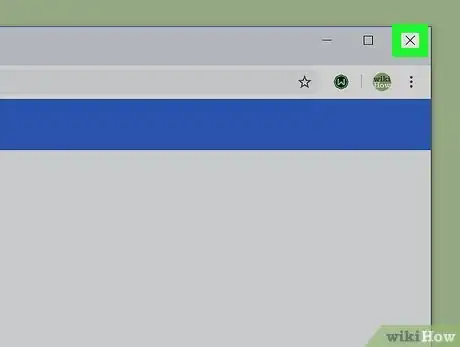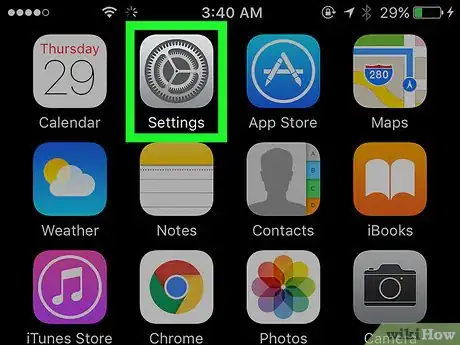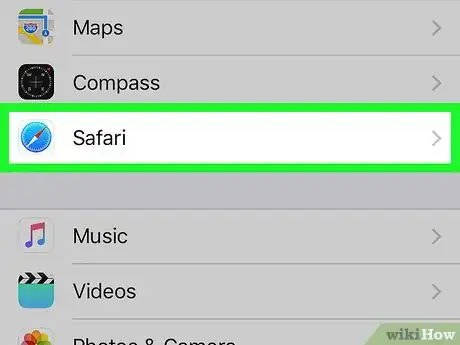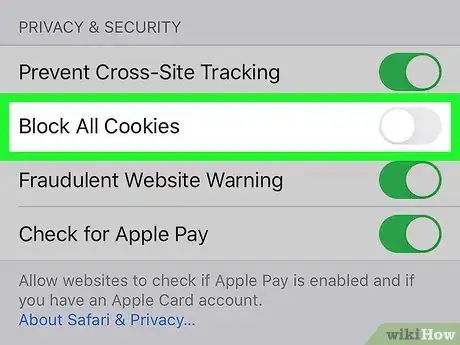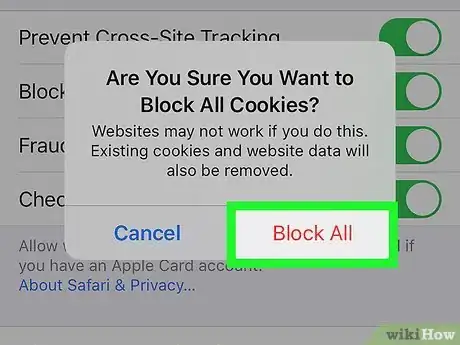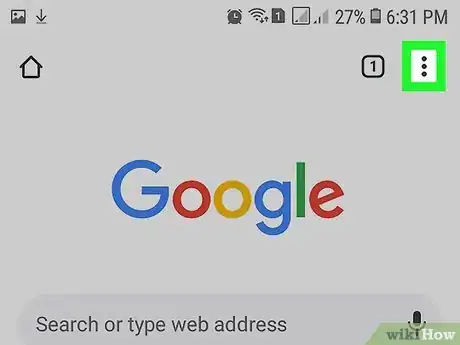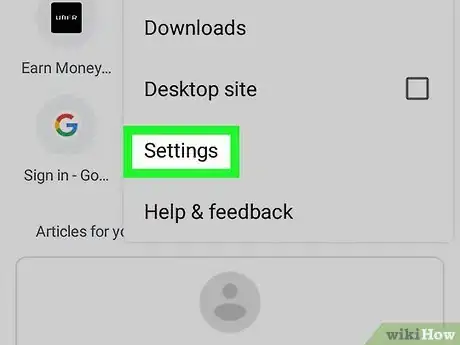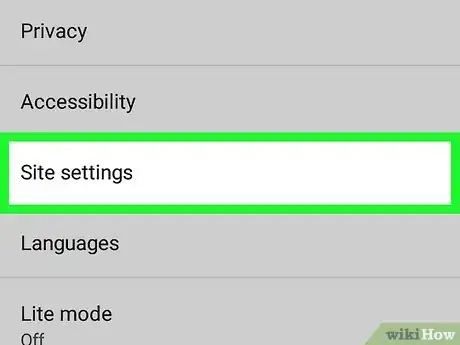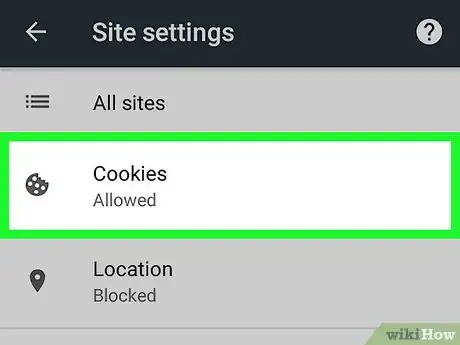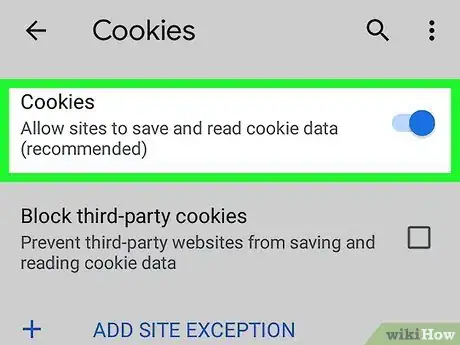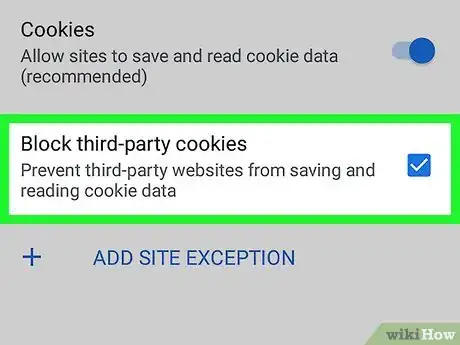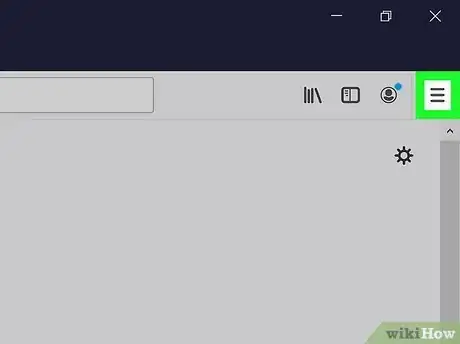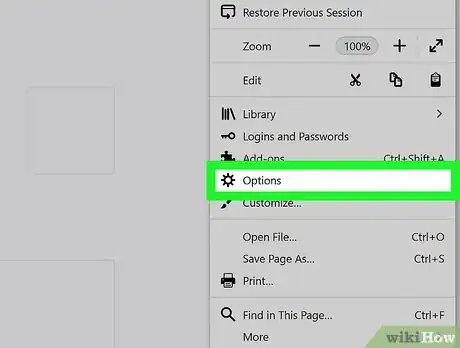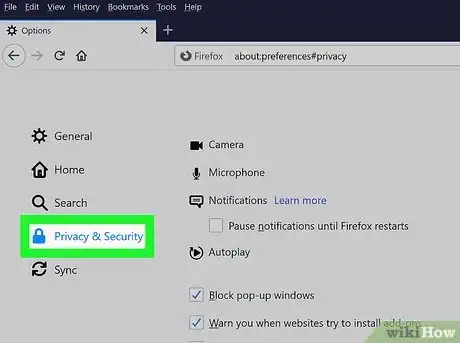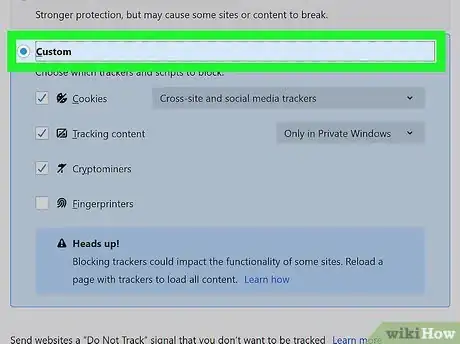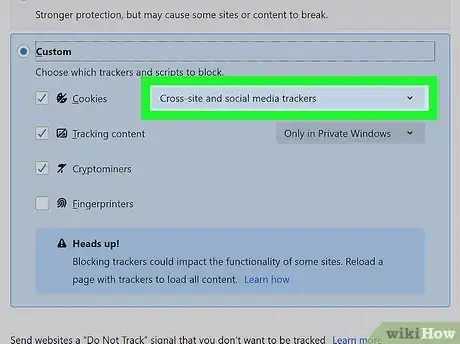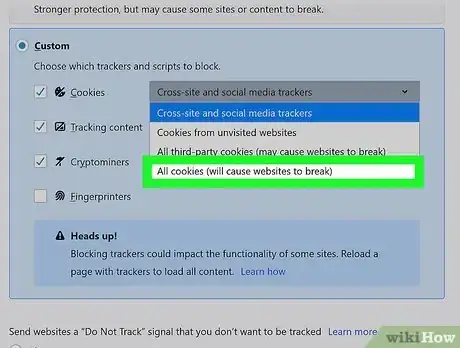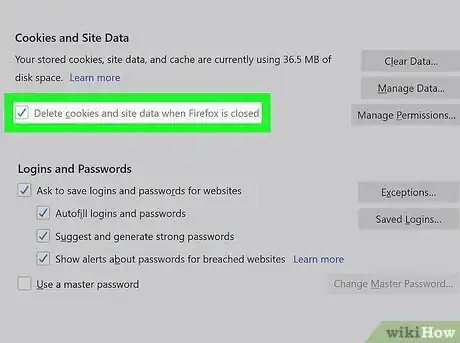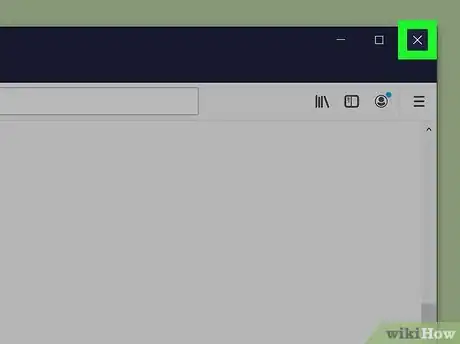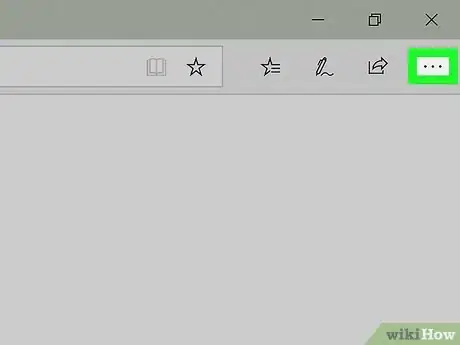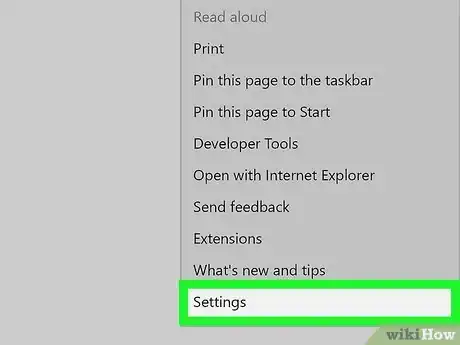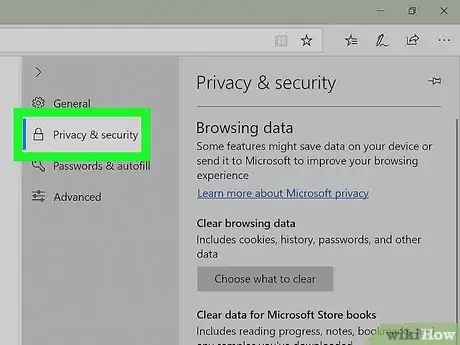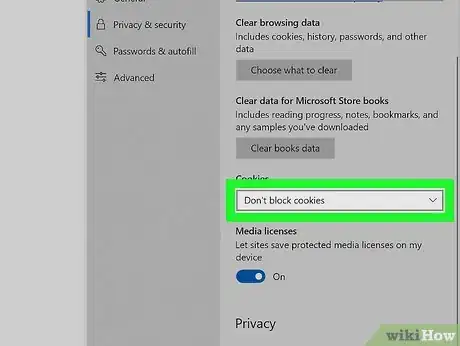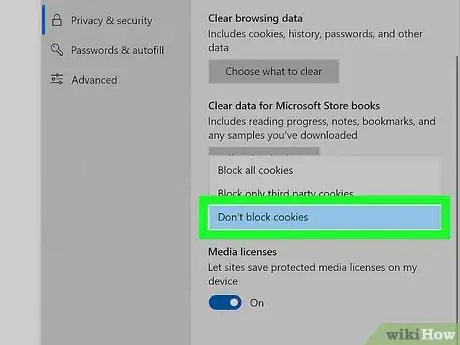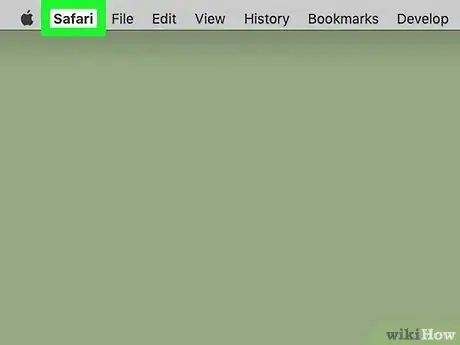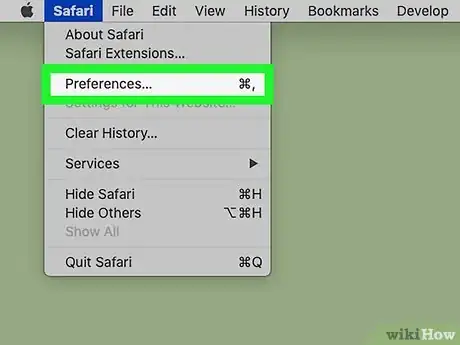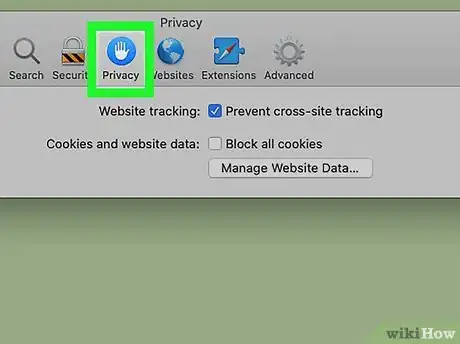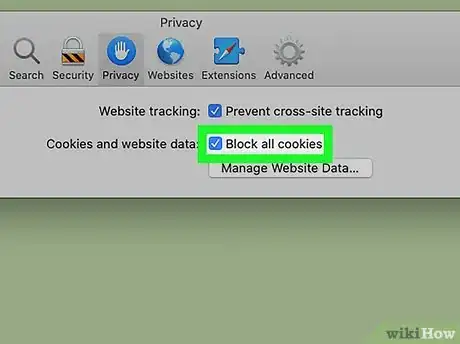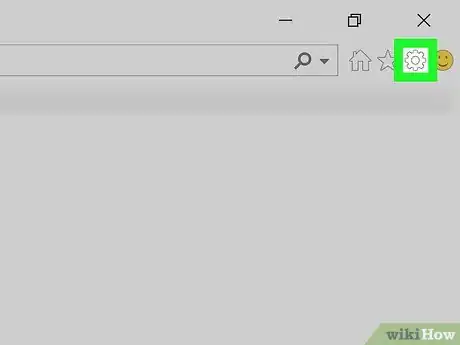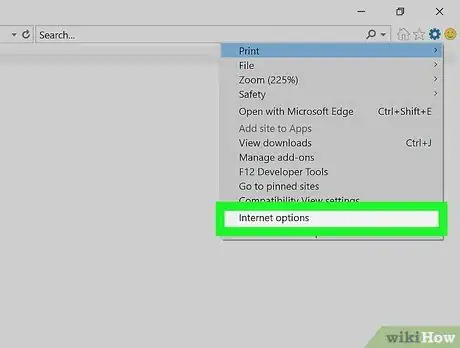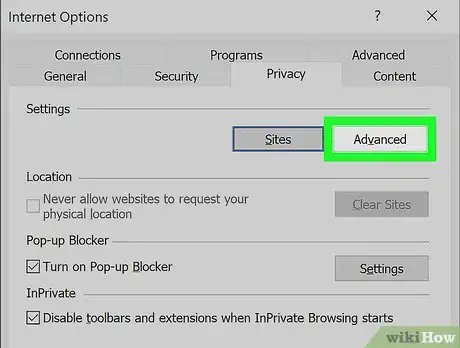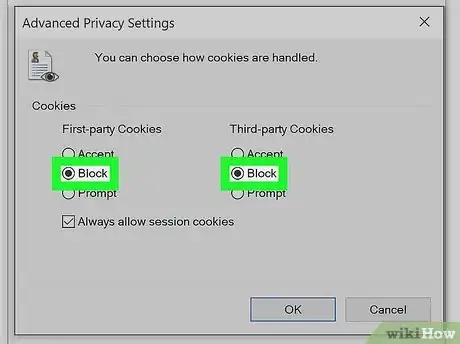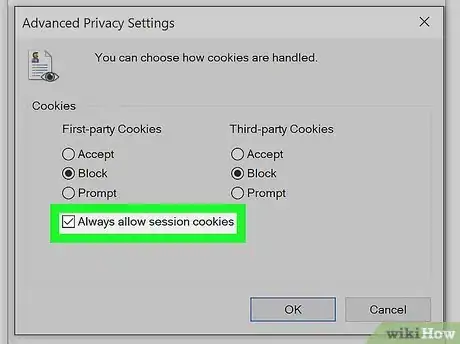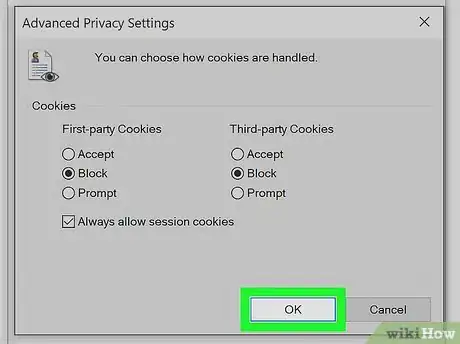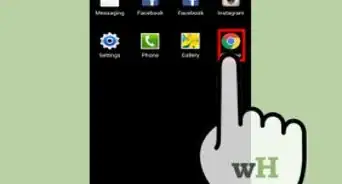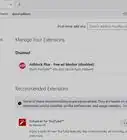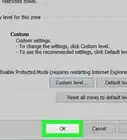Este artículo fue coescrito por Nicole Levine, MFA. Nicole Levine es una escritora y editora de tecnología en wikiHow. Tiene más de 20 años de experiencia creando documentación técnica y liderando equipos de soporte en las principales empresas de alojamiento web y software. Asimismo, Nicole tiene una maestría en Escritura Creativa de la Universidad Estatal de Portland, y da clases de composición, escritura de ficción y creación de revistas en varias instituciones.
Este artículo ha sido visto 51 267 veces.
Las cookies suelen almacenarse en el navegador de Internet de tu computadora en forma predeterminada. Su propósito es recordar la configuración y la información de las páginas web a las cuales accedes. A veces se utilizan para rastrear usuarios y para dirigir publicidades. Algunas personas prefieren deshabilitar las cookies por razones de privacidad. Este wikiHow te enseñará cómo bloquear cookies en varios navegadores.
Pasos
Método 1
Método 1 de 7:Chrome (escritorio)
-
1Haz clic en el botón de menú de Chrome ⋮. Es el ícono de los tres puntos. Lo encontrarás en la esquina superior derecha de la ventana del navegador.
-
2Haz clic en la opción Configuración. Está en la parte inferior del menú de Chrome.
-
3Haz clic en Mostrar configuración avanzada o Avanzado. Se expandirá el menú de configuración.
-
4Haz clic en Configuración del sitio o Configuración de contenido. Está en la sección "Privacidad y seguridad".
-
5Haz clic en Datos de sitios y cookies. Está en la parte superior del menú "Configuración del sitio".
-
6
-
7Haz clic en el interruptor que aparece junto a "Bloquear cookies de terceros". Está a la derecha de dicha opción en el menú "Datos de sitios y cookies".
- Como alternativa, puedes bloquear cookies de sitios específicos. Para hacerlo, selecciona Agregar junto a "Bloquear" y escribe la dirección del sitio web para la cual quieras bloquear las cookies. Luego haz clic en Agregar.
-
8Haz clic en el interruptor que aparece junto a "Borrar las cookies y los datos de los sitios cuando sales de Chrome". Al activar esta función, cada vez que cierres Chrome se borrarán todas las cookies guardadas.[1]
- Si no quieres que las cookies se eliminen cada vez que cierres Chrome deberás desactivar esta configuración la próxima vez que abras este navegador.
-
9Sal de Chrome. Para salir de Chrome, haz clic en el ícono de la "X" en la esquina superior derecha si usas Windows o en el ícono rojo de la "x" en la esquina superior izquierda si usas una Mac.Anuncio
Método 2
Método 2 de 7:Safari (iOS)
-
1Toca la aplicación Configuración. La configuración de cookies de Safari se puede cambiar desde la aplicación "Configuración" de tu dispositivo iOS.
- Las cookies no se pueden bloquear en las versiones de Chrome para iPhone y iPad debido a restricciones impuestas por Apple para navegadores de terceros. Si usas Chrome en iOS y quieres bloquear cookies, deberás navegar en modo de incógnito o cambiar a Safari.[2]
-
2Toca Safari. Está junto a un ícono que parece una brújula azul en el menú "Configuración".
-
3
-
4Toca Bloquear todo. Es el texto rojo del mensaje emergente. Safari dejará de guardar las cookies de los sitios que visites.Anuncio
Método 3
Método 3 de 7:Chrome (Android)
-
1Toca el botón de menú de Chrome ⋮. Es el ícono de los tres puntos ubicado en la esquina superior derecha del navegador móvil Chrome.
- Las cookies no se pueden bloquear en las versiones de Chrome para iPhone y iPad debido a restricciones impuestas por Apple para navegadores de terceros. Si usas Chrome en iOS y quieres bloquear cookies, deberás navegar en modo de incógnito o cambiar a Safari.
-
2Toca Configuración. Está en la parte inferior del menú de Chrome.
-
3Toca Configuración del sitio. Es la tercera opción debajo de "Avanzado" en el menú "Configuración".
-
4Toca Cookies. Está junto a un ícono en forma de galleta en el menú "Configuración del sitio".
-
5Toca el interruptor que aparece junto a "Cookies". Está en la parte superior del menú "Cookies", en el lado derecho.
- Como alternativa, puedes bloquear las cookies de sitios específicos. Para hacerlo, toca Agregar excepción del sitio en la parte inferior del menú "Cookies". Luego ingresa el sitio web que quieras bloquear debajo de "URL del sitio" y toca Agregar en la esquina inferior derecha.
-
6Toca la casilla de verificación que aparece junto a la opción "Bloquear cookies de terceros". Es la última opción del menú "Cookies". Al hacerlo, se bloquearán las cookies de sitios de terceros.Anuncio
Método 4
Método 4 de 7:Firefox
-
1Haz clic en el botón de menú de Firefox ☰. Es el ícono de las tres líneas horizontales. Lo encontrarás en la esquina superior derecha de la ventana.
-
2Haz clic en Opciones. Está junto a un ícono en forma de engranaje en la ventana de Firefox.
-
3Haz clic en Privacidad y seguridad. Está junto a un ícono en forma de candado ubicado en el menú de la barra de lateral izquierda.
-
4Haz clic en el botón de radio que aparece junto a "Personalizado". Es la última opción debajo de "Protección contra el rastreo mejorada".
-
5Haz clic en el menú desplegable que aparece junto a "Cookies". Es la primera opción de la lista del cuadro "Personalizado", debajo de "Protección contra el rastreo mejorada".
-
6Haz clic en Todas las cookies (causará errores en sitios web). Es la última opción del menú desplegable que aparece junto a "Cookies" en el cuadro "Personalizado".
- También puedes seleccionar "Todas las cookies de terceros" en el menú desplegable si prefieres permitir algunas cookies.
- Como alternativa, puedes bloquear las cookies de sitios específicos. Para hacerlo, haz clic en Administrar permisos debajo de "Cookies y dato del sitio". Escribe la dirección web que quieras bloquear en la barra que dice "Dirección del sitio web" y haz clic en Bloquear.
-
7Haz clic en la marca de verificación que aparece junto a "Eliminar cookies y datos del sitio cuando cierre Firefox". Así, cada vez que cierres el navegador se eliminarán todas las cookies guardadas.
-
8Cierra Firefox. Para cerrarlo, haz clic en el ícono de la "X" en la esquina superior derecha si usas Windows o en el ícono rojo de la "x" en la esquina superior izquierda si usas una Mac.Anuncio
Método 5
Método 5 de 7:Microsoft Edge
-
1Haz clic en el botón … o tócalo. Es el botón de los tres puntos ubicado en la esquina superior derecha de Microsoft Edge. Se mostrará un menú en el lado derecho.
-
2Haz clic en Configuración o toca esa opción. Está en la parte inferior del menú junto a un ícono en forma de engranaje.
-
3Haz clic en Privacidad y seguridad o toca esa opción. Está junto a un ícono en forma de candado ubicado en la barra lateral del lado izquierdo del menú de Microsoft Edge.
-
4Haz clic en el menú desplegable que aparece debajo de "Cookies". Está aproximadamente en el medio del menú "Privacidad y seguridad".
-
5Haz clic en Bloquear todas las cookies. Es la última opción del menú desplegable "Cookies".
- También puedes seleccionar "Bloquear cookies de terceros" si quieres bloquear algunas cookies.
Anuncio
Método 6
Método 6 de 7:Safari (escritorio)
-
1Haz clic en el menú Safari. Está en la esquina superior izquierda de la barra de menú de la parte superior. Para poder ver esta barra, la ventana de Safari debe estar abierta y activa.
-
2Haz clic en Preferencias. Es la tercera opción del menú "Safari".
-
3Haz clic en la pestaña Privacidad. Es la del ícono azul con una mano.
-
4Haz clic en la casilla de verificación que aparece junto a "Bloquear todas las cookies". Es la segunda opción del menú "Privacidad". Ahora Safari dejará de guardar las cookies de los sitios que visites.Anuncio
Método 7
Método 7 de 7:Internet Explorer
-
1
-
2Haz clic en Opciones de Internet. Está en la parte inferior del menú "Herramientas".
-
3Haz clic en la pestaña Privacidad. Es la tercera pestaña de la ventana "Opciones de Internet".
-
4Haz clic en el botón Avanzada. Está debajo de "Configuración", en el lado derecho.
-
5Haz clic en Bloquear tanto para "Cookies de origen" como para "Cookies de terceros". Debajo de "Cookies de origen" y "Cookies de terceros" verás tres opciones. Haz clic en "Bloquear" debajo de ambas categorías para bloquear todo.
-
6Haz clic en "Aceptar siempre las cookies de sesión". Está en la parte inferior del menú de "Cookies".
-
7Haz clic en Aceptar para guardar los cambios. Está en la esquina inferior derecha del menú. Internet Explorer dejará de guardar las cookies.Anuncio
Consejos
- Si deshabilitas por completo las cookies, las sesiones de los sitios que visitas a menudo no podrán permanecer activas.
- Si no quieres que se guarden las cookies de tu sesión actual de navegación, habilita el modo de incógnito o privado en el navegador. Las cookies no se guardarán mientras estés usando ese modo.
Advertencias
- Ten presente que las cookies son la única forma en la cual la mayoría de los sitios pueden almacenar tu información. Si deshabilitas las cookies por completo, no podrás iniciar sesión en servicios importantes como tu cuenta bancaria o tu proveedor de correo electrónico. Es preferible eliminar cookies viejas que deshabilitarlas por completo.