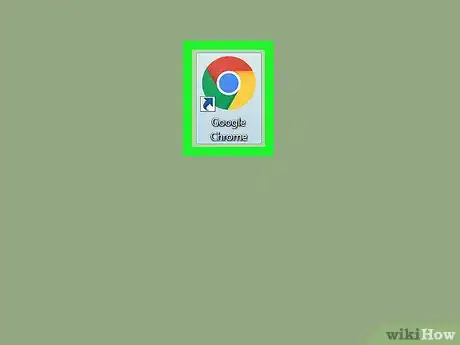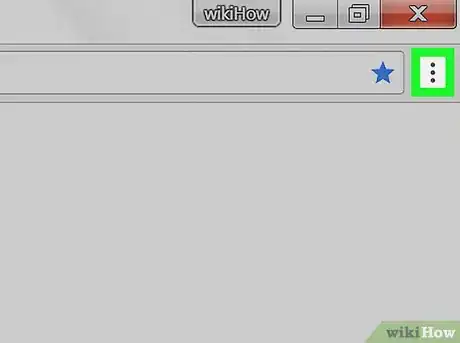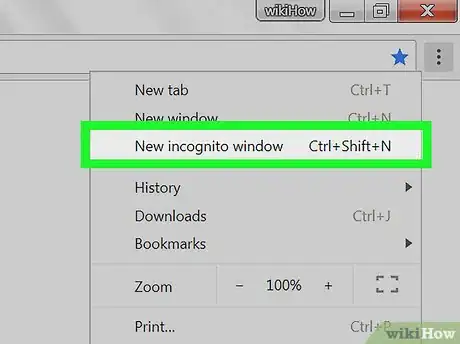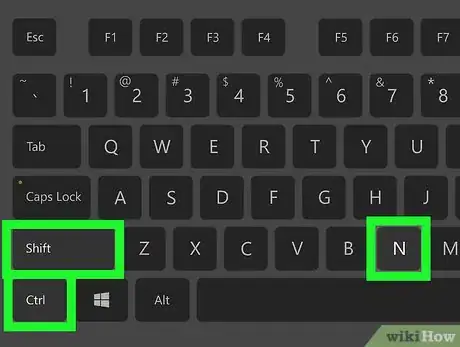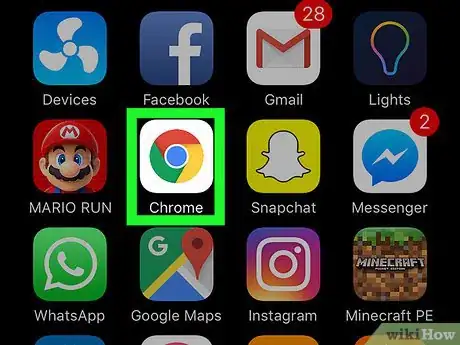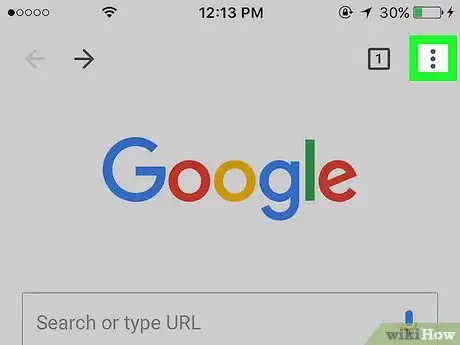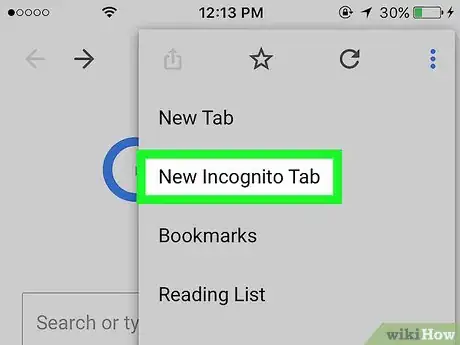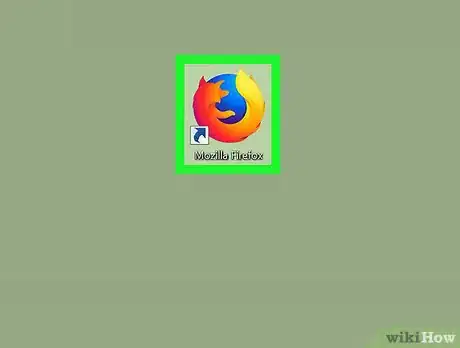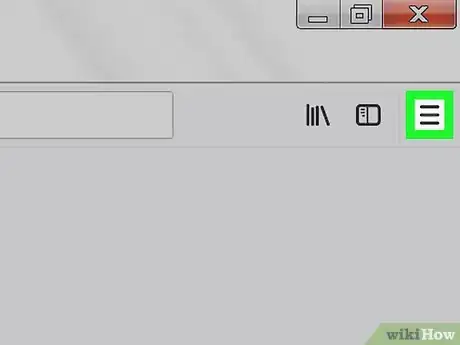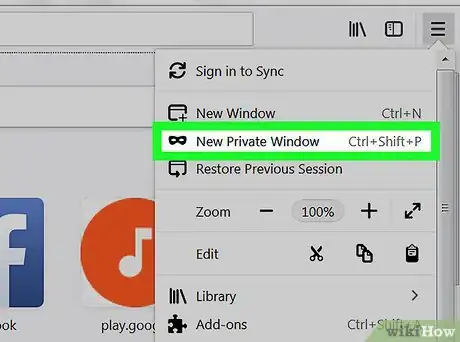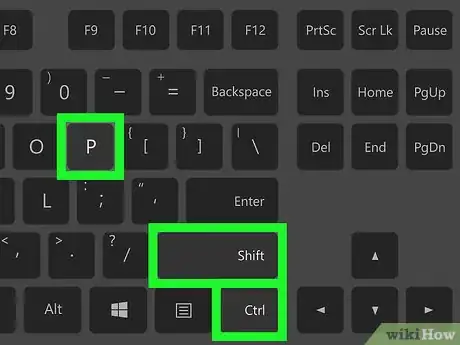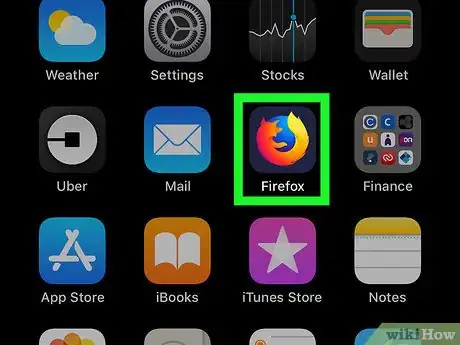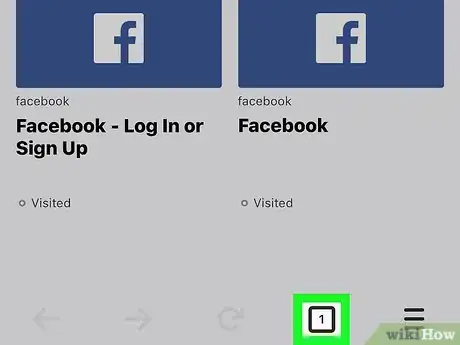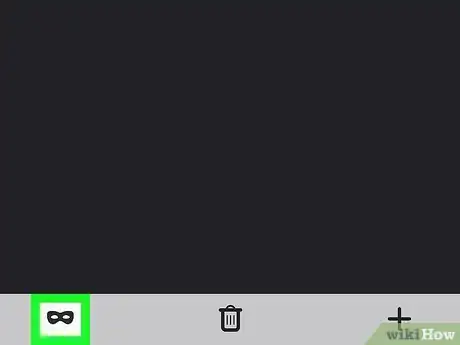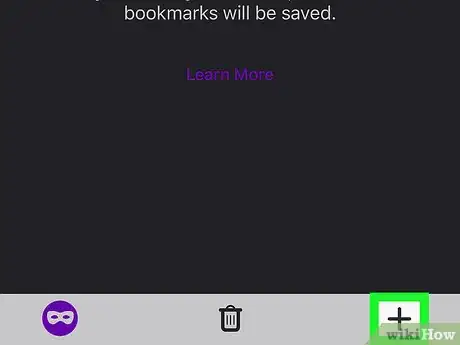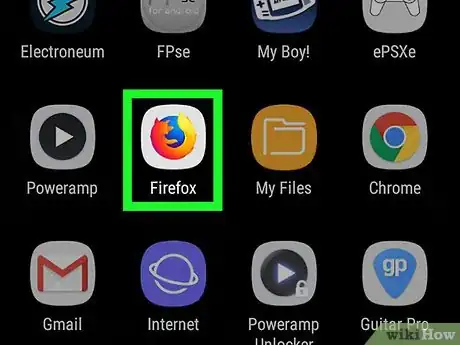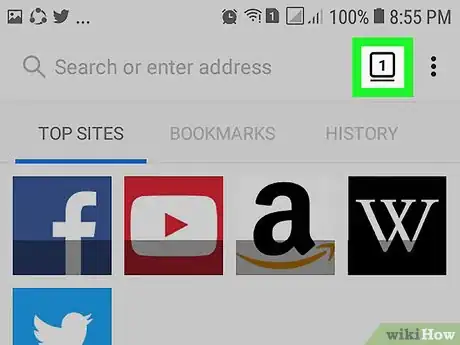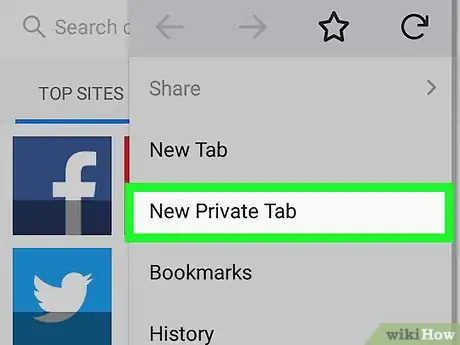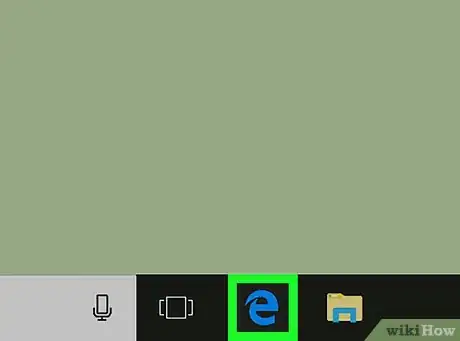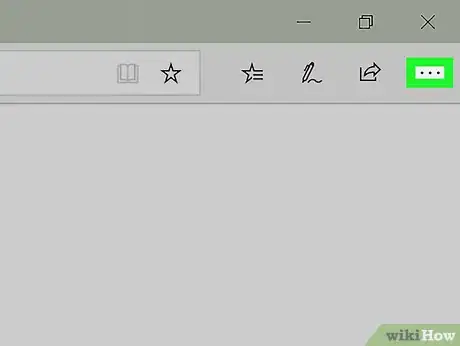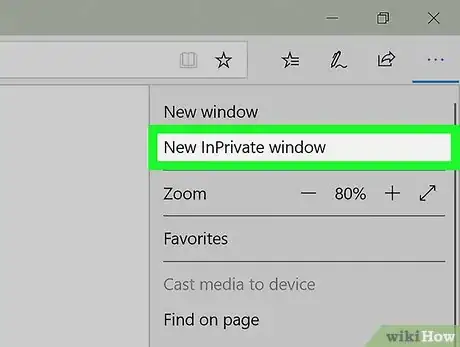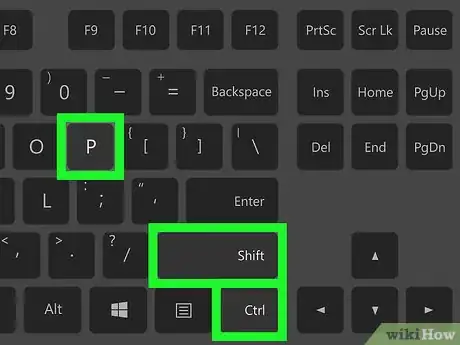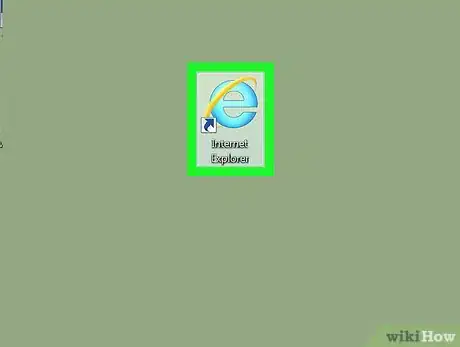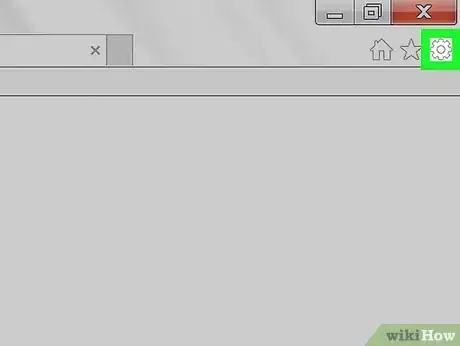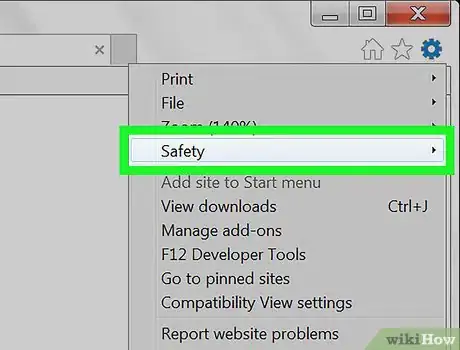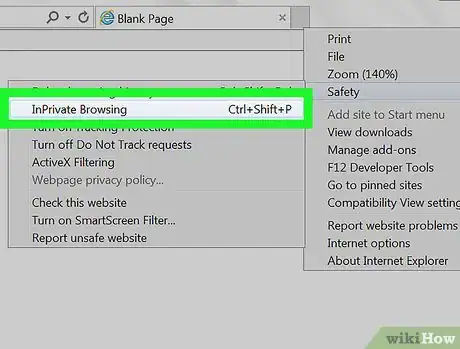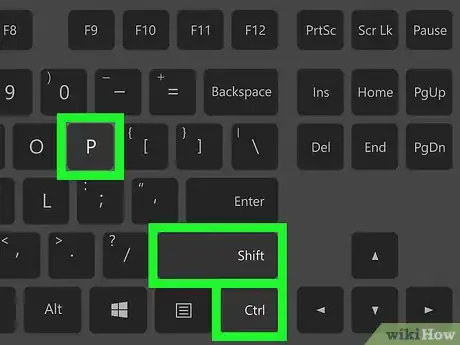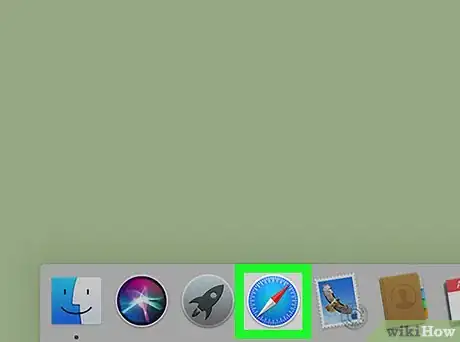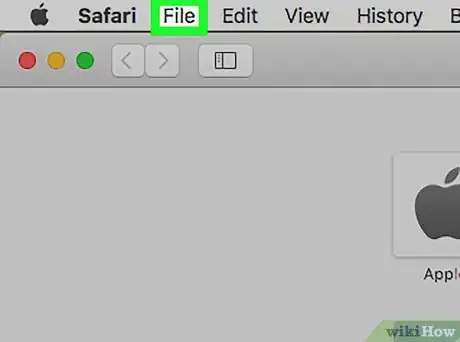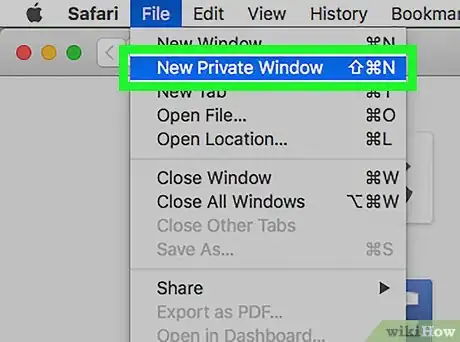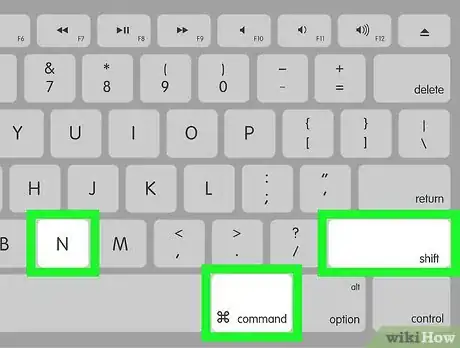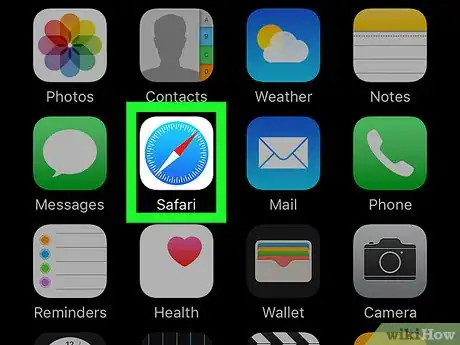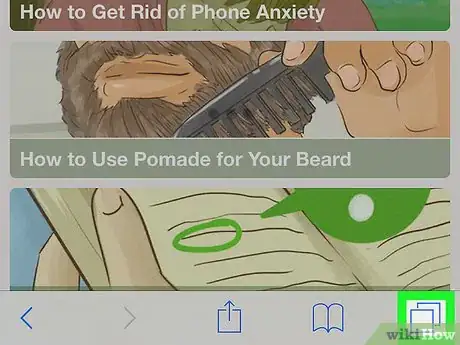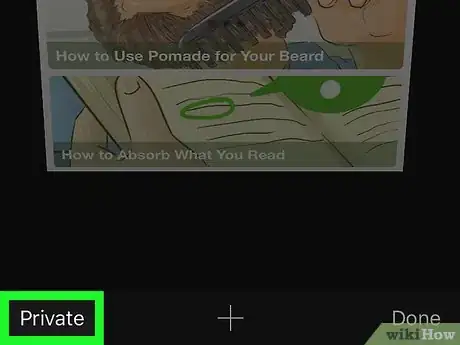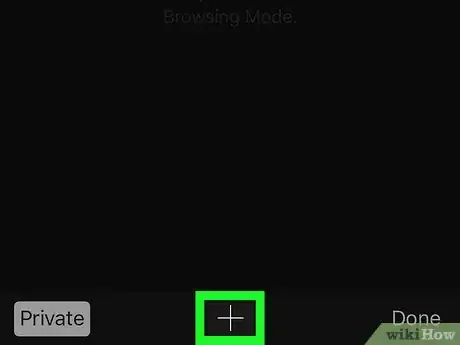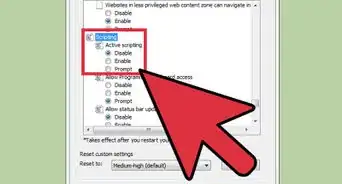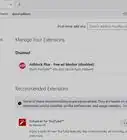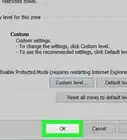Este artículo fue coescrito por Jack Lloyd. Jack Lloyd es escritor y editor de tecnología para wikiHow. Tiene más de dos años de experiencia escribiendo y editando artículos relacionados con tecnología. Es entusiasta de la tecnología y profesor de inglés.
Este artículo ha sido visto 348 643 veces.
Este artículo de wikiHow te enseñará cómo activar la ventana de "incógnito" de tu navegador, lo cual te permitirá navegar sin dejar rastro en el historial. Prácticamente todos los navegadores web modernos incluyen algún tipo de modo de incógnito, tanto en las versiones de escritorio como en las plataformas móviles. Si el administrador de tu computadora ha desactivado el modo de incógnito en los navegadores, no podrás activarlo (o encontrar la opción de activación).
Pasos
Método 1
Método 1 de 9:Chrome (versión de escritorio)
-
1
-
2Haz clic en ⋮. Esta opción está en la esquina superior derecha de la ventana de Chrome, justo debajo de la X.
-
3Haz clic en Nueva ventana de incógnito. Está en la parte superior del menú. Al hacer clic en esta opción, se abrirá una nueva ventana de Chrome en modo de incógnito.
- Si no ves esta opción, significa que alguna restricción impide navegar en modo de incógnito en tu navegador Chrome.
- Una vez que cierres la ventana de incógnito, todas las descargas y el historial de páginas visitadas se borrarán de tu sesión privada de navegación.
-
4Utiliza un atajo del teclado. Puedes presionar Ctrl+Mayús+N (Windows) o Comando+Mayús+N (Mac) en cualquier momento para abrir una nueva ventana de incógnito de Chrome.
Método 2
Método 2 de 9:Chrome (versión móvil)
-
1
-
2Toca ⋮. Está en la esquina superior derecha de la pantalla.
-
3Toca Nueva pestaña de incógnito. Al hacerlo, se abrirá una nueva ventana de incógnito, la cual no almacenará ningún dato en el historial. Cuando cierres esa ventana, los registros de páginas visitadas y archivos descargados se borrarán de Chrome.
- Las ventanas de incógnito tienen un esquema de colores más oscuros que las pestañas estándares de Chrome.
- Puedes intercambiar las pestañas comunes con las ventanas de incógnito de Chrome las veces que quieras tocando el cuadro numerado de la parte superior de la pantalla y deslizando la pantalla hacia la derecha o hacia la izquierda.
Método 3
Método 3 de 9:Firefox (versión de escritorio)
-
1Abre el navegador Firefox. Haz clic o doble clic en el ícono de la aplicación Firefox que parece un zorro naranja rodeando a una esfera azul.
-
2Haz clic en ☰. Es un botón que está en la esquina superior derecha de la ventana de Firefox. Al hacer clic, se abrirá un menú desplegable.
-
3Haz clic en Nueva ventana privada. Al seleccionar esta opción, se abrirá una nueva ventana de navegación privada desde la cual podrás navegar y descargar archivos sin dejar registro en el historial de Firefox.
-
4Utiliza un atajo del teclado. Puedes presionar Ctrl+Mayús+P (Windows) o Comando+Mayús+P (Mac) desde cualquier página de Firefox para abrir una nueva ventana de navegación privada.
Método 4
Método 4 de 9:Firefox (iPhone)
-
1Abre Firefox. Toca el ícono de la aplicación Firefox, que parece un zorro naranja envuelto alrededor de un globo terráqueo azul.
-
2Toca el ícono "Pestañas". Es un cuadrado con un número ubicado en la parte inferior de la pantalla. Al tocarlo, se abrirá una lista de las pestañas abiertas.
-
3Toca el ícono de la máscara. Lo encontrarás en la esquina inferior izquierda de la pantalla. La máscara se volverá púrpura, lo cual significa que ahora estás en modo de navegación privada.
-
4Toca +. Está en la esquina inferior derecha de la pantalla. Al tocarlo, se abrirá una nueva pestaña en modo de navegación privada. El historial de búsqueda no se guardará mientras uses esa pestaña.
- Puedes regresar al modo de navegación normal tocando el cuadrado numerado y luego el ícono de la máscara para desactivar el modo privado.
- Si cierras Firefox, se eliminarán todas las pestañas de navegación privada.
Método 5
Método 5 de 9:Firefox (Android)
-
1Abre Firefox. Toca el ícono de la aplicación Firefox, que parece un zorro naranja envuelto alrededor de un globo terráqueo azul.
-
2Toca ⋮. Está en la esquina superior derecha de la pantalla. Aparecerá un menú desplegable.
-
3Toca Nueva pestaña privada. Esta opción está en la parte superior del menú desplegable. Al tocarla, se abrirá una nueva pestaña en modo de navegación privada. El historial de búsqueda no se guardará mientras estés usando esa pestaña.
- Puedes regresar a una pestaña de navegación normal tocando el cuadrado numerado de la parte superior derecha de la pantalla y luego el ícono del sombrero de la parte superior izquierda.
Método 6
Método 6 de 9:Microsoft Edge
-
1Abre Microsoft Edge. Haz clic o doble clic en el ícono de la aplicación Edge, que tiene un ícono con fondo azul oscuro y una "e" blanca (o una "e" de color azul oscuro).
-
2Haz clic en ⋯. Está en la esquina superior derecha de la ventana. Aparecerá un menú desplegable.
-
3Haz clic en Nueva ventana InPrivate. Verás esta opción en la parte superior del menú desplegable. Al hacer clic en ella, se abrirá una nueva ventana de navegación desde la cual podrás ver páginas o descargar archivos sin que Edge guarde el historial.
- Cuando cierres la ventana InPrivate, regresarás a la ventana de navegación normal.
-
4Utiliza un atajo del teclado. Presiona Ctrl+Mayús+P mientras Microsoft Edge esté abierto para abrir una nueva ventana de navegación privada.
Método 7
Método 7 de 9:Internet Explorer
-
1Abre Internet Explorer. Haz clic o doble clic en el ícono de la aplicación Internet Explorer, que parece una "e" celeste.
-
2
-
3Selecciona Seguridad. Esta opción está en la parte superior del menú desplegable. Al seleccionarla, se abrirá una ventana emergente.
-
4Haz clic en Exploración de InPrivate. Está en la parte superior del menú "Seguridad". Al hacerlo, se abrirá una ventana de exploración de InPrivate en Internet Explorer, desde la cual podrás navegar sin que tu computadora guarde el historial de búsquedas ni un registro de descargas.
- Al salir de la exploración de InPrivate, regresarás a la ventana de navegación normal.
-
5Utiliza un atajo del teclado. Presiona Ctrl+Mayús+P mientras Internet Explorer esté abierto para abrir una nueva ventana de navegación privada.
Método 8
Método 8 de 9:Safari (versión de escritorio)
-
1Abre Safari. Haz clic en el ícono de la aplicación Safari, que parece una brújula azul. Está en el dock de tu Mac.
-
2Haz clic en Archivo. Está en la esquina superior izquierda de la ventana. Se abrirá un menú desplegable.
-
3Haz clic en Nueva ventana privada. Al hacerlo, se abrirá la versión del modo de incógnito de Safari, desde la cual podrás navegar sin que Safari registre los sitios que visites ni las descargas.
- Las ventanas privadas de Safari tienen un esquema de colores más oscuro que las ventanas de navegación estándar.
-
4Utiliza un atajo del teclado. Presiona Comando+Mayús+N mientras Safari esté abierto para abrir una nueva ventana privada.
Método 9
Método 9 de 9:Safari (versión móvil)
-
1Abre Safari. Toca el ícono de la aplicación Safari, que parece una brújula azul sobre un fondo blanco.
-
2Toca el botón de los dos cuadros superpuestos. Este ícono está en la esquina inferior derecha de la pantalla.
-
3Toca Nav Privada. Está en la esquina inferior izquierda de la pantalla.
-
4Toca +. Está en la parte inferior de la pantalla. Al tocar este botón, se abrirá una ventana en modo privado desde la cual podrás hacer búsquedas sin que Safari guarde el historial.
- Para regresar a una ventana de navegación normal, toca los cuadros superpuestos, toca Nav. privada otra vez y luego Aceptar.
- Al cerrar la aplicación Safari no se cerrarán las ventanas de navegación privada. Para cerrar las páginas, tienes que deslizarlas hacia la izquierda.
Consejos
- El modo de incógnito es ideal para tener dos cuentas abiertas al mismo tiempo (por ejemplo, Gmail o Facebook), ya que no almacena las contraseñas ni las cookies en tu computadora.
Advertencias
- La navegación en modo de incógnito no evitará que tu empleador, tu operador de internet o el spyware que podría estar instalado en tu computadora vean tu historial de búsquedas.