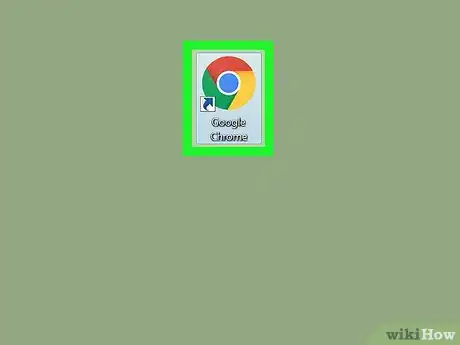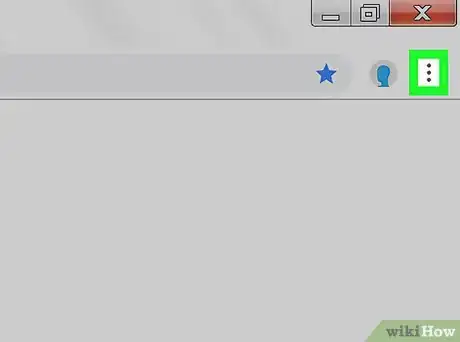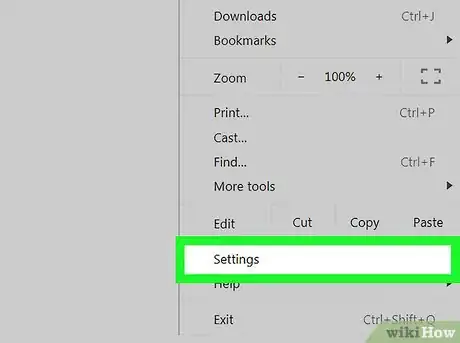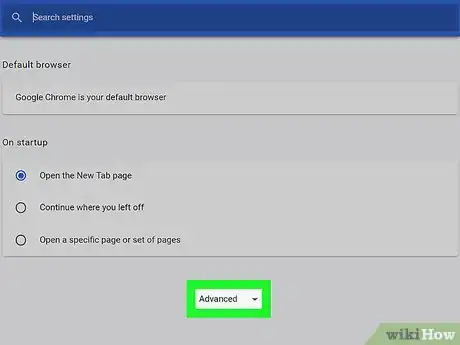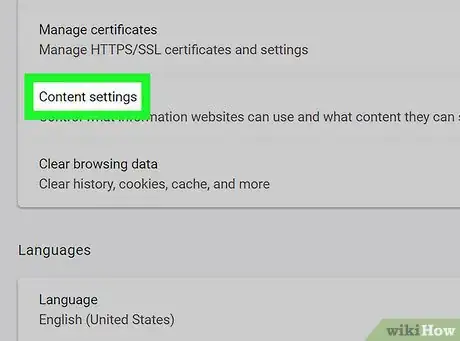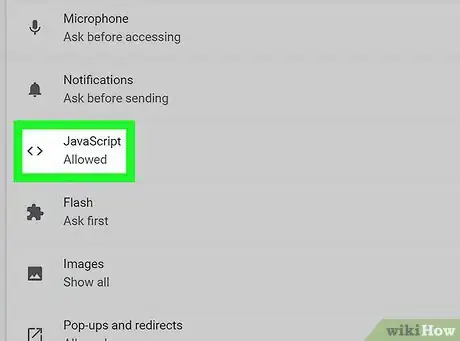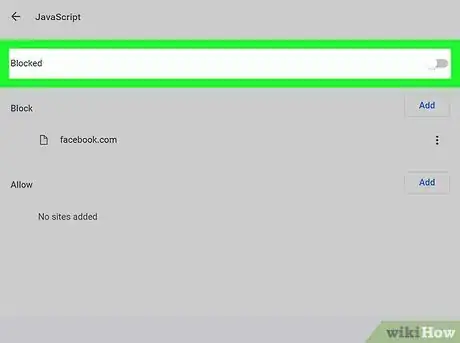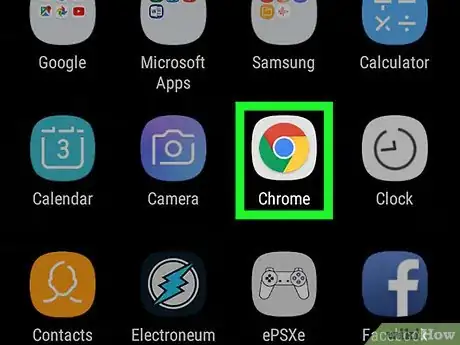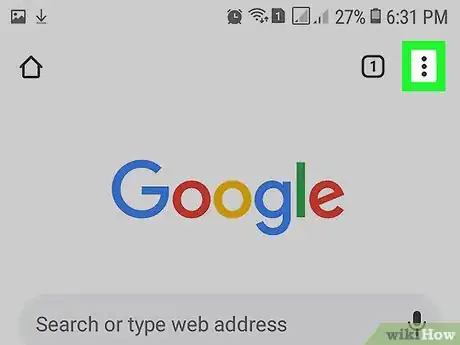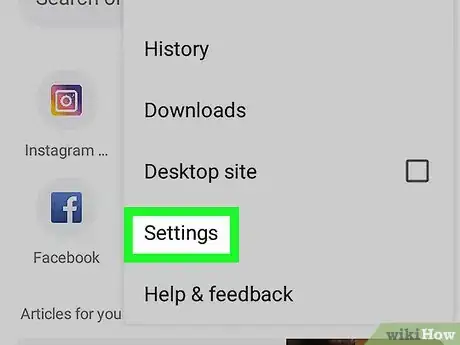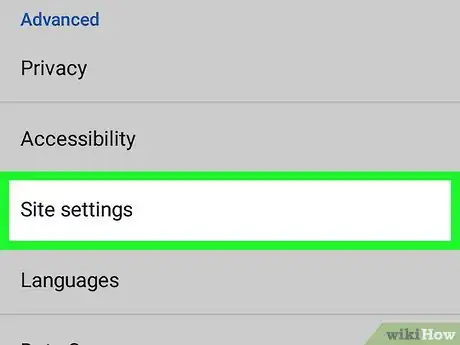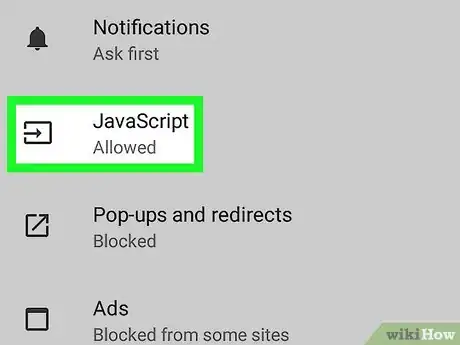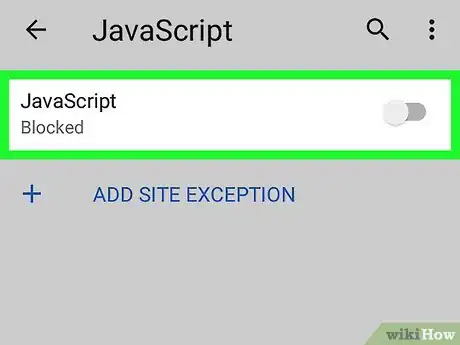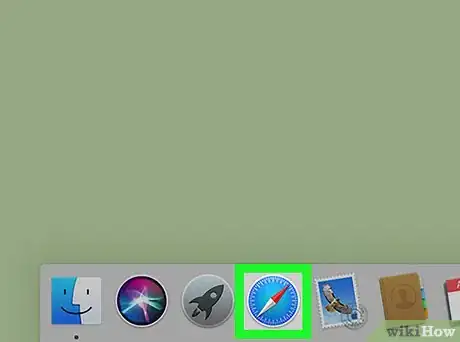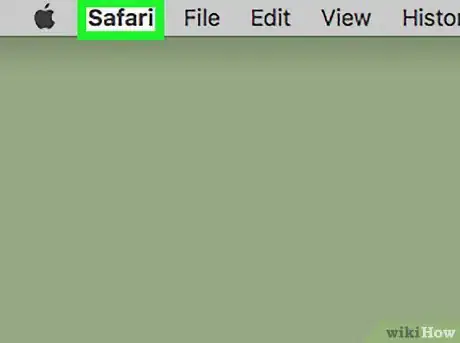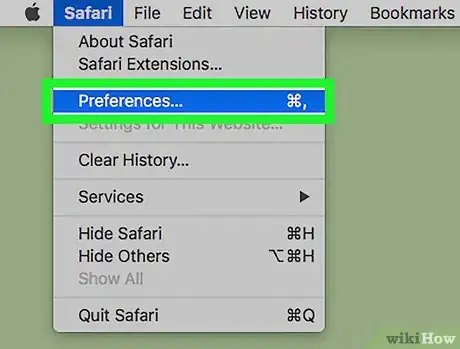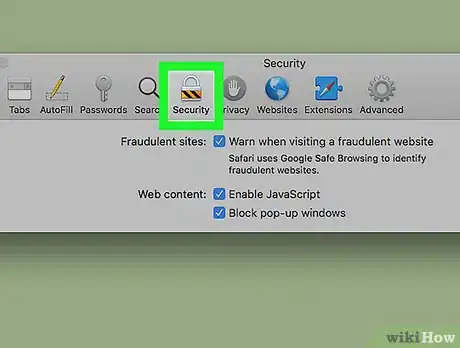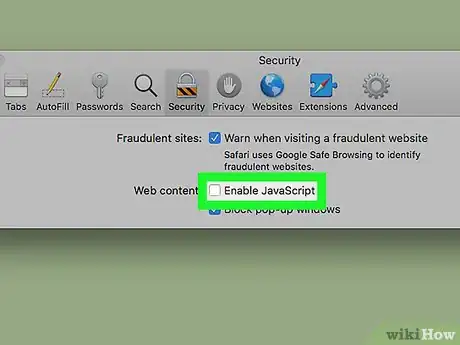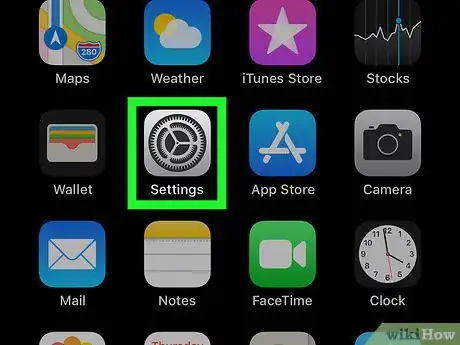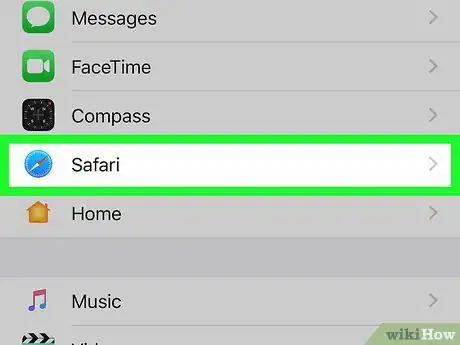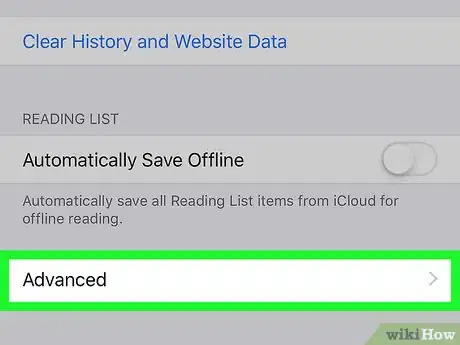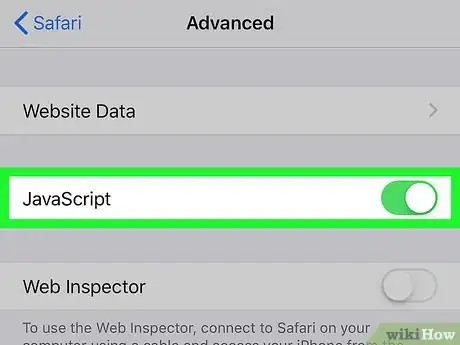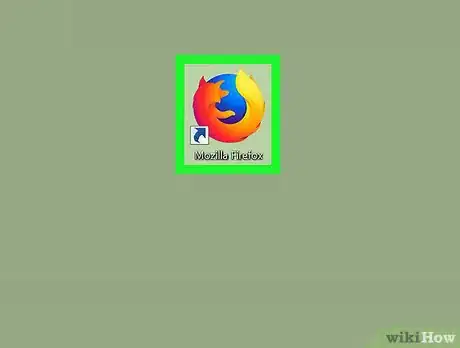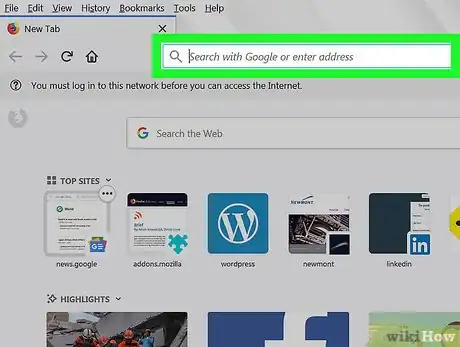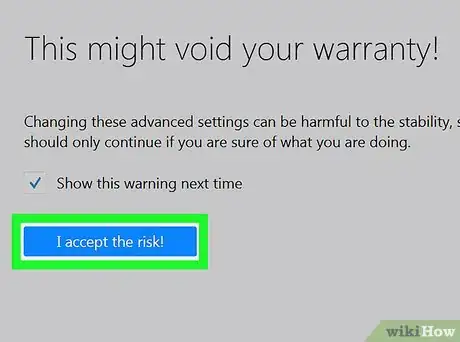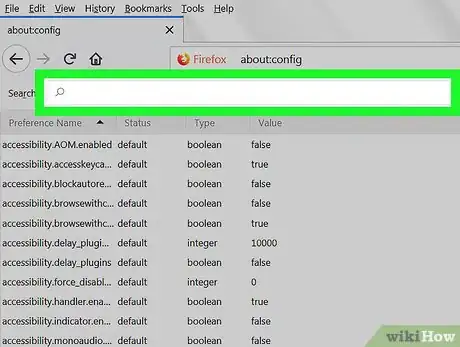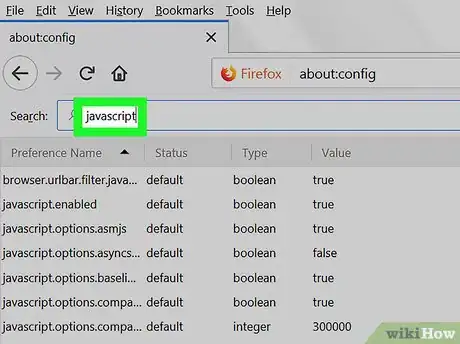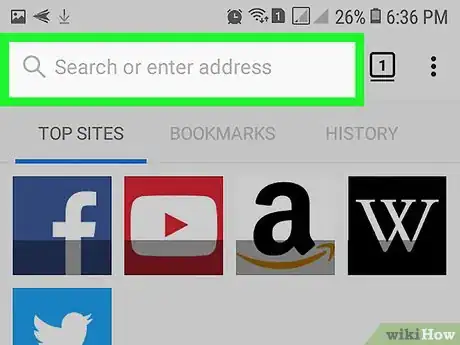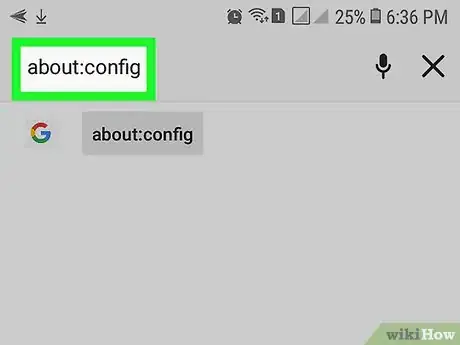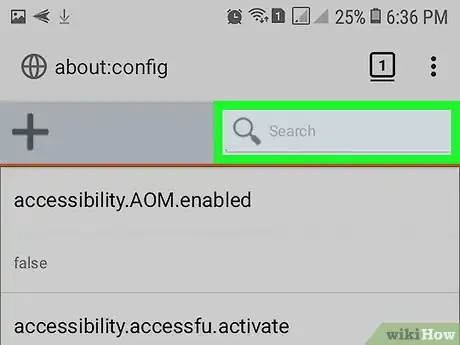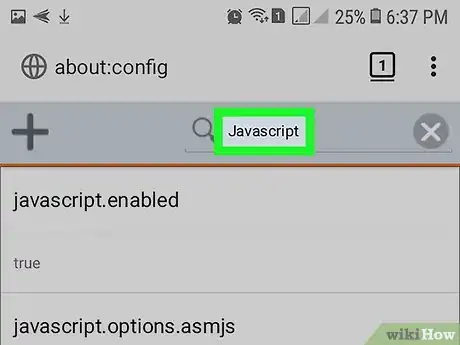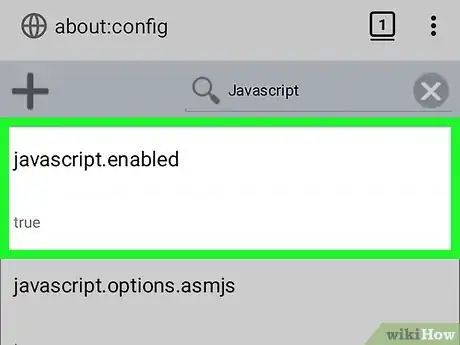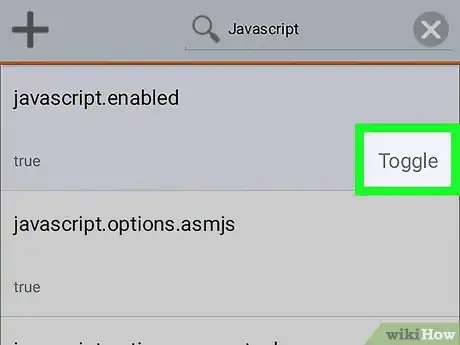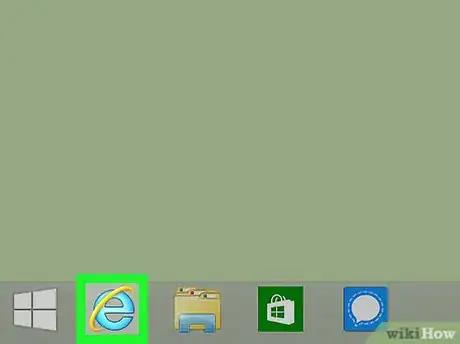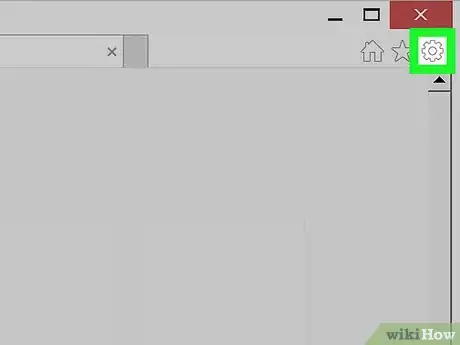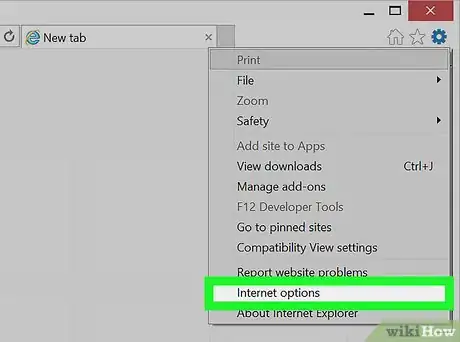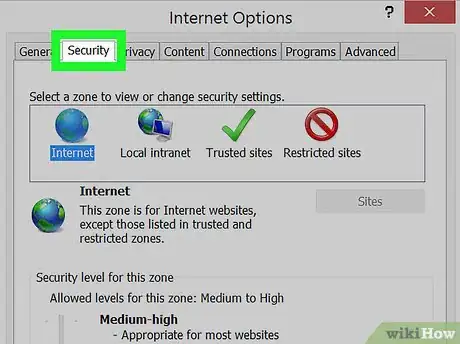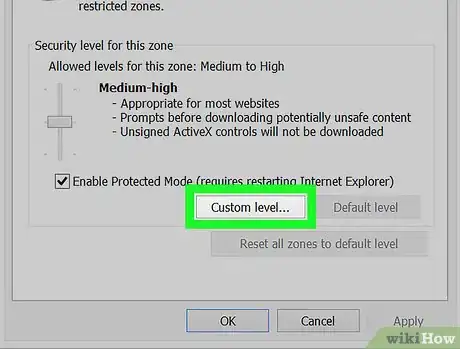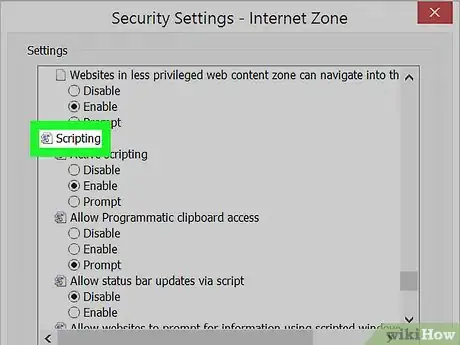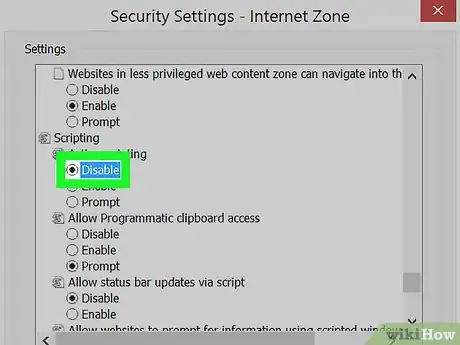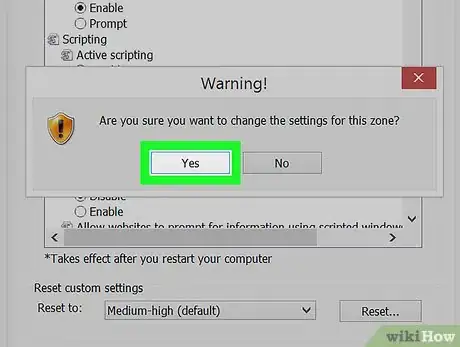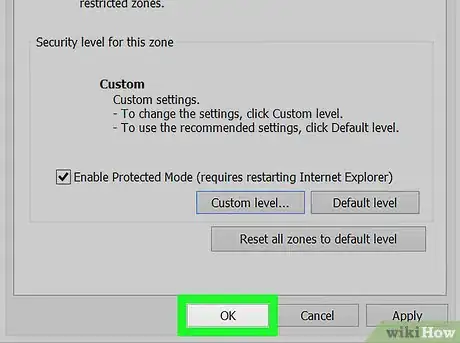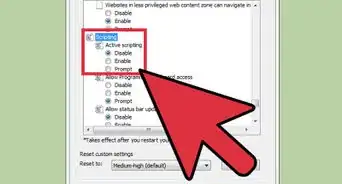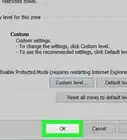Este artículo fue coescrito por Jack Lloyd. Jack Lloyd es escritor y editor de tecnología para wikiHow. Tiene más de dos años de experiencia escribiendo y editando artículos relacionados con tecnología. Es entusiasta de la tecnología y profesor de inglés.
Este artículo ha sido visto 14 392 veces.
Este wikiHow te mostrará cómo desactivar el soporte de JavaScript en un navegador web. JavaScript es responsable de cargar contenido dinámico en las páginas web, por lo que al desactivarlo los sitios se cargarán más rápido de lo normal. En la mayoría de los navegadores web y sus versiones móviles JavaScript, se puede desactivar desde la configuración del mismo navegador. Sin embargo, en la versión para iPhone de la aplicación Google Chrome y Firefox no hay una opción para desactivar JavaScript. Tampoco en Microsoft Edge.
Pasos
Método 1
Método 1 de 7:Usar la versión de escritorio de Google Chrome
-
1
-
2Haz clic en ⋮. Está en la esquina superior derecha de la página. Al hacer clic en esta opción, se abrirá un menú desplegable.
-
3Haz clic en Configuración. Es una de las opciones del menú desplegable. Al hacerlo, se abrirá la página de configuración de Chrome.
-
4Desplázate hacia abajo y haz clic en Configuración avanzada ▼. Está al final de la página.
-
5Desplázate hacia abajo y haz clic en Configuración de contenido. Esta opción está en la parte inferior de la sección "Privacidad y seguridad".
-
6Haz clic en JavaScript. Está en el medio de la página.
-
7Haz clic en "Permitido (recomendado)" . Está en la parte superior derecha de la página. Al hacerlo, el interruptor se volverá gris , lo cual indica que JavaScript se ha desactivado.
- Si el interruptor ya estaba gris y a su lado decía "Bloqueado", significa que JavaScript ya estaba desactivado en Chrome.
Método 2
Método 2 de 7:Usar Google Chrome para Android
-
1
-
2Toca ⋮. Esta opción está en la esquina superior derecha de la pantalla. Se abrirá un menú desplegable.
-
3Toca Configuración. Está en la parte inferior del menú desplegable.
-
4Desplázate hacia abajo y toca Configuración de sitios web. Esta opción está en la parte inferior del menú de configuración de Chrome.
-
5Toca JavaScript. Está en el medio de la página.
-
6Toca el interruptor azul que dice "JavaScript" . El interruptor se volverá gris , lo cual significa que JavaScript se ha desactivado en tu navegador.
- Si el interruptor ya estaba gris, significa que JavaScript ya estaba desactivado en Chrome.
- Posiblemente deberás volver a desactivar JavaScript cuando actualices Google Chrome.
Método 3
Método 3 de 7:Usar la versión de escritorio de Safari
-
1Abre Safari. Haz clic o doble clic en el ícono de la aplicación Safari. Es uno que parece una brújula azul. Lo encontrarás en el dock de tu Mac.
-
2Haz clic en Safari. Está en la esquina superior izquierda de la pantalla. Se abrirá un menú desplegable.
-
3Haz clic en Preferencias…. Es una de las opciones del menú desplegable. Se abrirá la ventana "Preferencias".
-
4Haz clic en la pestaña Seguridad. La encontrarás en la parte superior de la ventana.
-
5Quita la marca de la casilla "Habilitar JavaScript". Está junto al encabezado "Contenido web" en el medio de la ventana. Al hacerlo, JavaScript quedará deshabilitado en Safari.
- Si esta casilla ya estaba marcada, significa que JavaScript ya estaba deshabilitado en Safari.
Método 4
Método 4 de 7:Usar Safari para iPhone
-
1
-
2Desplázate hacia abajo y toca Safari. Esta opción se encuentra en el medio de la página "Configuración".
-
3Desplázate hacia abajo y toca Avanzado. Está en la parte inferior de la página.
-
4Toca el interruptor verde que dice "JavaScript" . El interruptor se volverá blanco , lo cual significa que el navegador Safari de tu iPhone ya no mostrará contenido de JavaScript.
- Si el interruptor de JavaScript ya estaba blanco, significa que ya estaba desactivado en Safari.
- Posiblemente deberás volver a desactivar JavaScript cuando actualices tu iPhone.
Método 5
Método 5 de 7:Usar la versión de escritorio de Firefox
-
1Abre Firefox. Haz clic o doble clic en el ícono de la aplicación Firefox. Es uno que parece un zorro naranja sobre un globo terráqueo azul.
-
2Haz clic en la barra de direcciones. Es el cuadro de texto largo que está en la parte superior de la ventana de Firefox.
- Si hay algún texto en la barra de direcciones, elimínalo antes de continuar.
-
3Ve a la página de configuración. Escribe about:config y presiona ↵ Enter.
-
4Haz clic en ¡Acepto el riesgo! cuando aparezca esa opción. Es un botón azul ubicado en el medio de la página.
-
5Haz clic en el cuadro de texto que dice "Buscar". Esta opción está en la parte superior de la página.
-
6Busca la opción de JavaScript. Escribe javascript y luego busca una opción que diga "javascript.enabled" en la parte superior de la página.
-
7Haz doble clic en la opción "javascript.enabled". Estará en la parte superior de la lista de resultados. Al hacerlo, la categoría "Valor" cambiará a "false" (falso), lo cual significa que JavaScript está desactivado para Firefox.
- Si la categoría "Valor" ya estaba configurada en "false" en vez de "true" (verdadero), entonces JavaScript ya estaba desactivado.
Método 6
Método 6 de 7:Usar Firefox para Android
-
1Abre Firefox. Toca el ícono de la aplicación "Firefox", que parece un globo terráqueo azul envuelto en un zorro naranja.
- No es posible desactivar JavaScript en la versión de Firefox para iPhone o iPad.
-
2Toca la barra de direcciones. Se encuentra en la parte superior de la pantalla. Al hacerlo, aparecerá el teclado en pantalla de tu Android.
- Si hay algún texto en la barra de direcciones, elimínalo antes de continuar.
-
3Ve a la página de configuración. Para ir, escribe about:config y luego toca el ícono "Buscar" en el teclado de tu Android.[1]
-
4Toca el cuadro de texto que dice "Buscar". Está en la esquina superior derecha de la página de configuración.
-
5Busca la opción de JavaScript. Escribe javascript y luego busca una opción que diga "javascript.enabled" en la parte superior de la página.
-
6Toca la opción "javascript.enabled". La encontrarás en la parte superior de la página. Al hacerlo, aparecerá en el lado derecho un botón para activar o desactivar esa opción.
- Si la opción "javascript.enabled" ya decía "false" en la parte de abajo, entonces JavaScript ya estaba desactivado.
-
7Toca el botón Desactivar. Lo encontrarás en el lado derecho del cuadro "javascript.enabled". Al hacerlo, el valor de esa opción cambiará a "false", lo cual significa que JavaScript se ha desactivado en Firefox.
- Cuando actualices la aplicación de Firefox, probablemente deberás volver a desactivar JavaScript.
Método 7
Método 7 de 7:Usar Internet Explorer
-
1Abre Internet Explorer. Haz clic o doble clic en el ícono de la aplicación Internet Explorer. Es uno que parece una "e" celeste rodeada por una banda dorada.
-
2
-
3Haz clic en Opciones de Internet. Es una de las opciones del menú desplegable. Al hacerlo, se abrirá el panel "Opciones de Internet".
-
4Haz clic en la pestaña Seguridad. Está en la parte superior del panel "Opciones de Internet".
-
5Haz clic en Nivel personalizado…. Está en la parte inferior de la página. Se abrirá una nueva ventana.
-
6Desplázate hacia abajo hasta el encabezado "Automatización". Está en la parte inferior de la ventana emergente.
-
7Haz clic en la casilla "Deshabilitar" debajo de "Automatización". Al hacerlo, indicarás que quieres desactivar JavaScript en Internet Explorer.
-
8Haz clic en Sí cuando aparezca esa opción. Al hacerlo, confirmarás tu decisión.
-
9Haz clic en Aceptar en la parte inferior del panel. Ahora JavaScript se habrá deshabilitado en Internet Explorer.
Consejos
- Deshabilitar JavaScript es una buena opción para cargar rápidamente sitios web con mucho contenido cuando la conexión a Internet es lenta.
Advertencias
- Algunas páginas web podrían no cargarse correctamente si deshabilitas JavaScript.