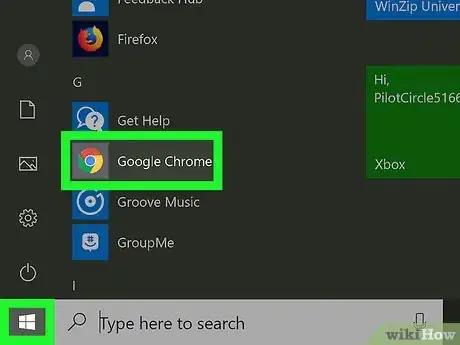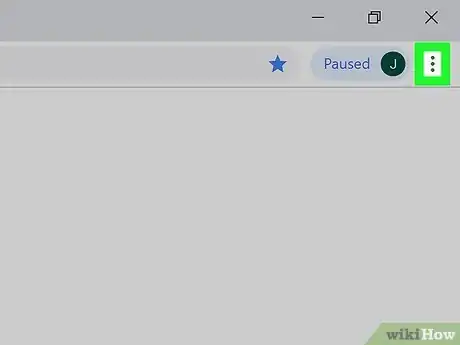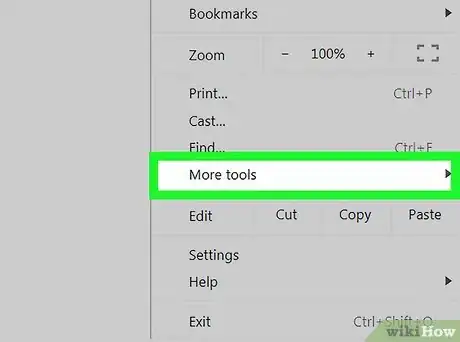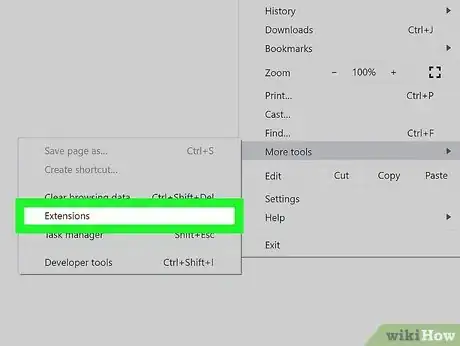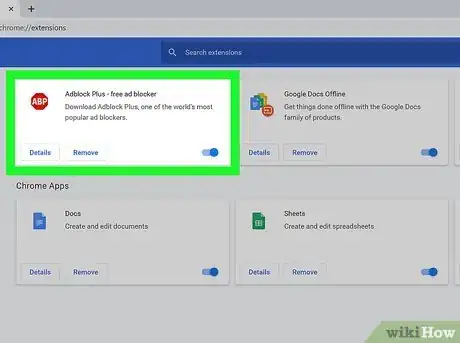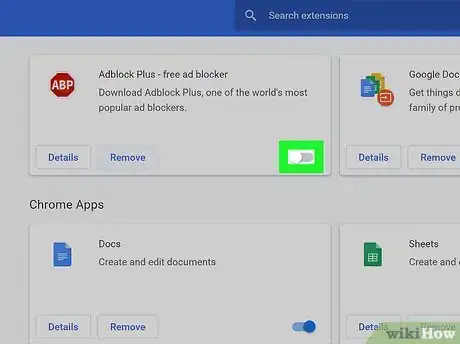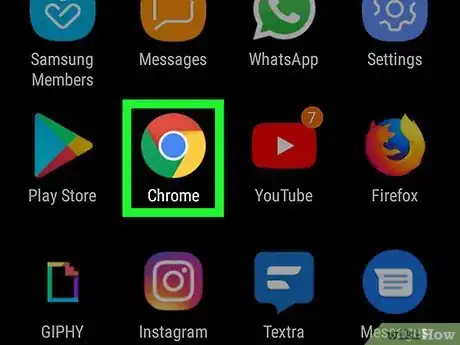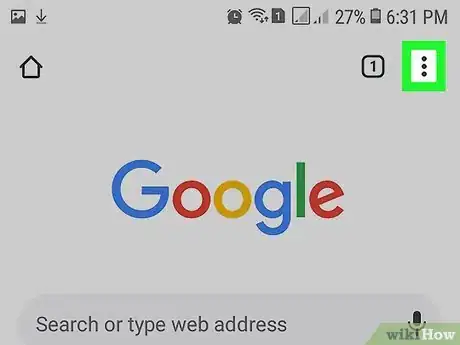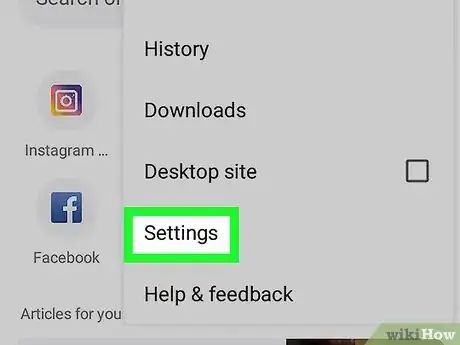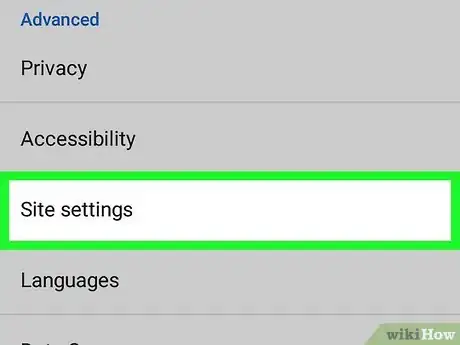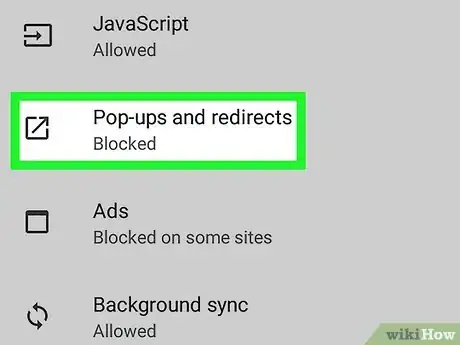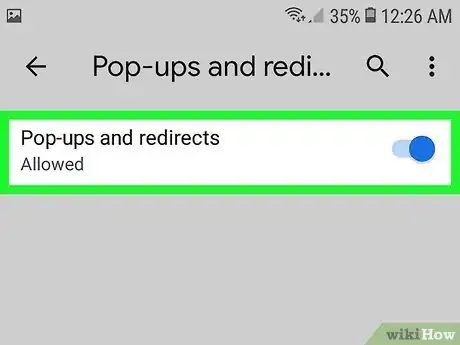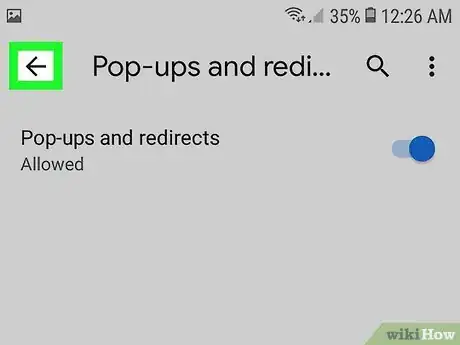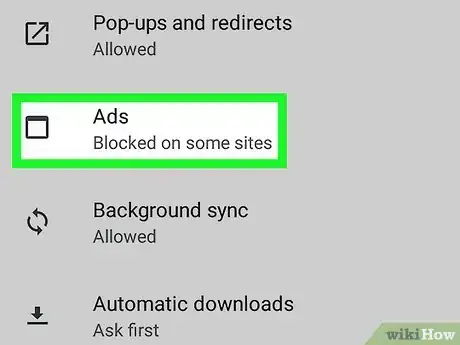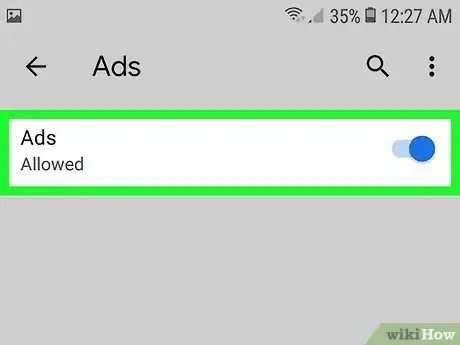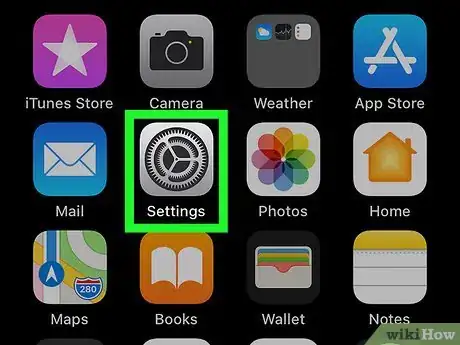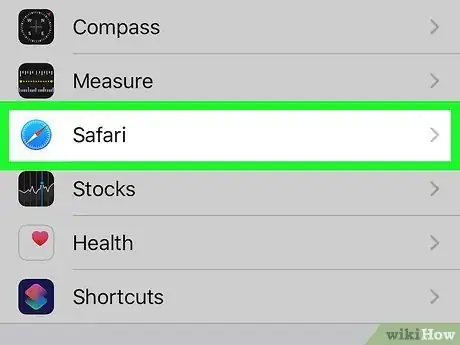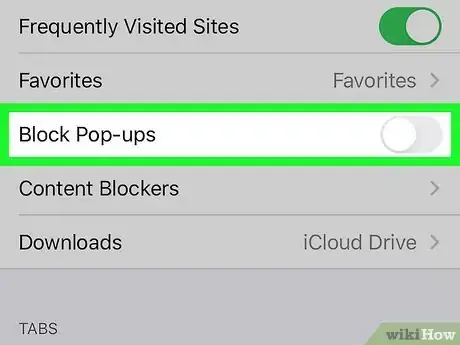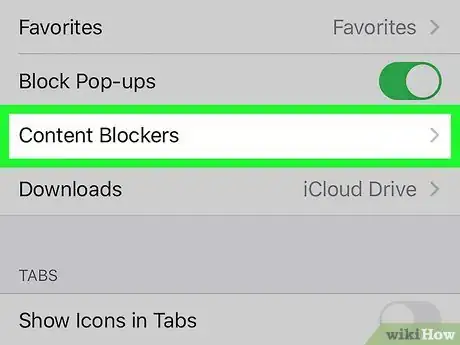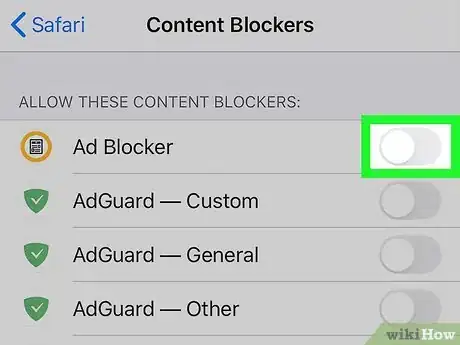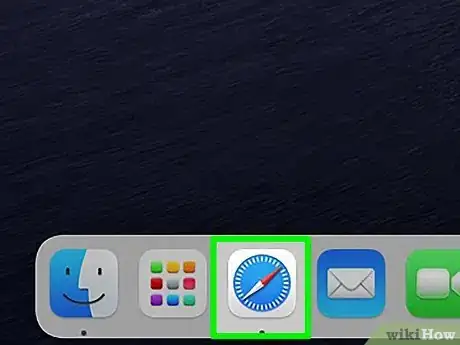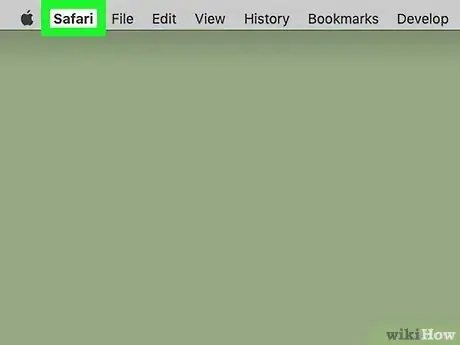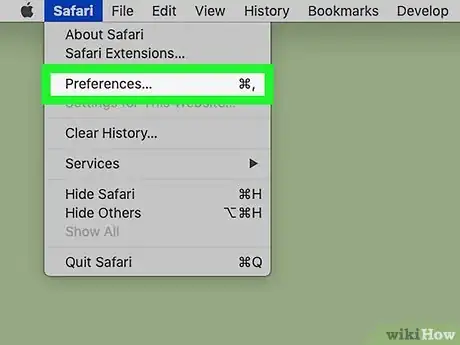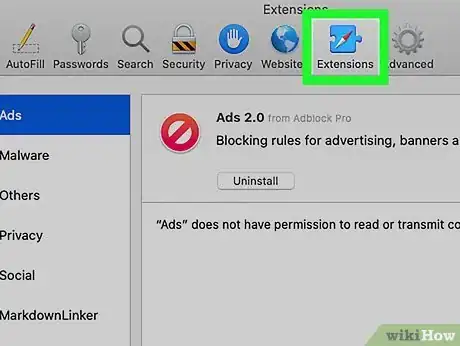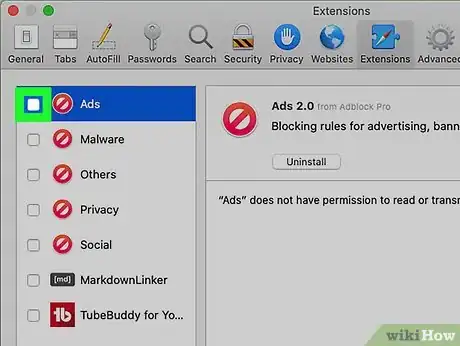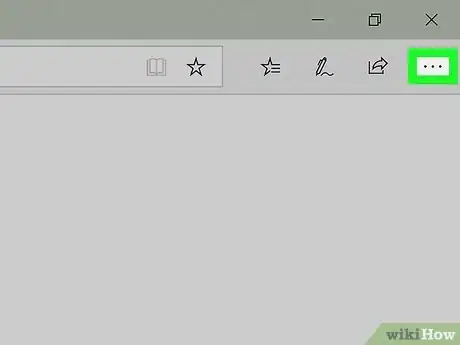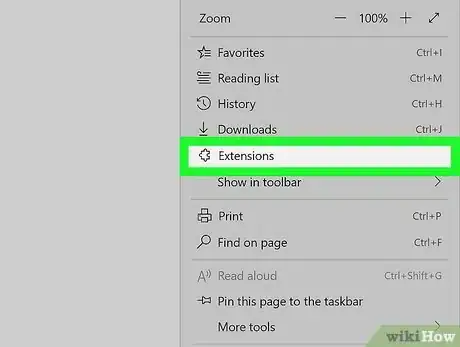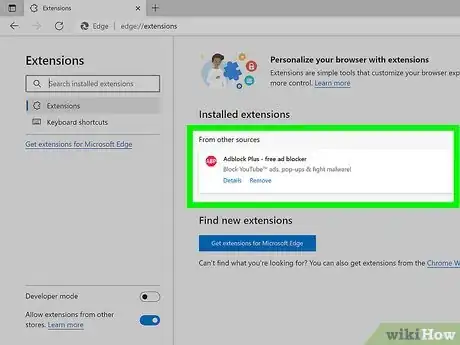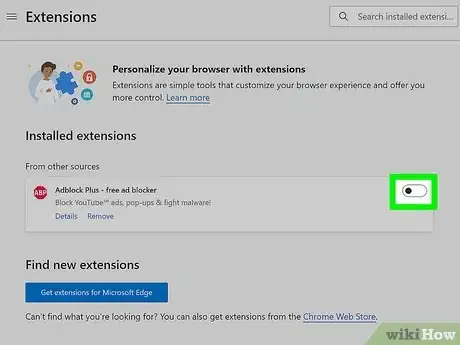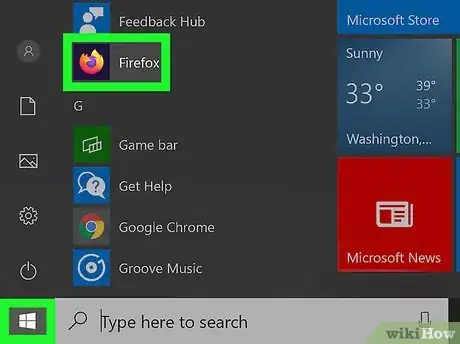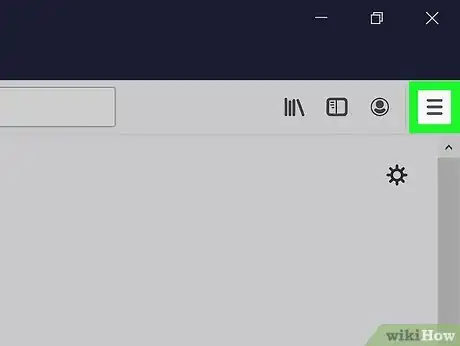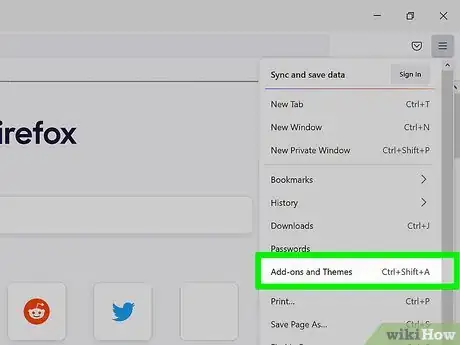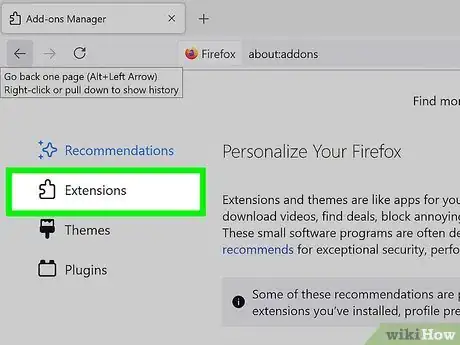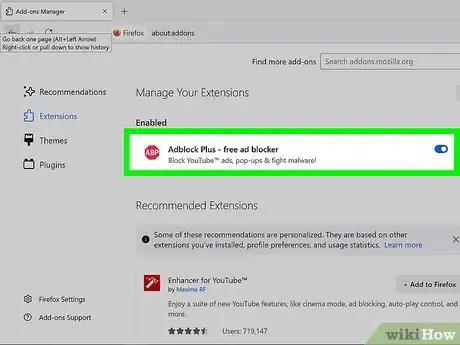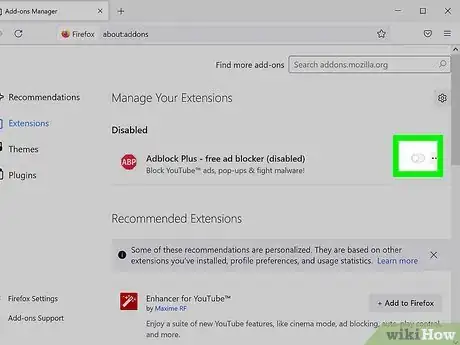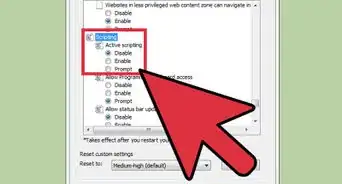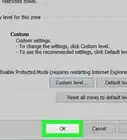Este artículo fue coescrito por Darlene Antonelli, MA. Darlene Antonelli es escritora y editora de tecnología para wikiHow. Darlene tiene experiencia dando cursos universitarios, escribiendo artículos relacionados con la tecnología y trabajando en el campo de la tecnología. Obtuvo una maestría en escritura en la Universidad de Rowan en 2012 y escribió su tesis sobre las comunidades en línea y las personalidades seleccionadas en dichas comunidades.
Este artículo ha sido visto 23 379 veces.
Los bloqueadores de anuncios son útiles para bloquear anuncios molestos y ventanas emergentes, pero también pueden impedirte acceder a algunos sitios o partes de ellos. En este wikiHow, aprenderás a deshabilitar tu bloqueador de anuncios en navegadores móviles y de escritorio.
Pasos
Método 1
Método 1 de 6:Utilizar Google Chrome en una computadora de escritorio
-
1Abre el navegador web de Chrome. Google Chrome es un ícono que se asemeja a una rueda de color rojo, verde y amarillo con un punto azul en el medio. Haz clic en el ícono para abrir Google Chrome. En Chrome, los bloqueadores de anuncios funcionan como una extensión del navegador.
-
2Haz clic en ⋮. Es el ícono con tres puntos verticales ubicado en la esquina superior derecha del navegador. Al hacer clic en él, se abrirá un menú.
- Si tienes una versión antigua de Chrome, este botón podría ser similar a tres líneas horizontales.
-
3Haz clic en Más herramientas. Esta opción se ubica cerca del menú que aparece haciendo clic en el ícono con tres puntos y, al hacer clic en ella, se abrirá un submenú a la izquierda.
-
4Haz clic en Extensiones. Aparecerá una lista de complementos y extensiones que tienes en Google Chrome.
-
5Busca tu bloqueador de anuncios en la lista de extensiones. Cada extensión, como Adblock Plus o uBlock Origin, cuenta con su propio cuadro de opciones en la página Extensiones, enumeradas por orden alfabético.
- Si sabes el nombre, puedes buscarlo presionando Comando+F (Mac) o Ctrl+F (Windows) y escribiendo su nombre en la barra "Buscar" en la esquina superior derecha.
-
6Haz clic en el interruptor deslizante en el cuadro de extensiones. El interruptor deslizante para activar/desactivar se ubica en la esquina inferior derecha el cuadro de cada extensión. Si dicho interruptor es de color gris, significa que la extensión está deshabilitada.
- Si quieres habilitar nuevamente el bloqueador de anuncios, vuelve a este menú y haz clic en el interruptor deslizante.
- También puedes hacer clic en el ícono de la extensión en la esquina superior derecha del navegador (hay un área para los íconos de extensión a la derecha de la barra de direcciones) y luego en Pausar en este sitio (en el caso de uBlock Origin, presiona Ctrl y haz clic para deshabilitar el bloqueador de anuncios en un sitio en específico). Al deshabilitar el bloqueador de anuncios de esta manera, solo lo harás para el sitio en el que te encuentras actualmente.
Método 2
Método 2 de 6:Utilizar Chrome en Android
-
1Abre Google Chrome . Esta aplicación se asemeja a un orbe de color rojo, verde y amarillo con un punto azul en el medio. Encontrarás su ícono en una de las pantallas de Inicio, en el cajón de aplicaciones o realizando una búsqueda.
- Google Chrome no ha implementado su bloqueador de anuncios en iPhone y iPad. No obstante, puedes deshabilitar el bloqueador de ventanas emergentes.[1]
-
2Pulsa ⋮. Es el ícono con tres puntos verticales ubicado en la esquina superior derecha de Google Chrome y, al hacer clic en él, se abrirá un menú.
-
3Pulsa Configuración. Esta opción se ubica casi en la parte inferior del menú de Google Chrome que aparece al pulsar el ícono con tres puntos verticales.
-
4Pulsa Configuración del sitio. Encontrarás esta opción en la parte inferior del menú Configuración, debajo del encabezado “Opciones avanzadas”.
-
5Pulsa Ventanas emergentes y redireccionamientos. Esta opción se ubica cerca de la parte inferior del menú Configuración del sitio al lado de un ícono parecido a una flecha que apunta hacia la esquina superior derecha de un cuadro.
-
6
-
7
-
8Pulsa Anuncios. Es la opción ubicada debajo de “Ventanas emergentes y redireccionamientos”. Se encuentra al lado de un ícono similar a la ventana de un navegador web.
-
9Pulsa el interruptor deslizante hacia “Anuncios” para encenderlo . De esta manera, permitirás la presencia de anuncios en tu navegador de Google Chrome.
- Si quieres evitar ventanas emergentes y anuncios, vuelve a esta configuración en “Ventanas emergentes y redireccionamientos” y “Anuncios”, y pulsa los interruptores deslizantes hacia la posición de apagado (el interruptor se volverá de color gris).
Método 3
Método 3 de 6:Utilizar Safari en un iPhone y iPad
-
1
-
2Pulsa Safari. Esta opción se ubica al lado de un ícono similar a una brújula de color azul en el menú Ajustes. Los bloqueadores de contenido se controlan por medio de la aplicación Safari, donde podrás modificar la configuración actual de tu bloqueador de anuncios.
-
3Pulsa el interruptor deslizante al lado de "Bloquear ventanas emergentes". Si el interruptor está de color gris, significa que la función está desactivada y el bloqueador de ventanas emergentes para Safari estará desactivado.
- Si quieres desactivar bloqueadores de anuncios específicos que interactúan con Safari, deberás encender este interruptor (verde) para continuar. Por el contrario, si quieres desactivar todos los bloqueadores de anuncios, deberás deslizar el interruptor al lado de "Bloquear ventanas emergentes" hacia la posición de color gris.
-
4Pulsa Bloqueadores de contenido. Al pulsarlo, aparecerá una lista de todos los bloqueadores de contenido que tienes instalado en tu iPhone o iPad, aunque no verás esta opción si el interruptor deslizante al lado de “Bloquear ventanas emergentes” está de color gris o si no tienes instalado ningún bloqueador de contenido.
-
5
Método 4
Método 4 de 6:Utilizar Safari en Mac
-
1Abre Safari. El ícono de esta aplicación se parece a una brújula de color azul ubicado en el dock.
-
2Haz clic en Safari. Esta opción se encuentra en la barra de menú en la parte superior de la pantalla, en la esquina superior izquierda, al lado del logo de Apple.
-
3Haz clic en Preferencias…. Por lo general, es la tercera opción en el menú de Safari y, al hacer clic en ella, se abrirá la ventana Preferencias.
-
4Haz clic en la pestaña Extensiones. Esta pestaña se ubica debajo del ícono similar a un rompecabezas azul en la parte superior de la ventana Preferencias.
-
5Haz clic en la casilla de verificación al lado de todos los bloqueadores de anuncios activados para borrarlos . Todas las extensiones y los bloqueadores de anuncios aparecerán en el panel a la izquierda del menú Extensiones. Haz clic en ellos para quitar la casilla de verificación a la izquierda de todas las extensiones de bloqueadores de anuncios. Si las casillas están en blanco, significa que todos los bloqueadores de anuncios están desactivados en Safari.
- Si quieres volver a activar el bloqueador de anuncios, vuelve a este menú y haz clic en el interruptor deslizante.[2]
- También puedes hacer clic en el ícono de la extensión a la izquierda de la barra de direcciones y luego hacer clic para desactivar el bloqueador en dicho sitio en particular.
Método 5
Método 5 de 6:Utilizar Microsoft Edge en Windows
-
1Abre Microsoft Edge. Esta aplicación tiene un ícono que se parece a una “e” con un degradado de azul oscuro a verde claro. Puedes desactivar el bloqueador de anuncios accediendo a la extensión.
-
2Haz clic en …. Es el ícono con tres puntos horizontales ubicado en la esquina superior derecha y, al hacer clic en él, aparecerá un menú.
-
3Haz clic en Extensiones. Se ubica aproximadamente a la mitad del menú, al lado de un ícono que se parece a una pieza de rompecabezas. Al hacer clic en esta opción, se te redirigirás a una página donde aparece una lista de todas las extensiones instaladas en Edge.
-
4Ubica tu bloqueador de anuncios en la lista. Todas las extensiones aparecen en orden alfabético en el menú de la derecha.
-
5Haz clic en el interruptor deslizante al lado de tus bloqueadores de anuncios. De esta manera, desactivarás la extensión mientras navegas. Si el interruptor deslizante está de color gris y hacia la izquierda, la extensión está desactivada.
- Si quieres activar nuevamente el bloqueador de anuncios, dirígete de vuelta a este menú y haz clic en el interruptor deslizante.
Método 6
Método 6 de 6:Utilizar Mozilla Firefox
-
1Abre Mozilla Firefox. Esta aplicación se parece a una llama naranja o a un zorro rodeando un orbe de color azulado y violáceo. Si quieres desactivar el bloqueador de anuncios, lo único que necesitarás hacer es administrar tus complementos.
-
2Haz clic en ☰. Es el ícono con tres líneas horizontales ubicado en la esquina superior derecha de la ventana. Al hacer clic en él, aparecerá un menú.
-
3Haz clic en Complementos y temas. Esta opción de menú se ubica aproximadamente a la mitad del menú, al lado de un ícono que se parece a una pieza de rompecabezas.
-
4Haz clic en Extensiones. Este botón se ubica en la barra lateral de la página “Complementos” y, al hacer clic en él, aparecerá una lista de todas las aplicaciones que tienes instaladas para utilizarlas directamente en Firefox.
-
5Busca tu bloqueador de anuncios en la lista de extensiones. Todas las extensiones activadas (como tu bloqueador de anuncios) aparecerán debajo de “Habilitadas” en la página Extensiones.
-
6Haz clic en el interruptor deslizante al lado de tus bloqueadores de anuncios. Al hacer clic en él, desactivarás la extensión mientras navegas. Si el interruptor deslizante es de color gris y está hacia la izquierda, significa que la extensión está desactivada.
- Para volver a activar el bloqueador de anuncios, vuelve a este menú y haz clic en el interruptor deslizante.