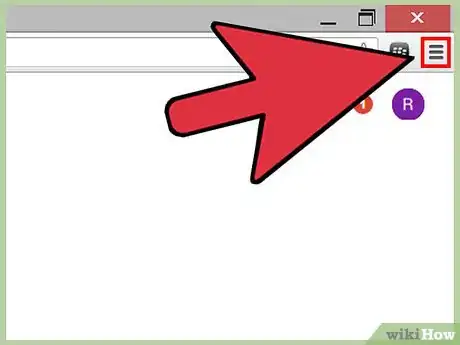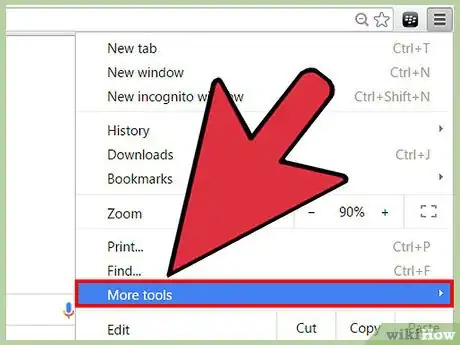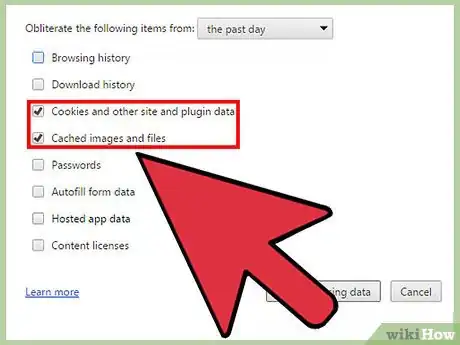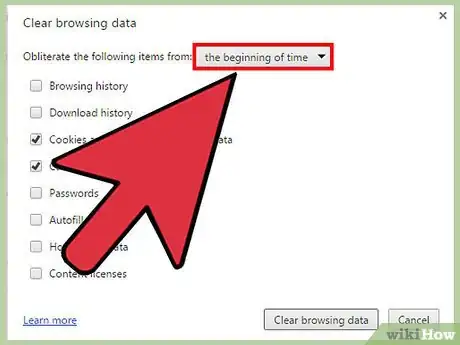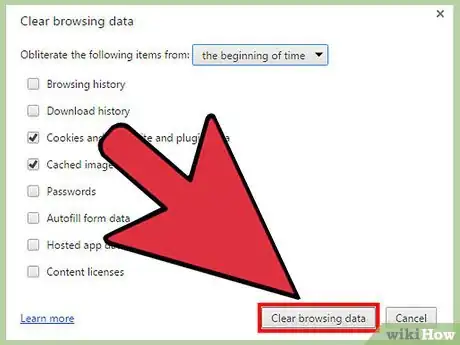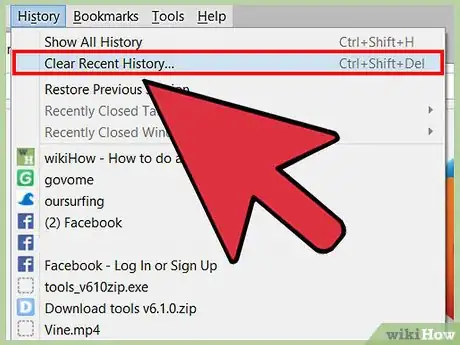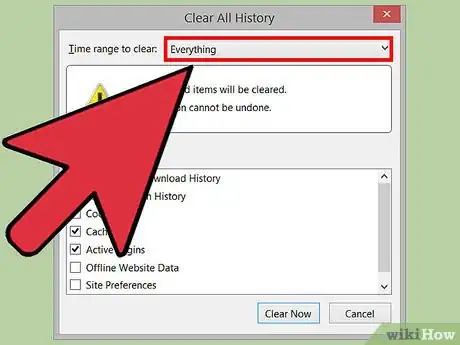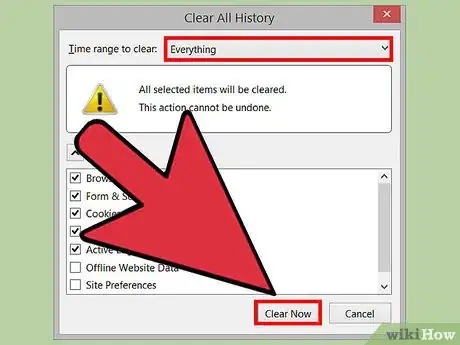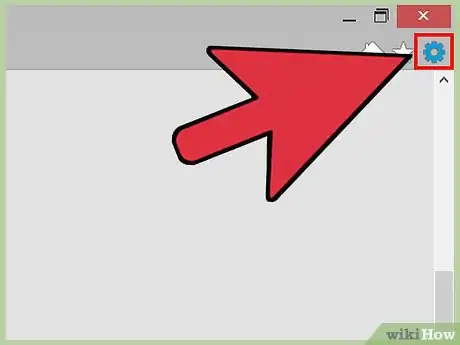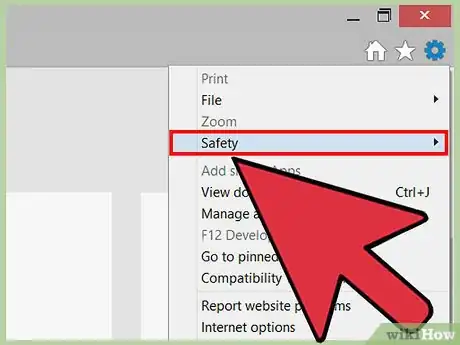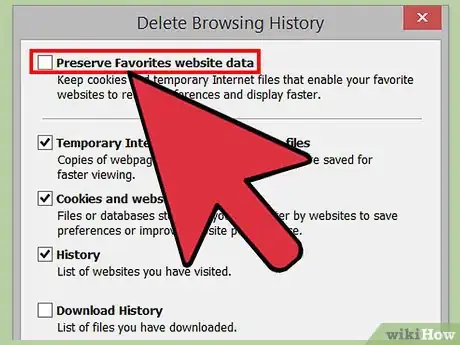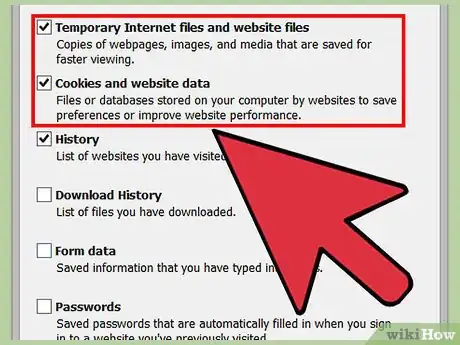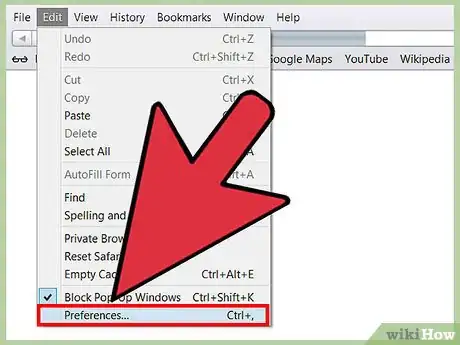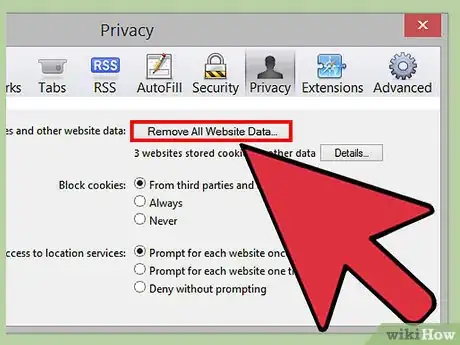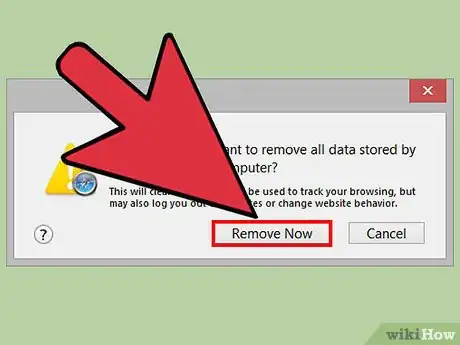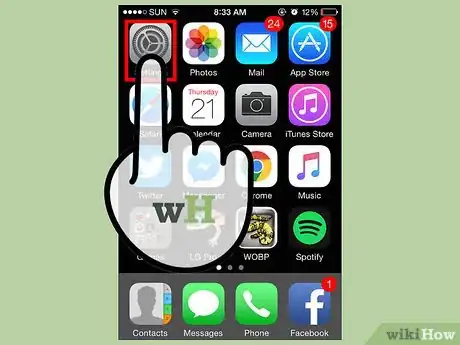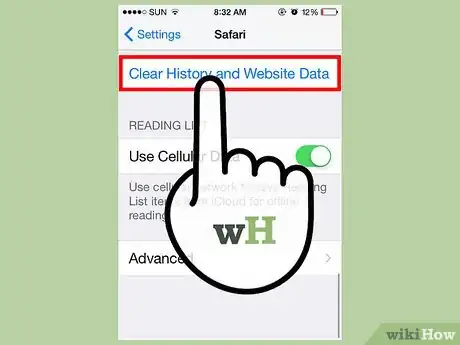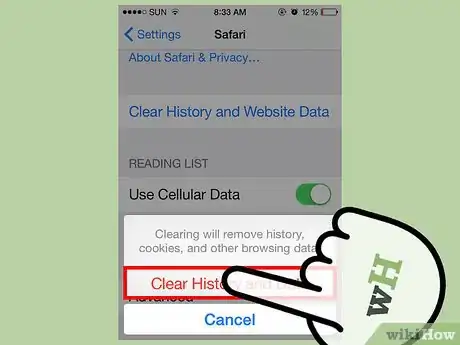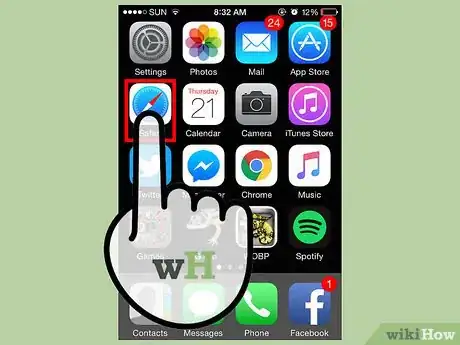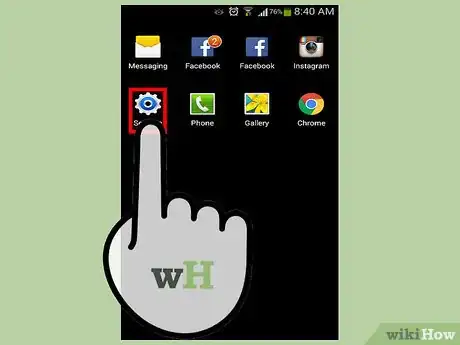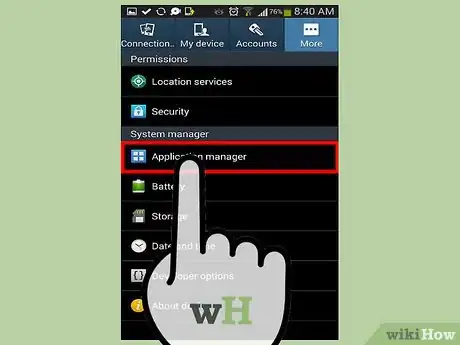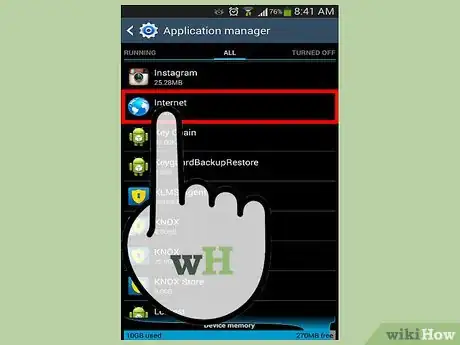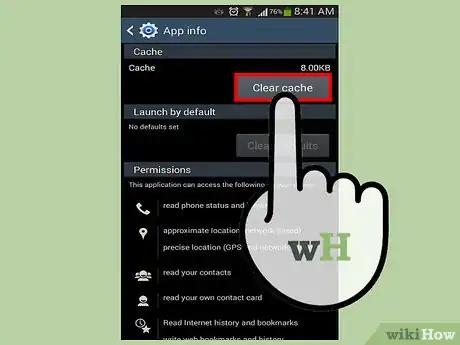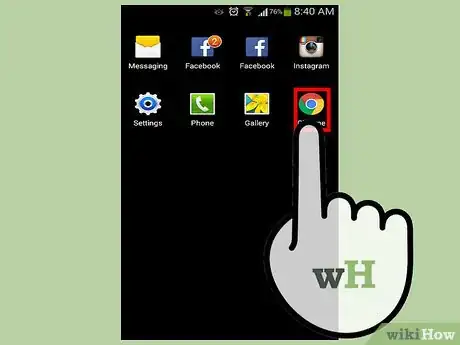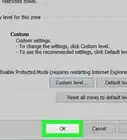X
Este artículo fue coescrito por Jack Lloyd. Jack Lloyd es escritor y editor de tecnología para wikiHow. Tiene más de dos años de experiencia escribiendo y editando artículos relacionados con tecnología. Es entusiasta de la tecnología y profesor de inglés.
Este artículo ha sido visto 11 333 veces.
Borrar la memoria caché y las cookies de tu navegador de Internet te puede ayudar a acelerar la sesión de tu navegador y a mejorar el tiempo de carga de los sitios que visitas. La memoria caché y las cookies las puedes borrar en cualquier momento a través del menú de ajustes de tu navegador de Internet.
Pasos
Método 1
Método 1 de 6:Google Chrome
Método 1
-
1Haz clic en el menú de "Chrome" que está ubicado en la esquina superior derecha de tu sesión en Chrome.
-
2Selecciona "Más herramientas" y después "Borrar datos de navegación". Aparecerá una ventana en la pantalla.
-
3Marca las casillas a lado de "Cookies y otros datos de sitios y de complementos" y de "Archivos e imágenes almacenados en caché".
-
4Haz clic en el menú desplegable ubicado en la parte superior de la ventana de "Borrar datos de navegación" y selecciona "el origen de los tiempos". Esta opción borra todo el caché y las cookies de tu navegador Chrome.
-
5Haz clic en el botón de "Borrar datos de navegación". Chrome borrará toda la memoria caché y todas las cookies.[1]
Método 2
Método 2 de 6:Mozilla Firefox
Método 2
-
1
-
2Haz clic en el menú desplegable a lado de "Rango de tiempo para borrar" y selecciona "Todo". Esta opción se asegura de que Firefox elimine toda la memoria caché y las cookies de tu navegador.
-
3Marca las casillas a lado de "Cookies" y de "Caché", después haz clic en "Limpiar ahora". Firefox borrará toda la memoria caché y todas las cookies.[2]
Método 3
Método 3 de 6:Internet Explorer (IE)
Método 3
-
1Haz clic en el icono del engranaje ubicado en la esquina superior derecha de la sesión de IE.
-
2Haz clic en "Seguridad" y selecciona "Eliminar el historial de exploración".
-
3Desmarca la casilla que se encuentra a lado de "Conservar los datos de sitios web favoritos".
-
4Marca las casillas a lado de "Archivos temporales de Internet" y "Cookies", y después haz clic en "Eliminar". Internet Explorer borrará toda la memoria caché y las cookies, y te mostrará un mensaje al finalizar para confirmar que la acción fue hecha.[3]
Método 4
Método 4 de 6:Apple Safari
Método 4
-
1Haz clic en "Safari" en la parte superior de tu sesión de Safari y haz clic en "Preferencias". Esto abrirá la ventana de "Preferencias".
-
2Haz clic en la pestaña de "Privacidad" y después haz clic en el botón que dice "Eliminar todos los datos de los sitios web".
-
3Haz clic en "Eliminar ahora" para confirmar que quieres eliminar toda la información de tu navegador. Toda la memoria caché y las cookies se borrarán.[4]
Método 5
Método 5 de 6:iOS
Método 5
-
1Pulsa en "Ajustes" y después en "Safari".
-
2Pulsa en "Borrar historial" y después en "Sí" para confirmar que quieres eliminar el historial de tu dispositivo.
-
3Pulsa en "Borrar cookies y datos", después en "Sí" para confirmar que quieres borrar las cookies.
-
4Cierra y vuelve a abrir las sesiones de tu navegador. Todas las cookies y la memoria caché de Safari se habrá borrado en tu dispositivo iOS.[5]
Método 6
Método 6 de 6:Android
Método 6
-
1Pulsa en "Menú" y selecciona "Ajustes".
-
2Pulsa en "Administrador de aplicaciones" o "Aplicaciones". Aparecerá una lista con todas las aplicaciones que tienes instaladas en el dispositivo.
-
3Pulsa en la pestaña que dice "Todas", después pulsa en Internet o en el nombre del navegador que más usas.
-
4Pulsa en "Borrar datos" y después en "Borrar memoria caché".
-
5Cierra y vuelve a abrir tus sesiones del navegador. Se eliminarán todas tus cookies y memoria caché.
Consejos
- Considera borrar la caché y las cookies de tu navegador de Internet si estás usando una computadora pública o una de algún amigo. Esto ayuda a evitar que terceros accedan y vean los sitios web que visitaste, así como los nombres de usuario y las contraseñas que hayas escrito en algún sitio web.