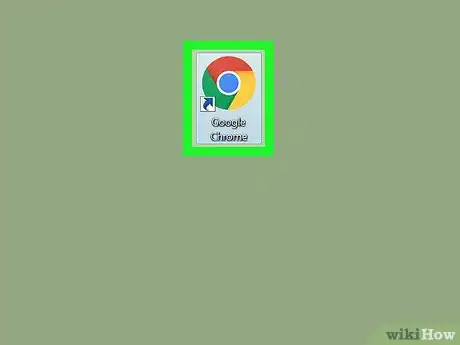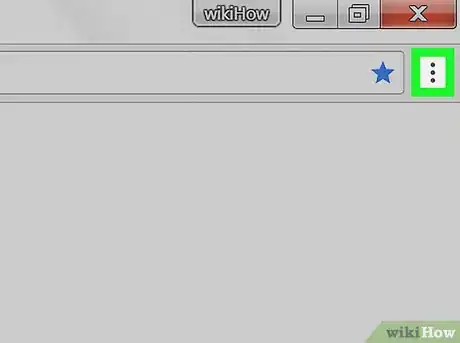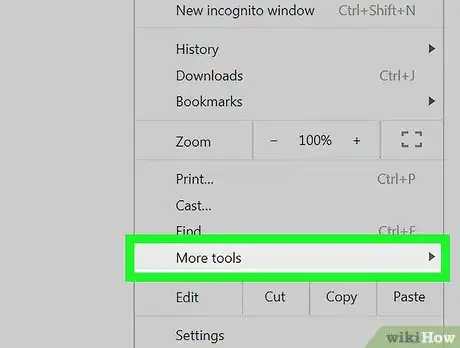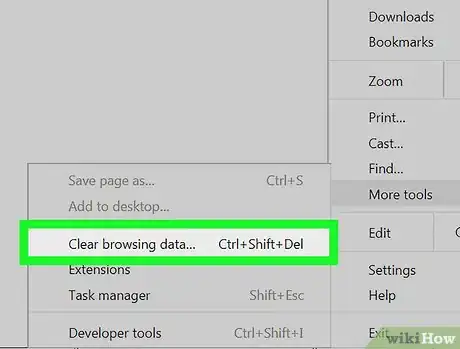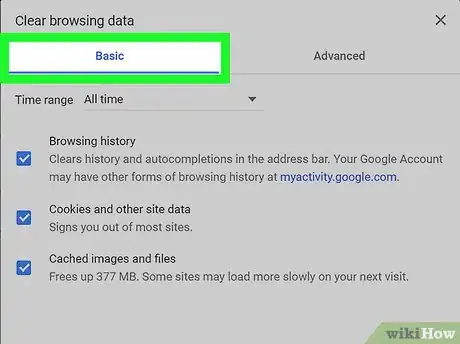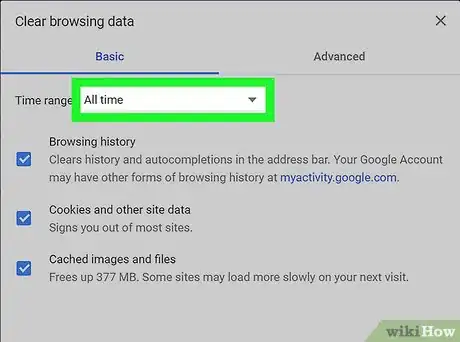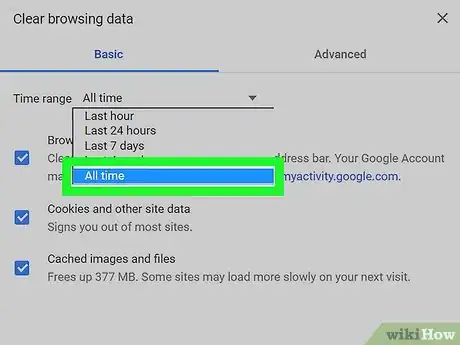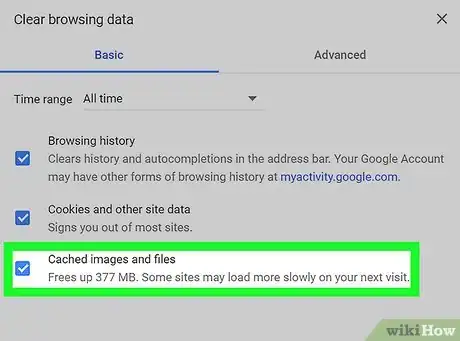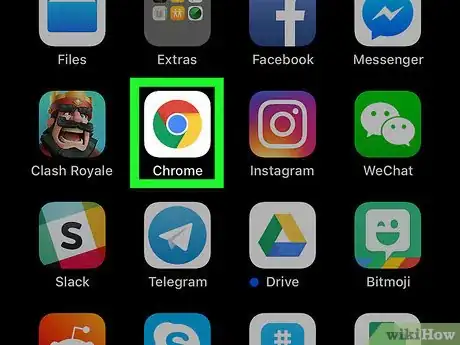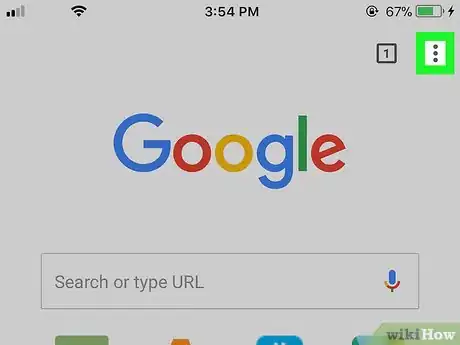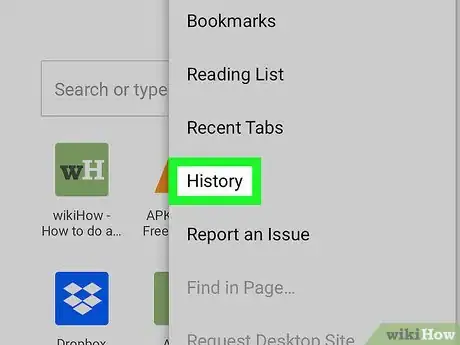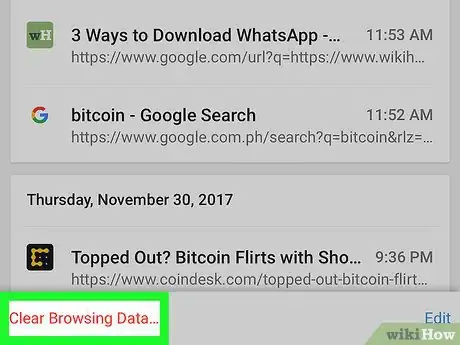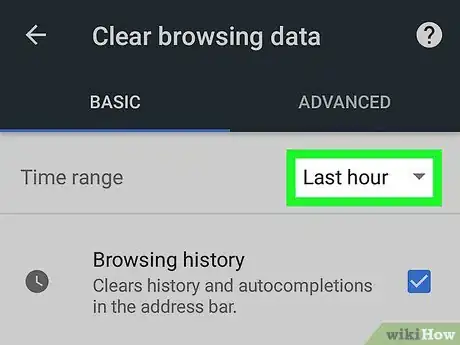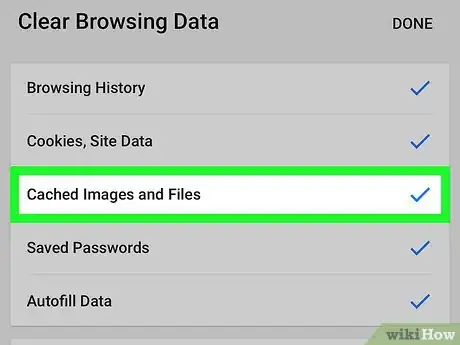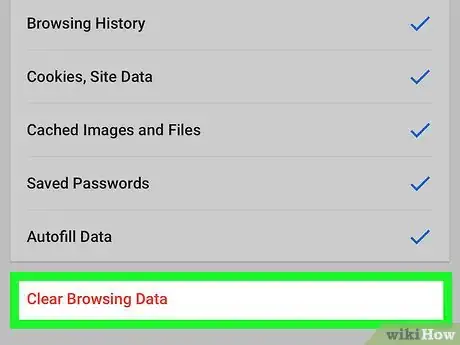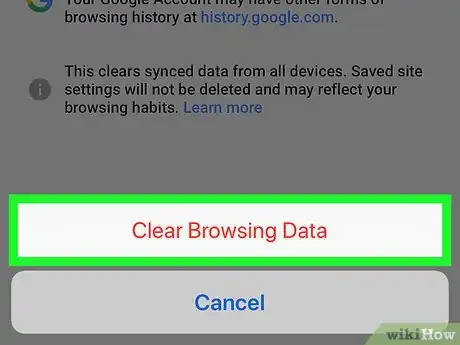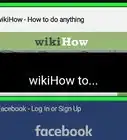X
Este artículo fue coescrito por Jack Lloyd. Jack Lloyd es escritor y editor de tecnología para wikiHow. Tiene más de dos años de experiencia escribiendo y editando artículos relacionados con tecnología. Es entusiasta de la tecnología y profesor de inglés.
Este artículo ha sido visto 73 620 veces.
Este wikiHow te enseñará cómo limpiar la caché de archivos temporales de Internet almacenados por Google Chrome, tanto en su versión de escritorio como en la aplicación móvil de Chrome.
Pasos
Método 1
Método 1 de 2:En la versión de escritorio
Método 1
-
1
-
2Haz clic en ⋮. Se encuentra en la esquina superior derecha de la ventana. Aparecerá un menú desplegable.
-
3Selecciona Más herramientas. Esta opción se encuentra hacia la mitad del menú desplegable. Seleccionarlo hará que aparezca un menú desplegable.
-
4Haz clic en Borrar datos de navegación…. Está en el menú desplegable. Al hacerle clic, se abrirá la ventana de "Datos de navegación".
-
5Haz clic en la pestaña Básico. Se encuentra en la esquina superior izquierda de la ventana de "Datos de navegación".
- En caso de que quieras limpiar los ajustes de la caché de Chrome, haz clic en la pestaña Configuración avanzada.
-
6Haz clic en el campo desplegable "Intervalo de tiempo". Está cerca de la parte superior de la ventana. Al hacer clic en él, aparecerá un menú emergente.
-
7Haz clic en Desde siempre. Está en el menú desplegable. Al hacerlo, te asegurarás de que se eliminen todos los archivos almacenados en la caché del navegador.
-
8Marca la casilla "Archivos e imágenes almacenados en caché". Se encuentra hacia la mitad de la ventana.
- Desmarca el resto de casillas en esta página en caso de que solo quieras limpiar la caché.
- En caso de que quieras limpiar los ajustes de la caché de Chrome, marca también la casilla "Cookies y otros datos de sitios".
-
9Haz clic en BORRAR LOS DATOS. Es el botón azul situado en la esquina inferior derecha de la ventana. Esto hará que Chrome elimine los archivos caché y las imágenes de la computadora y el navegador.
- En caso de que hayas marcado la casilla "Cookies y otros datos de sitios", Chrome también limpiará cualquier versión almacenada de las páginas web, lo que permitirá a estas que se actualicen la próxima vez que las visites. Esta opción cerrará la sesión de la mayoría de tus cuentas.
Método 2
Método 2 de 2:En la versión móvil
Método 2
-
1
-
2Toca ⋮. Este icono se encuentra en la esquina superior derecha de la pantalla. Aparecerá un menú emergente.
-
3Toca Historial. Se encuentra hacia la mitad del menú desplegable.
-
4Toca Borrar datos de navegación…. Esta opción con texto en rojo se encuentra en la esquina inferior izquierda de la pantalla.
- En Android, toca BORRAR DATOS DE NAVEGACIÓN en la parte superior o inferior de la pantalla.
-
5Selecciona un intervalo de tiempo en Android. En caso de que uses Android, toca el menú "Intervalo de tiempo" cerca de la parte superior de la pantalla y después Desde siempre en el menú que aparezca.
- Esta opción es la predeterminada en los iPhone y no puede cambiarse.
-
6Marca la opción "Archivos e imágenes almacenados en caché". Se encuentra hacia la mitad de la pantalla. Esta opción limpiará las imágenes y archivos de páginas web almacenados en Chrome, lo que hará que haya más espacio libre en el teléfono o la tablet.
- En Android, toca primero la pestaña AVANZADO en la esquina superior derecha de la pantalla.
- Desmarca el resto de opciones en esta página en caso de que no quieras limpiar cualquier otro dato de navegación.
- En caso de que quieras limpiar los datos de páginas web almacenados en el navegador, marca también la casilla "Cookies y datos de sitios" (iPhone) o "Cookies y otros datos de sitios" (Android).
-
7Toca Eliminar datos de navegación. Es un icono con texto rojo situado hacia la mitad de la pantalla.
- En Android, toca BORRAR LOS DATOS en la esquina inferior derecha de la pantalla.
-
8Toca Eliminar datos de navegación cuando se te pida. Hacerlo hará que Chrome limpie los archivos e imágenes almacenados en la caché del navegador y almacenamiento del teléfono. En caso de que hayas seleccionado la opción "Cookies, datos de los sitios", también se limpiarán los datos almacenados de las páginas web y se cerrarán las sesiones de la mayoría de los lugares en los que hubieras iniciado sesión.
- En Android, toca ELIMINAR cuando se te pida.
Consejos
- Limpiar la caché de las páginas web (al contrario que los archivos temporales) puede ayudar a resolver problemas relacionados con páginas que no se cargan correctamente.
Advertencias
- Si decides limpiar la caché de las páginas web (por ejemplo, las cookies y datos de los sitios), se cerrará sesión en la mayoría de páginas web donde hayas iniciado sesión.