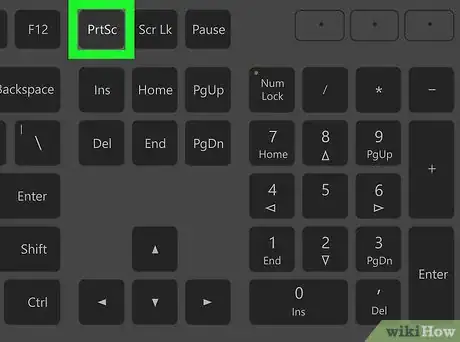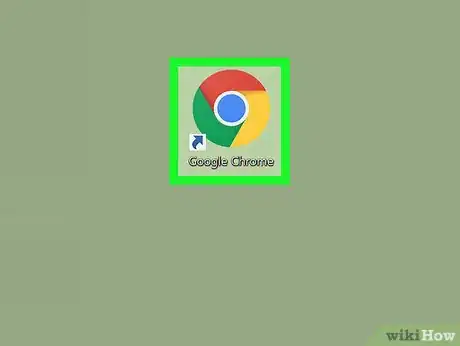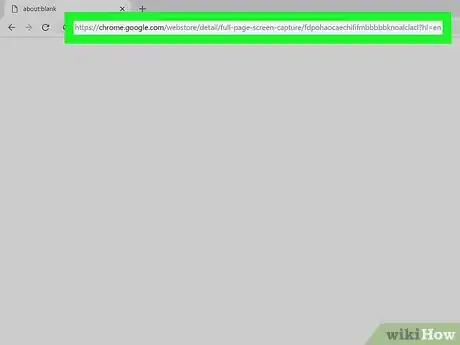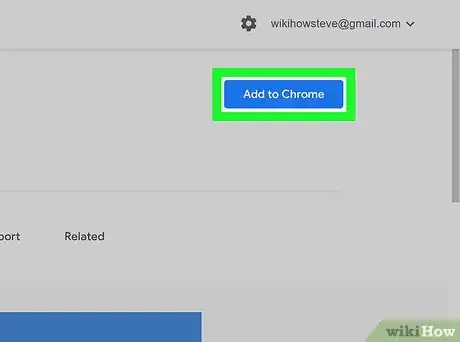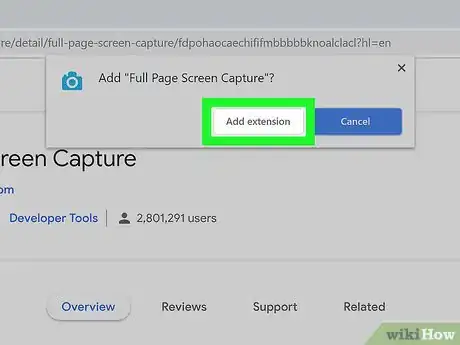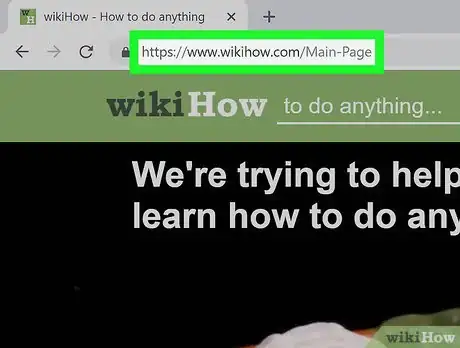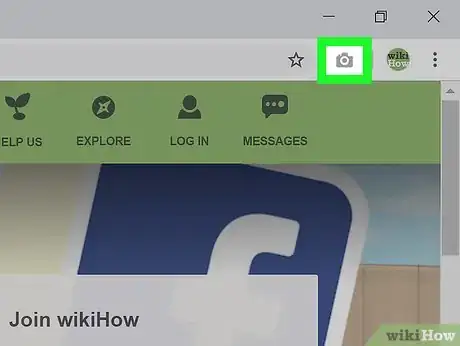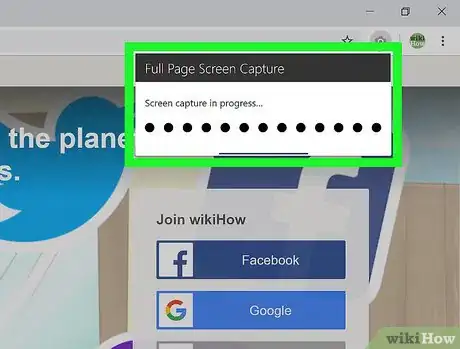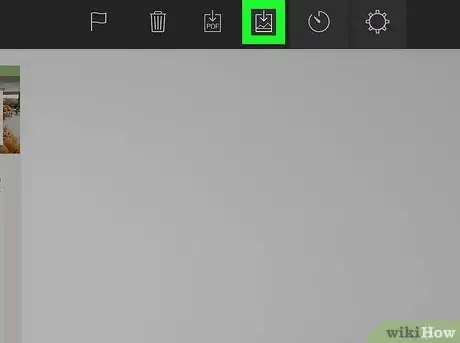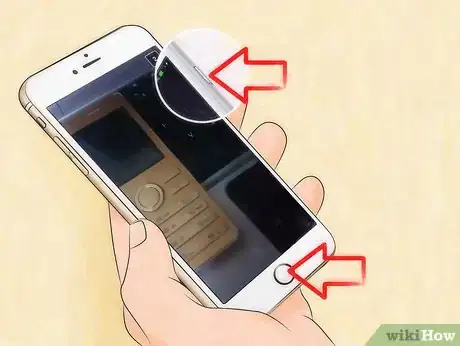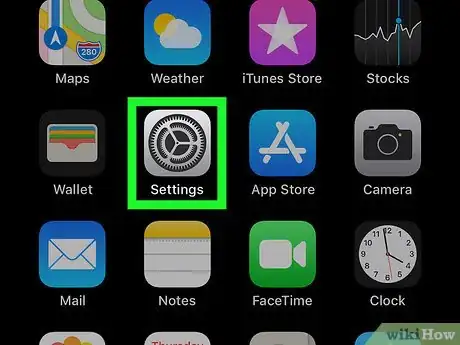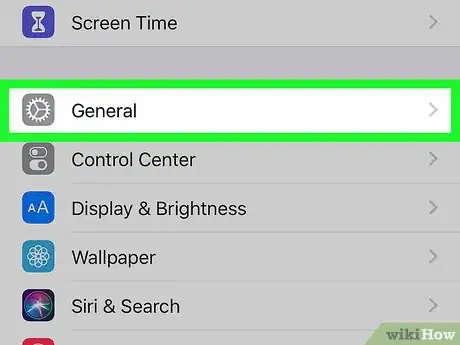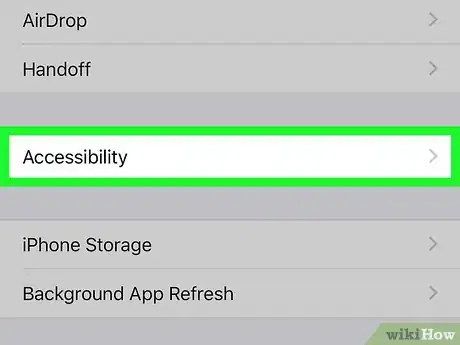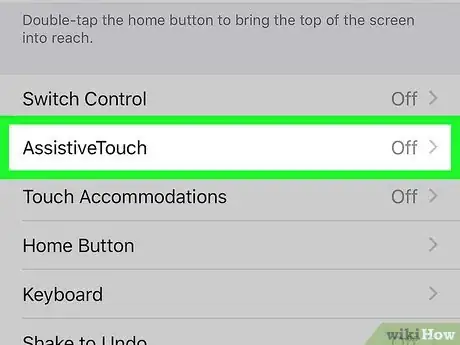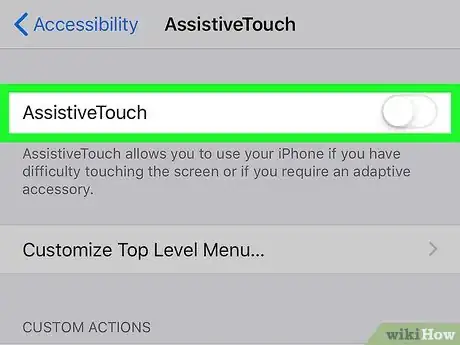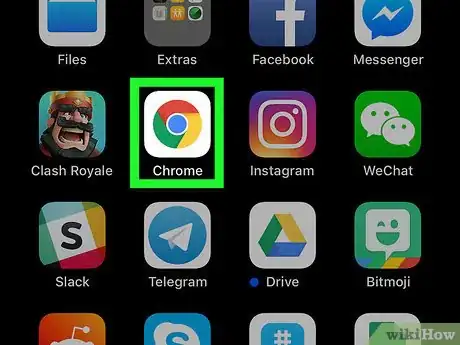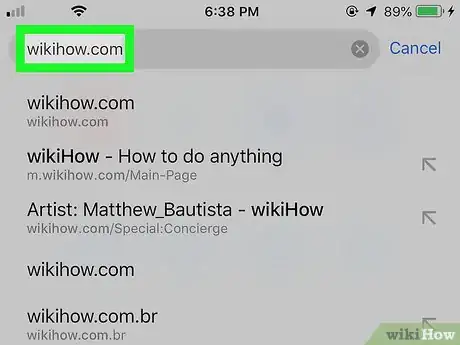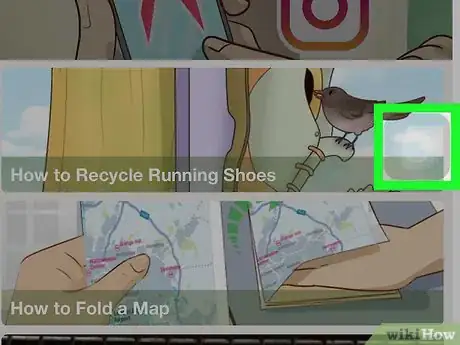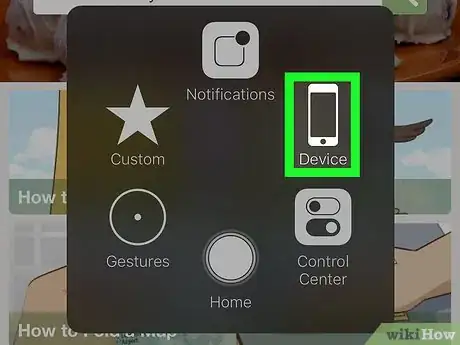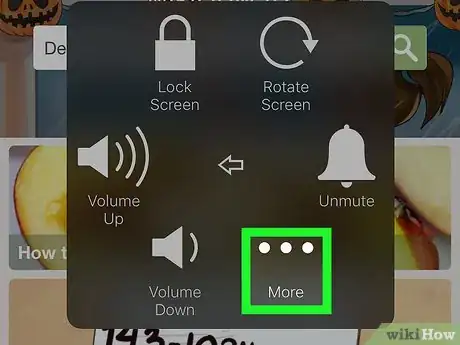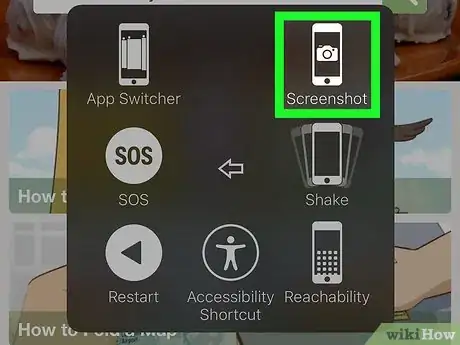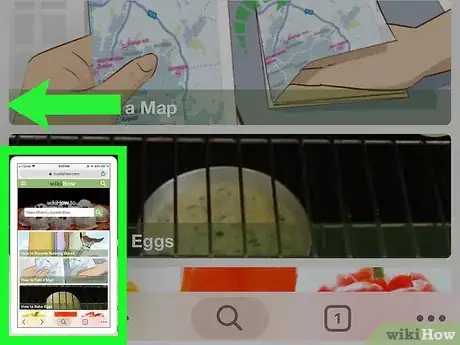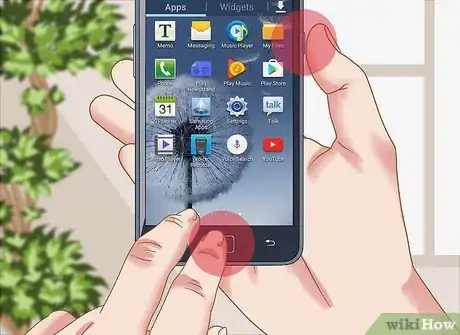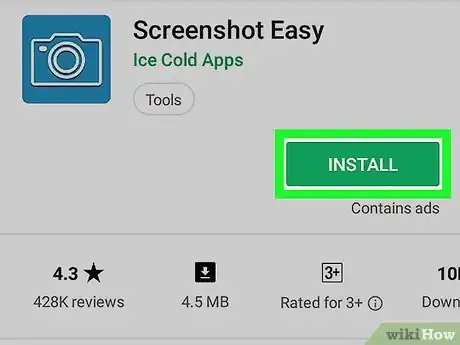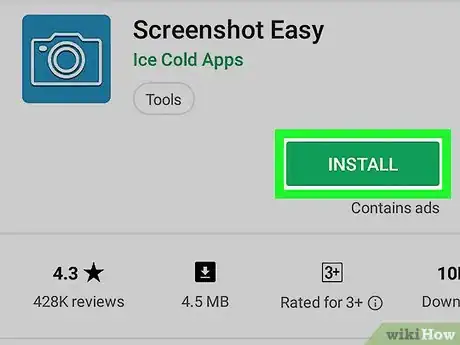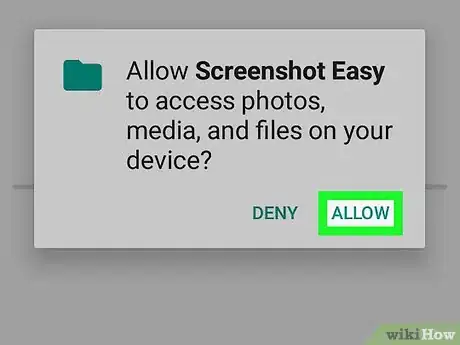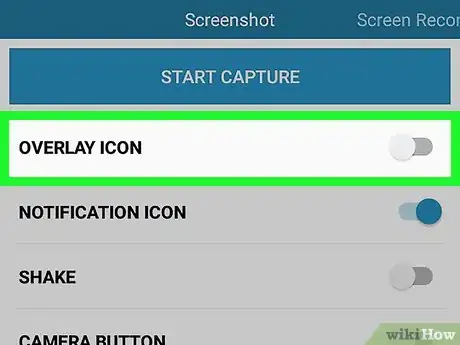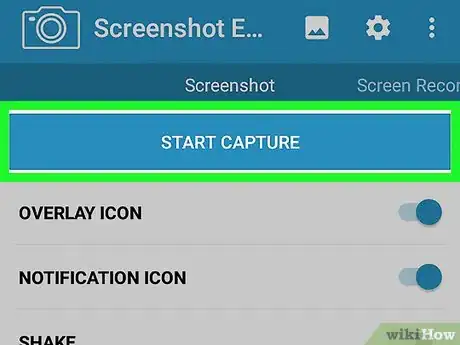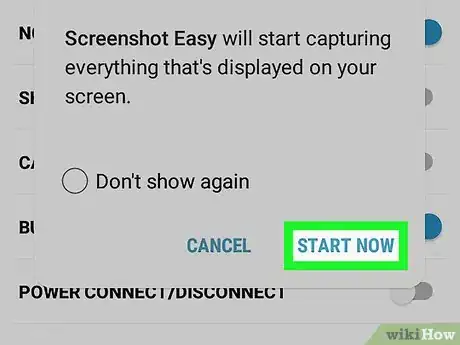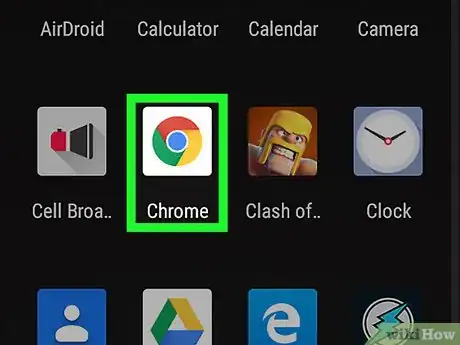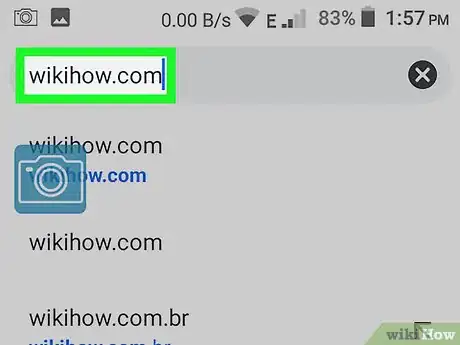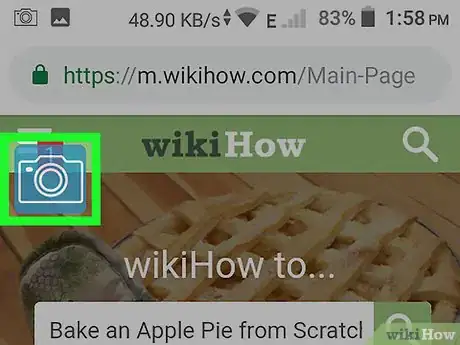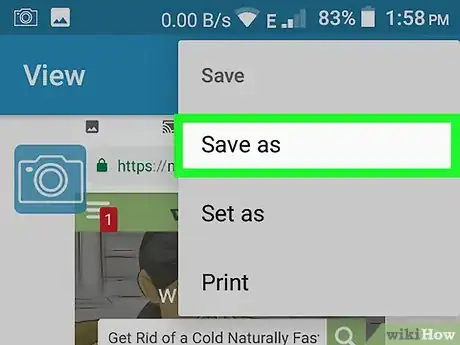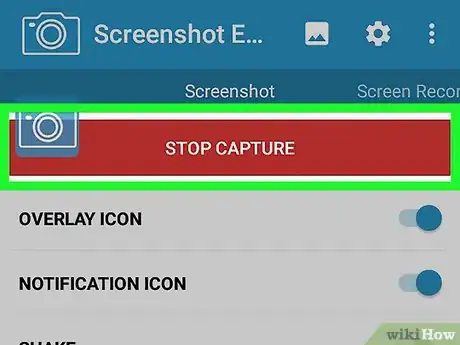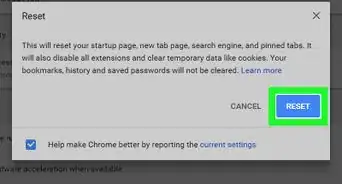X
Este artículo fue coescrito por Jack Lloyd. Jack Lloyd es escritor y editor de tecnología para wikiHow. Tiene más de dos años de experiencia escribiendo y editando artículos relacionados con tecnología. Es entusiasta de la tecnología y profesor de inglés.
Este artículo ha sido visto 37 973 veces.
Este wikiHow te enseñará cómo hacer una captura de pantalla del contenido de tu navegador Chrome en una computadora o smartphone. Aunque todas las computadoras y smartphones tienen funciones integradas de captura de pantalla, puedes usar una extensión de Chrome o una aplicación para que hacer capturas de pantalla del contenido sea más fácil.
Pasos
Método 1
Método 1 de 3:En una computadora de escritorio
Método 1
-
1Considera usar la función de captura de pantalla de tu computadora. Puedes usar la función integrada de captura de pantalla de la computadora para hacer una captura de pantalla en Windows o hacer una captura de pantalla en Mac yendo a la página de Chrome en cuestión y luego presionando la combinación de teclas apropiada de la computadora.
- Si quieres usar una extensión de Chrome para hacer una captura de pantalla, continúa con el resto de este método.
-
2
-
3Abre la página de Full Page Screen Shot. Esta extensión es gratis para instalar y hará una captura de pantalla de toda la página (no solo del contenido de la ventana) en Google Chrome.
-
4Haz clic en Añadir a Chrome. Este botón azul está en la esquina superior derecha de la página.
-
5Haz clic en Añadir extensión cuando se indique. Al hacerlo, la extensión Full Page Screen Shot se instalará en el navegador Chrome.
-
6Ve a la página de la que quieras hacer una captura de pantalla. Abre el sitio web, servicio o elemento del que quieras hacer una captura de pantalla.
-
7Haz clic en el icono de "Full Page Screen Capture". Es un icono con forma de cámara que está en la esquina superior derecha de la ventana de Chrome. Al hacerle clic, Chrome empezará a hacer una captura de pantalla de la página.
- Si alguna vez no encuentras el icono de "Full Page Screen Capture", haz clic en ⋮ y búscalo en la parte superior del menú desplegable resultante.
-
8Espera a que Chrome termine de capturar la pantalla. Dependiendo de cuán larga sea la página, esto puede tomar desde un segundo hasta uno o dos minutos. Una vez que la imagen se abra en una nueva pestaña, puedes continuar.
-
9Descarga la imagen. Haz clic en el botón de descarga PDF que está en la esquina superior derecha de la página para descargar la imagen como un archivo PDF, o haz clic en la flecha hacia abajo que está a la derecha del icono de PDF para descargar la imagen como un archivo PNG.
- Si se te pide permitir que Full Page Screen Shot tenga acceso a tus descargas, haz clic en Permitir en el mensaje.
- Quizá se te pida especificar una ubicación de descarga antes de que se descargue la captura de pantalla.
Método 2
Método 2 de 3:En iPhone
Método 2
-
1Considera usar la función de captura de pantalla de tu iPhone. Puedes usar la herramienta de captura de pantalla de tu iPhone para hacer una captura de pantalla de la página de Chrome que prefieras si no quieres descargar una aplicación para que haga la captura de pantalla por ti.
- Si quieres usar la herramienta en pantalla AssistiveTouch de tu iPhone, continua con el resto de este método.
-
2
-
3
-
4Pulsa Accesibilidad. Está cerca de la parte inferior de la pantalla.
-
5Desplázate hacia abajo y pulsa AssistiveTouch. Esta opción está en el medio del menú de "Accesibilidad".
-
6
-
7Presiona el botón "Inicio". Al hacerlo, la aplicación Configuración se minimizará.
-
8
-
9Ve a la página de la que quieras hacer una captura de pantalla. Abre el sitio web, servicio o elemento del que quieras hacer una captura de pantalla.
-
10Pulsa el icono de AssistiveTouch. Es un cubo gris que está en el lado derecho de la pantalla. Al pulsarlo, se abrirá el menú de AssistiveTouch.
-
11Pulsa Dispositivo. Verás este botón con forma de iPhone en el lado derecho del menú de AssistiveTouch.
-
12Pulsa Más. Esto está en la parte inferior del menú de AssistiveTouch.
-
13Pulsa Captura de pantalla. Está en la parte superior del menú de AssistiveTouch. Al hacerlo, se hará una captura de pantalla del contenido de Chrome, sin incluir el menú de AssistiveTouch.
-
14Desliza la captura de pantalla hacia la izquierda. La captura de pantalla aparecerá en la parte inferior izquierda de la pantalla. Al deslizarla hacia la izquierda, se quitará de la pantalla y se añadirá a la aplicación Fotos de tu iPhone.
Método 3
Método 3 de 3:En Android
Método 3
-
1Considera usar la función de captura de pantalla de tu Android. Puedes usar la función de captura de pantalla de tu Android para hacer una captura de pantalla de la página de Chrome que prefieras si no quieres descargar una aplicación para que haga la captura de pantalla por ti.
- Si quieres usar una aplicación, continúa con el resto de este método.
-
2Descarga la aplicación Captura de pantalla fácil. Si no puedes o no estás dispuesto a usar la funcionalidad integrada de captura de pantalla de tu Android, necesitarás descargar una aplicación de captura de pantalla. Captura de pantalla fácil es una buena opción:
- Abre la Play Store de tu Android.
- Pulsa la barra de búsqueda.
- Escribe captura de pantalla fácil.
- Pulsa Captura de pantalla fácil en el menú de resultados.
- Pulsa INSTALAR.
-
3Abre Captura de pantalla fácil. Pulsa ABRIR en la Play Store de Google, o pulsa el icono con forma de cámara de la aplicación Captura de pantalla fácil que está en el cajón de aplicaciones de tu Android.
-
4Pulsa PERMITIR cuando se indique. Al hacerlo, se le permitirá a Captura de pantalla fácil acceder a la fotos y guardarlas.
- Quizás se te pida comenzar a capturar. Si es así, pulsa CANCELAR antes de continuar.
-
5
-
6Pulsa INICIAR CAPTURA. Es un botón azul que está en la parte superior de la pantalla.
-
7Pulsa Aceptar cuando se indique. Esto activa la función de captura de pantalla para Captura de pantalla fácil.
- En dispositivos Samsung, aquí pulsarás INICIAR AHORA.
-
8Presiona el botón "Inicio". Está en la parte inferior de la carcasa de tu Android. Al hacerlo, la aplicación Captura de pantalla fácil se minimizará.
-
9
-
10Ve a la página de la que quieras hacer una captura de pantalla. Abre el sitio web, servicio o elemento del que quieras hacer una captura de pantalla.
-
11Pulsa el icono de Captura de pantalla fácil. Es el icono de la cámara que debe estar en la esquina superior izquierda de la pantalla. Al hacerlo, se hará la captura de pantalla y, luego de unos segundos, se abrirá en la aplicación Captura de pantalla fácil.
-
12Guarda la captura de pantalla. Una vez que se abra la captura de pantalla, puedes guardarla en tu Android haciendo lo siguiente:
- Pulsa ⋮ en la esquina superior derecha de la pantalla.
- Pulsa Guardar.
- Pulsa Guardar como.
- Pulsa Android cuando se indique.
- Pulsa GUARDAR cuando se indique.
- Mira la captura de pantalla abriendo la aplicación Fotos o Galería de tu Android y seleccionando la captura de pantalla de la lista de elementos recientes.
-
13Deshabilita el icono de captura de pantalla cuando termines. Cuando estés listo para desactivar el icono de captura de pantalla, vuelve a abrir la aplicación Captura de pantalla fácil y luego pulsa DETENER CAPTURA en la parte superior de la pantalla.
- Un anuncio generalmente se reproducirá después de deshabilitar el icono de captura de pantalla. Puedes omitir el anuncio minimizando o cerrando la aplicación Captura de pantalla fácil.