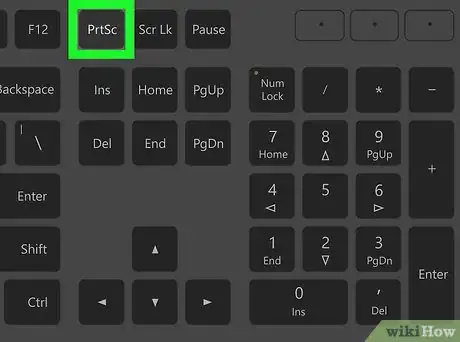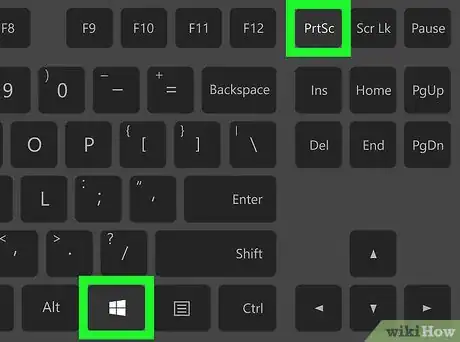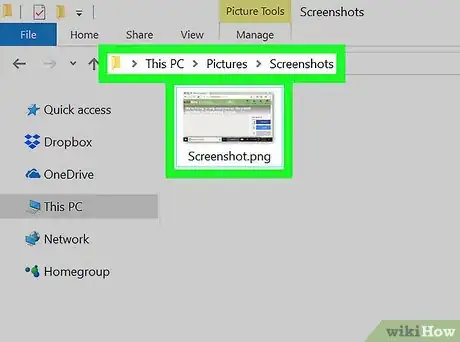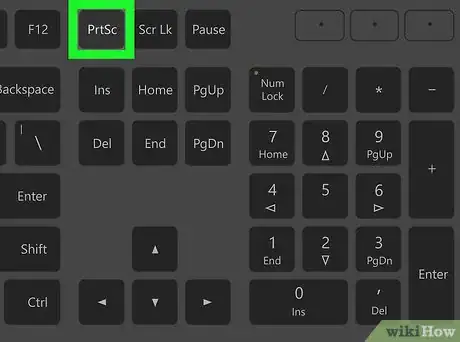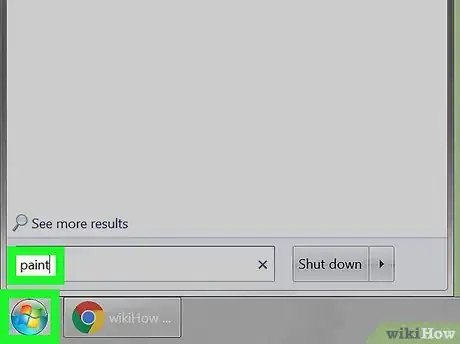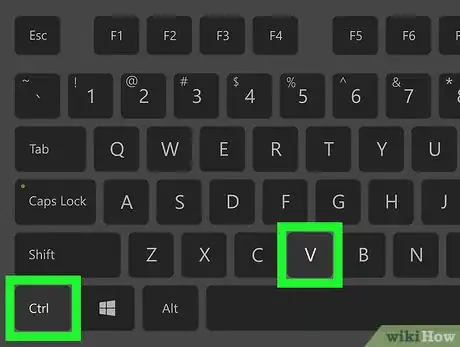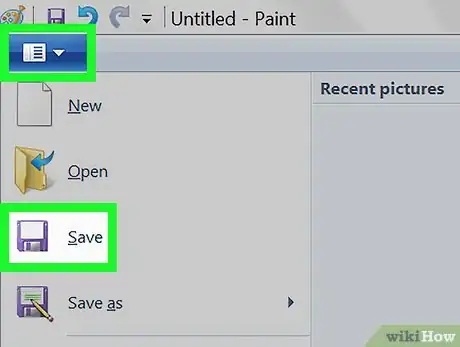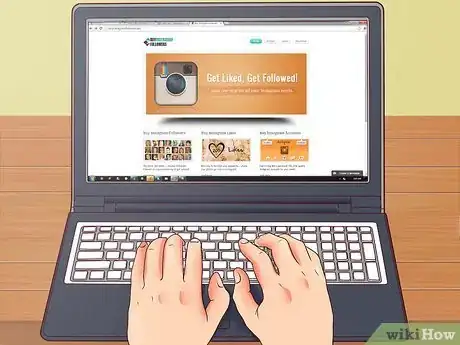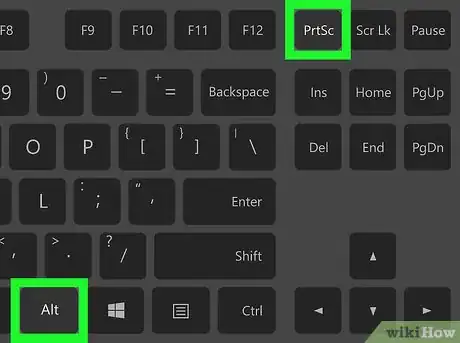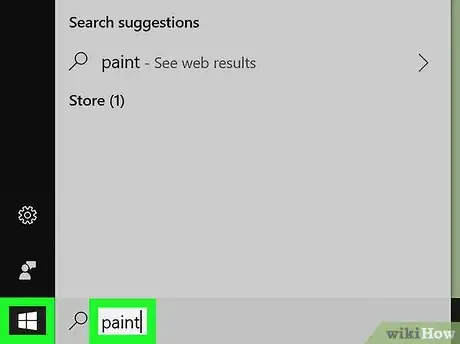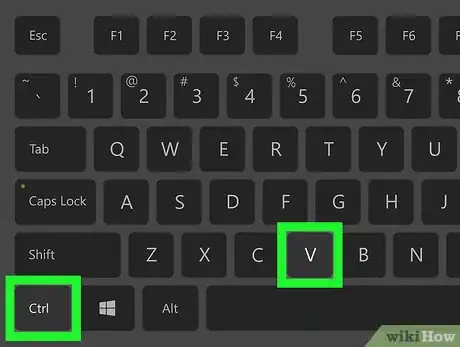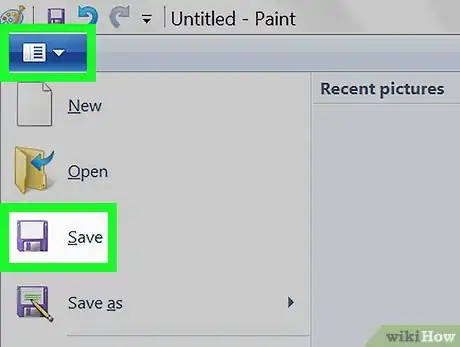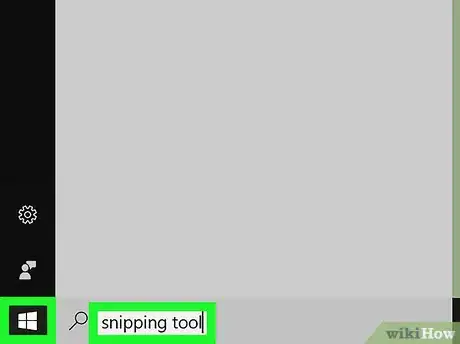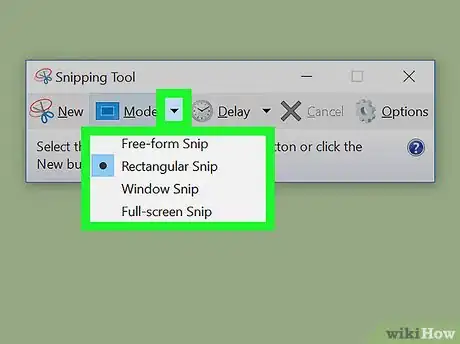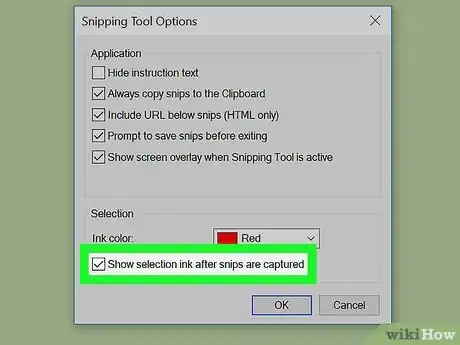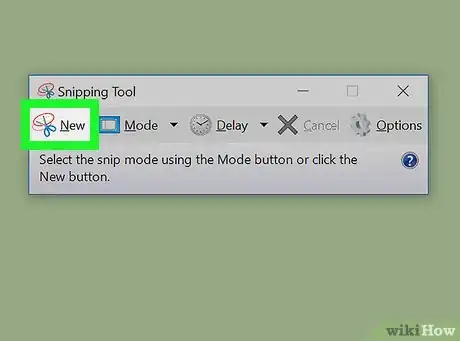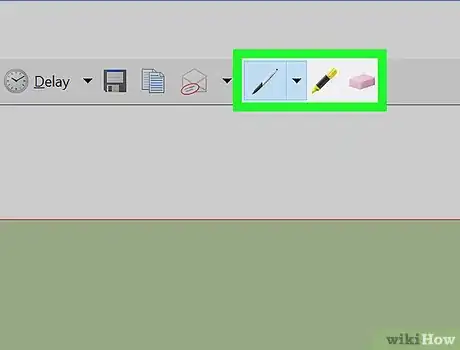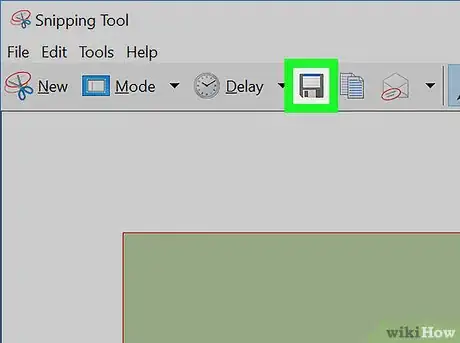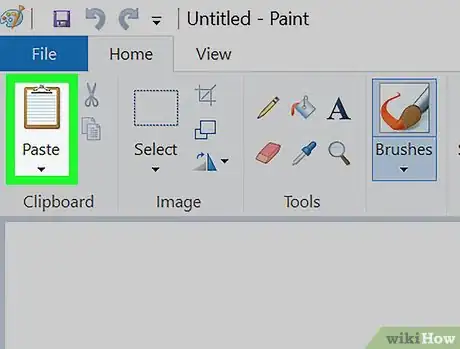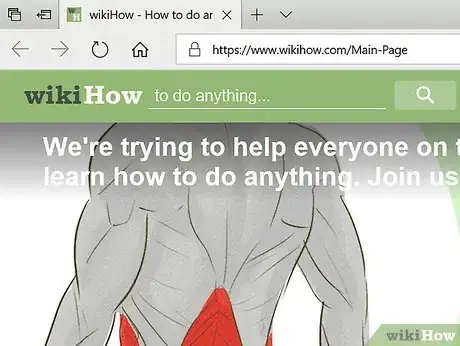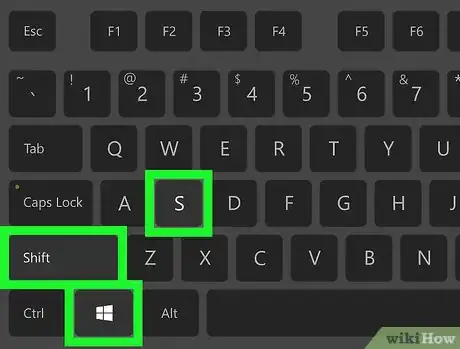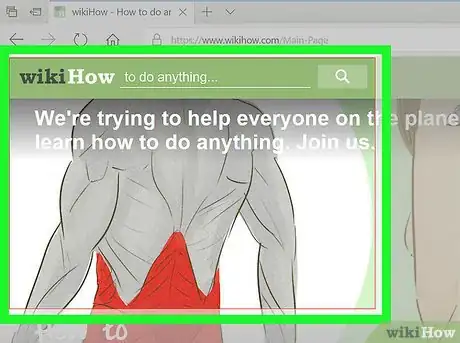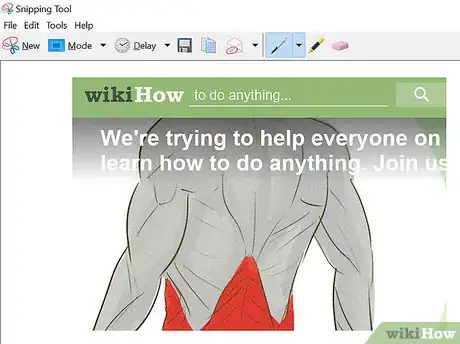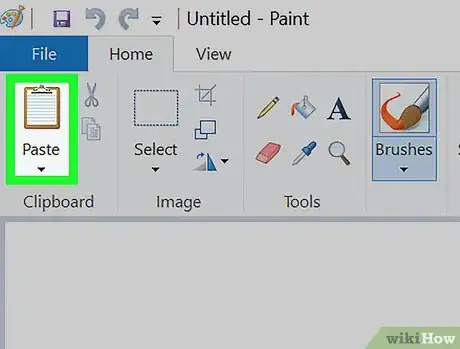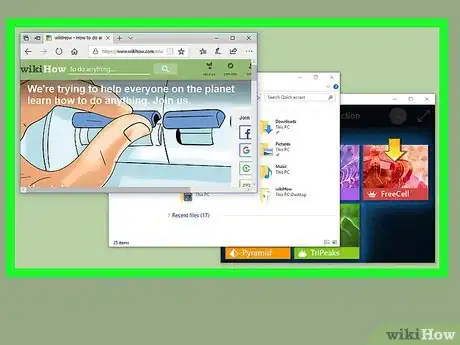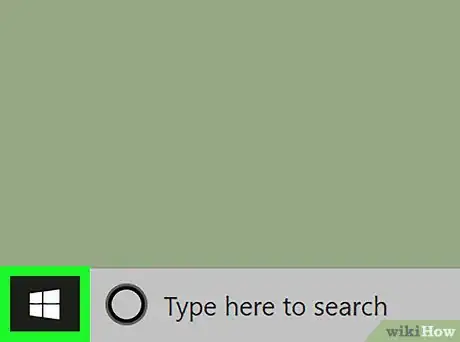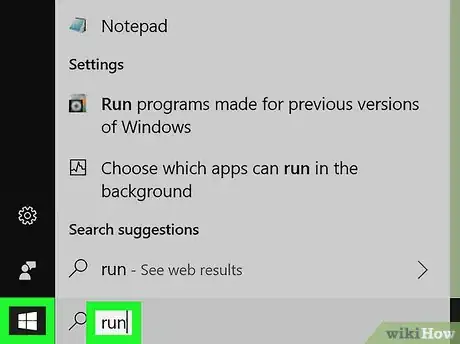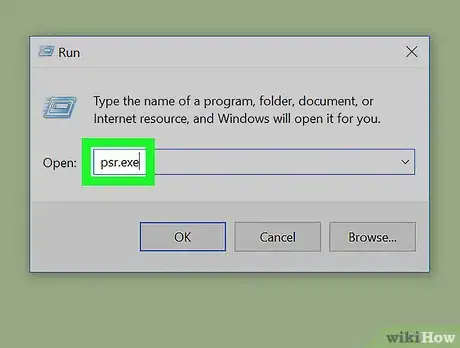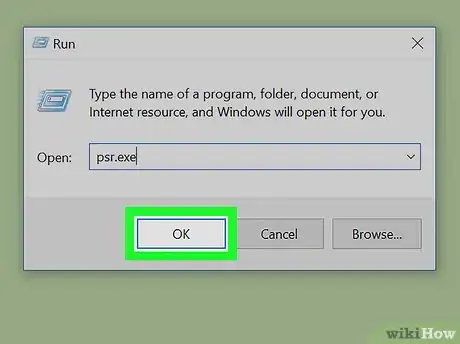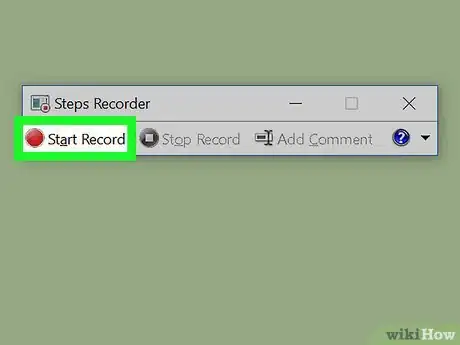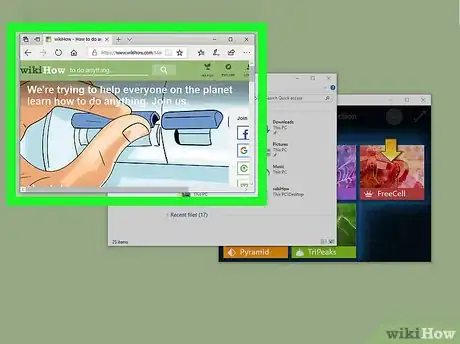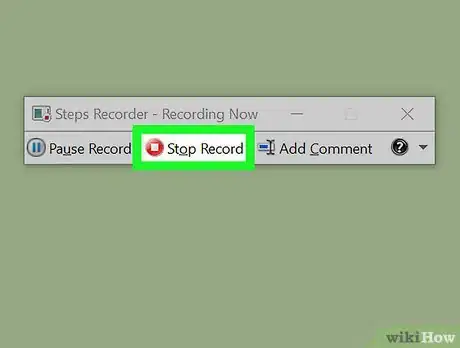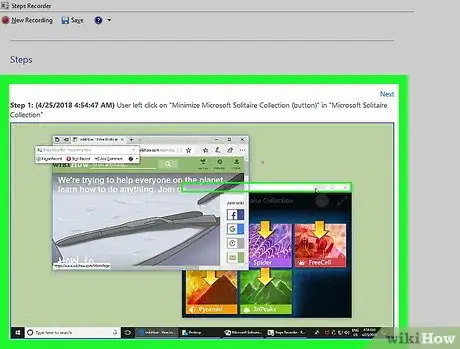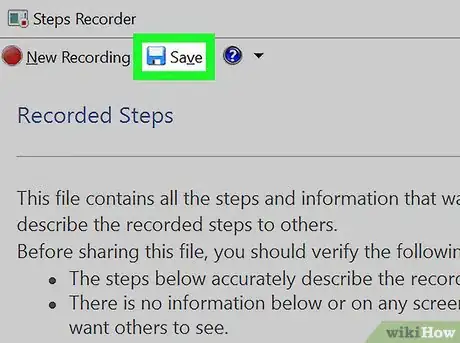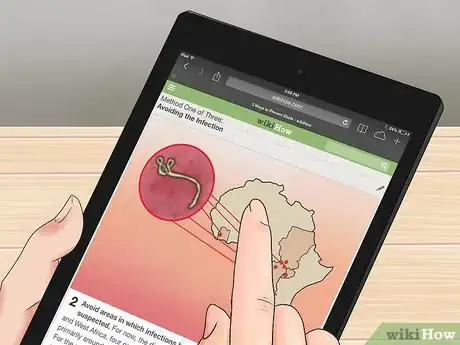Este artículo fue coescrito por Jack Lloyd. Jack Lloyd es escritor y editor de tecnología para wikiHow. Tiene más de dos años de experiencia escribiendo y editando artículos relacionados con tecnología. Es entusiasta de la tecnología y profesor de inglés.
Este artículo ha sido visto 1 672 174 veces.
Este wikiHow te enseñará a tomar una captura de pantalla en tu computadora Windows. Las computadoras con Windows 8 y 10 pueden usar un acceso rápido de teclado para tomar y guardar automáticamente una captura de pantalla completa, y todas las versiones de Windows permiten tomar una captura de pantalla completa al presionar el botón “Imprimir pantalla”. Otros métodos, tales como usar la Herramienta Recortes para tomar una captura de pantalla personalizada y tomar una captura de pantalla en un dispositivo Surface, son igual de eficaces.
Pasos
Método 1
Método 1 de 8:Tomar una captura de pantalla completa en Windows 8 y 10
-
1Ve a la pantalla que quieras capturar. Antes de poder tomar una captura de pantalla, debes asegurarte de que esta no tenga ninguna distracción (por ejemplo, ventanas o programas abiertos).
-
2Encuentra la tecla “Imprimir pantalla” en el teclado. La tecla Imprimir pantalla generalmente se encuentra en el lado superior derecho del teclado principal (sin contar el teclado numérico si tu computadora tiene uno) y usualmente tiene “PetSis” (“Petición de sistema”) escrito debajo.
- La tecla Imprimir pantalla usualmente estará abreviada como “ImpPnt” o algo similar.
-
3Presiona la tecla ⊞ Win y la tecla Imprimir pantalla al mismo tiempo. Esto tomará una captura de la pantalla actual; en la mayoría de los casos, verás que la pantalla se atenúa brevemente.
- La pantalla no se atenuará si tu computadora tiene ciertos ajustes de pantalla desactivados. Esto es más común en computadoras antiguas que hayan sido actualizadas a Windows 10.
- Si la captura de pantalla no aparece cuando la buscas, presiona Ctrl+⊞ Win+Imprimir pantalla o Fn+⊞ Win+Imprimir pantalla.
-
4Encuentra la captura de pantalla. La encontrarás dentro de la carpeta “Capturas de pantalla”, que está dentro de la carpeta “Imágenes” de la computadora. Cada captura de pantalla que tomes se etiquetará como “Captura de pantalla (número)” para coincidir con el orden en el que se haya tomado la captura.
- Por ejemplo, la primera captura de pantalla que tomes se etiquetará como “Captura de pantalla (1)”, etc.
Método 2
Método 2 de 8:Tomar una captura de pantalla completa en cualquier computadora Windows
-
1Ve a la pantalla que quieras capturar. Antes de que puedas tomar la captura de pantalla, debes asegurarte de que esta no tenga ninguna distracción (por ejemplo, ventanas o programas abiertos).
-
2Presiona la tecla Imprimir pantalla. Normalmente se encuentra en el lado superior derecho del teclado, justo a la derecha de la fila de teclas “Función” (por ejemplo, F12) en la parte superior del teclado. Presionar la tecla Imprimir pantalla tomará una foto de los contenidos de la pantalla completa.
- La tecla Imprimir pantalla podría denominarse “ImpPnt” (o “PrtSc” en inglés) o algo similar.
- Si tu computadora tiene una tecla Fn en el lado inferior izquierdo, quizás tengas que presionar Fn e Imprimir pantalla al mismo tiempo.
-
3Abre Paint. Este programa viene instalado en todas las computadoras Windows. Para abrirlo:
- Abre el menú Inicio .
- En Windows 8, abre Buscar.
- Haz clic en la barra de búsqueda en la parte inferior del menú Inicio.
- Escribe paint.
- Haz clic en Paint en la parte superior de la ventana de Inicio.
- En Windows 8, Paint estará en los resultados de Buscar.
- Para una computadora Windows XP, haz clic en Inicio, selecciona Programas, selecciona Accesorios y haz clic en Paint.
- Abre el menú Inicio .
-
4Pega la captura de pantalla. Una vez que se abra la ventana de Paint, presiona Ctrl+V para pegar la captura de pantalla. Deberás verla aparecer en la ventana de Paint.
-
5Guarda la captura de pantalla. Presiona Ctrl+S, luego ingresa un nombre para la captura, selecciona una carpeta para guardar en el lado izquierdo de la ventana y haz clic en Guardar.
- Puedes cambiar el tipo de archivo de la captura de pantalla haciendo clic en la casilla desplegable “Guardar como tipo” en la parte inferior de la ventana y luego haciendo clic en un formato diferente (por ejemplo, JPEG) en el menú desplegable.
- Los tipos de archivo más comunes son JPG y PNG. El formato recomendado para las capturas de pantalla es PNG, debido a la alta calidad y tamaño de archivo pequeño.
Método 3
Método 3 de 8:Tomar una captura de pantalla de una sola ventana
-
1Haz clic en la ventana que quieras capturar. La función de captura de pantalla de una sola ventana tomará una foto de la ventana “activa” en tu pantalla, lo que significa que debe estar delante de todas las otras ventanas.
-
2Mantén presionado Alt y presiona ImpPnt. Se copiará una imagen de la ventana al portapapeles. Las dimensiones de la imagen se determinarán por el tamaño de la ventana cuando se tome la captura de pantalla.[1]
- No recibirás ninguna confirmación de que se ha tomado la captura de pantalla.
-
3Abre Paint. Este programa viene instalado en todas las computadoras. Para abrirlo:
- Abre el menú Inicio .
- En Windows 8, abre Buscar.
- Haz clic en la barra de búsqueda en la parte inferior del menú Inicio.
- Escribe paint.
- Haz clic en Paint en la parte superior de la ventana de Inicio.
- En Windows 8, Paint estará en los resultados de Buscar.
- Para una computadora Windows XP, haz clic en Inicio, selecciona Programas, selecciona Accesorios y haz clic en Paint.
- Abre el menú Inicio .
-
4Pega la captura de pantalla. Una vez que cargue la pantalla de Paint, presiona Ctrl+V para pegar la captura de pantalla. Deberás verla aparecer en la ventana de Paint.
- También puedes pegarla en otros programas, tales como Word o en el cuerpo de un correo electrónico. Simplemente abre el programa en el que quieras pegar la imagen y presiona Ctrl+V.
-
5Guarda la captura de pantalla como un archivo de imagen. Haz clic en Archivo, haz clic en Guardar, ingresa un nombre de archivo, haz clic en una ubicación en el lado izquierdo de la página y haz clic en Guardar.
- Puedes cambiar el tipo de archivo de la captura de pantalla haciendo clic en la casilla desplegable “Guardar como tipo” en la parte inferior de la ventana y luego haciendo clic en un formato diferente (por ejemplo, JPEG) en el menú desplegable.
- Los tipos de archivo más comunes son JPG y PNG. El formato recomendado para capturas de pantalla es PNG, debido a la alta calidad y tamaño de archivo pequeño.
Método 4
Método 4 de 8:Tomar una captura de pantalla de un juego
-
1Abre Xbox Game Bar. Para hacerlo, presiona ⊞ Win+G al mismo tiempo. De esta manera, abrirás la barra de juegos.
-
2Habilita las funciones del juego. Si juegas un juego, necesitarás indicar a Xbox Game Bar que es un juego al abrir la configuración Barra de juegos, dirigiéndote a General y marcando la casilla “Recordar que esto es un juego”. De esta manera, habilitarás las funciones del juego para la aplicación que estás utilizando.
- No es recomendable hacerlo en aplicaciones que no son juegos, ya que Game Bar podría registrar constantemente lo que haces en segundo plano.
-
3Presiona el botón de la foto o ⊞ Win+Alt+Impr. Esto tomará una captura de pantalla del juego a través de cualquier superposición de juego, como la de Xbox Game Bar o la integración de Discord.
-
4Halla la captura de pantalla en la carpeta “Capturas” en “Videos”. La captura de pantalla del juego se ubicará en esta carpeta, pero también puedes acceder a ella a través de la galería.
Método 5
Método 5 de 8:Usar el programa de la Herramienta Recortes
-
1Abre la Herramienta Recortes. La Herramienta Recortes está disponible en todas las versiones de Windows Vista, 7, 8 y 10 excepto en las ediciones Starter y Basic. No está disponible en Windows XP.[2]
- En Windows Vista y 7, haz clic en el botón Inicio, selecciona Todos los programas, selecciona Accesorios y selecciona la Herramienta Recortes de la lista.
- En Windows 8, simplemente comienza a escribir herramienta recortes en la pantalla de Inicio y selecciónala de los resultados de búsqueda.
- En Windows 10, haz clic en Inicio , escribe herramienta recortes y selecciona Herramienta Recortes de los resultados de búsqueda.
-
2Elige la forma del recorte. El “Recorte rectangular” se elige por defecto. Haz clic en el botón de flecha al lado del botón Modo para cambiar la forma de recorte:
- El Recorte de forma libre te permite dibujar cualquier forma con el ratón. Se recortará el área dentro de la forma.
- El Recorte rectangular te permite seleccionar un área rectangular, la cual se recortará.
- El Recorte de ventana te permite elegir una ventana para recortar.
- El Recorte de pantalla completa recorta toda la pantalla, con todas las ventanas (excepto la de la Herramienta Recortes) incluida.
-
3Ajusta el borde del recorte. Por defecto, cualquier recorte que hagas tendrá un borde rojo a su alrededor. Puedes cambiarlo o desactivarlo haciendo clic en la pestaña Herramientas en el lado superior izquierdo de la barra de herramientas de Recortes, seleccionando Opciones del menú desplegable y quitando la selección a la casilla al lado de “Mostrar entrada de lápiz de selección después de capturar recortes”. Esto quitará el borde de cualquier recorte en el futuro.
-
4Crea un recorte nuevo. Haz clic en el botón Nuevo para comenzar la selección. La pantalla se atenuará y podrás dibujar el área de recorte, o seleccionar la ventana si eliges el recorte de ventana. Suelta el ratón al seleccionar para crear el recorte.
- Si has seleccionado la opción Recorte de pantalla completa, este se creará automáticamente una vez que hagas clic en Nuevo.
-
5Anota en el recorte. Una vez que crees el recorte, se abrirá en una ventana nueva. Puedes usar la herramienta Lápiz para dibujar en él y tomar notas, y puedes usar la herramienta Marcador de resaltado para atraer atención al texto.
- La herramienta Borrador solo borrará anotaciones, no la captura de pantalla en sí.
-
6Guarda el recorte. Haz clic en el icono de disquete para abrir el diálogo para guardar. Escribe un nombre para la captura de pantalla y cambia el campo “Guardar como tipo:” si lo deseas. Ahora podrás enviarla por correo electrónico o subirla a una página web.
- El formato predeterminado en Windows 7 y 8 es PNG. Es un formato comprimido sin pérdida, lo que significa que guardará capturas de pantalla de alta calidad con un tamaño de archivo pequeño. Es el formato recomendado para tomar capturas de pantalla.
- El formato predeterminado en Windows Vista es JPG o JPEG. Es un formato con pérdida, lo que significa que la captura de pantalla se verá ligeramente cuadriculada y algunos colores podrían verse apagados. Está diseñado principalmente para fotografías y no se recomienda para capturas de pantalla.
- El formato GIF no es apropiado para reproducir fotos a color, pero es muy adecuado para imágenes tales como gráficos o logotipos con áreas sólidas de color, lo que da como resultado bordes nítidos entre las áreas de color.
-
7Copia el recorte. Por defecto, el recorte se copia al portapapeles cuando lo creas. Esto significa que puedes pegarlo a Paint o Word, tal como harías con una captura de pantalla completa. En Paint, puedes hacer más ediciones que con el editor de anotaciones de recortes.
- Para pegar el recorte, abre una ventana que permita la función “pegar” y presiona Ctrl+V.
Método 6
Método 6 de 8:Usar el acceso rápido de la Herramienta Recortes
-
1Ve a la página que quieras capturar. Abre el programa o la pantalla que quieras capturar, asegurándote de que no se vea ninguna ventana u objeto que no quieras en pantalla.
-
2Presiona ⊞ Win+Mayús+S. Esto causará que la pantalla se torne gris claro y el ratón se convertirá en un icono de mira.
-
3Selecciona un área para capturar. Haz clic y arrastra el ratón desde la esquina superior izquierda del área que quieras capturar hasta la esquina inferior derecha.
- Por ejemplo, si quieres capturar toda la pantalla, harías clic y arrastrarías el ratón desde la esquina superior izquierda hasta la esquina inferior derecha de la pantalla.
-
4Suelta el botón del ratón. Esto tomará una captura de pantalla del área seleccionada y la guardará al portapapeles, desde cuyo punto puede pegarse en cualquier programa que acepte fotos pegadas.
-
5Pega la captura de pantalla. Abre cualquier programa que permita pegar fotos (por ejemplo, Paint, Word, etc.) y presiona Ctrl+V. La sección de la pantalla que hayas seleccionado deberá aparecer en el programa.
- Puedes guardar el documento de la captura de pantalla presionando Ctrl+S, ingresando un nombre, seleccionando una ubicación y haciendo clic en Guardar.
- Las fotos también pueden pegarse en algunos servicios en línea, tales como correos electrónicos.
Método 7
Método 7 de 8:Capturar la pantalla de varias ventanas seguidas
-
1Entiende cómo funciona. Un programa llamado “PSR.exe” que está incorporado virtualmente en todas las computadoras Windows te permite grabar hasta 100 pantallas diferentes y guarda todas en un documento. Este programa también toma nota de dónde haces clic y qué acciones realizas en cada pantalla.
-
2Ve a la página inicial que quieras capturar. Esta debe ser la primera página de la secuencia que quieras capturar.
-
3
-
4Abre el programa Ejecutar. Escribe ejecutar y luego haz clic en Ejecutar en la parte superior de la ventana de Inicio.
-
5Ingresa el comando para abrir PSR. Escribe psr.exe en la ventana de Ejecutar.
-
6Haz clic en Aceptar. Se encuentra en la parte inferior de la ventana de Ejecutar. Esto abrirá una barra de herramientas pequeña y rectangular en la parte superior de la pantalla.
-
7Haz clic en Iniciar grabación. Se encuentra en la parte superior de la barra de herramientas. Esto encenderá la grabación de acciones, la cual grabará los próximos 25 cambios de pantalla.
- Si quieres grabar más de 25 cambios, primero haz clic en en el lado derecho de la barra de herramientas, haz clic en Configuración... y cambia el número del campo “Número de capturas de pantalla recientes para almacenar”.
-
8Haz clic a través de diferentes pantallas. Cada vez que la pantalla cambie (aparte de simplemente mover el ratón), la Grabación de acciones tomará una captura de pantalla.
-
9Haz clic en Detener grabación. Se encuentra en la parte superior de la barra de herramientas. Hacer esto detiene la grabación de cambios de pantalla y abre la ventana de resultados.
-
10Revisa las capturas de pantalla. Desplázate hacia abajo por la ventana para asegurarte de haber tomado todas las capturas de pantalla que quieras guardar.
-
11Guarda las capturas de pantalla en una carpeta ZIP. Haz clic en Guardar en la parte superior de la ventana, ingresa un nombre de archivo y selecciona una ubicación, luego haz clic en Guardar.
- Esto guardará las capturas de pantalla en un archivo HTML. Puedes abrirlo en el navegador de Internet Explorer de la computadora para visualizar su contenido.
Método 8
Método 8 de 8:Usar tabletas Windows
-
1Abre la pantalla que quieras capturar. Antes de poder tomar una captura de pantalla, debes asegurarte de que esta no tenga ninguna distracción (por ejemplo, ventanas o programas abiertos).
-
2Mantén presionado el logotipo de Windows. Este es el logotipo en el marco de la tableta, no el botón Windows en el escritorio.
- Si no hay un botón Windows en la tableta, entonces presiona el botón de encendido/apagado.
-
3Presiona el botón de bajar volumen (o subir volumen si usas el botón de encendido/apagado). La pantalla se atenuará momentáneamente para indicar que se ha tomado una captura de pantalla.
- La captura de pantalla se almacenará en la carpeta “Capturas de pantalla”, a la que puedes acceder abriendo el Explorador de archivos y navegando a Imágenes → Capturas de pantalla.
Consejos
- Para aquellas personas con Microsoft OneNote, presionar ⊞ Win+S te da la opción de hacer un recorte rectangular de la pantalla. Hacer esto causa que la captura aparezca como una imagen en OneNote. Esto funciona incluso en Windows XP, el cual no tiene la herramienta de recortes.
- En los teclados de las laptops, la tecla ImpPnt podría combinarse con otra tecla. Esto significa que tienes que presionar la tecla Fn o “Función” para acceder a ella. Dicha tecla usualmente se encuentra en la última fila del teclado.
- La herramienta Recortes no está incluida en todas las ediciones de Windows. Si tu versión de Windows no incluye la Herramienta Recortes, puedes usar este clon gratuito en su lugar.
- Si vas a subir la captura de pantalla a una página web, asegúrate de que el archivo no exceda los límites de tamaño.
Advertencias
- Es posible que las capturas de pantalla no muestren contenido que esté reproduciéndose en el reproductor de Windows Media.
- Guardar una captura de pantalla en algunos tipos de archivos (tal como bitmaps) dará como resultado un archivo muy grande. Debido a esto, es muy recomendable usar el formato PNG o JPEG.
- La mayoría de las capturas de pantalla no mostrarán el cursor del ratón.