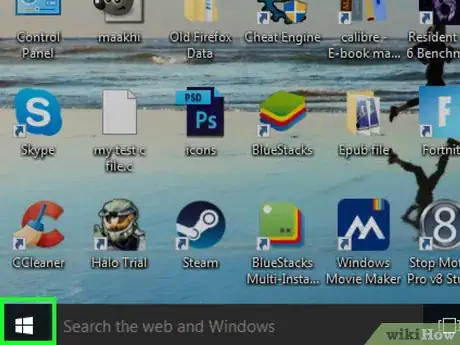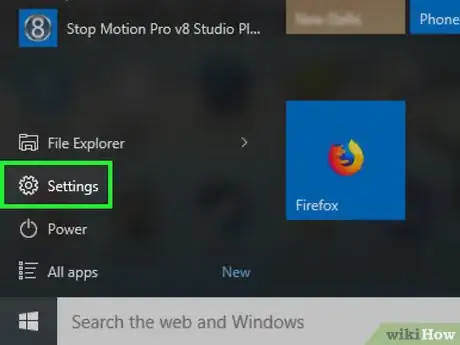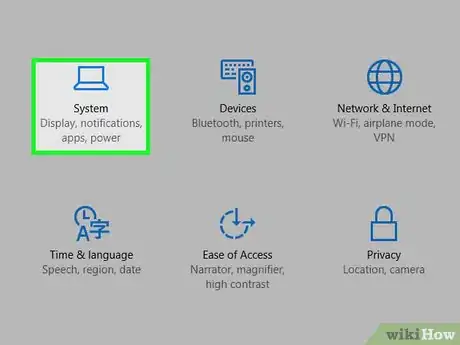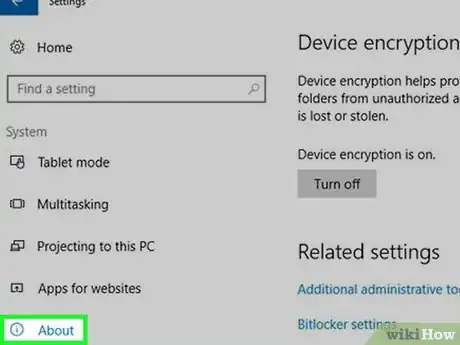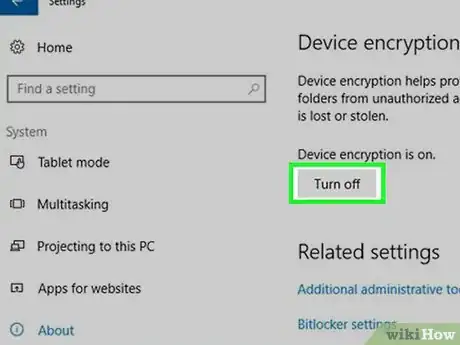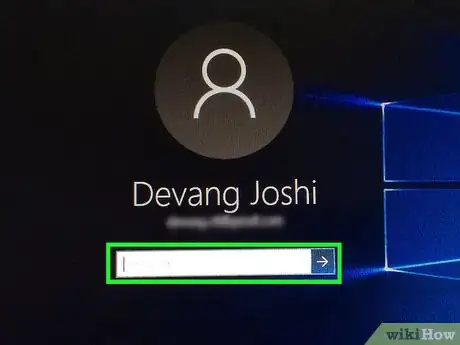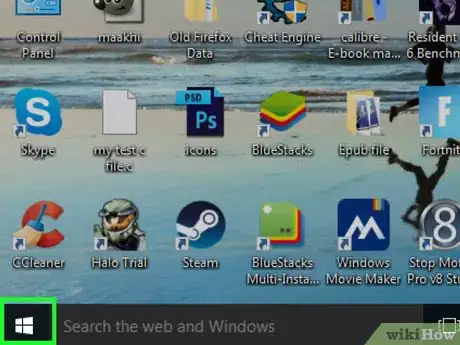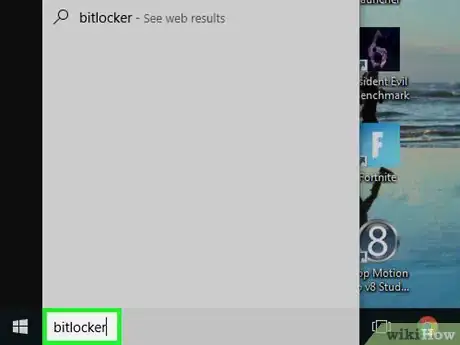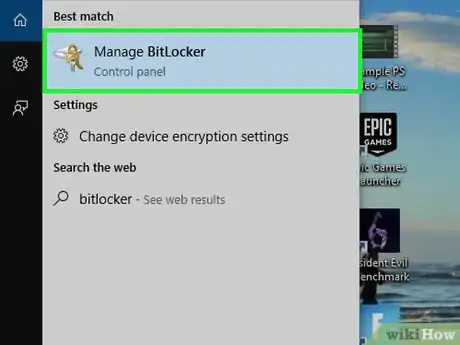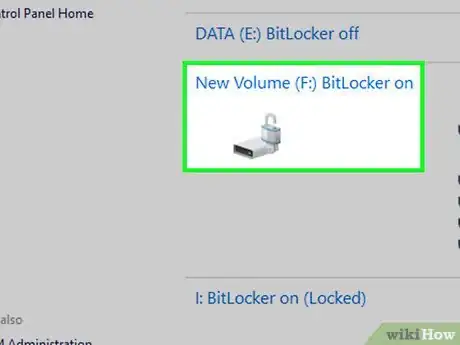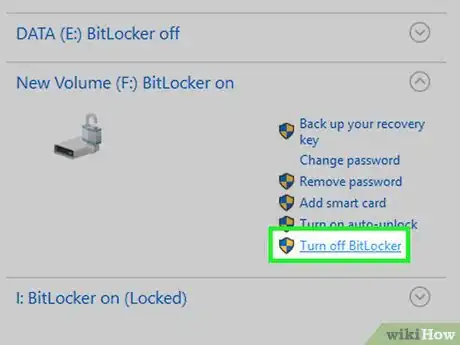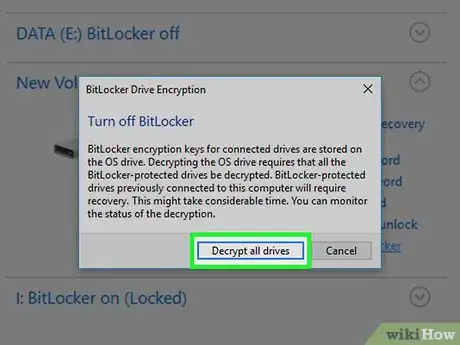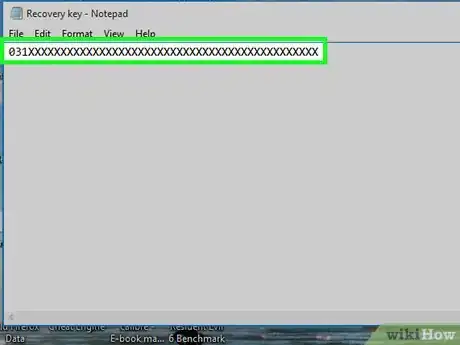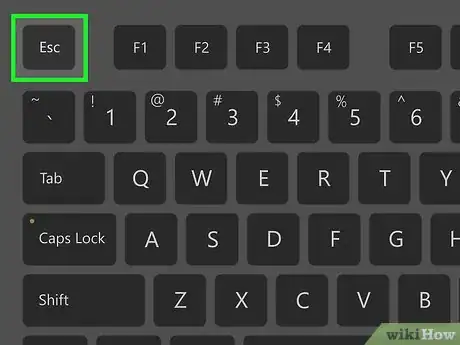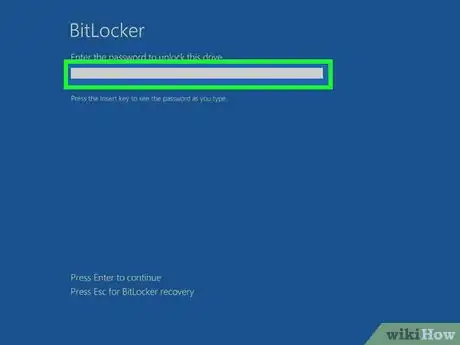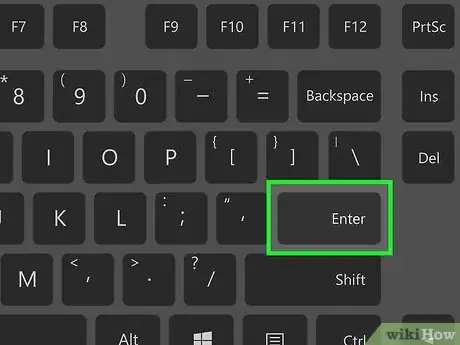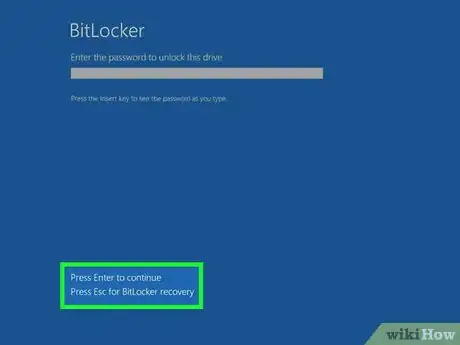Este artículo fue coescrito por Jack Lloyd. Jack Lloyd es escritor y editor de tecnología para wikiHow. Tiene más de dos años de experiencia escribiendo y editando artículos relacionados con tecnología. Es entusiasta de la tecnología y profesor de inglés.
Este artículo ha sido visto 131 928 veces.
Este wikiHow te enseñará cómo desactivar el cifrado BitLocker de tu computadora con Windows. BitLocker es una función que está integrada en la mayoría de ediciones de Windows 10 Pro, Education y Enterprise. Si no puedes descifrar tu disco duro para desactivar BitLocker, necesitarás usar tu clave de recuperación de BitLocker para desbloquear la unidad antes de que puedas desactivar BitLocker.
Pasos
Método 1
Método 1 de 3:Usar la Configuración de Windows
-
1
-
2
-
3Haz clic en Sistema. Este icono con forma de monitor está cerca de la parte superior de la ventana de Configuración.
-
4Haz clic en la pestaña Cifrado de dispositivo. Está en el lado izquierdo de la ventana de "Sistema".[1]
- Si no ves una pestaña Cifrado de dispositivo, intenta hacer clic en Acerca de en la esquina inferior izquierda y luego busca un título "Cifrado de dispositivo". Si esto no funciona, tu computadora no tiene BitLocker.
-
5Haz clic en Desactivar. Este botón está en el medio de la página.
-
6Haz clic en Desactivar cuando se indique. Al hacerlo, BitLocker empezará a descifrar la unidad. Esto puede tardar varias horas en completarse.
- Quizás se te pida ingresar tu contraseña de administrador o PIN antes de que BitLocker se empiece a desactivar.
Método 2
Método 2 de 3:Usar el Panel de control
-
1
-
2Busca BitLocker. Escribe bitlocker para hacerlo. Una lista de resultados de búsqueda coincidentes aparecerá en el menú de "Inicio".
- En Windows 7, primero debes hacer clic en la barra de búsqueda que está en la parte inferior del menú de "Inicio".
-
3Haz clic en Administrar BitLocker. Debe estar en la parte superior del menú de "Inicio". Al hacerlo, se abrirá la página del Panel de control de BitLocker.
-
4Busca el disco duro correcto. Desplázate hacia abajo hasta que encuentres la unidad para la que quieras deshabilitar BitLocker.
- Omite este paso si BitLocker solo está cifrando un disco duro.
-
5Haz clic en Desactivar BitLocker. Es un enlace que está debajo y a la derecha del título BitLocker.
-
6Haz clic en Desactivar BitLocker cuando se indique. Al hacerlo, BitLocker empezará a descifrar la unidad. Esto puede tardar varias horas en completarse.
- Quizás se te pida ingresar tu contraseña de administrador o PIN antes de que BitLocker se empiece a desactivar.
- En Windows 7, aquí deberás hacer clic en Descifrar unidad.[2]
Método 3
Método 3 de 3:Desbloquear BitLocker
-
1Busca tu clave de recuperación. Cuando configuraste BitLocker en tu computadora, se te dio una clave de recuperación de 48 dígitos para usarla cuando te olvides tu contraseña de BitLocker. Necesitarás buscar esta clave antes de que puedas desbloquear BitLocker:[3]
- Si imprimiste la clave de recuperación, búscala en cualquier lugar en el que guardes documentos importantes.
- Si guardaste la clave de recuperación como un archivo de texto en una unidad USB, conecta la unidad USB en otra computadora con Windows para abrir el archivo de texto y ver la clave.
- Si el administrador del sistema o profesional de TI configuró BitLocker por ti, contáctalo para que te dé instrucciones específicas sobre cómo recuperar la clave.
-
2Enciende tu computadora si es necesario. Si la computadora no está encendida para mostrar la pantalla de BitLocker, enciéndela.
- Si la computadora está encendida y se encuentra en la pantalla de BitLocker, omite este paso y el siguiente.
-
3Espera a que la pantalla de BitLocker se cargue. Puede tardar varios minutos para que la pantalla de acceso de BitLocker se abra.
-
4Presiona Esc. Hacerlo indicará que quieres ingresar la clave de recuperación en lugar de la contraseña de BitLocker.[4]
-
5Ingresa la clave de recuperación de BitLocker. Escribe la clave de recuperación de 48 dígitos en el cuadro de texto proporcionado que está en la parte superior de la pantalla.
-
6Presiona Entrar. Esto ingresará la clave.
-
7Sigue las indicaciones en pantalla. Dependiendo de la computadora, es probable que tengas opciones adicionales luego de ingresar la clave. Una vez que hayas pasado estas indicaciones extra, ya puedes desactivar BitLocker desde Configuración.
Consejos
- Si no se te pide ingresar una contraseña de BitLocker al arrancar la computadora, probablemente BitLocker no esté habilitado.
Advertencias
- BitLocker no está disponible para los usuarios de la edición Windows 10 Home, y es probable que algunas computadoras con Windows 10 no tengan habilitadas las opciones de hardware apropiadas para soportar BitLocker.