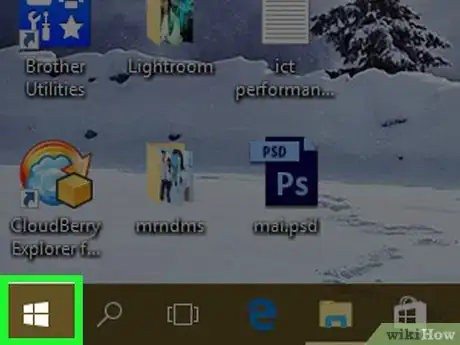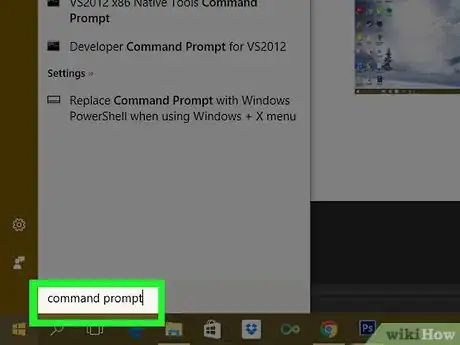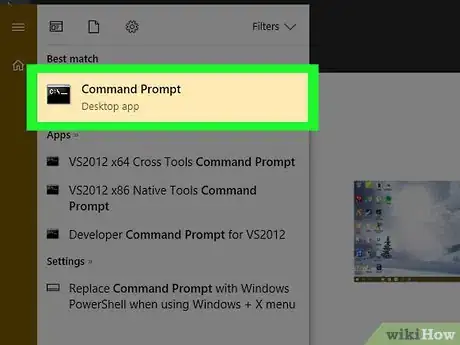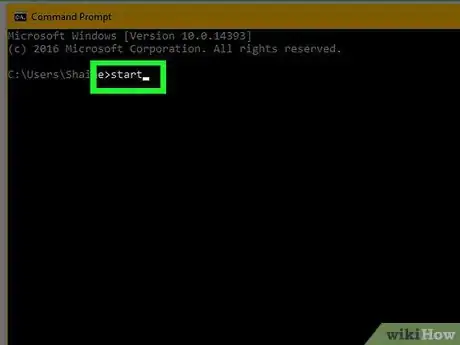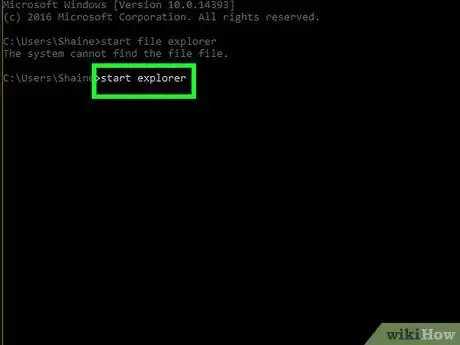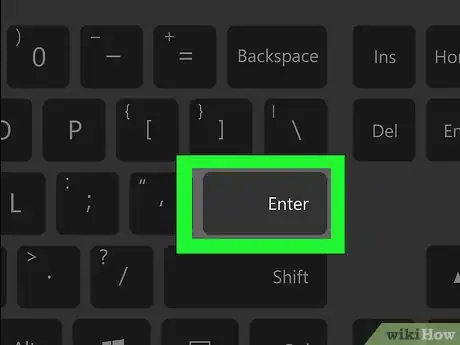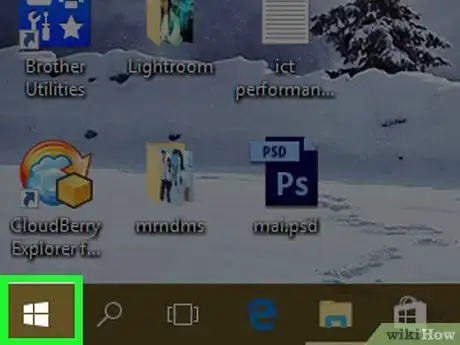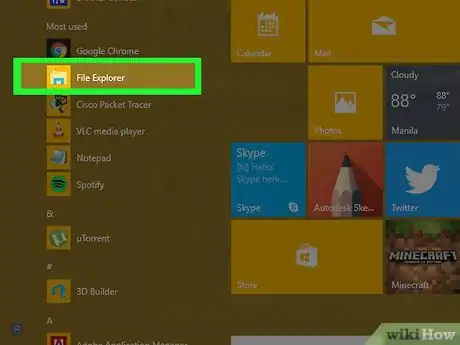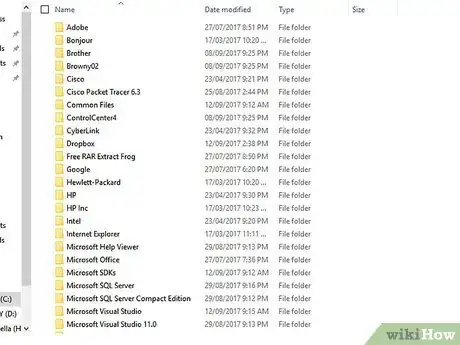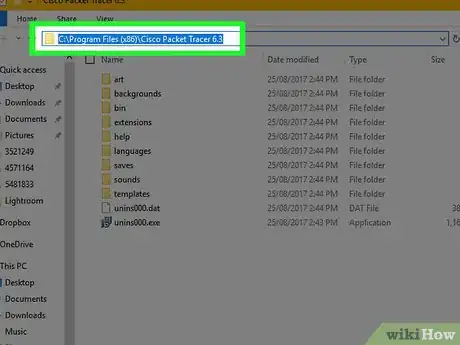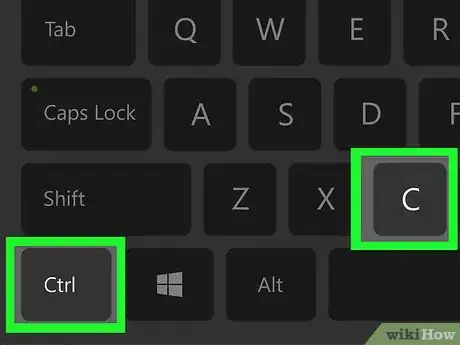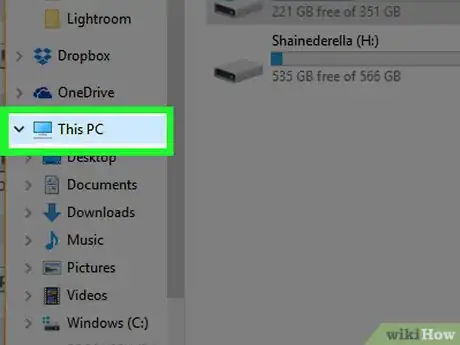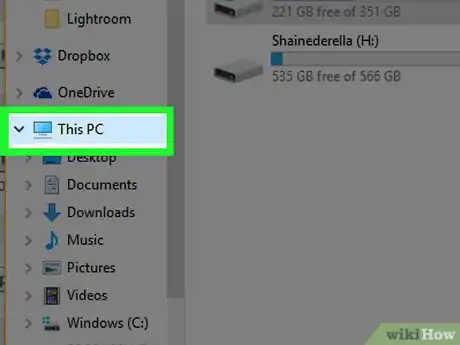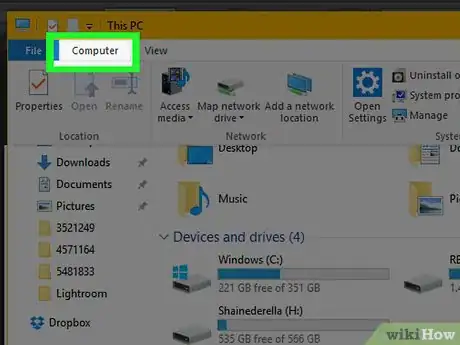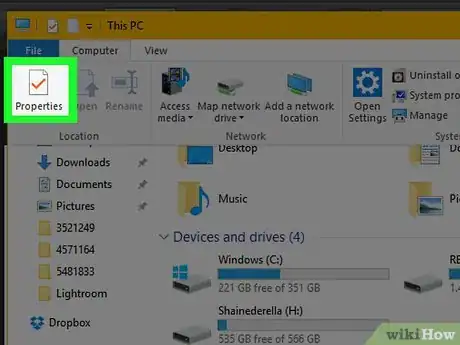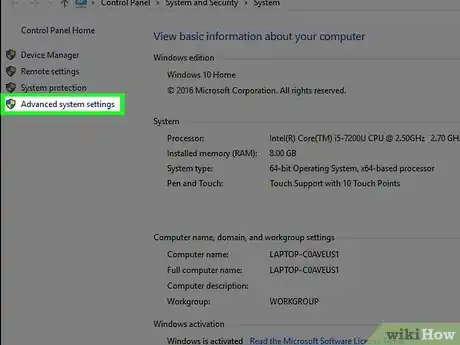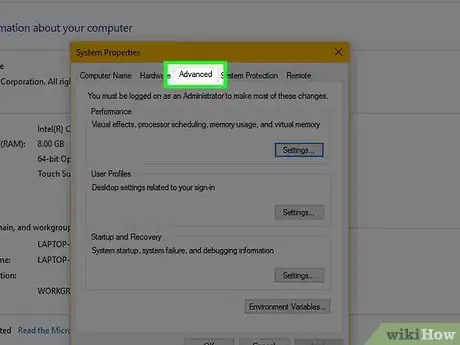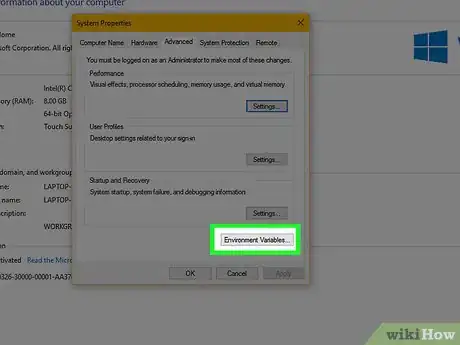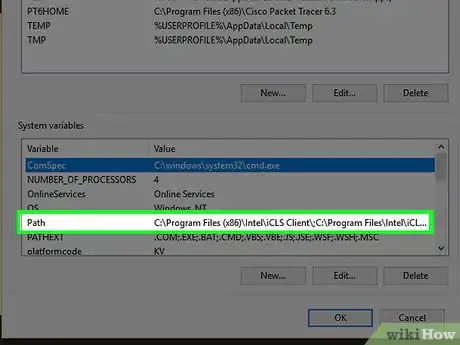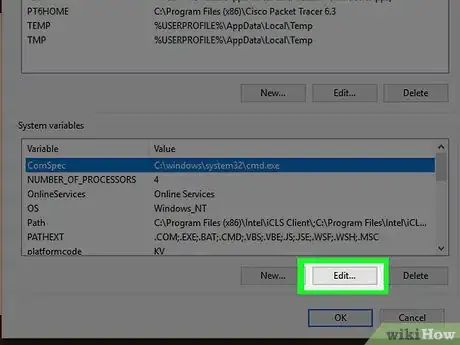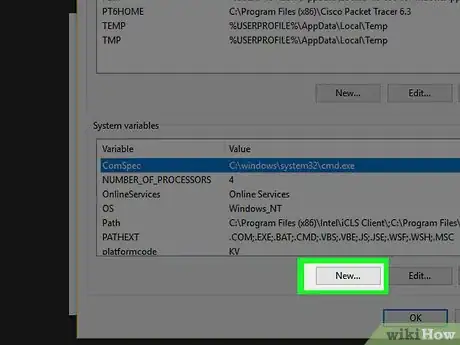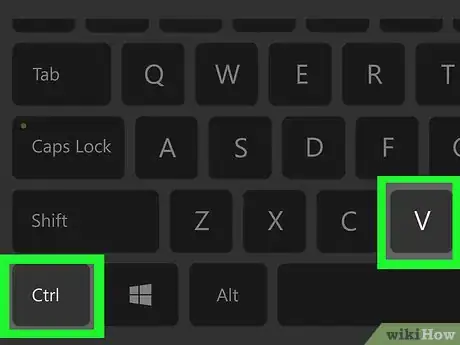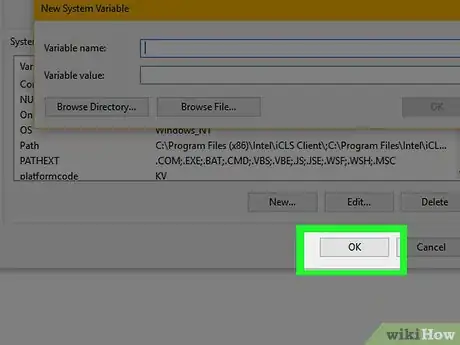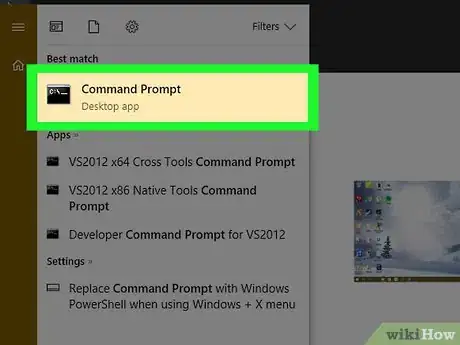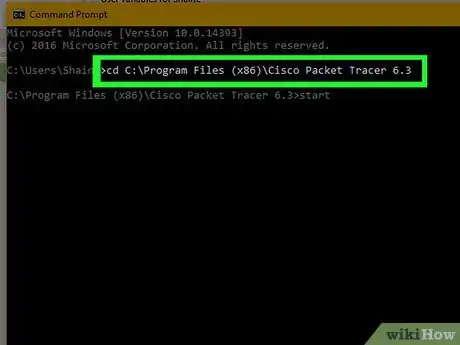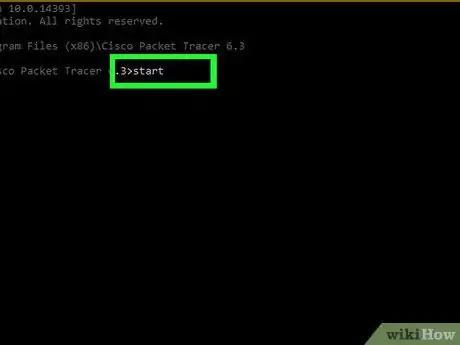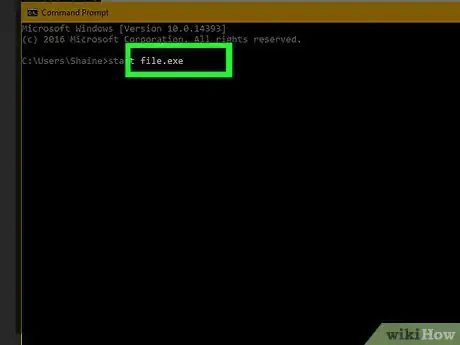Este artículo fue coescrito por Luigi Oppido. Luigi Oppido es el propietario y operador de Pleasure Point Computers en Santa Cruz, California. Tiene más de 25 años de experiencia en reparación general de computadoras, recuperación de datos, eliminación de virus y actualizaciones. También es el presentador de Computer Man Show! Que se transmite en KSQD cubriendo el centro de California durante más de dos años.
Este artículo ha sido visto 214 736 veces.
Este artículo de wikiHow te enseñará cómo iniciar un programa en tu computadora Windows desde la aplicación "Símbolo del sistema". Solo puedes ejecutar programas que están instalados en carpetas generadas por Windows (por ejemplo el "Escritorio"), aunque puedes agregar una carpeta de programa a la lista de comandos para ejecutar el programa desde el "Símbolo del sistema".
Pasos
Método 1
Método 1 de 2:Abrir programas básicos
-
1Abre "Inicio" . Haz clic en el logotipo de Windows en la esquina inferior izquierda de la pantalla o busca la tecla con el logotipo de Windows en el teclado y presiónala.
- En caso de que utilices Windows 8, sitúa el cursor del ratón en la zona superior derecha de la pantalla y después haz clic en el icono de la lupa en la ventana emergente.
-
2Escribe símbolo del sistema en "Inicio". Hacer esto buscará en la computadora el programa de "Símbolo del sistema".
-
3
-
4Escribe start en el Símbolo del sistema". Asegúrate de añadir un espacio después de start.
-
5Escribe el nombre del programa en el "Símbolo del sistema". Debe ser el nombre de sistema del archivo, no el nombre abreviado (por ejemplo, el nombre del "Símbolo del sistema" es cmd). Entre los nombres de programas comunes se incluyen:
- Explorador de archivos: explorer
- Calculadora - calc
- Bloc de notas: notepad
- Mapa de caracteres: charmap
- Paint - mspaint
- Símbolo del sistema (ventana nueva): cmd
- Reproductor de Windows Media: wmplayer
- Administrador de tareas: taskmgr
-
6Presiona Intro. Cuando el comando quede como start nombre_del_programa, hacer esto ejecutará la orden de "inicio" para el programa seleccionado. El programa se abrirá a los pocos segundos de introducir la orden.
- En caso de que no se ejecute el programa seleccionado, es probable que se encuentre en una carpeta que no esté en la ruta de búsqueda del "Símbolo del sistema". Es posible añadir la carpeta del programa a la ruta de búsqueda del "Símbolo del sistema" para solucionar este problema.
CONSEJO DE ESPECIALISTALuigi Oppido es el propietario y operador de Pleasure Point Computers en Santa Cruz, California. Tiene más de 25 años de experiencia en reparación general de computadoras, recuperación de datos, eliminación de virus y actualizaciones. También es el presentador de Computer Man Show! Que se transmite en KSQD cubriendo el centro de California durante más de dos años.Técnico de reparación de computadoras
 Luigi Oppido
Luigi Oppido
Técnico de reparación de computadoras¿Sabías que? Ejecutar programas desde el símbolo del sistema te permite usar interruptores y banderas que harán cosas específicas dentro del software, en lugar de simplemente ejecutar el archivo Blind. También puedes eliminar o cambiar el nombre de los archivos que no puedes ejecutar desde el indicador del Explorador de Windows.
Anuncio
Método 2
Método 2 de 2:Abrir programas específicos
-
1
-
2
-
3Abre la carpeta en la que esté el programa. Navega hasta la carpeta en la que esté el programa que quieras abrir haciendo clic en las carpetas que sean necesarias para llegar a él.
- Cuando aparezca el icono del programa que quieras abrir en el "Símbolo del sistema" en el centro de la ventana del "Explorador de archivos", estarás en la carpeta correcta.
- En caso de que no sepas dónde se encuentra el programa, muchos programas suelen estar en la carpeta del disco duro "Archivos de programas", aunque también es posible buscarlos en la barra de búsqueda de la parte superior.
-
4Selecciona la ruta de acceso a la carpeta del programa. Haz clic en el lado derecho de la barra de direcciones situada en la parte superior de la ventana del "Explorador de archivos". Aparecerá una cuadrícula azul resaltando el contenido de la barra de direcciones.
-
5Copia la ruta de acceso. Presiona Ctrl y C a la vez.
-
6Haz clic en Este equipo. Esta carpeta se encuentra en el lado izquierdo de la ventana del "Explorador de archivos".
-
7Haz clic de nuevo en Este equipo. Al hacerlo quitarás la selección de cualquier carpeta en la carpeta de Este equipo, lo que te permitirá abrir las propiedades de la carpeta Este equipo.
-
8Haz clic en Sistema. Es una pestaña que se encuentra en la parte superior izquierda de la página. Aparecerá una barra de herramientas.
-
9Haz clic en Propiedades. Este icono es similar a un rectángulo blanco con una marca roja en él. Hacer clic en él hará que aparecezca una ventana emergente.
-
10Haz clic en Configuración avanzada del sistema. Es un enlace situado en la parte superior izquierda de la ventana. Al hacer clic se abrirá otra ventana emergente.
-
11Haz clic en la pestaña Opciones avanzadas. Se encuentra en la parte superior de la ventana.
-
12Haz clic en Variables de entorno…. Esta opción se encuentra en la parte inferior de la ventana. Se abrirá otra ventana.
-
13Haz clic en Path. Está cerca de la zona inferior de la ventana "Variables de entorno".
-
14Haz clic en Editar…. Lo encontrarás en la zona inferior de la página.
-
15Haz clic en Nueva.... Lo encontrarás en la zona superior derecha de la página "Editar".
-
16Pega la ruta de acceso al programa. Presiona Ctrl y V a la vez para pegar la ruta de acceso en la ventana de la ruta de acceso.
-
17Haz clic en Aceptar. Esto guardará la ruta de acceso.
-
18
-
19Abre la ruta de acceso. Escribe cd en el "Símbolo del sistema", introduce un espacio, presiona Ctrl+V para introducir la ruta de acceso del programa y presiona Intro
-
20Escribe start en el "Símbolo del sistema". Asegúrate de añadir un espacio después start.
-
21Introduce el nombre del programa. Escribe el nombre del programa exactamente como aparezca en la carpeta, después presiona Intro. El programa se ejecutará.
- En caso de que haya espacios en el nombre del programa, introduce un guión bajo ("_") en el lugar donde se encuentre el espacio (por ejemplo system_shock en vez de system shock).
- Como alternativa, puedes encerrar la ruta entre comillas dobles. (Por ejemplo: start "C:\Program Files\Windows Media Player\wmplayer.exe")
Anuncio
Consejos
- Una forma de asegurarte de poder abrir cualquier programa en el "Símbolo del sistema" es instalar todos los programas en la carpeta "Documentos".
- El símbolo del sistema es un buen lugar para ejecutar software heredado o especializado.[1]
- También puedes usar el símbolo del sistema para manipular archivos.[2]
Advertencias
- Si no tienes acceso de administrador en la computadora, quizás no puedas abrir el "Símbolo del sistema" o hacer cambios en las rutas de acceso predeterminadas.