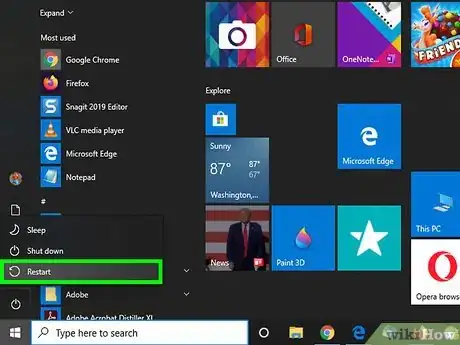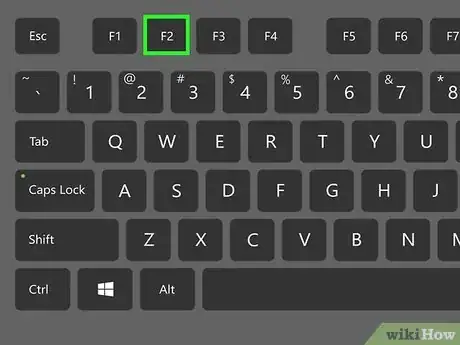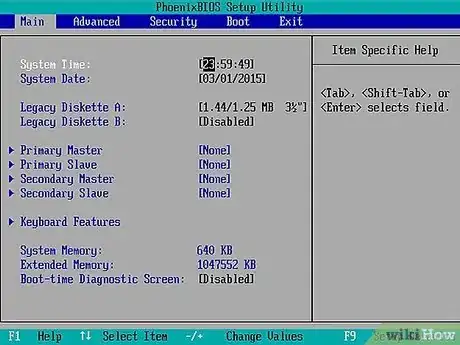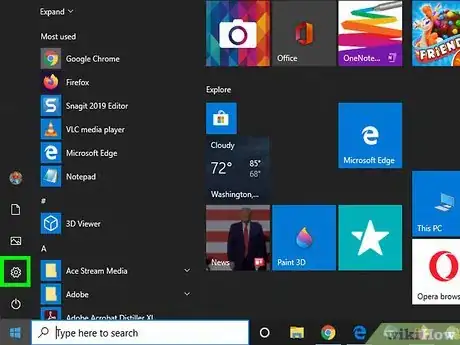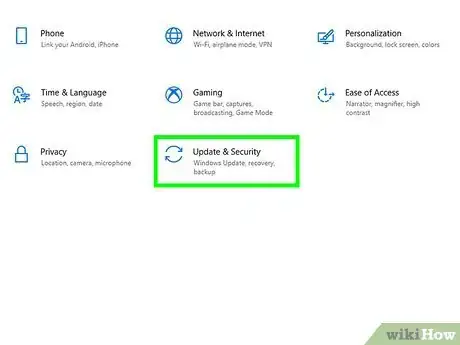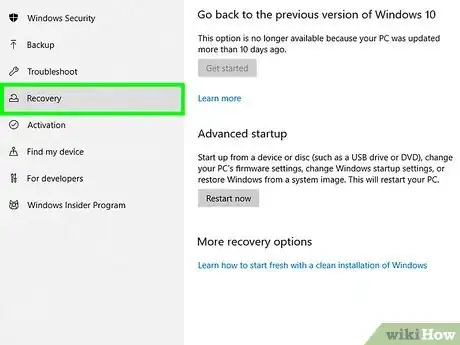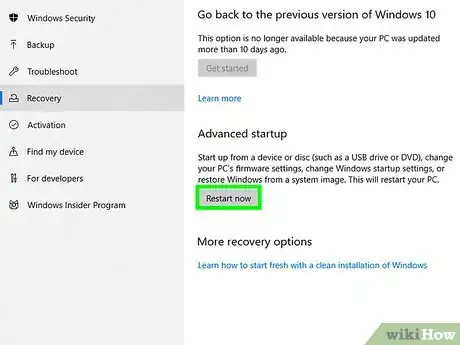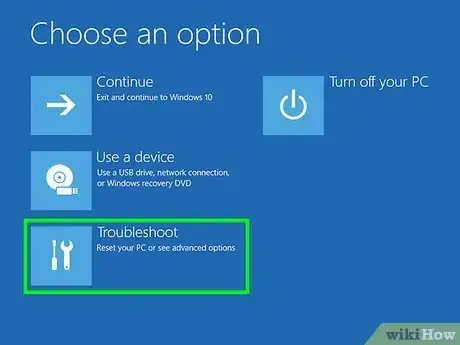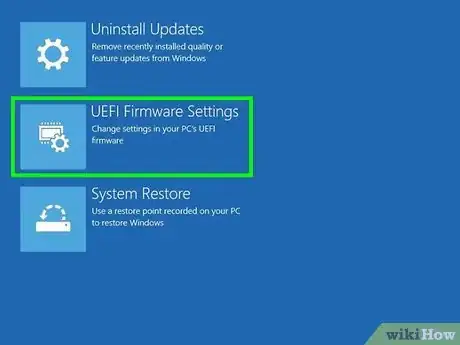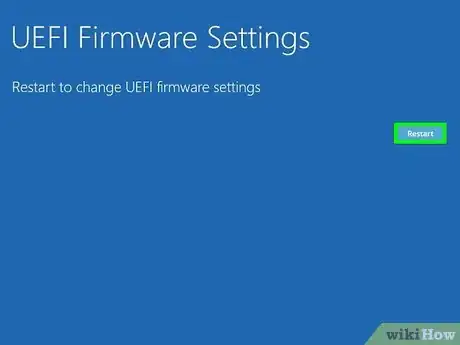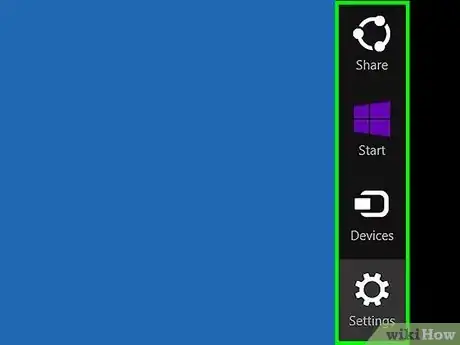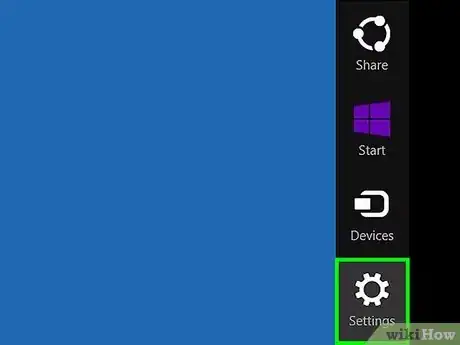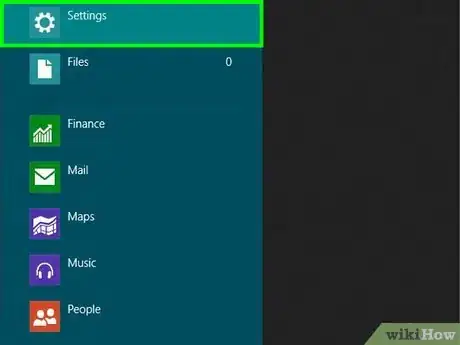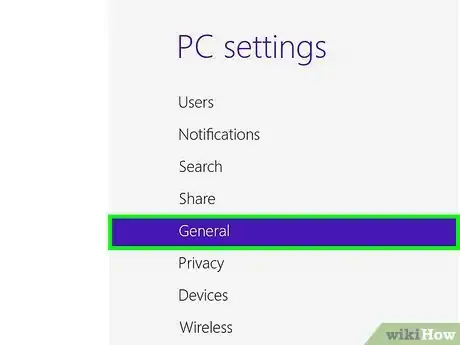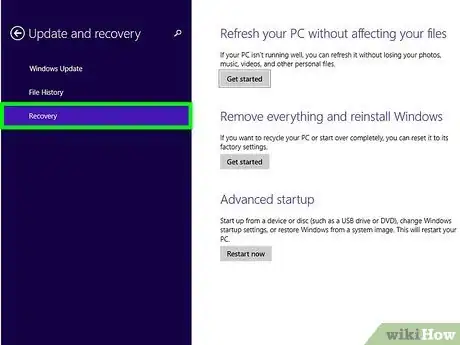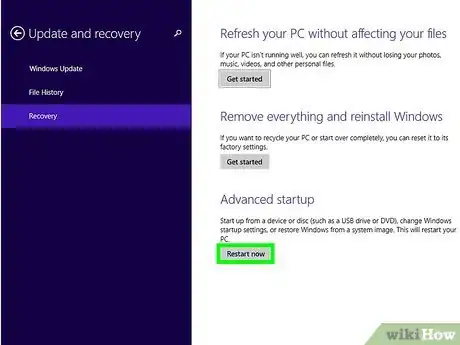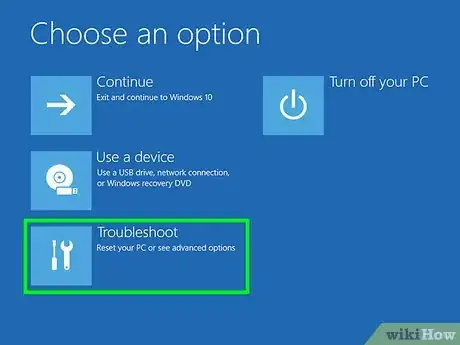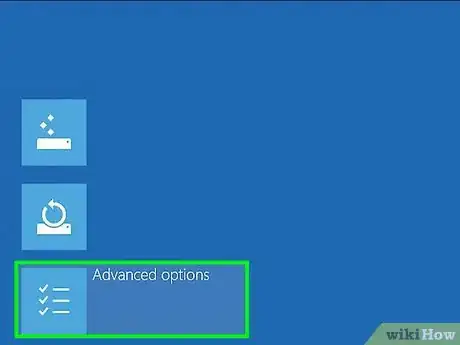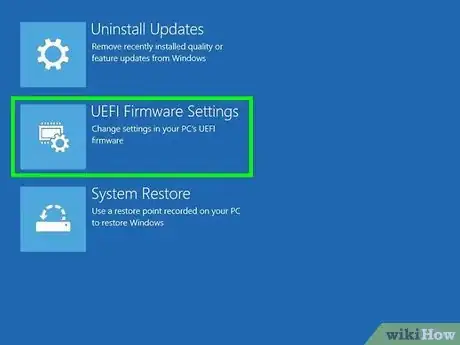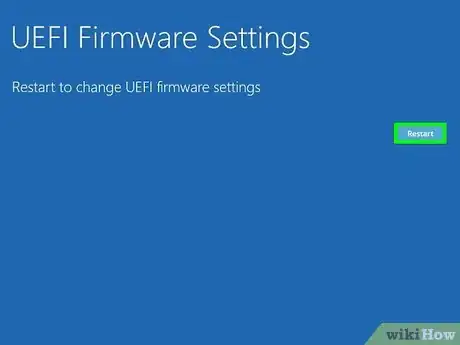Este artículo fue coescrito por Nicole Levine, MFA. Nicole Levine es una escritora y editora de tecnología en wikiHow. Tiene más de 20 años de experiencia creando documentación técnica y liderando equipos de soporte en las principales empresas de alojamiento web y software. Asimismo, Nicole tiene una maestría en Escritura Creativa de la Universidad Estatal de Portland, y da clases de composición, escritura de ficción y creación de revistas en varias instituciones.
Este artículo ha sido visto 454 665 veces.
¿Necesitas cambiar el dispositivo de arranque o ajustar el reloj del sistema? Entonces el BIOS o UEFI (la versión actualizada del BIOS) es el lugar que estás buscando. BIOS o UEFI controla todas las funciones de bajo nivel de tu computadora y, si quieres realizar algún cambio, tendrás que acceder ahí. Los pasos para entrar al BIOS varían según la computadora, pero, en general, son bastante similares. Este wikiHow te enseñará cómo acceder al BIOS o UEFI desde cualquier computadora.
Pasos
Método 1
Método 1 de 3:Presionar una tecla al inicio
-
1Reinicia tu computadora. Si usas una versión previa de Windows o no has podido seguir los pasos de los métodos para Windows 10, 8 u 8.1, puedes intentar acceder al BIOS presionando una tecla especial en el teclado justo después de que tu computadora se reinicie.
- Para poder entrar al BIOS es necesario reiniciar la computadora. Guarda tu trabajo y cierra todos los programas antes de continuar con este método.
-
2Presiona la tecla correspondiente a la opción "Setup" (configuración). En cuanto veas el logo del fabricante, empieza a presionar la tecla que se indica en la pantalla para ingresar al BIOS o al menú de configuración ("Setup"). La tecla varía según el fabricante y el modelo. Continúa presionando esa tecla una y otra vez hasta que hayas ingresado al BIOS.
- A continuación, verás una lista de las teclas más frecuentes para cada fabricante:
- Acer: F2 o Supr
- ASUS: F2 o Supr
- Dell: F2 o F12
- HP: Esc o F10
- Lenovo: F2 o Fn+F2
- Computadoras de escritorio Lenovo: F1
- Lenovo ThinkPad: ↵ Enter+F1
- MSI: Supr (placas madre y computadoras de esta marca)
- Tablets Microsoft Surface: mantén presionado el botón de subir el volumen.
- Origin PC: F2
- Samsung: F2
- Sony: F1, F2 o F3
- Toshiba: F2
- Si no presionas la tecla a tiempo, se cargará Windows y tendrás que reiniciar e intentarlo nuevamente.
- A continuación, verás una lista de las teclas más frecuentes para cada fabricante:
-
3Navega entre las opciones del BIOS. Siempre y cuando hayas presionado la tecla correcta, ahora se cargará el BIOS o UEFI. Para navegar entre las opciones utiliza el teclado, ya que es probable que el ratón no funcione.
Método 2
Método 2 de 3:En Windows 10
-
1Abre la Configuración de Windows. Está en el menú Inicio. Siempre y cuando tengas acceso al escritorio de Windows podrás entrar al BIOS o UEFI sin necesidad de presionar teclas especiales durante el arranque.[1]
- Para poder entrar al BIOS, es necesario reiniciar la computadora. Guarda tu trabajo y cierra todos los programas antes de continuar con este método.
-
2Haz clic en Actualización y seguridad. Es el ícono de las dos flechas curvas.
-
3Haz clic en la pestaña Recuperación. Está en la columna del lado izquierdo.
-
4Haz clic en Reiniciar ahora debajo de "Inicio avanzado". Está en el panel del lado derecho, aunque posiblemente tendrás que desplazarte un poco hacia abajo para encontrar este botón.
-
5Haz clic en Solucionar problemas en este menú. Aparecerán más opciones.
-
6Haz clic en Configuración de firmware UEFI. Es el ícono del microchip con un engranaje. Ahora verás una pantalla de confirmación.
- Si no encuentras esta opción, deberás usar el método de la tecla al inicio.
-
7Haz clic en Reiniciar. Tu computadora se reiniciará y se abrirá el BIOS o UEFI.
- Una vez que estés en el BIOS o UEFI, podrás navegar entre las opciones y seleccionarlas usando las teclas de las flechas en el teclado (o el ratón, si funciona).
Método 3
Método 3 de 3:En Windows 8 y 8.1
-
1Abre la barra de Charms. Para abrirla, mantén el cursor del ratón en la esquina inferior derecha del escritorio.
- Para poder entrar al BIOS, es necesario reiniciar la computadora. Guarda tu trabajo y cierra todos los programas antes de continuar con este método.
-
2
-
3Haz clic en Cambiar configuración de PC. Está en la parte inferior del menú.
-
4Haz clic en Actualizar y recuperar. Está en la parte inferior del panel del lado izquierdo.
- Si usas Windows 8 y no lo has actualizado a la versión 8.1, entonces selecciona General en el panel del lado izquierdo.
-
5Haz clic en Recuperación (solo en Windows 8.1). Está en el panel del lado izquierdo.[2]
-
6Haz clic en Reiniciar ahora. Está debajo del título "Inicio avanzado" en el panel del lado derecho.
-
7Haz clic en Solucionar problemas en el menú. Es la segunda opción.
-
8Haz clic en Opciones avanzadas. Es la última opción.
-
9Haz clic en Configuración de firmware UEFI. Es el ícono del microchip con un engranaje. Ahora verás una pantalla de confirmación.
- Si no encuentras esta opción, deberás usar el método de la tecla al inicio.
-
10Haz clic en Reiniciar. Tu computadora se reiniciará y se abrirá el BIOS o UEFI.
- Una vez que estés en el BIOS o UEFI, podrás navegar entre las opciones y seleccionarlas usando el ratón.
Advertencias
- No cambies ninguna configuración en el BIOS a menos que estés completamente seguro de lo que vas a hacer.