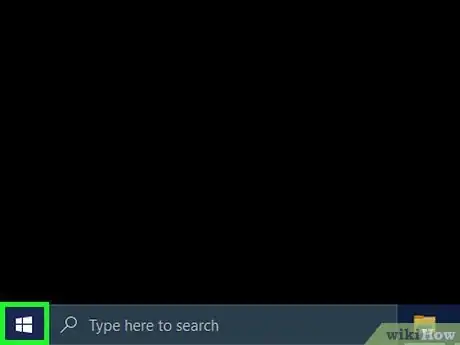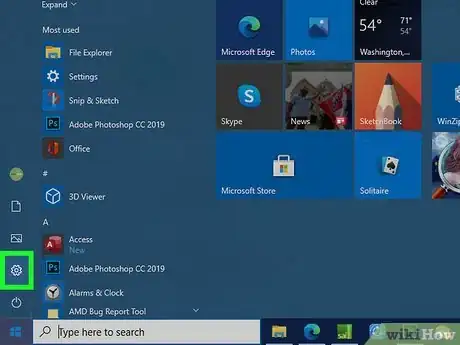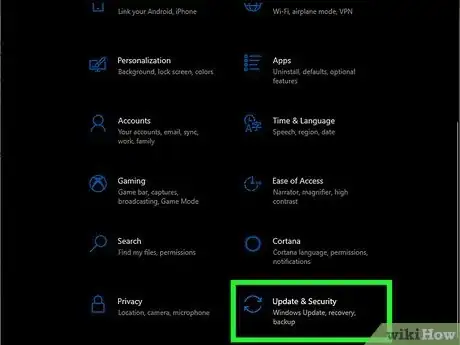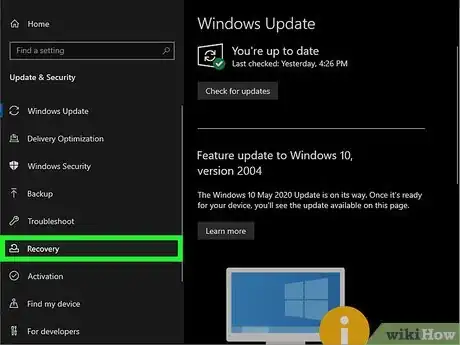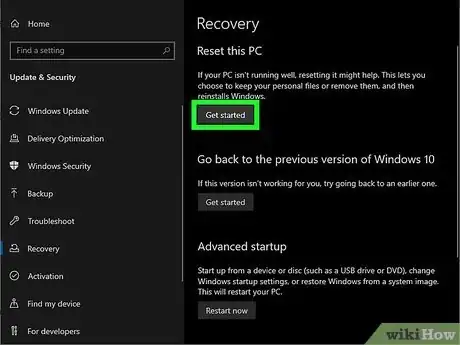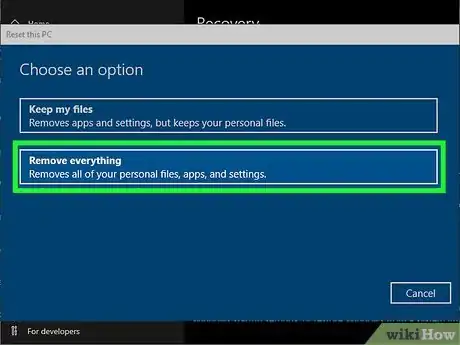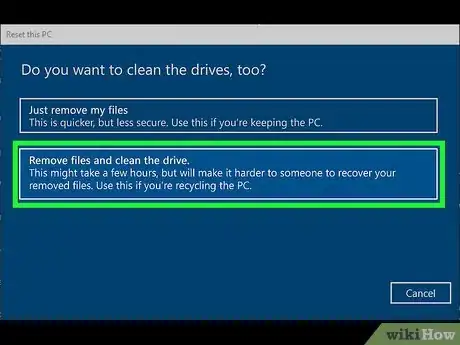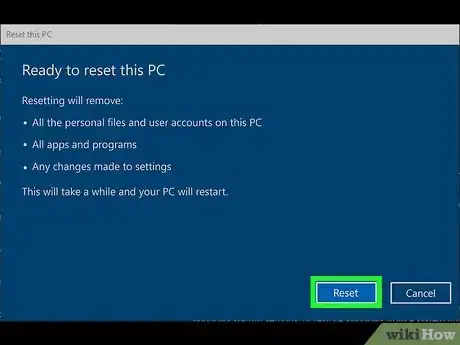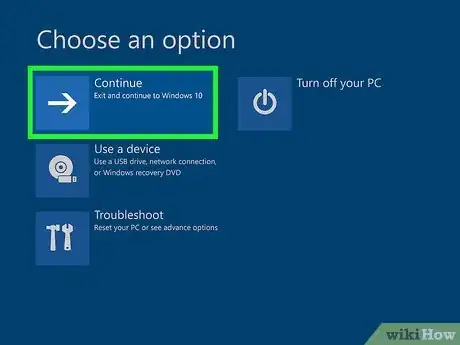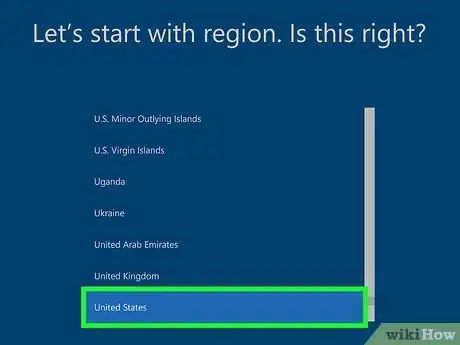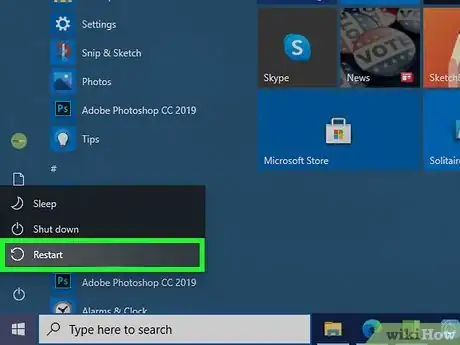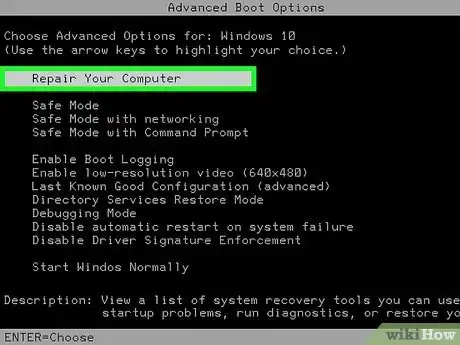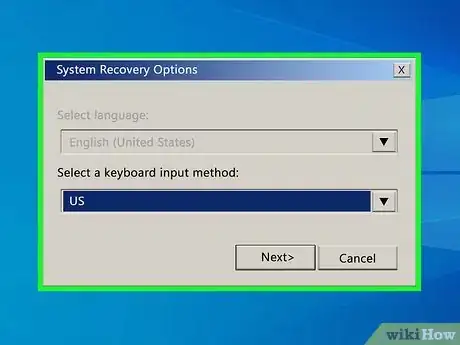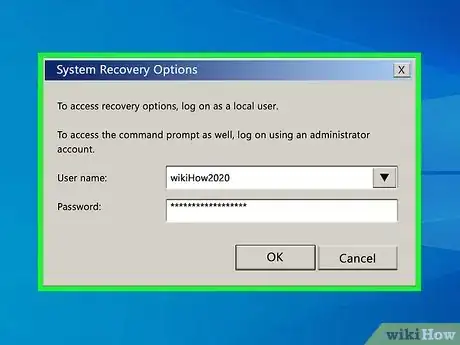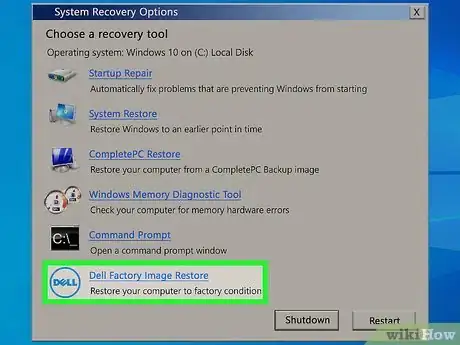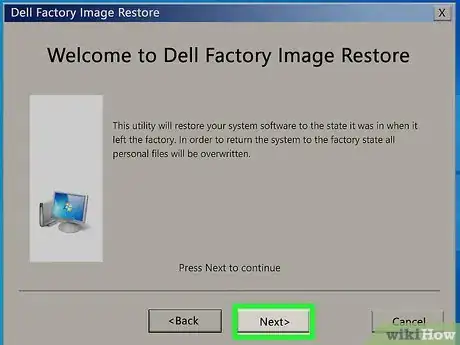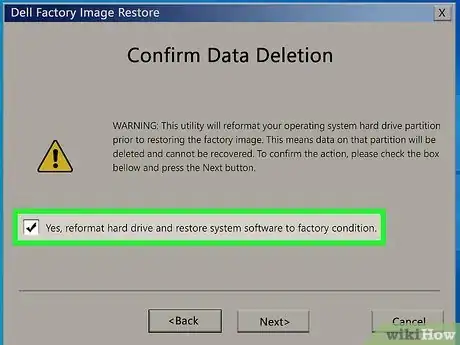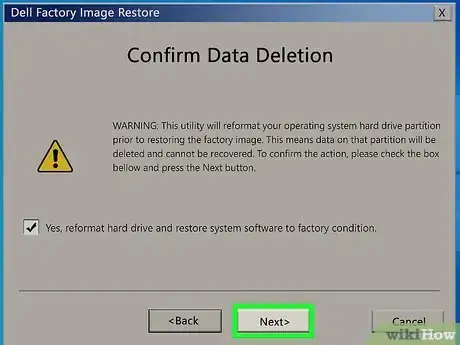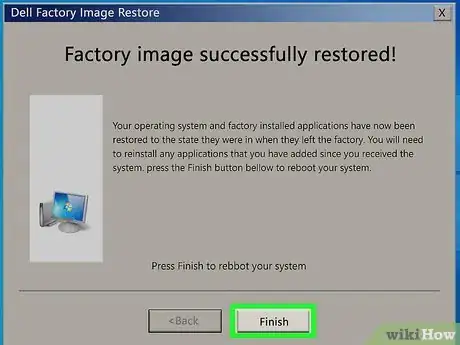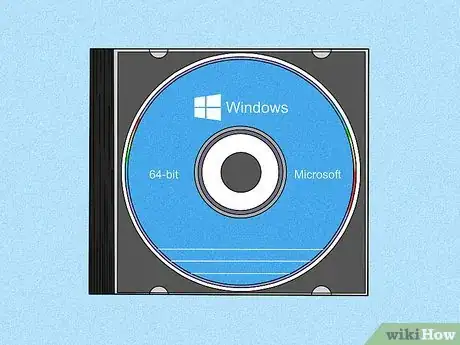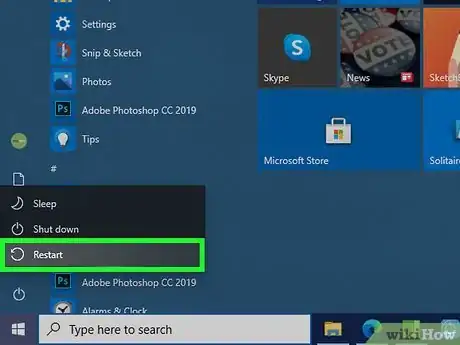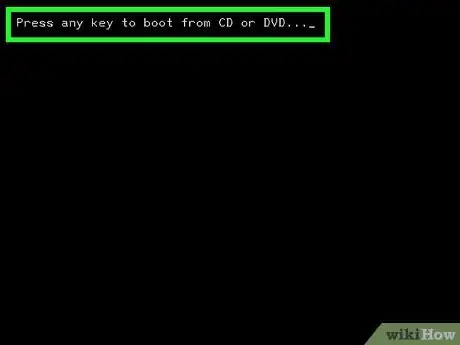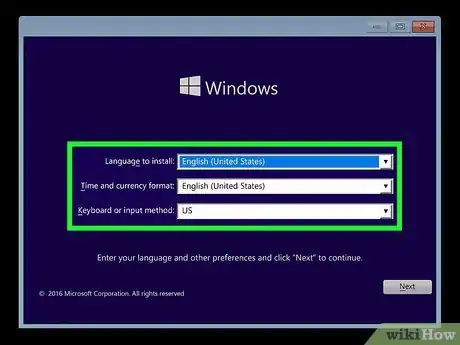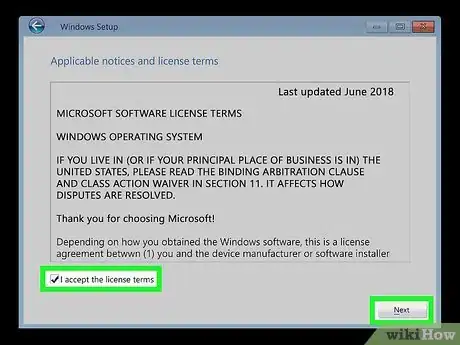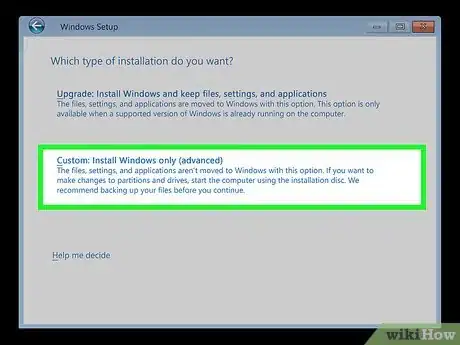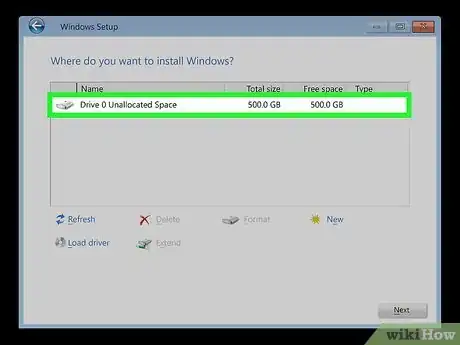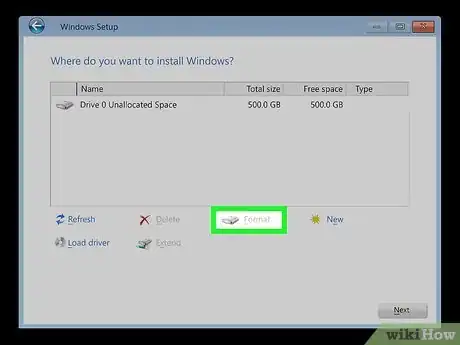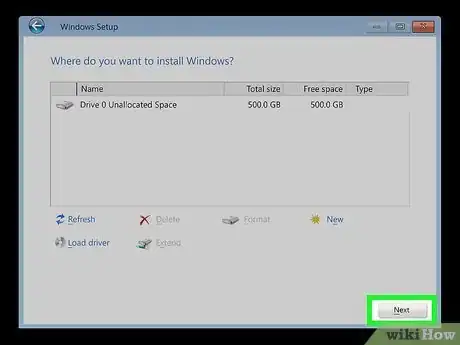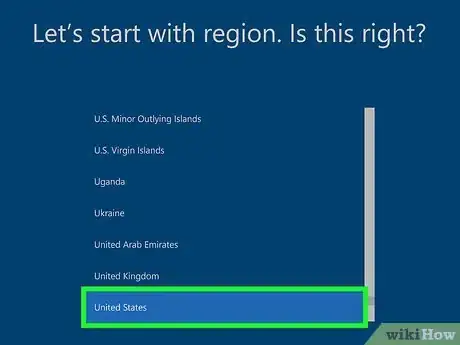Este artículo fue coescrito por Jack Lloyd. Jack Lloyd es escritor y editor de tecnología para wikiHow. Tiene más de dos años de experiencia escribiendo y editando artículos relacionados con tecnología. Es entusiasta de la tecnología y profesor de inglés.
Este artículo ha sido visto 168 917 veces.
Este wikiHow te enseñará cómo borrar y reinstalar Windows en el disco duro de una computadora Dell. Si solo quieres borrar todos los archivos del disco duro para instalar Windows desde cero o para borrar un virus, puedes usar la opción "Restablecer" de Windows 10. Si no, la mayoría de las computadoras Dell tienen un disco de reparación oculto que puedes usar para reformatear el disco duro principal. Si no puedes usar ninguna de estas opciones en tu computadora, puedes utilizar un disco de instalación de Windows. Antes de reformatear tu Dell, sería bueno que respaldes tus datos en un disco duro externo, ya que toda la información de tu disco duro se borrará al formatearlo.
Pasos
Método 1
Método 1 de 3:Usar la opción "Restablecer" en Windows
-
1
-
2
-
3
-
4Haz clic en la pestaña Recuperación. Está en el lado izquierdo de la ventana.
-
5Haz clic en Comenzar. Es el botón que está debajo del encabezado "Restablecer este equipo" en la parte superior de la página.
-
6Haz clic en Quitar todo cuando aparezca esa opción. La verás en la parte superior de la ventana emergente.
-
7Haz clic en Quitar archivos y limpiar la unidad. Esta opción sirve para borrar toda la información del disco duro y reinstalar Windows.
- Aquí podría aparecer un mensaje de advertencia que dice que no es posible restaurar una versión anterior de Windows. En ese caso, haz clic en Siguiente para continuar.
-
8Haz clic en Restablecer. Al hacerlo, tu computadora empezará a restablecerse.
-
9Haz clic en Continuar. Una vez que la computadora termine de restablecerse, verás esta opción en la parte superior de la página. Al hacer clic, aparecerá una página de configuración.
-
10Sigue las instrucciones en pantalla. Ahora solo queda elegir un idioma, conectarte a una red wifi y realizar unas tareas adicionales de configuración para terminar la reinstalación de Windows 10.Anuncio
Método 2
Método 2 de 3:Usar la unidad de reparación de tu computadora Dell
-
1
-
2Abre el menú "Opciones avanzadas de inicio". Apenas veas el logo de Dell, empieza a presionar repetidamente la tecla F8. Si lo haces a tiempo, aparecerá una pantalla que dice "Opciones avanzadas de inicio".[1]
- Si aparece el logo de Windows antes de que puedas presionar la tecla F8, tendrás que reiniciar la computadora e intentarlo nuevamente.
-
3Selecciona Reparar equipo y presiona ↵ Enter. Utiliza la tecla ↓ de tu computadora para seleccionar esta opción.
-
4Elige un idioma. Haz clic en el cuadro desplegable "Idioma" y luego en el idioma que quieras seleccionar. Luego haz clic en Siguiente.[2]
-
5Inicia sesión en tu cuenta. Selecciona tu cuenta y escribe tu contraseña. Tu cuenta debe tener privilegios de administrador para poder continuar.
-
6Haz clic en Restauración de imagen de fábrica de Dell. Al hacerlo, se abrirá una ventana de "Restauración de imagen de fábrica".
-
7Haz clic en Siguiente en la esquina inferior derecha de la ventana.
-
8Confirma tu decisión de formatear la computadora. Haz clic en la casilla "Sí, reformatear el disco duro y restaurar el software del sistema a su condición de fábrica", si todavía no está marcada.
-
9Haz clic en Siguiente. Esta opción está en la esquina inferior derecha de la ventana. Al hacerlo, el disco duro de tu Dell comenzará a borrarse y formatearse.
- Este proceso puede tardar varias horas, así que asegúrate de que tu Dell esté enchufada a un tomacorriente.
-
10Haz clic en Finalizar. Al hacerlo, se reiniciará tu computadora. Ahora la configuración de tu Dell regresará a sus valores originales de fábrica.Anuncio
Método 3
Método 3 de 3:Usar un disco de instalación de Windows
-
1Asegúrate de tener un disco de instalación de Windows. Con algunos cambios en la configuración de tu computadora, puedes arrancar desde un CD en vez de hacerlo desde el disco duro principal. De este modo, podrás borrar la información del disco duro y reformatearlo.
- Si no tienes un disco de instalación de Windows, puedes crear uno descargando el ISO de la herramienta de instalación de Windows 10 desde la página oficial y grabando el ISO en un DVD.
-
2Inserta el disco de Windows en la computadora. Coloca el disco en la bandeja de DVD con el logo hacia arriba y luego cierra la bandeja.
-
3
-
4Espera a que aparezca el mensaje "Presione cualquier tecla para iniciar desde el CD". En la mayoría de las computadoras Dell, cada vez que insertas un disco de instalación de Windows, ese disco se selecciona como medio de arranque.
- Si tu computadora termina de reiniciarse y no aparece ese mensaje, deberás cambiar la prioridad de arranque desde el BIOS.
-
5Presiona cualquier tecla del teclado. Al hacerlo, se iniciará la secuencia de arranque del disco.
-
6Elige un idioma. Haz clic en el cuadro desplegable "Idioma" y haz clic en el idioma que quieras seleccionar. Luego haz clic en Siguiente en la esquina inferior derecha de la ventana.
-
7Acepta los términos de uso. Marca la casilla "Acepto los términos de licencia" y haz clic en Siguiente.
-
8Haz clic en Personalizada. Esta opción aparecerá en el medio de la ventana. Al seleccionarla, aparecerá una lista de las unidades de discos conectadas a tu computadora.
-
9Selecciona el disco duro de Dell. Haz clic en el disco duro que dice (C:) para seleccionarlo.
- Si no ves ninguna opción que diga (C:), selecciona la unidad con mayor capacidad de almacenamiento.
-
10Haz clic en Formatear. Esta opción está en la parte inferior de la página. Al seleccionarla, se formateará tu disco duro de acuerdo con los valores predeterminados de Windows.
- Es posible que te pidan que selecciones un sistema de archivos. En ese caso, selecciona NTFS y haz clic en Aceptar.
- El proceso de reformateo puede tardar varias horas, así que asegúrate de que tu computadora esté enchufada a una fuente de alimentación.
-
11Haz clic en Siguiente o Continuar cuando aparezca cualquiera de las dos opciones. Una vez que lo hagas, finalizará el proceso de formateo.
-
12Sigue las instrucciones en pantalla. Aquí verás una opción que dice "Reinstalar Windows". Si haces clic en ella, se iniciará el proceso de reinstalación de Windows. A partir de allí, solo tendrás que seguir las instrucciones en pantalla para terminar de reinstalar Windows.Anuncio