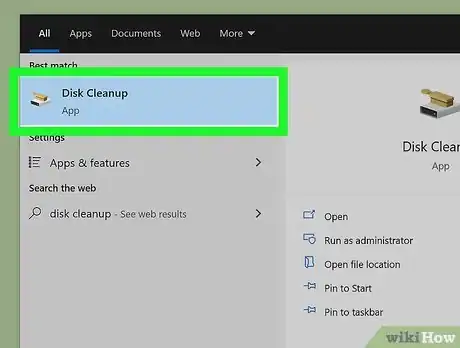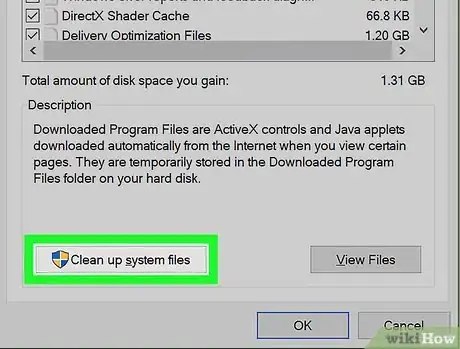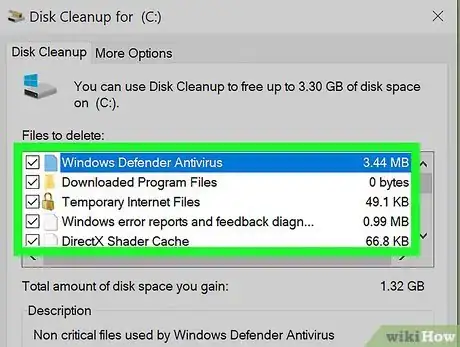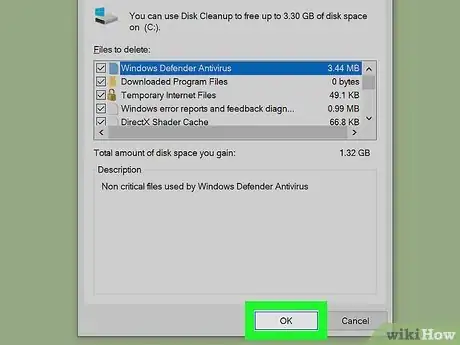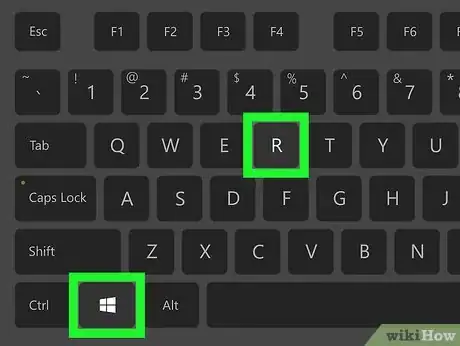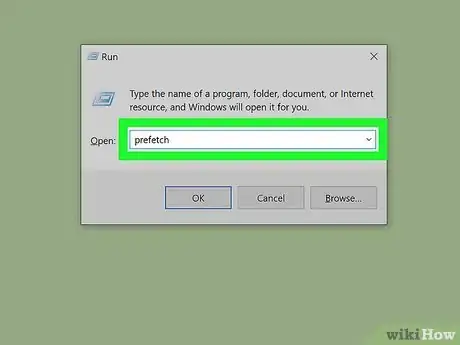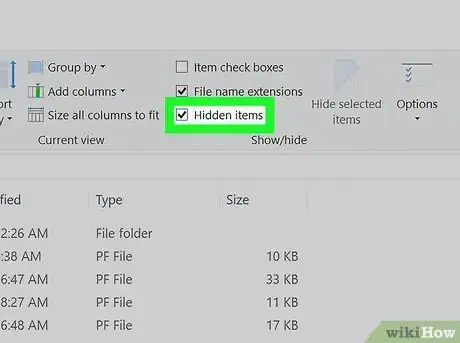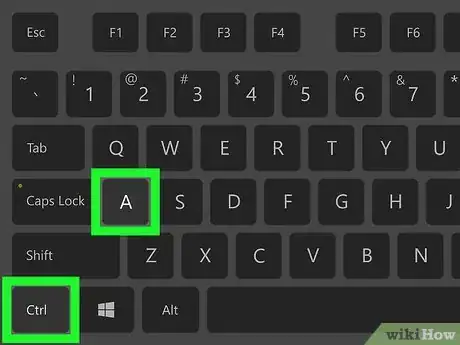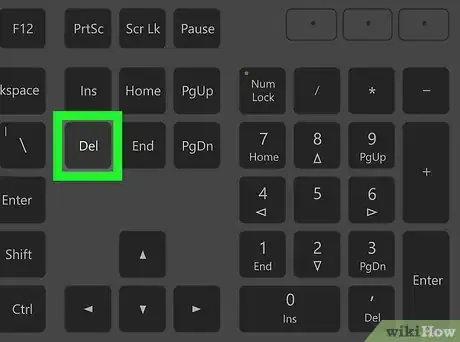Este artículo fue coescrito por Nicole Levine, MFA. Nicole Levine es una escritora y editora de tecnología en wikiHow. Tiene más de 20 años de experiencia creando documentación técnica y liderando equipos de soporte en las principales empresas de alojamiento web y software. Asimismo, Nicole tiene una maestría en Escritura Creativa de la Universidad Estatal de Portland, y da clases de composición, escritura de ficción y creación de revistas en varias instituciones.
Este artículo ha sido visto 60 400 veces.
Este wikiHow te enseñará cómo eliminar de forma segura archivos temporales e innecesarios de Windows para liberar espacio en el disco. Windows crea todo tipo de archivos temporales en tu disco duro. Aunque estos archivos no son perjudiciales, quizás estén acaparando espacio valioso del disco duro. También puedes eliminar archivos prefetch, que son creados por el sistema operativo cada vez que una aplicación se abre por primera vez. Estos archivos están diseñados para hacer que las aplicaciones se abran más rápido y no usen demasiado espacio del disco, pero si te estás quedando sin espacio, puedes eliminarlos sin causar ningún problema.
Pasos
Método 1
Método 1 de 2:Eliminar archivos temporales con el Liberador de espacio en disco
-
1Abre el Liberador de espacio en disco en tu PC. La forma más rápida de hacerlo es escribir liberador de espacio en disco en la barra de búsqueda de Windows y luego hacer clic en Liberador de espacio en disco en los resultados de búsqueda.
-
2Haz clic en el botón Limpiar archivos de sistema. Está cerca de la esquina inferior izquierda de la ventana de diálogo. Luego de que Windows escanee tu disco duro primario (que es donde tus archivos temporales se almacenan), una nueva ventana aparecerá.
- Quizás tengas que ingresar tu contraseña de administrador para continuar.
-
3Selecciona los archivos a eliminar. Windows crea muchos tipos de archivos temporales. Haz clic en cada tipo para ver una descripción antes de seleccionar o deseleccionar una opción. La cantidad de espacio de disco duro usado por cada tipo de archivo aparece junto a él.
- Asegúrate de quitar los signos de verificación al lado de cualquier tipo de archivo que no quieras eliminar. Por ejemplo, si descargas archivos desde Internet a tu carpeta de "Descargas" y los mantienes ahí, definitivamente querrás quitar el signo de verificación de "Descargas".
- Una carpeta que ocupa mucho espacio es "Limpieza de actualizaciones de Windows", que contiene versiones comprimidas de cada actualización de Windows que se ha instalado. No hay razón para conservarlas para siempre, así que, si buscas una forma rápida de ganar espacio de disco duro, marca esa opción.
-
4Haz clic en Aceptar para eliminar todos los archivos seleccionados. Esta parte podría tardar un rato si eliminas varios GB de archivos. Una vez que los archivos se eliminen, habrás recobrado todo el espacio que una vez usaron.Anuncio
Método 2
Método 2 de 2:Eliminar archivos prefetch
-
1Presiona las teclas ⊞ Win+R para abrir el cuadro de diálogo "Ejecutar". Otra forma de abrir el cuadro de diálogo "Ejecutar" es escribir ejecutar en la barra de búsqueda de Windows y hacer clic en Ejecutar en los resultados.
- Los archivos prefetch se crean automáticamente para acelerar el inicio de ciertas aplicaciones y por lo general no ocupan mucho espacio en el disco. No hay una razón real para eliminar estos archivos a menos que necesites liberar una pequeña cantidad de espacio.
-
2Escribe prefetch en el cuadro "Ejecutar" y presiona ↵ Enter. Esto abrirá la carpeta "Prefetch" en el Explorador de archivos.
- Dependiendo de tu configuración de seguridad, quizás necesites ingresar tu contraseña de administrador o confirmar la acción antes de que veas el contenido de la carpeta.
-
3Habilita la opción para mostrar los archivos y carpetas ocultos. Si ves una lista de archivos en la carpeta "Prefetch", simplemente salta al siguiente paso. Si la carpeta aparece vacía o recibes un error que dice que no puedes abrirla, sigue estos pasos:
- Si no pudiste abrir la carpeta con el cuadro de diálogo "Ejecutar", presiona la Tecla Windows + E para abrir el Explorador de archivos.
- Haz clic en la pestaña Vista de la parte superior del Explorador de archivos.
- Si usas Windows 7 o una versión anterior, haz clic en Organizar.
- Haz clic en el botón Opciones que está cerca de la esquina superior derecha.
- Windows 7 y versiones anteriores: haz clic en Opciones de carpeta y búsqueda.
- Haz clic en la pestaña Ver en la ventana "Opciones de carpeta".
- Selecciona Mostrar archivos, carpetas y unidades ocultos.
- Haz clic en Aceptar para cerrar la ventana.
-
4Presiona las teclas Ctrl+A para seleccionar todos los archivos prefetch. Esto debe resaltar todos los archivos de la carpeta en el panel derecho. Si no, primero haz clic en un área en blanco de la carpeta para activar el panel.
-
5Presiona la tecla Suprimir. Esto eliminará los archivos seleccionados de la carpeta.
- Si cualquiera de los archivos que intentes eliminar está en uso, verás un error que te dice que no se puede eliminar. Simplemente haz clic en Omitir en dichos mensajes. No podrás eliminar estos archivos hasta que cierres la aplicación que estés usando.
- Los archivos no se eliminarán de forma permanente hasta que vacíes la Papelera de reciclaje. Puedes hacerlo abriendo la Papelera de reciclaje y haciendo clic en Vaciar Papelera de reciclaje en la parte superior izquierda.
Anuncio
Consejos
- Vacía la Papelera de reciclaje cuando termines de eliminar los archivos de forma permanente.
- Eliminar los archivos prefetch puede desacelerar tu computadora. Por lo general es mejor evitar hacerlo a menos que sepas realmente lo que estás haciendo.