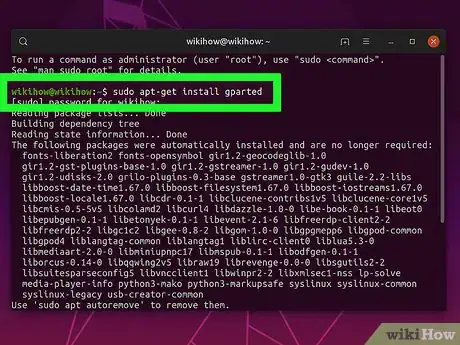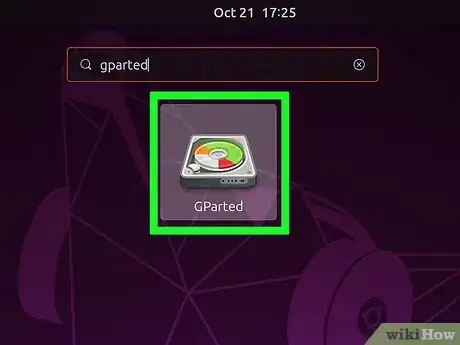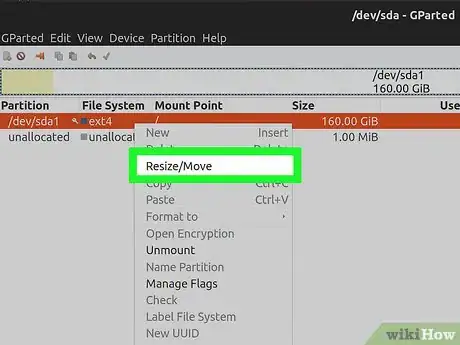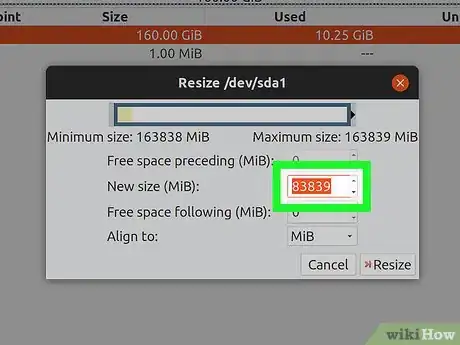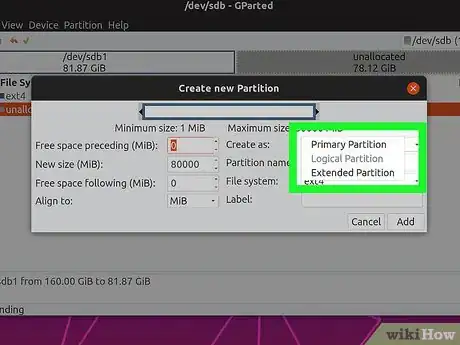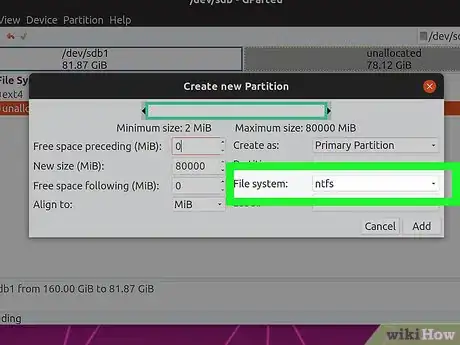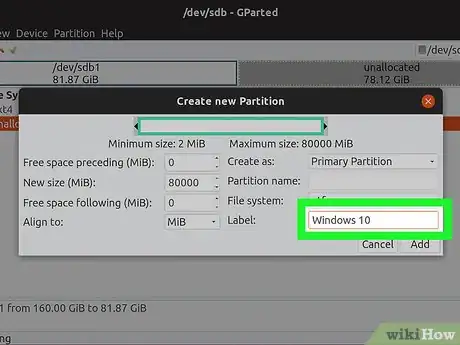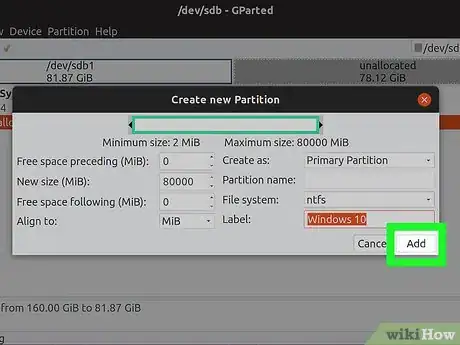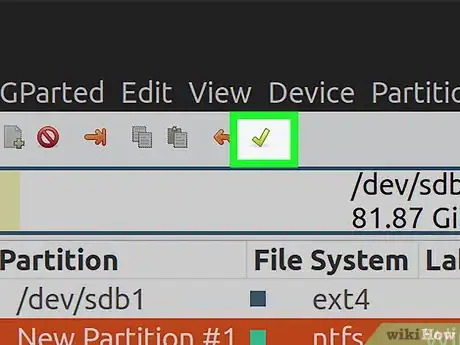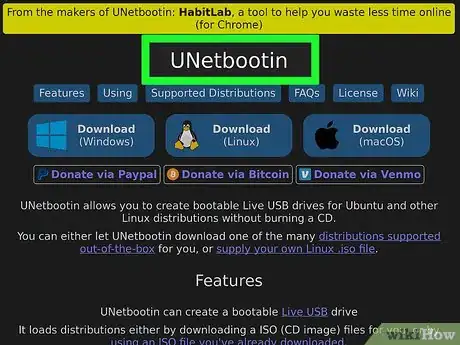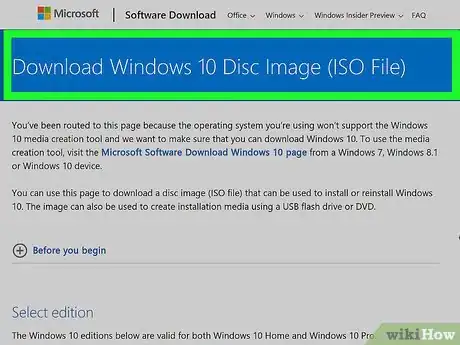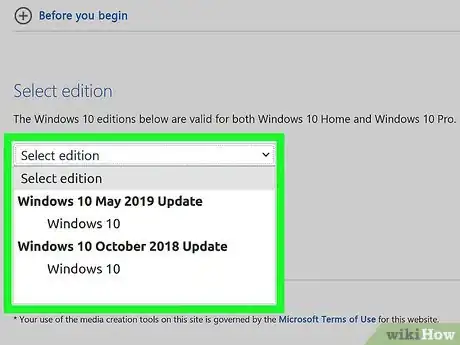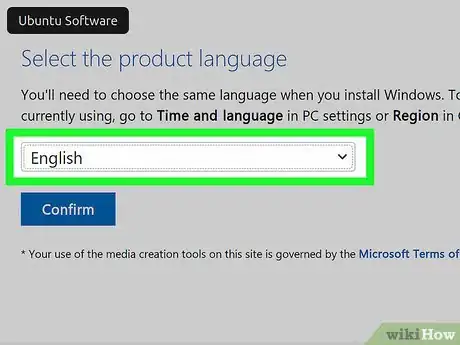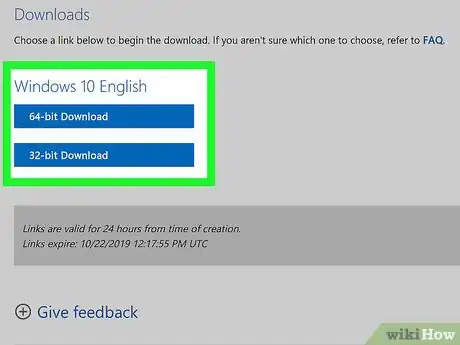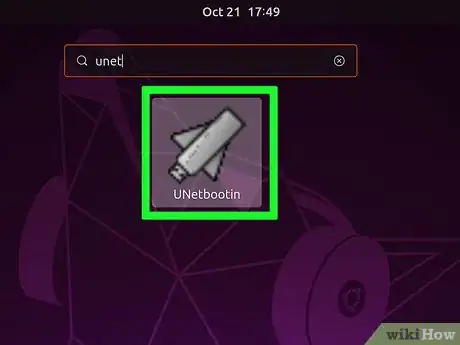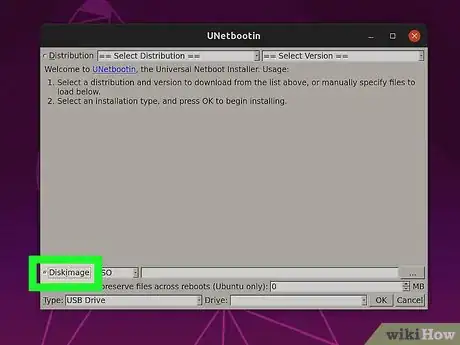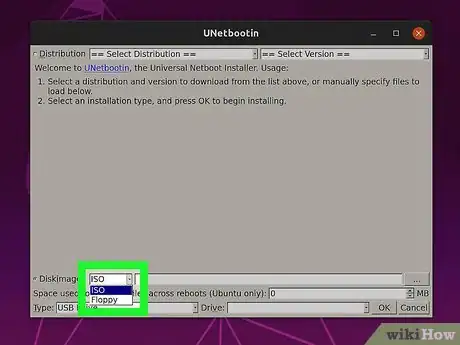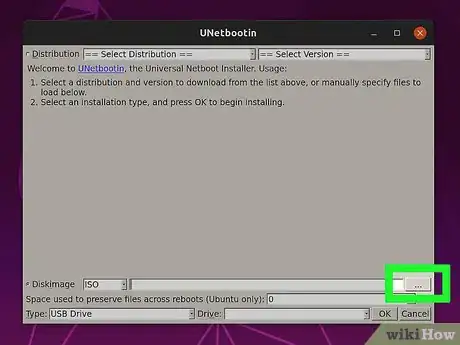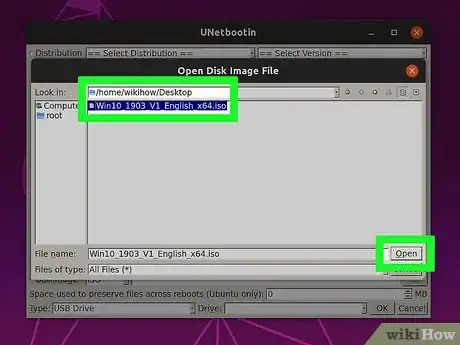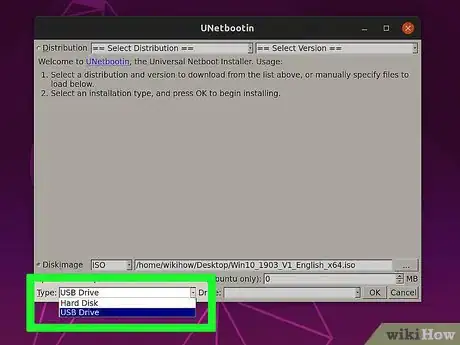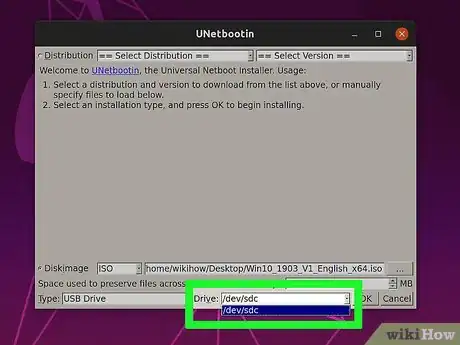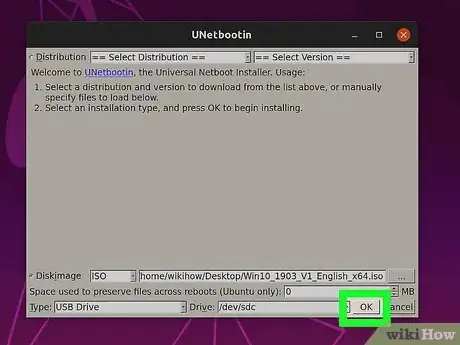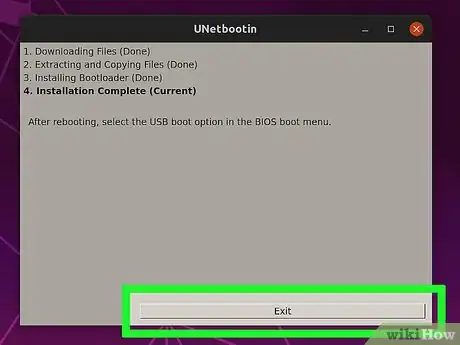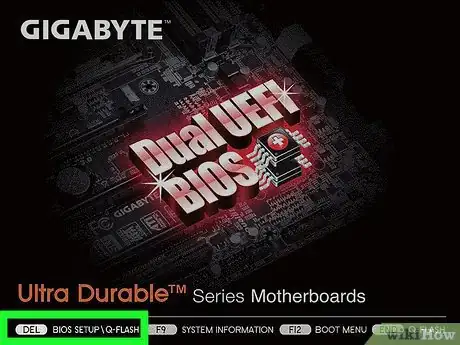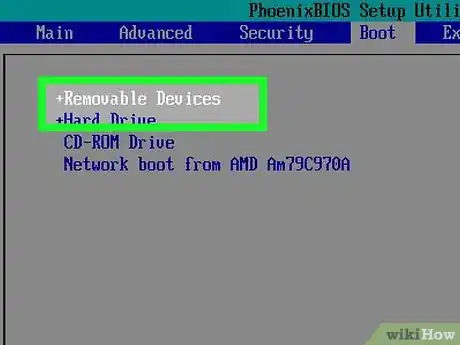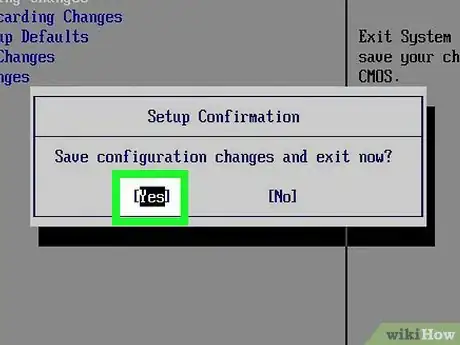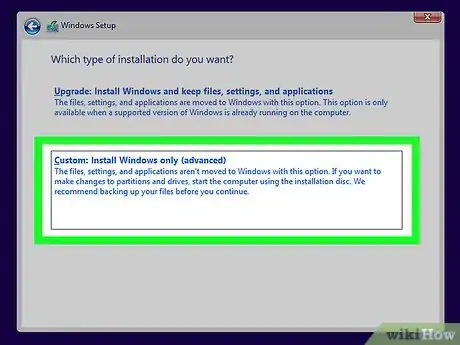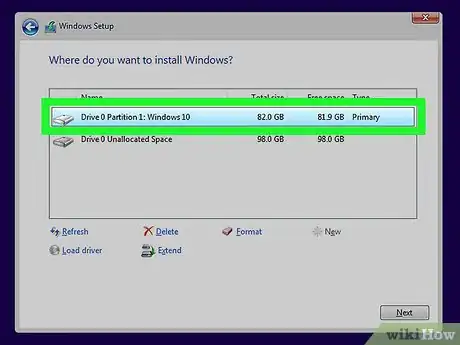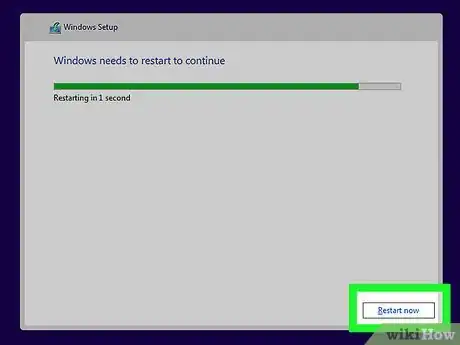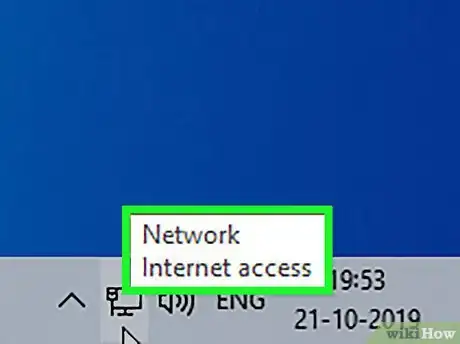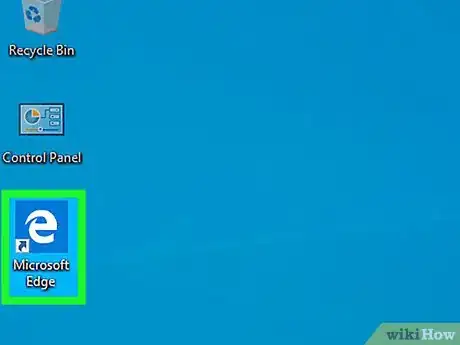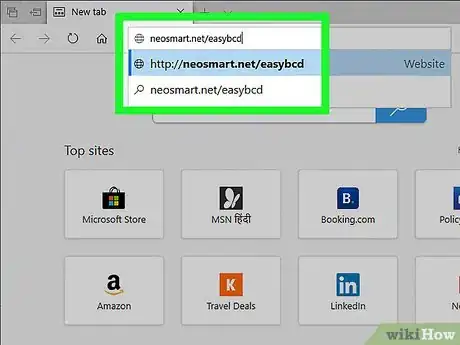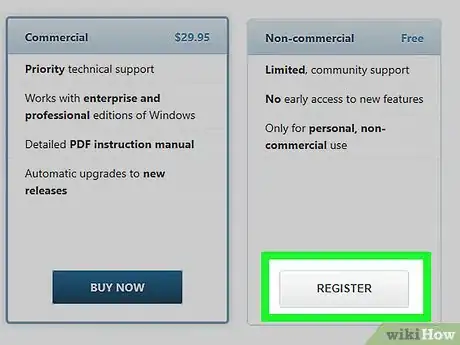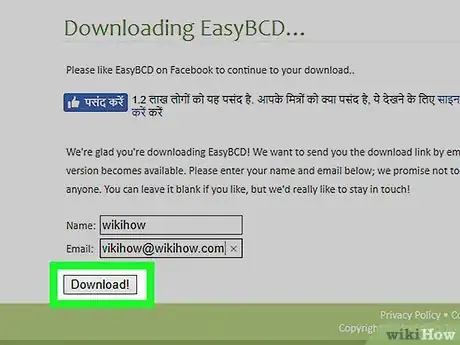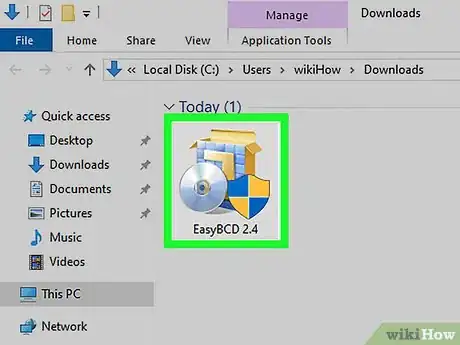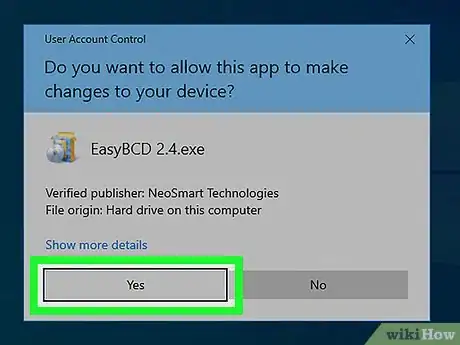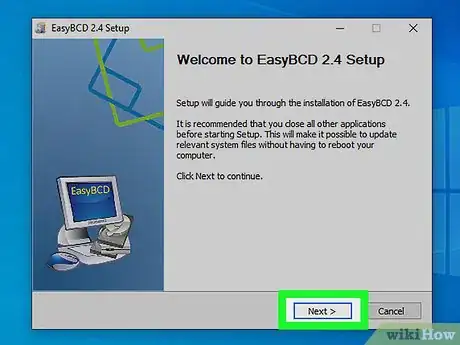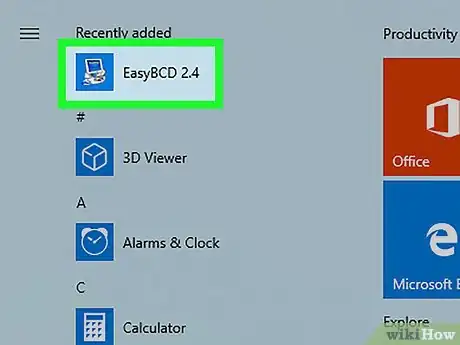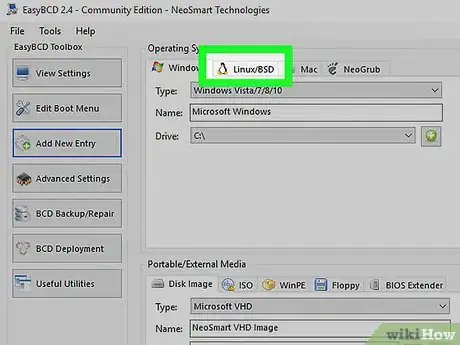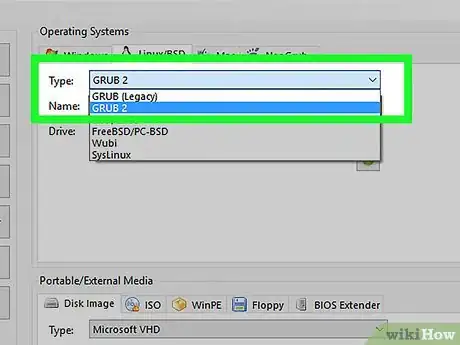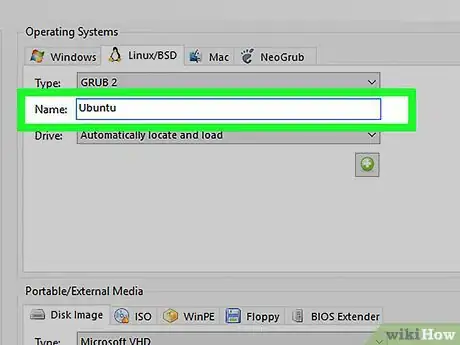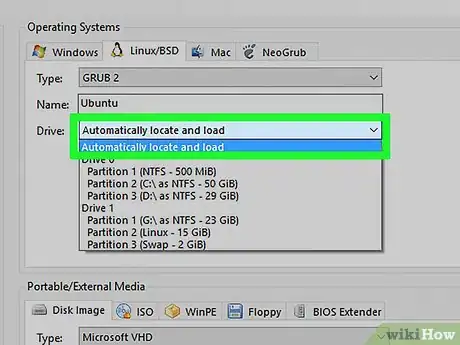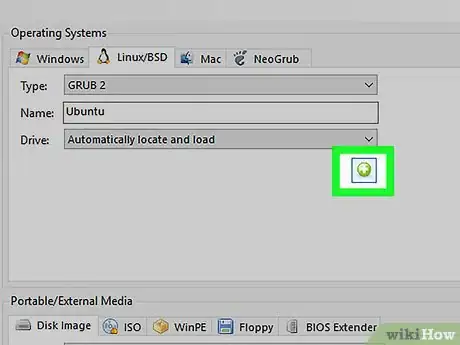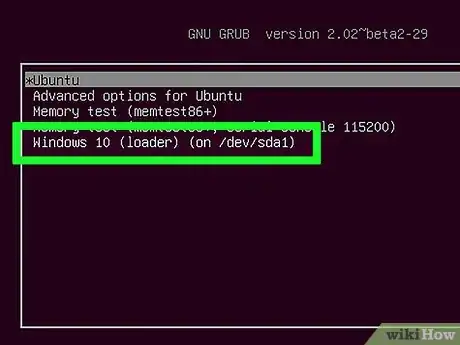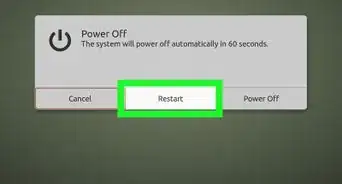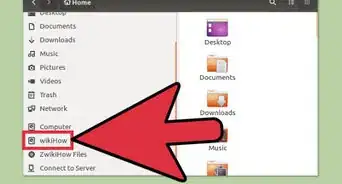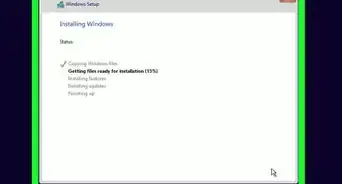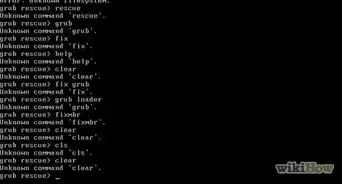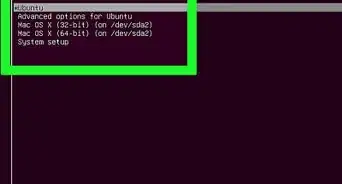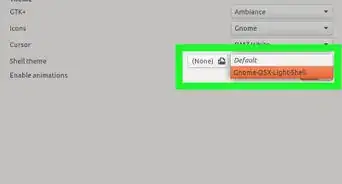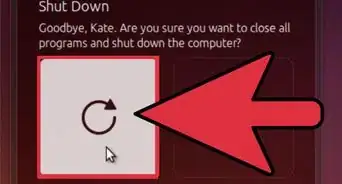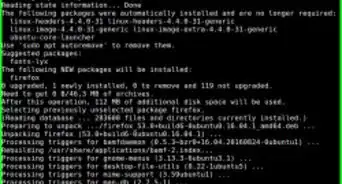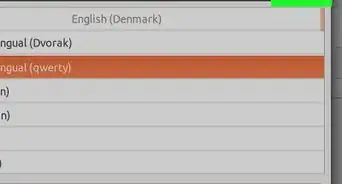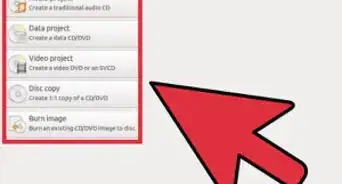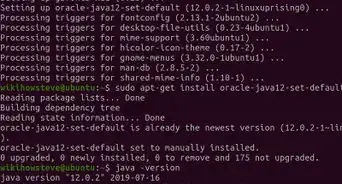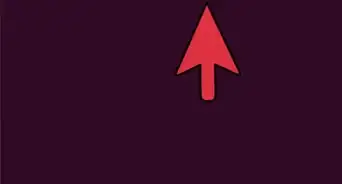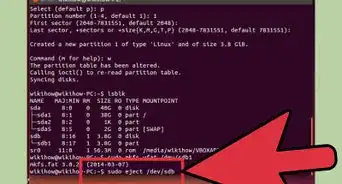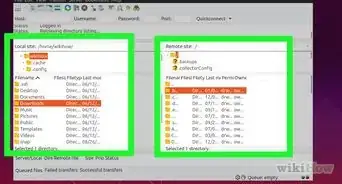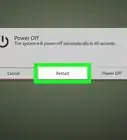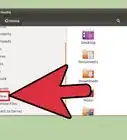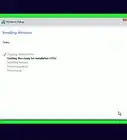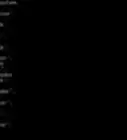Este artículo fue coescrito por Nicole Levine, MFA. Nicole Levine es una escritora y editora de tecnología en wikiHow. Tiene más de 20 años de experiencia creando documentación técnica y liderando equipos de soporte en las principales empresas de alojamiento web y software. Asimismo, Nicole tiene una maestría en Escritura Creativa de la Universidad Estatal de Portland, y da clases de composición, escritura de ficción y creación de revistas en varias instituciones.
Este artículo ha sido visto 36 399 veces.
En este wikiHow, aprenderás a instalar Windows 10 en una computadora que ya tiene Ubuntu Linux. Antes de empezar, asegúrate de haber comprado una licencia de Windows y una clave de producto. No te preocupes si no tienes medios de instalación de Windows, ya que puedes crear una unidad USB de arranque a partir de una imagen ISO descargable. Después de haber instalado Windows, puedes instalar una herramienta llamada EasyBCD que te permite cambiar entre sistemas operativos al reiniciar el sistema.
Pasos
Parte 1
Parte 1 de 4:Crear una partición NTFS primaria para Windows
-
1Instala Gparted si aún no la tienes. Gparted es una herramienta de partición gratuita que tiene una interfaz de usuario gráfica muy fácil de utilizar. Puedes descargarla en el Centro de software o ejecutando sudo apt-get install gparted en la línea de comandos.
- Si ya has creado una partición para Windows, pero no una primaria, deberás crear una nueva.[1]
-
2Abre Gparted. Verás una lista de todas las unidades y particiones.
-
3Haz clic derecho en la partición o unidad que quieras editar y selecciona Cambiar de tamaño/Mover. Esto te permitirá crear una partición nueva a partir de una ya existente.
-
4Ingresa el tamaño de la partición nueva (en MB) en el campo "Espacio libre siguiente". Asigna al menos unos 20 GB (20000 MB) para Windows 10. Si planeas instalar aplicaciones y utilizar Windows con frecuencia, probablemente quieras aumentar dicha cantidad.[2]
-
5Selecciona Partición primaria en el menú “Crear como”. Esta opción se encuentra a la derecha de la ventana.
-
6Selecciona ntfs en el menú “Sistema de archivos”. Esta opción se encuentra a la derecha de la ventana.
-
7Escribe Windows10 en el campo “Etiqueta”. Esta opción es solo para que puedas identificar la partición con facilidad.
-
8Haz clic en Agregar. Esta opción se encuentra en la esquina inferior derecha de la ventana.
-
9Haz clic en el botón de la marca de verificación verde. Este botón se encuentra en la barra de herramientas de la parte superior de Gparted. Al hacerle clic, se creará la partición, lo cual puede tardar un poco. Cuando finalice su creación, haz clic en Cerrar en la esquina inferior derecha de la ventana.Anuncio
Parte 2
Parte 2 de 4:Crear una unidad de instalación de Windows 10 en Ubuntu
-
1Instala UNetbootin desde el Centro de software Center. Esta es una aplicación gratuita que te permite crear una unidad USB de arranque en Ubuntu. Si quieres más información sobre UNetbootin, dirígete a https://unetbootin.github.io.
- Necesitarás una unidad USB en blanco que tenga al menos 8 GB de espacio para crear medios de instalación. Ten en cuenta que, durante este proceso, se borrarán todos los datos que se encuentren en la unidad USB.[3]
- Si quieres ayuda sobre la instalación de software en Ubuntu, consulta este artículo.
-
2Dirígete a https://www.microsoft.com/en-us/software-download/windows10 en un navegador web. Si aún no tienes un DVD o una unidad USB de arranque de Windows, puedes crear uno a partir de una imagen ISO descargable.
- Ten en cuenta que necesitas una licencia para instalar Windows 10. Esto significa que ya debes haberlo comprado y contar con una clave de producto válida.
-
3Selecciona la versión más reciente de Windows 10 y haz clic en Confirmar. Se expandirán opciones adicionales en la parte inferior de la página.
-
4Selecciona un idioma y haz clic en Confirmar. Elige el idioma en el menú desplegable ubicado debajo de “Selecciona el idioma del producto”.
-
5Haz clic en Descarga 32-bit o Descarga 64-bit . Al hacerlo, se descargará la imagen ISO en la ubicación de descarga predeterminada.
-
6Abre UNetbootin e introduce la unidad USB. Al abrir UNetbootin, aparecerá la pantalla de bienvenida dodne podrás elegir los parámetros de la unidad de arranque.
-
7Selecciona el botón de opción “Imagen de disco”. Este se encuentra en la esquina inferior izquierda de la ventana.
-
8Selecciona ISO en el menú “Imagen de disco”. Se encuentra a la derecha del botón de opción.
-
9Haz clic en el botón de tres puntos …. Al hacerle clic, se abrirá el explorador de archivos.
-
10Selecciona el archivo que acabas de descargar de Microsoft. Este es el archivo que termina con la extensión .iso.
-
11Selecciona Unidad USB en el menú “Tipo”. Este se encuentra en la esquina inferior izquierda de la ventana.
-
12Selecciona la unidad USB en el menú “Unidad”. Esta es la etiqueta del dispositivo para la unidad USB.
- Si no puedes seleccionar la unidad USB, probablemente sea necesario formatearla en el sistema de archivos FAT32. Para hacerlo en el administrador de archivos, haz clic derecho en la unidad USB y selecciona Formatear.[4]
-
13Haz clic en Aceptar. Esto creará una unidad USB de arranque de Windows 10 a partir de la imagen ISO descargada. Una vez que la unidad esté lista, verás el mensaje “Instalación completa”.
-
14Haz clic en Salir para cerrar UNetbootin.Anuncio
Parte 3
Parte 3 de 4:Ejecutar el instalador de Windows
-
1Reinicia tu computadora en la BIOS/UEFI. Los pasos para ingresar a la BIOS/UEFI variarán según el fabricante y modelo de la computadora. Por lo general, deberás presionar una tecla determinada (generalmente, F2, F10, F1 o Supr) justo después de que la computadora arranque.
- Introduce la unidad USB en un puerto USB libre en caso de que aún no lo hayas hecho.
-
2Configura la unidad USB para que sea la primera en el orden de arranque. Por lo general, deberás hacerlo en un menú llamado “Inicio” o “Orden de inicio”. Los pasos para hacerlo varían según la computadora, pero normalmente deberás seleccionar la opción Unidad USB y macarla como Primer dispositivo de arranque. Revisa el sitio web del fabricante de la computadora para tener más instrucciones sobre la BIOS/UEFI.
-
3Guarda los cambios y sal de la BIOS/UEFI. La mayoría de las BIOS/UEFI dejan muy en claro las teclas “Guardar” y “Salir” en alguna parte de la pantalla. Una vez que salgas de la BIOS/UEFI, la computadora se iniciará a partir de la unidad USB y aparecerá la ventana "Configuración de Windows".
-
4Haz clic en Personalizado: Instalar solo Windows (avanzado). Esta es la segunda opción que aparece en la ventana. Al hacerle clic, aparecerá una lista de particiones.
-
5Selecciona la partición Windows10 y haz clic en Siguiente. Esta es la partición que acabas de crear. A continuación, se instalará Windows en la partición seleccionada.
-
6Sigue las instrucciones en la pantalla para instalar Windows. Una vez que finalice la configuración, se abrirá el escritorio de Windows.
-
7Conéctate a Internet en Windows. Ahora que Windows está instalado, deberás instalar una herramienta que te permita realizar un arranque dual con la instalación de Ubuntu existente.
- Si quieres aprender a conectarte a una red wifi, lee este artículo.
Anuncio
Parte 4
Parte 4 de 4:Configurar un arranque dual
-
1Abre el navegador web de Microsoft Edge. Lo encontrarás en el menú Inicio, el cual se encuentra en la esquina inferior izquierda de la pantalla. La última parte del proceso consiste en configurar tu computadora para que pueda arrancar desde Windows 10 o Ubuntu.
-
2Dirígete a https://neosmart.net/EasyBCD. EasyBCD es una herramienta gratuita que te permite configurar un arranque dual desde Windows.
-
3Desplázate hacia abajo y haz clic en Register (registrarse) en el cuadro "Non-commercial" (no comercial). Al hacerlo, te dirigirás a una página de registro.
-
4Ingresa tu nombre y dirección de correo electrónico, y haz clic en Download (descargar). Esto deberá iniciar inmediatamente la descarga, pero probablemente debas hacer clic en Save (guardar) o Download (descargar) para confirmar.
-
5Haz clic en el archivo que acabas de descargar. Es el primer archivo que empieza con EasyBCD. Deberás verlo casi en la parte inferior del navegador. Si no lo ves, presiona Ctrl+J para abrir la lista de descargas y allí hazle clic.
-
6Haz clic en Sí para ejecutar la aplicación.
-
7Sigue las instrucciones en la pantalla para instalar EasyBCD. Una vez que finalice la instalación, la aplicación se agregará al menú Inicio.
-
8Abre EasyBCD. La aplicación se encontrará en el menú Inicio, al cual puedes acceder haciendo clic en el botón Windows en la esquina inferior izquierda de la pantalla.
-
9Haz clic en la pestaña Linux/BSD. Se ubica cerca de la parte superior de la aplicación.
-
10Selecciona Grub 2 en el menú “Tipo”. Esta opción se encuentra cerca de la parte superior de la pestaña.
-
11Escribe Ubuntu en el campo “Nombre”. Este campo se encuentra justo debajo del menú “Tipo”. Ubuntu aparecerá con este nombre en el menú de arranque.
-
12Selecciona Localizar y cargar automáticamente en el menú “Unidad”.
-
13Haz clic en el botón Agregar entrada. Este botón se encuentra justo debajo del menú “Unidad”. Al hacerle clic, se agregará una opción para Ubuntu en el menú de arranque estándar de Windows.[5]
-
14Extrae la unidad USB y reinicia la computadora. Para reiniciar la computadora, haz clic en el menú Inicio, selecciona el botón de encendido (el cual se parece a una perilla) y selecciona Reiniciar. Cuando la computadora vuelva a arrancar, se iniciará en una pantalla que te permitirá seleccionar Windows 10 o Ubuntu. Selecciona uno de estos sistemas operativos para iniciarlo.Anuncio
Referencias
- ↑ https://silentinfotech.com/blog/steps-to-install-windows-10-on-existing-ubuntu-16-04/
- ↑ https://support.microsoft.com/en-us/help/4028142/windows-10-system-requirements
- ↑ https://www.microsoft.com/en-us/software-download/windows10
- ↑ https://www.groovypost.com/howto/dual-boot-windows-10-linux/
- ↑ https://www.groovypost.com/howto/dual-boot-windows-10-linux/