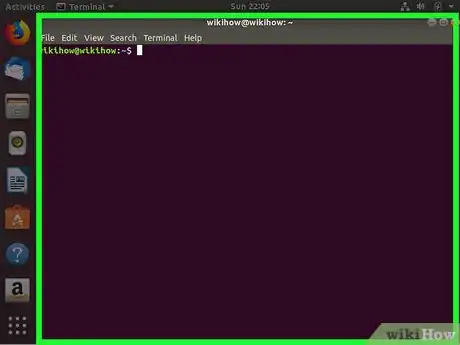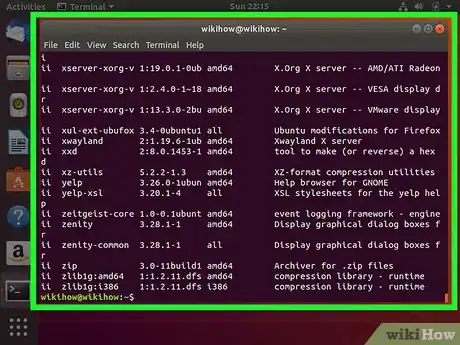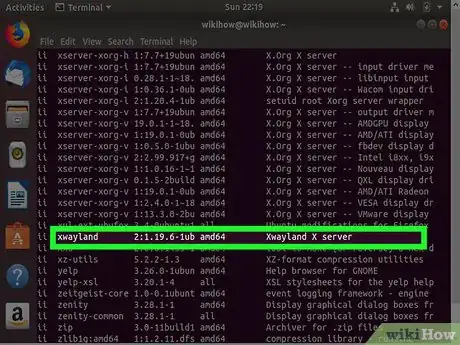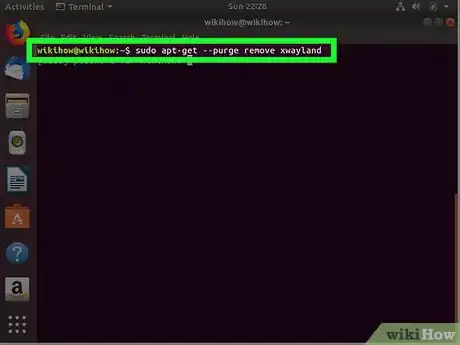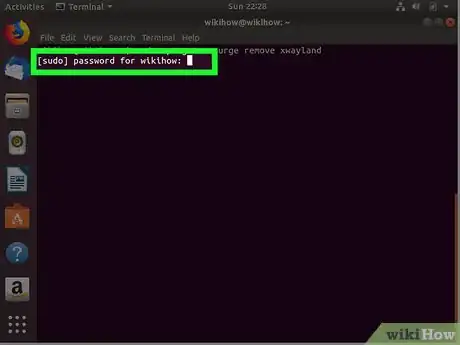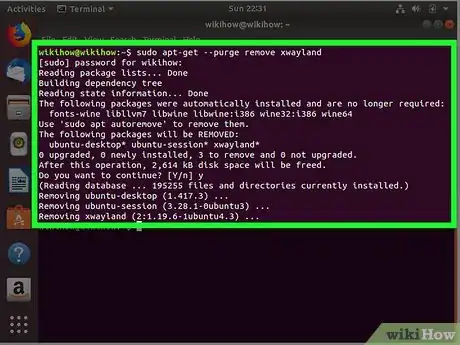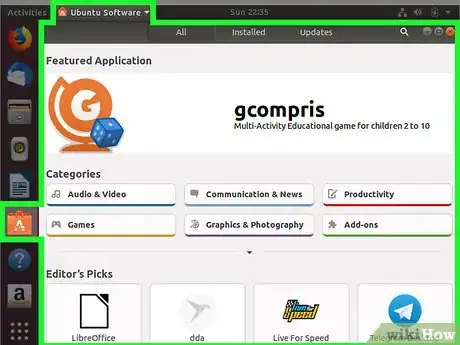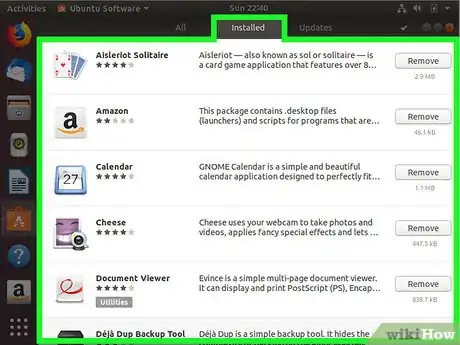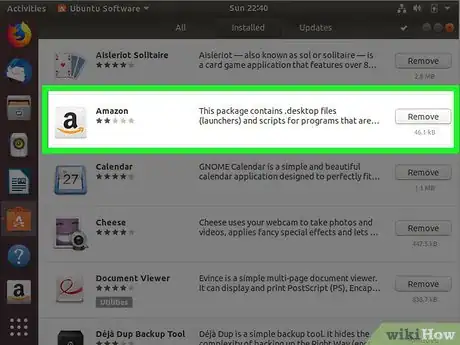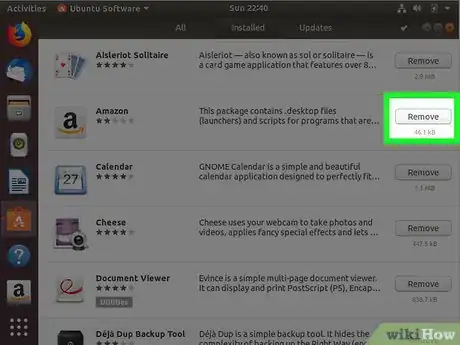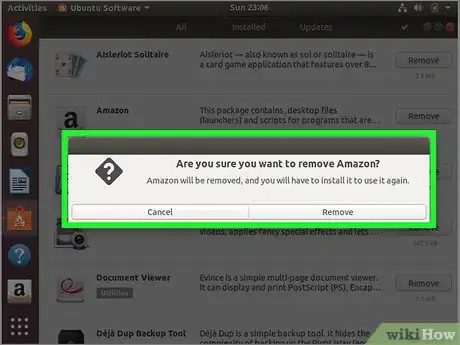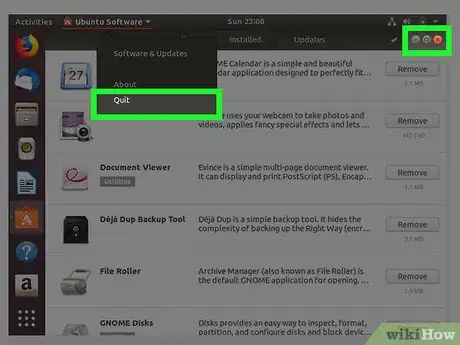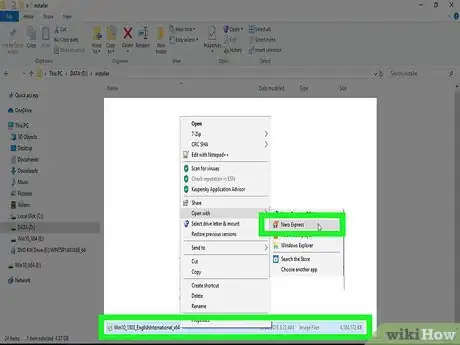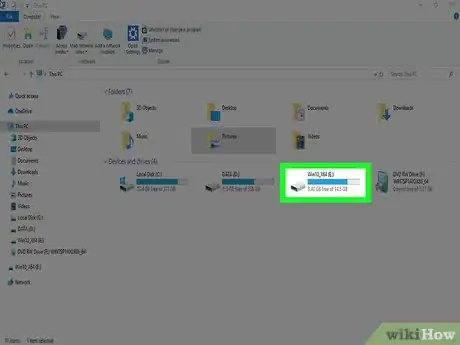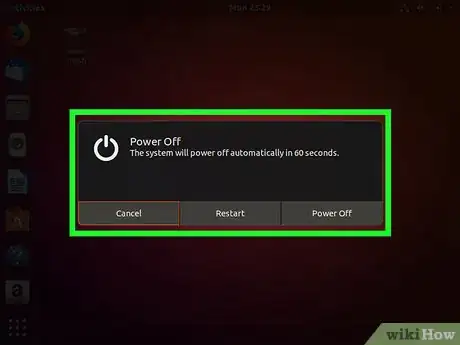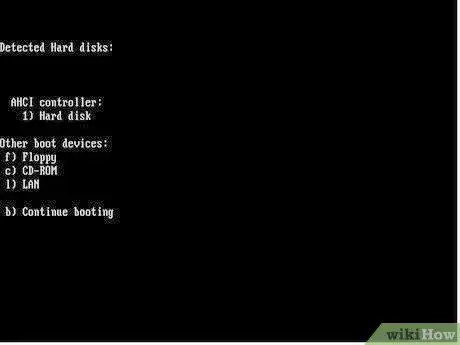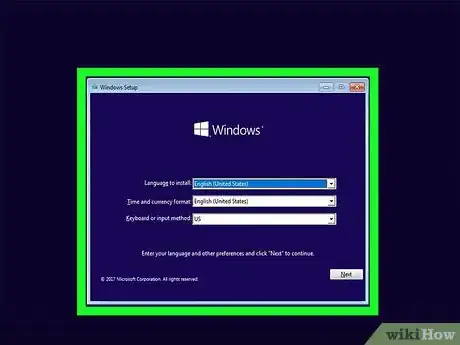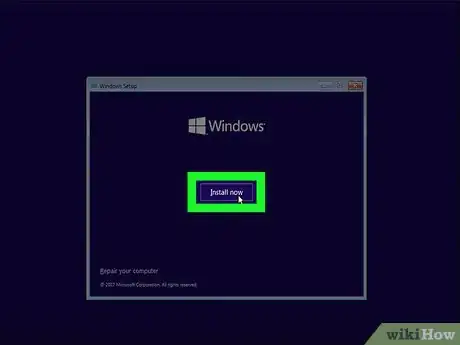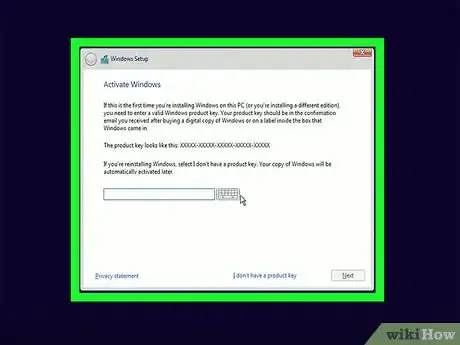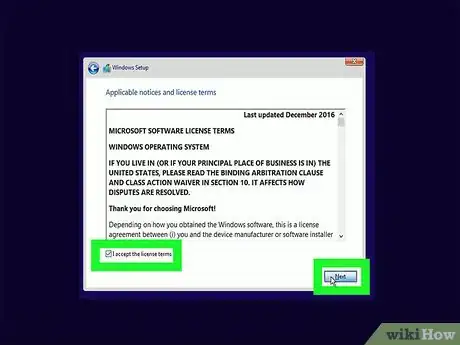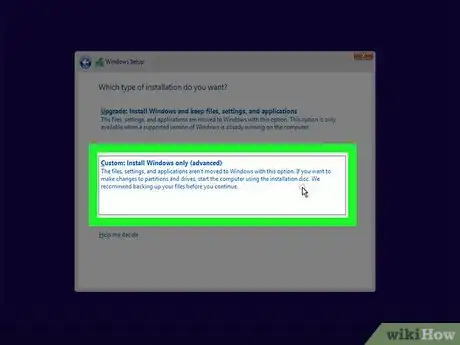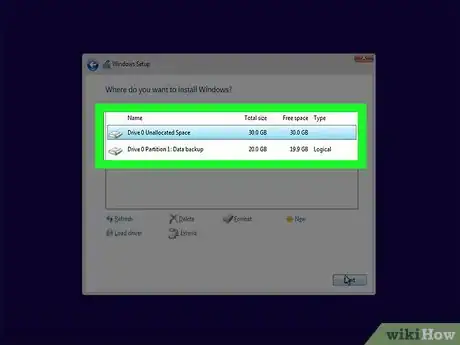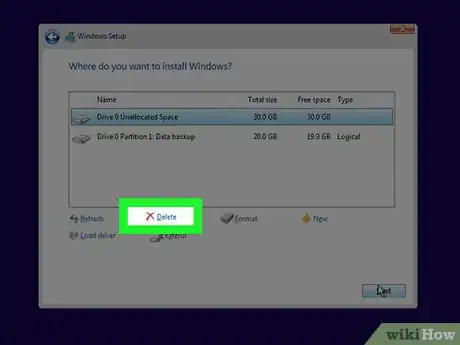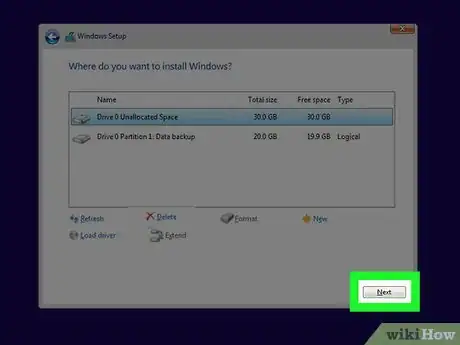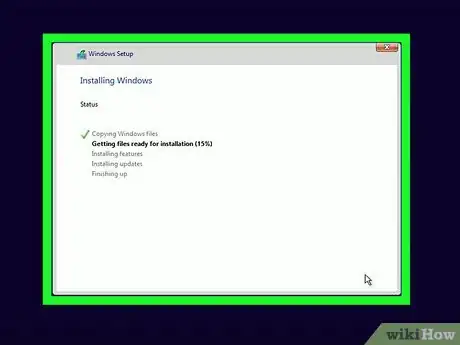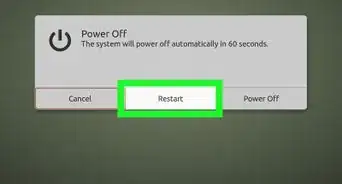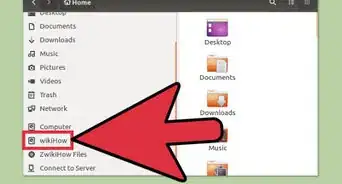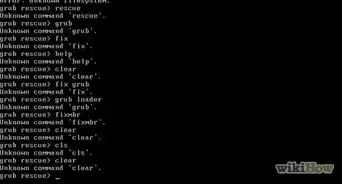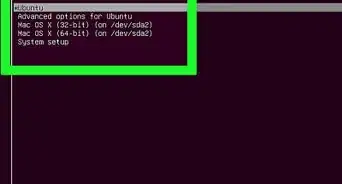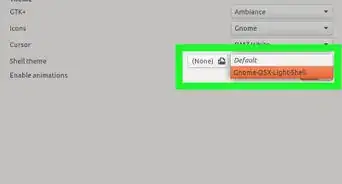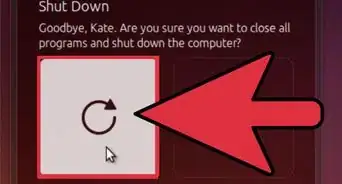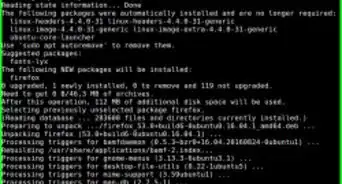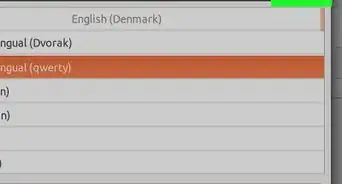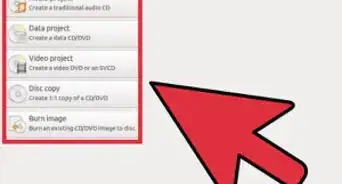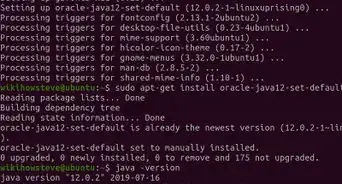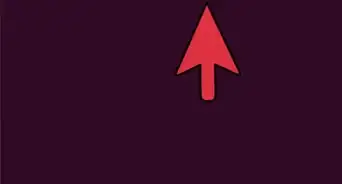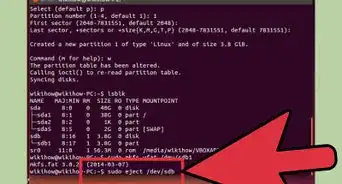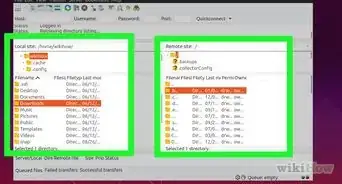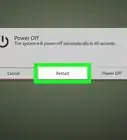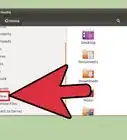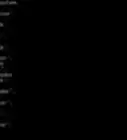X
Este artículo fue coescrito por Jack Lloyd. Jack Lloyd es escritor y editor de tecnología para wikiHow. Tiene más de dos años de experiencia escribiendo y editando artículos relacionados con tecnología. Es entusiasta de la tecnología y profesor de inglés.
Este artículo ha sido visto 218 214 veces.
Este wikiHow te enseñará cómo desinstalar programas de una computadora con Ubuntu Linux, así como desinstalar el propio Ubuntu de ella. Si la computadora ejecuta Linux y otro sistema operativo, puedes eliminar la partición de Ubuntu Linux en su lugar.
Pasos
Método 1
Método 1 de 3:Desinstalar programas con el Terminal
Método 1
-
1
-
2Abre una lista con los programas que tengas instalados. Escribe dpkg --list en el Terminal y presiona Intro.
-
3Busca el programa que quieras desinstalar. Deberás anotar el nombre real del archivo del programa en vez del nombre del programa en sí ( por ejemplo "avg.exe" en vez de AVG Antivirus).
-
4Escribe el comando "apt-get". Escribe sudo apt-get --purge remove program en el Terminal, asegurándote de usar el nombre real del programa en vez del "programa", y presiona Intro.
-
5Escribe la contraseña raíz. Escribe la contraseña de superusuario y presiona Intro.
-
6Confirma la desinstalación. Escribe y y presiona {{keypress|Intro}. El programa comenzará a desinstalarse por sí mismo. Cuando termine, podrás cerrar el Terminal.
- Es posible que el proceso necesite algo de tiempo para completarse dependiendo del tamaño del programa.
- En caso de que el programa no se desinstale correctamente usando el comando apt-get, usa sudo aptitude remove program en su lugar.
Método 2
Método 2 de 3:Desinstalar programas usando Ubuntu Software
Método 2
-
1Abre Ubuntu Software. Su icono es similar a una maleta naranja con una "A" blanca en ella. Ubuntu Linux viene con este administrador de programas integrado, lo que te permitirá desinstalar programas con solo unos pocos clic.
- En caso de que no encuentres Ubuntu Software, haz clic en el logotipo de Ubuntu en la esquina superior izquierda de la pantalla, escribe ubuntu software en la barra de búsqueda y haz clic en el icono de aplicación de Ubuntu Software.
-
2Haz clic en la pestaña Instalados. Esta pestaña con forma de computadora se encuentra en la parte superior de la ventana de Ubuntu Software.
-
3Busca el programa que quieras desinstalar. Navega por la lista de programas instalados hasta que encuentres el que quieras desinstalar, o escribe el nombre de un programa instalado en la barra de búsqueda de la esquina superior derecha de la ventana.
-
4Haz clic en Desinstalar. Estará a la derecha del programa que vayas a desinstalar.
-
5Confirma la acción cuando se te pregunte. En caso de que debas confirmar, haz clic de nuevo en Desinstalar o en ACEPTAR.
- El mensaje de confirmación puede variar ligeramente dependiendo de la versión de Ubuntu.
-
6Cierra Ubuntu Software. El programa se habrá desinstalado.
Método 3
Método 3 de 3:Desinstalar Ubuntu Linux
Método 3
-
1Asegúrate de tener un CD o unidad USB de Windows. En una computadora que solo ejecute Linux, la forma más fácil de desinstalar Ubuntu es formateando la computadora usando un CD de instalación.
- Ubuntu no suele estar instalado como único sistema operativo en una Mac.
- Para crear un CD de Windows en Ubuntu: introduce el CD en la computadora, descarga la ISO de página de descarga de Windows, haz clic derecho en la ISO, luego en Grabar en disco..., selecciona el disco y haz clic en Crear imagen.
-
2Introduce el CD en la computadora. Asegúrate de que el logotipo del CD esté hacia arriba cuando lo hagas.
- Salta este paso en caso de que hayas creado un CD de Windows en el paso anterior.
-
3
-
4Inicia la computadora desde el CD. En la mayoría de computadoras, es posible presionar cualquier tecla del teclado para hacerlo.
- En caso de que la computadora no esté configurada para iniciarse desde la unidad de disco, es posible que tengas que presionar la tecla de "Boot Options" ("Opciones de arranque") durante la pantalla de reinicio, o seleccionar el DVD de Windows como opción de inicio en el menú GRUB.
-
5Selecciona una hora y un idioma y haz clic en Siguiente. Usa los menús desplegables en el centro de la ventana del "Asistente de configuración de Windows" para seleccionar el idioma y huso horario que prefieras.
-
6Haz clic en Instalar ahora. Está en el centro de la ventana.
-
7Escribe la clave de producto de Windows 10 y haz clic en Siguiente. Escríbela en el campo de texto en la parte inferior de la ventana.
- También es posible hacer clic en el enlace No tengo una clave de producto en caso de que quieras introducirla más adelante. En caso de que hagas esto, necesitarás seleccionar una versión de Windows antes de continuar.
-
8Marca la casilla de "Acepto" y haz clic en Siguiente. Al hacerlo aceptarás los términos de uso de Microsoft e irás a la página siguiente.
-
9Haz clic en la opción Personalizada. Está en el centro de la página.
-
10Selecciona la unidad de Ubuntu. Haz clic en el disco duro donde esté instalado Ubuntu Linux.
-
11Elimina la unidad de Ubuntu. Haz clic en Eliminar y después en Aceptar cuando se te pregunte. Esto eliminará Ubuntu del disco duro y formateará la unidad en NTFS, que es el sistema de archivos usado por Windows.
- Es posible que primero tengas que hacer clic en Opciones de disco debajo de la ventana de la unidad.
-
12Haz clic en Siguiente. Indicará que quieres instalar Windows en la unidad que hayas seleccionado.
-
13Sigue las instrucciones que aparezcan en pantalla. Cuando termine de instalarse Windows, se te pedirá que configures tus preferencias (por ejemplo idioma, fecha, hora, accesibilidad, etc.). Ubuntu se habrá eliminado de la computadora.