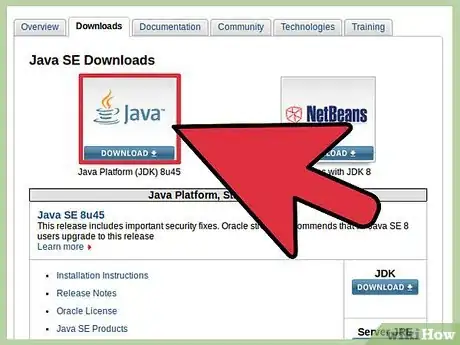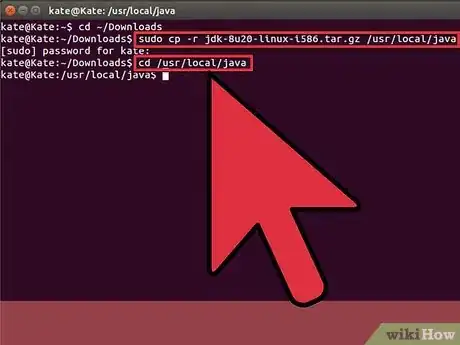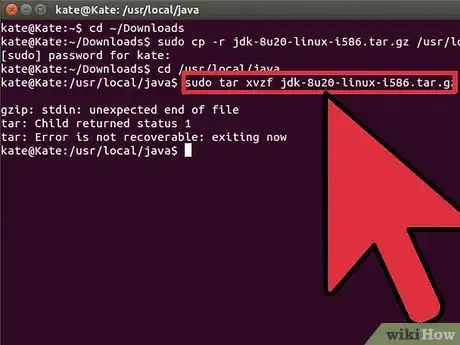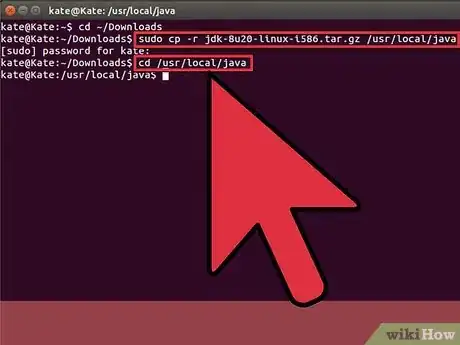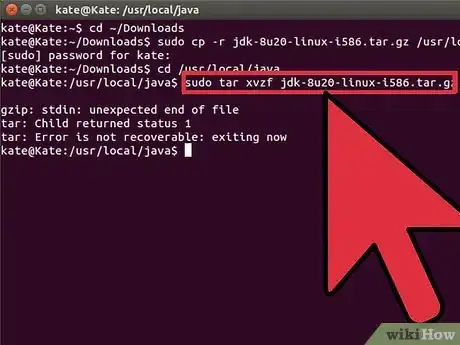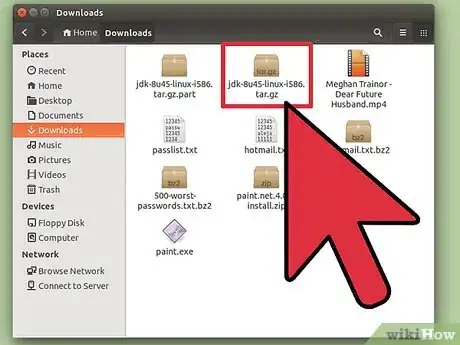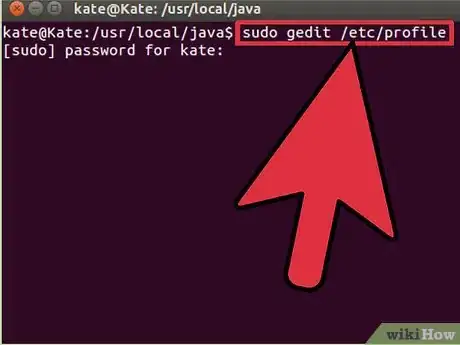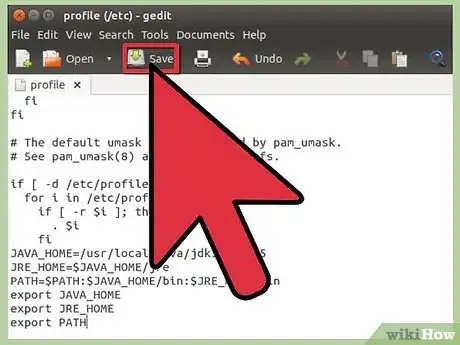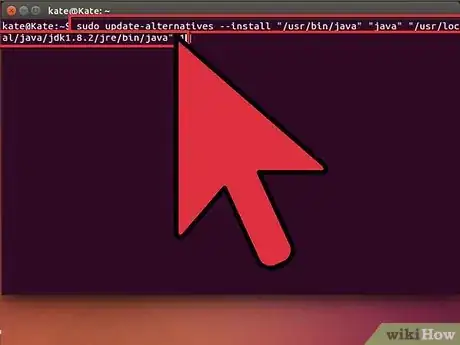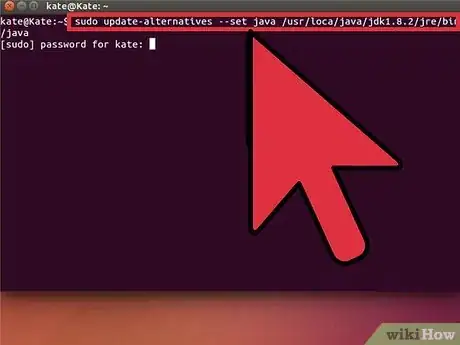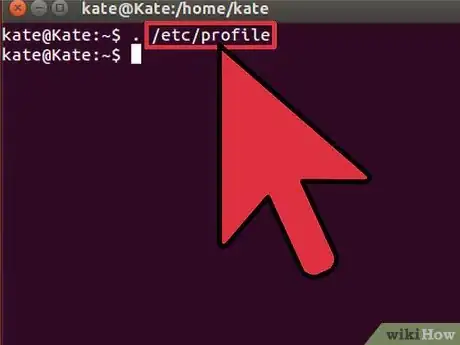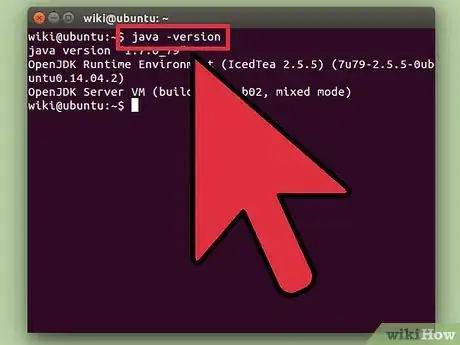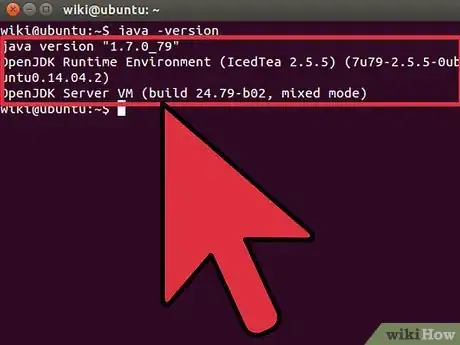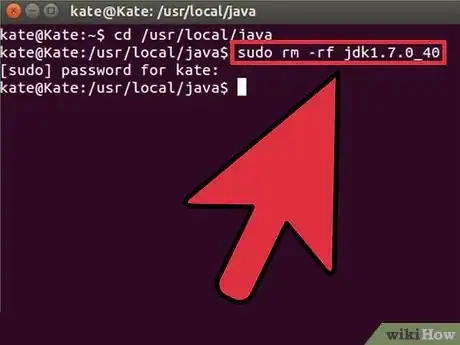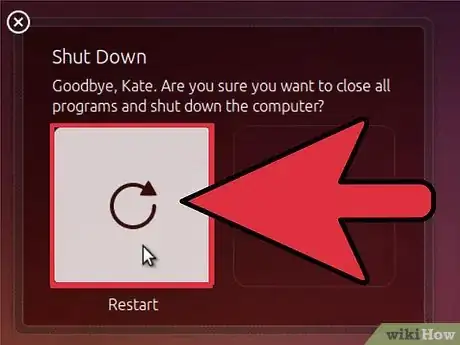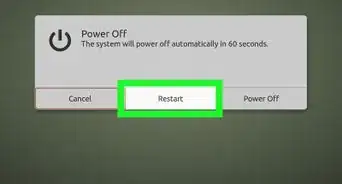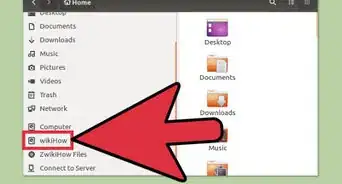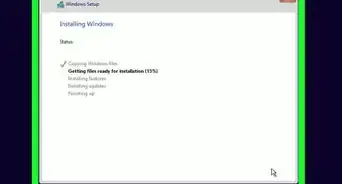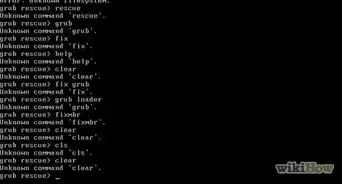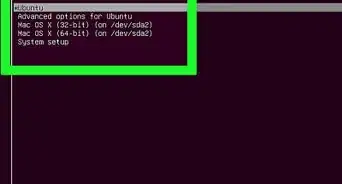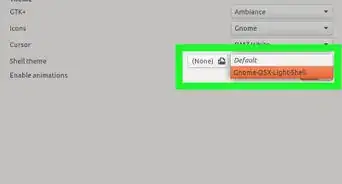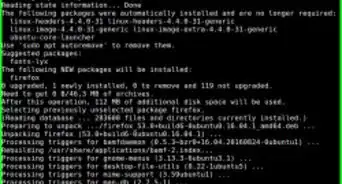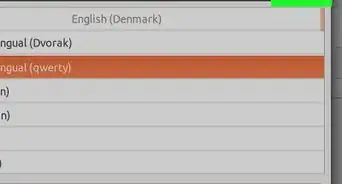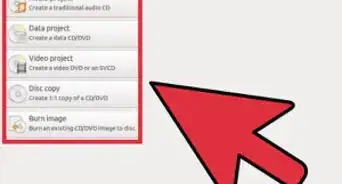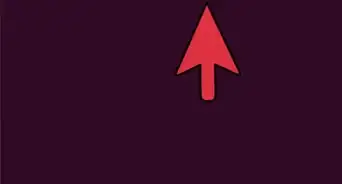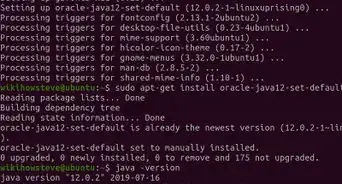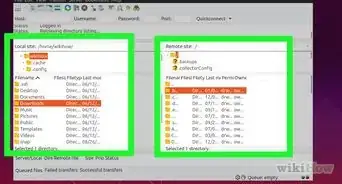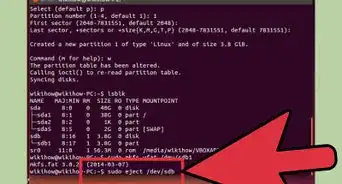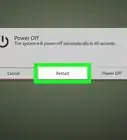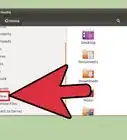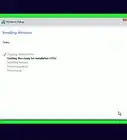wikiHow es un "wiki", lo que significa que muchos de nuestros artículos están escritos por varios autores. Para crear este artículo, autores voluntarios han trabajado para editarlo y mejorarlo con el tiempo.
Este artículo ha sido visto 48 437 veces.
Este documento te ayudará a actualizar Java JDK/JRE en Ubuntu Linux. A menudo, debido a fallos y problemas de seguridad Oracle saca una actualización a sus versiones de Java JDK/JRE.
- Nota: este artículo asume que tienes una versión de Oracle Java de 32-bit/64-bit ubicada en /usr/local/java y quieres actualizarla a una nueva versión de Java. Si no es así, lee el siguiente artículo para obtener más información.
- Cómo instalar Oracle Java sobre Ubuntu
Además, cuando actualices Oracle Jave, también necesitarás actualizar sus enlaces en tus navegadores web. Por favor, lee el siguiente artículo:
- Cómo habilitar Oracle Java en tu navegador en Ubuntu Linux
Pasos
-
1Descarga los nuevos binarios de Oracle Java. Asegúrate de seleccionar la actualización correcta de binarios JDK/JRE para Java: para tu arquitectura de sistema Ubuntu Linux, ya sea 32-bit o 64-bit, los binarios de Java terminan en “tar-gaz”, como los siguientes:
- jdk-7u40-linux-i586.tar.gz (32-bit)
- jre-7u40-linux-i586.tar.gz (32-bit)
- o
- jdk-7u40-linux-x64.tar.gz (64-bit)
- jre-7u40-linux-x64.tar.gz (64-bit)
Método 1
Método 1 de 4:Instrucciones para Oracle Java de 32 bits
-
1Cámbiate al usuario root y copia el nuevo binario comprimido Java del directorio de descarga a /usr/local/java
- Teclea, copia o pega: cd /home/"tu _nombre_de_usuario"/Downloads
- Teclea, copia o pega: sudo cp -r jdk-7u40-linux-i586.tar.gz /usr/local/java
- Teclea, copia o pega: sudo cp -r jre-7u40-linux-i586.tar.gz /usr/local/java
- Teclea, copia o pega: cd /usr/local/java
-
2Ahora vamos a descomprimir la nueva versión de los binarios Java, en el directorio /usr/local/java
- Teclea, copia o pega: sudo tar xvzf jdk-7u40-linux-i586.tar.gz
- Teclea, copia o pega: sudo tar xvzf jre-7u40-linux-i586.tar.gz
Método 2
Método 2 de 4:Instrucciones para Oracle Java de 64 bits
-
1Cámbiate al usuario root y copia el nuevo binario comprimido Java del directorio de descarga a /usr/local/java
- Teclea, copia o pega: cd /home/"tu_nombre_de_usuario"/Downloads
- Teclea, copia o pega: sudo -s cp -r jdk-7u40-linux-x64.tar.gz /usr/local/java
- Teclea, copia o pega: sudo -s cp -r jre-7u40-linux-x64.tar.gz /usr/local/java
- Teclea, copia o pega: cd /usr/local/java
-
2Ahora vamos a descomprimir la nueva versión de los binarios Java, en el directorio /usr/local/java
- Teclea, copia o pega: sudo tar xvzf jdk-7u40-linux-x64.tar.gz
- Teclea, copia o pega: sudo tar xvzf jre-7u40-linux-x64.tar.gz
-
3Ahora ya deberías tener dos directorios binarios en /usr/local/java para el Java JDK/JRE:
jre1.7.0_40
junto con:
jdk1.7.0_25
jre1.7.0_25
Método 3
Método 3 de 4:Modifica el PATH de tu sistema Linux
-
1Edita el archivo PATH del sistema /etc/profile y agrega las siguientes variables de sistema a tu PATH. Usa gedit, nano o cualquier otro editor de texto, como root, y abre /etc/profile
- Teclea, copia o pega: sudo gedit /etc/profile
- o
- Teclea, copia o pega: sudo nano /etc/profile
-
2Deslízate hacia abajo con las teclas hasta el final del archivo y agrega las siguientes líneas debajo de tu archivo /etc/profile en Linux, vamos a cambiar los números de versión del Java viejo al nuevo, cambiarás estos números de versiones en el siguiente archivo PATH /etc/profile:
Modifica el archivo /etc/profile:
JAVA_HOME=/usr/local/java/jdk1.7.0_25
PATH=$PATH:$HOME/bin:$JAVA_HOME/bin
JRE_HOME=/usr/local/java/jre1.7.0_25
PATH=$PATH:$HOME/bin:$JRE_HOME/bin
export JAVA_HOME
export JRE_HOME
export PATH
Cámbialo a esto:
JAVA_HOME=/usr/local/java/jdk1.7.0_40
PATH=$PATH:$HOME/bin:$JAVA_HOME/bin
JRE_HOME=/usr/local/java/jre1.7.0_40
PATH=$PATH:$HOME/bin:$JRE_HOME/bin
export JAVA_HOME
export JRE_HOME
export PATH
Guarda el archivo y salte
Método 4
Método 4 de 4:Informa a tu sistema de la actualización de la versión de Java
-
1Informa a tu sistema Linux dónde está ubicado Oracle Java JRE/JDK, ahora deberás actualizar el sistema para usar Oracle Java 1.7.0_40
- Teclea, copia o pega: sudo update-alternatives --install "/usr/bin/java" "java" "/usr/local/java/jre1.7.0_40/bin/java" 1
- Teclea, copia o pega: sudo update-alternatives --install "/usr/bin/javac" "javac" "/usr/local/java/jdk1.7.0_40/bin/javac" 1
- Teclea, copia o pega: sudo update-alternatives --install "/usr/bin/javaws" "javaws" "/usr/local/java/jre1.7.0_40/bin/javaws" 1
-
2Informa a tu sistema Linux, que Oracle Java JRE 1.7.0_40 debe ser por defecto el nuevo Java.
- Teclea, copia o pega: sudo update-alternatives --set java /usr/local/java/jre1.7.0_40/bin/java
- Teclea, copia o pega: sudo update-alternatives --set javac /usr/local/java/jdk1.7.0_40/bin/javac
- Teclea, copia o pega: sudo update-alternatives --set javaws /usr/local/java/jre1.7.0_40/bin/javaws
-
3Recarga el PATH de tu sistema /etc/profile tecleando el siguiente comando:
- Teclea, copia o pega: . /etc/profile
- Nota que el archivo PATH de tu sistema /etc/profile se actualizará después de que reinicies tu sistema.
-
4Revisa si tu nueva versión de Java se instaló correctamente en tu sistema corriendo los siguientes comandos y viendo los números de versión de la nueva actualización:
-
Teclea, copia o pega: java -version
- Este comando mostrará la versión Java que tienes en el sistema.
-
Teclea, copia o pega: java -version
-
5Deberías recibir un mensaje así:
- java version "1.7.0_40"
Java(TM) SE Runtime Environment (build 1.7.0_40-b08)Java HotSpot(TM) 64-Bit Server VM (build build 21.1-b02, mixed mode)
- Teclea, copia o pega: javac -version
- Este comando te hace saber que ahora puedes compilar programas Java desde la terminal.
- Deberías recibir un mensaje así:
- javac 1.7.0_40
- java version "1.7.0_40"
-
6Después, tienes la opción de eliminar la vieja versión de Oracle Java JDK/JRE, simplemente elimina el directorio que tiene los binarios viejos de Java JDK/JRE.
- Teclea, copia o pega: cd /usr/local/java
- Teclea, copia o pega: sudo rm -rf jdk1.7.0_40
- Teclea, copia o pega: sudo rm -rf jre1.7.0_40
-
7Reinicia Ubuntu Linux y tu sistema deberá estar completamente configurado.
Google Chrome
Instrucciones para Oracle Java de 32 bits
- Escribe el siguiente comando:
-
Teclea, copia o pega: sudo mkdir -p /opt/google/chrome/plugins
- Esto creará un directorio llamado /opt/google/chrome/plugins
-
Teclea, pega o copia: cd /opt/google/chrome/plugins
- Esto te cambiará al directorio de complementos de Google Chrome, asegúrate de estar en ese directorio antes de hacer el enlace simbólico.
-
Teclea, pega o copia: sudo ln -s /usr/local/java/jre1.7.0_40/lib/i386/libnpjp2.so
- Esto creará un enlace simbólico del complemento Java JRE( Java Runtime Environment ) libnpjp2.so a tu navegador de Google Chrome.
-
Teclea, copia o pega: sudo mkdir -p /opt/google/chrome/plugins
Instrucciones para Oracle Java de 64 bits
- Escribe el siguiente comando:
-
Teclea, copia o pega: sudo mkdir -p /opt/google/chrome/plugins
- Esto creará un directorio llamado /opt/google/chrome/plugins
-
Teclea, pega o copia: cd /opt/google/chrome/plugins
- Esto te cambiará al directorio de complementos de Google Chrome, asegúrate de estar en ese directorio antes de hacer el enlace simbólico.
-
Teclea, pega o copia: sudo ln -s /usr/local/java/jre1.7.0_40/lib/amd64/libnpjp2.so
- Esto creará un enlace simbólico del complemento Java JRE ( Java Runtime Environment ) libnpjp2.so a tu navegador de Google Chrome.
-
Teclea, copia o pega: sudo mkdir -p /opt/google/chrome/plugins
Recordatorios
-
Nota: a veces cuando introduces el comando anterior recibirás un mensaje que dice:
- En: creating symbolic link `./libnpjp2.so': File exists
- Para corregir esto simplemente elimina el enlace simbólico previo usando el siguiente comando:
- Teclea, copia o pega: cd /opt/google/chrome/plugins
- Teclea, copia o pega: sudo rm -rf libnpjp2.so
- Asegúrate de estar en el directorio de /opt/google/chrome/plugins antes de introducir el comando.
- Reinicia tu navegador y ve a “Java Tester” para probar el funcionamiento de Java en tu navegador.
Mozilla Firefox
Instrucciones para Oracle Java de 32 bits–
- Escribe lo siguiente:
-
Teclea, pega o copia: cd /usr/lib/mozilla/plugins
- Esto te cambiará al directorio de /usr/lib/mozilla/plugins, crea este directorio si no lo tienes.
-
Teclea, pega o copia: sudo mkdir -p /usr/lib/mozilla/plugins
- Esto creará el directorio de /usr/lib/mozilla/plugins, asegúrate de estar en ese directorio antes de hacer el enlace simbólico.
-
Teclea, pega o copia: sudo ln -s /usr/local/java/jre1.7.0_40/lib/i386/libnpjp2.so
- Esto creará un enlace simbólico para el complemento Java JRE ( Java Runtime Environment ) libnpjp2.so en tu navegador Mozilla Firefox.
-
Teclea, pega o copia: cd /usr/lib/mozilla/plugins
Instrucciones para Oracle Java de 64 bits
- Escribe lo siguiente:
-
Teclea, pega o copia: cd /usr/lib/mozilla/plugins
- Esto te cambiará al directorio de /usr/lib/mozilla/plugins, crea este directorio si no lo tienes.
-
Teclea, pega o copia: sudo mkdir -p /usr/lib/mozilla/plugins
- Esto creará el directorio de /usr/lib/mozilla/plugins, asegúrate de estar en ese directorio antes de hacer el enlace simbólico.
-
Teclea, pega o copia: sudo ln -s /usr/local/java/jre1.7.0_40/lib/amd64/libnpjp2.so
- Esto creará un enlace simbólico para el complemento Java JRE( Java Runtime Environment ) libnpjp2.so en tu navegador Mozilla Firefox.
-
Teclea, pega o copia: cd /usr/lib/mozilla/plugins
Recordatorios
-
Nota: a veces cuando usas el comando anterior puedes recibir mensajes que dicen:
- ln: creating symbolic link `./libnpjp2.so': File exists
- Para corregir este problema, simplemente elimina el vínculo simbólico usando el siguiente comando:
- Teclea, copia o pega: cd /usr/lib/mozilla/plugins
- Teclea, copia o pega: sudo rm -rf libnpjp2.so
- Asegúrate de estar en el directorio de /usr/lib/mozilla/plugins antes de ejecutar ese comando.
- Reinicia tu navegador web y ve a “Java Tester” para probar el funcionamiento Java en tu navegador.