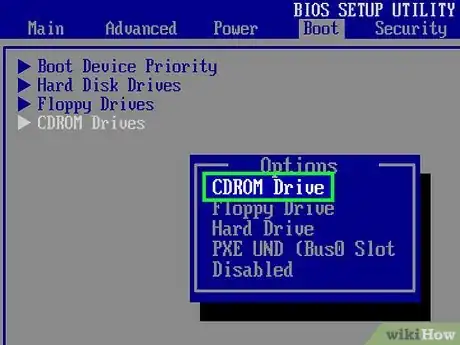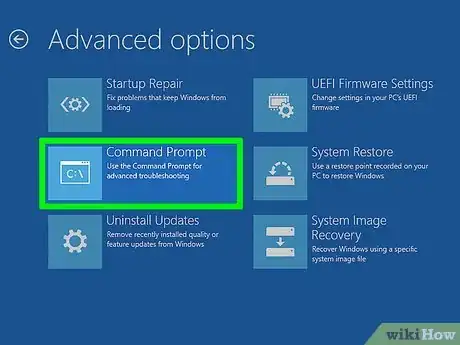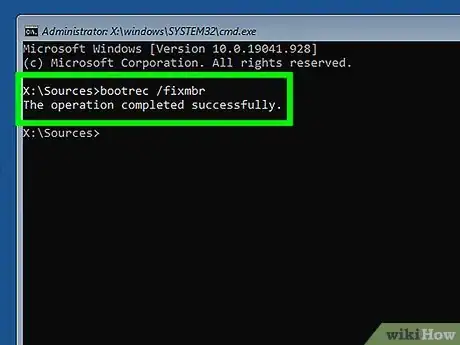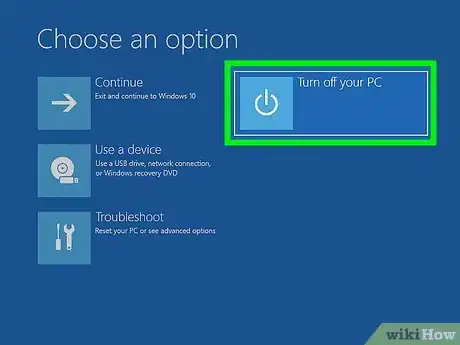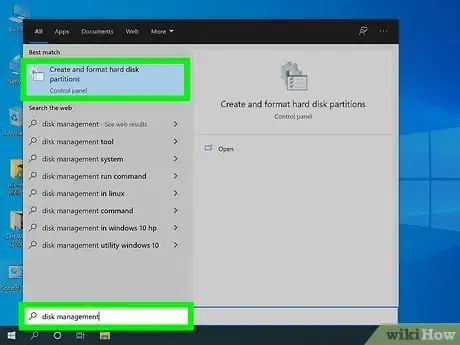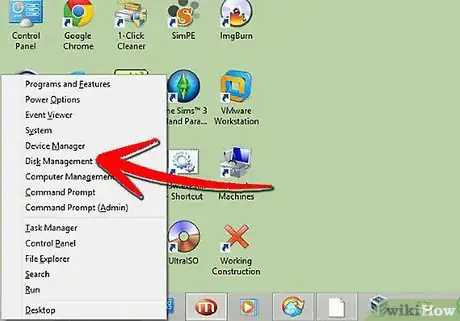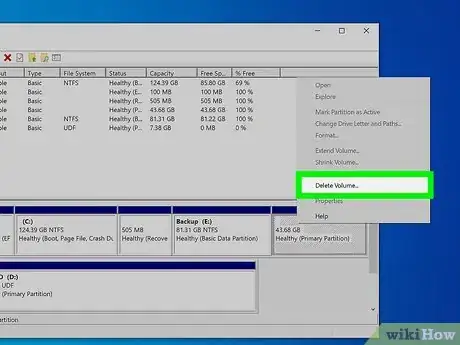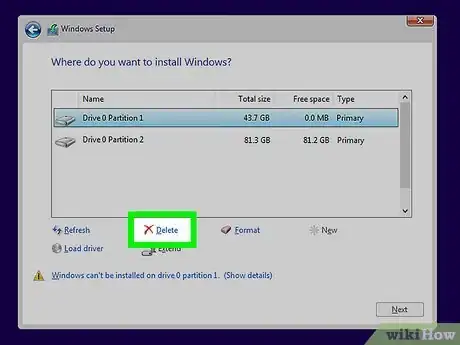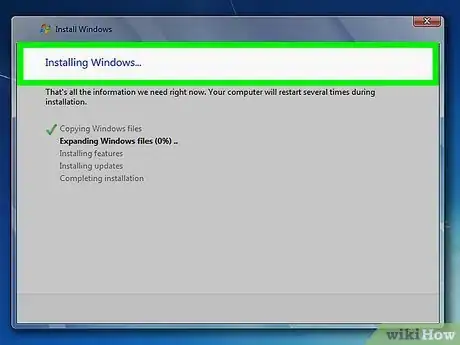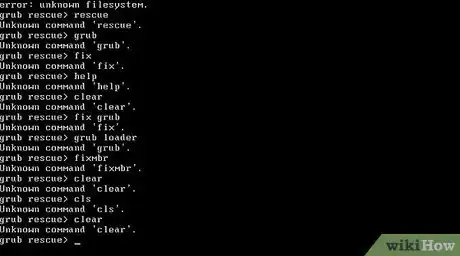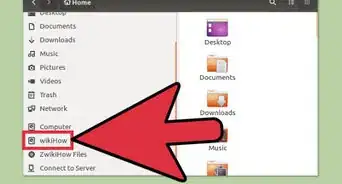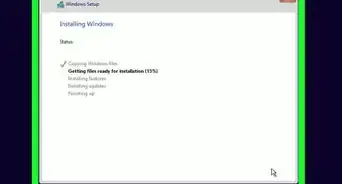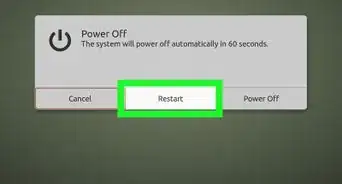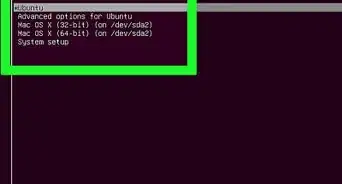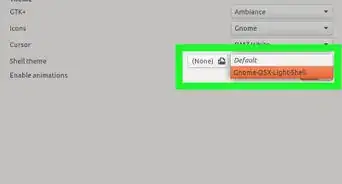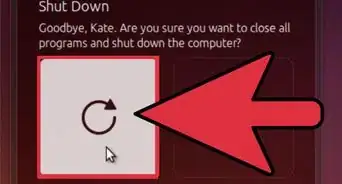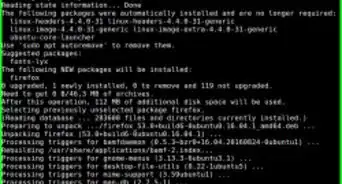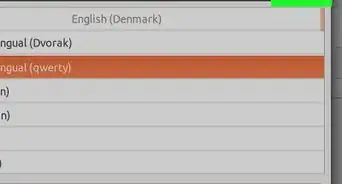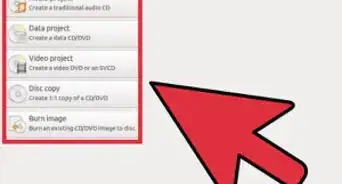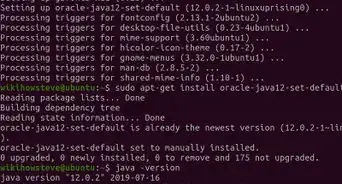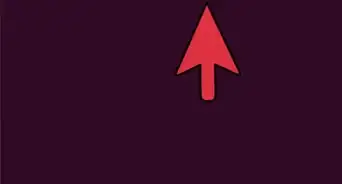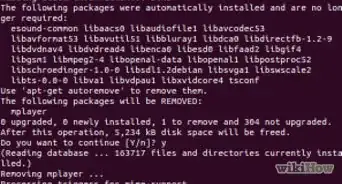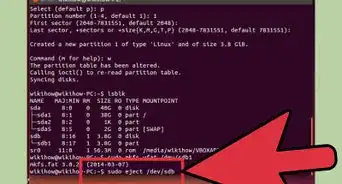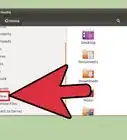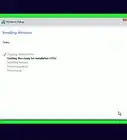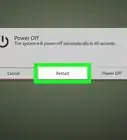X
wikiHow es un "wiki", lo que significa que muchos de nuestros artículos están escritos por varios autores. Para crear este artículo, 9 personas, algunas anónimas, han trabajado para editarlo y mejorarlo con el tiempo.
Este artículo ha sido visto 145 444 veces.
Si has decidido que ya no vas a utilizar el sistema operativo Ubuntu, entonces quizá te preguntes qué hay que hacer para borrarlo de tu sistema. Eliminar Ubuntu cuando es el único sistema operativo de tu computadora es bastante directo, pero todo se complicará un poco más si tienes Windows instalado junto con él. La presente guía te enseñará a eliminar Ubuntu en ambos casos.
Pasos
Método 1
Método 1 de 2:Eliminar Ubuntu en sistemas de Windows con arranque dual
Método 1
-
1Inserta el disco de instalación de Windows en tu computadora. También podría estar etiquetado como disco de “recuperación”. Si no tienes un disco de instalación o de recuperación, podrás crear un disco de recuperación en Windows.
-
2Arranca desde el CD. Para arrancar desde el disco de recuperación, tendrás que configurar el BIOS para arrancar desde la unidad de CD/DVD. Cuando el equipo se inicie, pulsa la tecla de configuración del BIOS. Por lo general será F2, F10, F12 o Del. Ve al menú de arranque y selecciona la unidad de CD/DVD. Después de que lo hayas seleccionado, guárdalo y reinicia el equipo.
-
3Abre el símbolo del sistema (Command Prompt). Desde el menú principal del disco de recuperación, selecciona la opción “Símbolo del sistema”. Si estás utilizando un disco de instalación, selecciona “Reparar el equipo”, el cual abrirá el símbolo del sistema.
-
4Arregla el Registro de arranque principal (Master Boot Record). La ejecución de este comando eliminará la opción del arranque dual cuando inicie el equipo y abra directamente en Windows. Ingresa el siguiente comando en el símbolo del sistema:
bootrec /fixmbr -
5Reinicia tu computadora. Al reiniciar, no deberás ver la opción de seleccionar Ubuntu. En su lugar, irás directamente a Windows.
-
6Abre “Administración de discos”. Una vez en Windows, será el momento para deshacerse de la instalación vieja de Ubuntu y recuperar el espacio en el disco duro. Pulsa “Iniciar” y haz clic derecho en Computadora/Mi PC. Selecciona “Administrar” y luego haz clic en “Administración de discos” en el marco izquierdo de la ventana “Administración del equipo”.
- En Windows 8, presiona la tecla de Windows + X y selecciona “Administración de discos” en el menú.
-
7Elimina las particiones de Ubuntu. Haz clic derecho en las particiones de Ubuntu y selecciona “Suprimir”. Asegúrate de que vayas a eliminar la partición correcta. Cuando se elimine la partición, se convertirá en espacio no asignado. Haz clic derecho en la partición de Windows y selecciona “Extender partición”. Selecciona el espacio libre que acabas de crear para añadirlo a la instalación de Windows.[1]Anuncio
Método 2
Método 2 de 2:Eliminar Ubuntu en sistemas de Windows con arranque único
Método 2
-
1Inserta el disco del sistema operativo que deseas instalar. Si Ubuntu es el único sistema operativo de la computadora, podrás eliminarlo con un disco de instalación de cualquier sistema operativo. Una vez que lo hayas insertado, reinicia la computadora y arranca desde el CD, como se ha indicado previamente en el paso 2.
-
2Elimina la partición de Ubuntu. Cuando inicies el proceso de instalación del nuevo sistema operativo, se te dará la oportunidad de crear y borrar particiones en el disco duro. Selecciona la partición de Ubuntu y elimínalo. Hacerlo devolverá la partición al espacio no asignado.
-
3Continúa instalando el sistema operativo o extrae el disco y apaga la computadora. Cuando se haya eliminado la partición, Ubuntu se habrá eliminado con éxito de la computadora. Ahora podrás instalar un nuevo sistema operativo como Windows 7 o Windows 8.
- Si prefieres no instalar un sistema operativo, no se podrá utilizar la computadora hasta que instales uno.
Anuncio
Consejos
- Si tienes arranque dual de múltiples distribuciones de Linux, deberás arrancar la computadora en la que quieras mantener y borrar la partición de Ubuntu desde ahí. Luego necesitarás actualizar o reinstalar el gestor de arranque GRUB o LILO. Podrás preguntar cómo hacerlo en el foro de soporte para la distribución que quieres mantener y te responderán en muy poco tiempo.
Anuncio
Acerca de este wikiHow
Anuncio