Nuestro equipo de editores e investigadores capacitados han sido autores de este artículo y lo han validado por su precisión y amplitud.
wikiHow's Content Management Team revisa cuidadosamente el trabajo de nuestro personal editorial para asegurar que cada artículo cumpla con nuestros altos estándares de calidad.
Este artículo ha sido visto 532 473 veces.
¿Vas a instalar Windows 7? Para hacerlo no hace falta ser un profesional o leer un confuso manual. Puedes instalar este sistema operativo desde un disco o una memoria USB. También puedes instalarlo a partir de una versión más vieja de Windows. Si haces una "instalación limpia", se borrarán todos los datos y se instalará el sistema operativo como si la computadora fuera nueva. Si actualizas Windows a partir de una versión más vieja, se conservarán los archivos y se reemplazará la versión actual de Windows por Windows 7. Para hacerlo, deberás contar con una clave de producto o comprar Windows 7 durante los primeros 30 días posteriores a la instalación.
Pasos
Método 1
Método 1 de 4:Usar un disco de instalación de Windows 7
-
1Crea una copia de seguridad. Durante el proceso de instalación se borrarán todos los datos de tu disco duro. Antes de instalar un nuevo sistema operativo, se recomienda crear una copia de seguridad de todos los archivos que quieras conservar. Puedes crear la copia en otro disco duro, en un disco externo, en una memoria USB o en un servicio de almacenamiento basado en la nube como Google Drive o Dropbox.
-
2Reinicia tu computadora. Presiona el botón de apagado de tu computadora y luego haz clic en Reiniciar en el menú de opciones de alimentación.
-
3Inmediatamente después, presiona Supr, Esc, F2, F10 o F9 durante el reinicio. Al presionar alguna de estas teclas inmediatamente después de que la computadora se haya encendido, entrarás al sistema BIOS. La tecla exacta depende de la marca y el modelo de tu computadora.
- Algunas computadoras indican durante el arranque qué tecla hay que presionar para entrar al BIOS.
-
4Busca el menú de opciones de arranque del BIOS. El nombre y la ubicación del menú de opciones de arranque del BIOS pueden variar con respecto a las que se muestran en la imagen, pero si buscas bien, en algún momento las encontrarás.
- Si no logras encontrar el menú de opciones de arranque, busca ayuda en Internet usando el nombre de tu BIOS (generalmente aparece en el menú del BIOS).
-
5Selecciona la unidad óptica como dispositivo principal de arranque de tu computadora. Si bien este método puede variar entre una computadora y otra, el menú de opciones de arranque normalmente es un menú con nombres de dispositivos movibles donde puedes elegir tu unidad de CD, DVD o Blu-ray como dispositivo principal de arranque. También puede ser una lista de dispositivos para los cuales se puede establecer una prioridad de arranque. Si tienes alguna duda, consulta un manual o pide ayuda en Internet.
-
6Inserta el disco de instalación de Windows 7. Presiona el botón de la unidad de CD, DVD o Blu-ray. Posteriormente, coloca el disco de instalación de Windows 7 en la bandeja para discos y luego empújala para cerrarla.
-
7Guarda los cambios en la configuración. Presiona el botón indicado en la pantalla o selecciona la opción de guardar en el menú del BIOS para confirmar los cambios en la configuración.
-
8Apaga la computadora. Para hacerlo, selecciona la opción de apagado en el sistema operativo que estés usando o mantén presionado el botón de apagado hasta que tu computadora se apague.
-
9Arranca la computadora desde el disco. Una vez que hayas colocado el disco en la unidad, enciende la computadora. Durante el arranque, presiona una tecla si te piden que lo hagas para arrancar desde el disco. Después de confirmar que quieres arrancar desde el disco, se empezará a cargar el programa de instalación de Windows.
- Si no te preguntan si quieres arrancar desde el disco, es posible que hayas hecho algo mal. Sigue otra vez los pasos anteriores asegurándote de seleccionar correctamente la unidad de discos en el menú de arranque del BIOS.
-
10Selecciona las opciones de instalación de Windows. Una vez que se termine de cargar el programa de instalación de Windows, aparecerá una ventana. Utiliza los menús desplegables para seleccionar el idioma, el tipo de teclado y el formato de fecha, hora y moneda. Luego haz clic en Siguiente en la esquina inferior derecha.
-
11Haz clic en el botón Instalar ahora. Es un botón azul ubicado en el centro de la pantalla.
-
12Acepta los términos de la licencia. Lee los términos de la licencia del software de Microsoft. Luego haz clic en la casilla de verificación que aparece junto a Acepto los términos de la licencia y selecciona Siguiente en la esquina inferior derecha.
-
13Selecciona Instalación personalizada. Marca esta opción para hacer una instalación limpia de Windows 7. Al seleccionarla, se borrarán todos los archivos de la unidad de instalación.
- Si no quieres borrar todos los archivos, entonces selecciona Actualización. Para poder seleccionar esta opción es necesario tener instalada actualmente otra versión de Windows. Solo puedes actualizar Windows a una edición equivalente a la anterior. Por ejemplo, si tienes Windows Vista Home Edition, solo podrás actualizarlo a Windows 7 Home Edition. No podrás actualizarlo a Windows 7 Premium.
-
14Selecciona la unidad y la partición del disco duro en la cual quieras instalar Windows. Un disco duro es la parte física de la computadora donde se almacenan los datos. Las particiones "dividen" los discos duros en distintas secciones. Haz clic en el disco o la partición donde quieras instalar Windows 7.
- Si el disco duro tiene datos, deberás seguir los siguientes pasos para eliminar o formatear la unidad. Ten en cuenta que al hacerlo se borrarán todos los datos del disco en forma permanente.
- Selecciona tu disco duro en la lista de unidades.
- Haz clic en Opciones de unidad (avanzado).
- Haz clic en Eliminar o Formatear en "Opciones de unidad".
- Si tu computadora todavía no tiene ninguna partición, crea una para instalar Windows en ella.
- Selecciona el disco duro en la lista de unidades.
- Haz clic en Opciones de unidad (avanzado).
- Selecciona Nuevo en "Opciones de unidad".
- Selecciona el tamaño y haz clic en Aceptar.
- Si el disco duro tiene datos, deberás seguir los siguientes pasos para eliminar o formatear la unidad. Ten en cuenta que al hacerlo se borrarán todos los datos del disco en forma permanente.
-
15Instala Windows en el disco y la partición deseada. Una vez que hayas decidido dónde instalar Windows, selecciona la opción correspondiente y haz clic en Siguiente. Ahora se empezará a instalar Windows. Tu computadora podría arrancar y reiniciarse varias veces durante el proceso de instalación.[1]
Método 2
Método 2 de 4:Actualizar el sistema a Windows 7 a partir de otra versión
-
1Enciende la computadora. Arranca la computadora con normalidad usando el sistema operativo actual.
-
2Revisa si tu computadora es compatible con Windows 7. Existe una herramienta llamada Asesor de actualizaciones de Windows 7 que puede examinar tu computadora para ver si es posible actualizar a Windows 7. Puedes descargarlo desde aquí.
- Para poder actualizar tu computadora a Windows 7, debes actualizarla a la misma edición de Windows que tienes actualmente. Por ejemplo, si tienes Windows Vista Home Edition, solo podrás actualizarla a Windows 7 Home Edition. No es posible actualizar Windows Vista Home a Windows 7 Premium.
-
3Prepara tu computadora para instalar Windows. Sigue estos pasos para preparar tu computadora para la instalación de Windows:
- Crea una copia de seguridad de tus archivos. Sería bueno que crees una copia de seguridad de todos tus archivos por si se produce algún problema durante la actualización. Puedes hacerlo usando otro disco duro, un disco externo, una memoria USB o un servicio de almacenamiento en la nube como Google Drive o Dropbox.
- Examina tu equipo en busca de malware. Si tu equipo tiene malware, este podría impedir que Windows se instale correctamente.
- Deshabilita o desinstala los antivirus, ya que estos podrían interferir con la instalación de Windows.
- Desinstala programas innecesarios para acelerar la actualización. Puedes volver a instalarlos una vez que termine la actualización a Windows 7.
- Actualiza Windows a través de Windows Update.
- Elimina archivos innecesarios para acelerar el proceso de actualización.
- Crea una copia de seguridad del disco duro por si la instalación falla y pierdes tus archivos (opcional).
-
4Inserta el disco de instalación de Windows 7. Expulsa la bandeja de CD o DVD y coloca el disco de instalación de Windows en la unidad de discos. Luego ciérrala.
-
5Haz clic en el menú Inicio de Windows. Es el ícono que tiene el logo de Windows ubicado en forma predeterminada en la esquina inferior izquierda.
- Como alternativa, puedes arrancar tu computadora desde el disco siguiendo los pasos que se explican en el método 1 y seleccionando Actualizar en la pantalla de instalación.
-
6Haz clic en Equipo. Aparecerán todas las unidades de tu computadora.
- Si vas a usar una versión más reciente de Windows, deberás hacer clic en el Explorador de Windows. Su ícono parece una carpeta con un clip azul. Luego haz clic en Este equipo o en el nombre de tu computadora.
-
7Haz doble clic en la unidad de discos donde esté el disco de instalación. Aparecerá su contenido. Espera a que se inicie la instalación.
-
8Haz clic en Setup.exe. Al hacerlo, se iniciará el programa de instalación de Windows 7.
-
9Haz clic en Instalar ahora. Es un botón azul ubicado en el centro de la pantalla.
-
10Decide si deseas instalar actualizaciones para la instalación de Windows. El propósito de estas actualizaciones es solucionar problemas conocidos del programa de instalación de modo que el proceso sea más fluido y estable. Para obtener estas actualizaciones, haz clic en Obtener las actualizaciones más recientes en Internet para la instalación (recomendado). Para omitir este paso, haz clic en No obtener las actualizaciones más recientes para la instalación.
-
11Acepta los términos de la licencia. Lee los términos de la licencia del software de Microsoft y haz clic en la casilla de verificación que aparece junto a "Acepto los términos de la licencia". Luego haz clic en Siguiente.
-
12Selecciona la opción Actualizar. Es la primera opción del menú. Al seleccionarla, se realizará una prueba de compatibilidad y se instalará Windows 7.[2]
Método 3
Método 3 de 4:Usar una memoria USB o un disco externo
-
1Conecta la memoria USB a la computadora. Conéctala en un puerto USB libre de la computadora. La memoria que uses debe tener al menos 4 gigabytes de espacio disponible.
-
2Quita tus archivos personales de la memoria. Antes de copiar el ISO de Windows, asegúrate de que no haya otros archivos guardados en la memoria.
-
3Descarga el ISO de instalación de Windows 7. Los archivos ISO son los datos sin procesar de una unidad de CD, DVD o Blu-ray. También se conocen con el nombre de "imagen de disco". Ten en cuenta que esta descarga puede bastante tiempo dependiendo de tu velocidad de Internet.
- Aquí encontrarás una lista de enlaces de descarga disponibles.
- Si el enlace al sitio web no funciona, haz clic aquí para descargar una lista de enlaces.
-
4Descarga e instala la Herramienta de descarga USB/DVD de Windows 7 usando este enlace. Esta es la herramienta que vas a utilizar para copiar el archivo ISO de Windows 7 a la memoria USB.
-
5Instala la "Herramienta de descarga USB/DVD de Windows 7". Una vez que se termine de descargar el archivo "es-ES.exe", haz doble clic en él. Luego haz clic en Instalar para instalar el programa. Sigue las instrucciones del asistente de instalación que aparecen en la pantalla.
-
6Abre la Herramienta de descarga USB/DVD de Windows 7. Una vez que la herramienta se haya terminado de descargar, ábrela desde el menú Inicio.[3]
-
7Selecciona el archivo ISO de Windows 7. En la pantalla de la herramienta que dice Elegir el archivo ISO, haz clic en Examinar y luego ve a la ubicación donde hayas descargado el archivo ISO de Windows 7. Haz clic en él para seleccionarlo y luego en Siguiente para continuar.
-
8Haz clic en Dispositivo USB. Es un botón azul ubicado en la esquina inferior derecha de la pantalla "Elegir el tipo de soporte de datos:".
-
9Selecciona la memoria USB y haz clic en Empezar a copiar. Selecciona en el menú desplegable de la pantalla "Paso 3 de 4" la memoria USB a la cual quieras copiar el ISO y luego haz clic en el botón verde que dice "Empezar a copiar".
- Si aparece un mensaje de error que dice No hay suficiente espacio disponible, haz clic en el botón que dice Borrar dispositivo USB. Ten en cuenta que se borrarán todos los archivos de la unidad.
-
10Reinicia tu computadora. Presiona el botón de apagado de la computadora y selecciona Reiniciar entre las opciones de apagado.
-
11Inmediatamente después, presiona Supr, Esc, F2, F10 o F9 durante el reinicio. Al presionar alguna de estas teclas inmediatamente después de que la computadora se haya encendido, entrarás al sistema BIOS.
- Algunas computadoras indican durante el arranque qué tecla hay que presionar para entrar al BIOS.
-
12Busca el menú de opciones de arranque del BIOS. El nombre y la ubicación del menú de opciones de arranque del BIOS pueden variar con respecto a las que se muestran en la imagen, pero si buscas bien, en algún momento las encontrarás.
- Si no logras encontrar el menú de opciones de arranque, busca ayuda en Internet usando el nombre de tu BIOS (generalmente aparece en el menú del BIOS).
-
13Selecciona "USB Drive" (unidad USB) o "Removable drives" (unidades extraíbles) como dispositivo principal de arranque de tu computadora. Si bien este método puede variar entre una computadora y otra, el menú de opciones de arranque normalmente es un menú con nombres de dispositivos movibles donde puedes elegir tu memoria USB como dispositivo principal de arranque. También puede ser una lista de dispositivos para los cuales se puede establecer una prioridad de arranque. Si tienes alguna duda, consulta un manual o pide ayuda en Internet.
-
14Arranca la computadora desde la memoria USB. Una vez que hayas colocado la memoria en un puerto USB libre, enciende la computadora. Durante el arranque, presiona una tecla si te piden que lo hagas para arrancar desde la memoria. Después de confirmar que quieres arrancar desde la memoria, se empezará a cargar el programa de instalación de Windows.
-
15Selecciona las opciones de instalación de Windows. Una vez que se termine de cargar el programa de instalación de Windows, aparecerá una ventana. Utiliza los menús desplegables para seleccionar el idioma, el tipo de teclado y el formato de fecha, hora y moneda. Luego haz clic en Siguiente en la esquina inferior derecha.
-
16Haz clic en el botón Instalar ahora. Es un botón azul ubicado en el centro de la pantalla.
-
17Acepta los términos de la licencia. Lee los términos de la licencia del software de Microsoft. Luego haz clic en la casilla de verificación que aparece junto a Acepto los términos de la licencia y selecciona Siguiente en la esquina inferior derecha.
-
18Selecciona Instalación personalizada. Marca esta opción para hacer una instalación limpia de Windows 7. Al seleccionarla, se borrarán todos los archivos de la unidad de instalación.
- Si no quieres borrar todos los archivos, entonces selecciona Actualización. Para poder seleccionar esta opción es necesario tener instalada actualmente otra versión de Windows.
-
19Selecciona la unidad y la partición del disco duro en la cual quieras instalar Windows. Un disco duro es la parte física de la computadora donde se almacenan los datos. Las particiones "dividen" los discos duros en distintas partes.
- Si el disco duro tiene datos, deberás usar los siguientes pasos para eliminar o formatear la unidad. Ten en cuenta que al hacerlo se borrarán todos los datos del disco en forma permanente.
- Selecciona tu disco duro en la lista de unidades.
- Haz clic en Opciones de unidad (avanzado).
- Haz clic en Formatear en "Opciones de unidad".
- Si tu computadora todavía no tiene ninguna partición, crea una para instalar Windows en ella.
- Selecciona el disco duro en la lista de unidades.
- Haz clic en Opciones de unidad (avanzado).
- Selecciona Nuevo en "Opciones de unidad".
- Selecciona el tamaño y haz clic en Aceptar.
- Si el disco duro tiene datos, deberás usar los siguientes pasos para eliminar o formatear la unidad. Ten en cuenta que al hacerlo se borrarán todos los datos del disco en forma permanente.
-
20Instala Windows en el disco y la partición deseada. Una vez que hayas decidido dónde instalar Windows, selecciona la opción correspondiente y haz clic en Siguiente. Ahora se empezará a instalar Windows. Tu computadora podría arrancar y reiniciarse varias veces durante el proceso de instalación.
-
21Quita la memoria USB. Una vez que Windows se haya terminado de instalar, quita la memoria USB.
-
22Reinicia la computadora. Después de instalar Windows 7 y quitar la memoria USB, reinicia la computadora y espera a que termine de arrancar con normalidad.
Método 4
Método 4 de 4:Configurar Windows después de la instalación
-
1Escribe tu nombre de usuario, el nombre de la computadora y haz clic en Siguiente. La primera vez que arranque la computadora después de haber instalado Windows 7, deberás realizar un proceso de configuración.
-
2Escribe una contraseña y haz clic en Siguiente. Si no quieres establecer una contraseña, deja esos campos en blanco y haz clic en Siguiente. Esa es la contraseña que deberás ingresar para iniciar sesión en Windows con tu cuenta.
-
3Ingresa la clave de producto y haz clic en Siguiente. La clave de producto está ubicada en la caja del disco de Windows 7 si has comprado un disco físico. Si quieres ingresar la clave de producto más tarde, haz clic en Siguiente. Así podrás usar Windows durante un período de prueba de 30 días. Luego de ese lapso, deberás ingresar una clave de producto.
-
4Selecciona la configuración de Windows Update. Puedes elegir entre "Usar la configuración recomendada", "Instalar solo actualizaciones importantes" o "Preguntarme más tarde".
- Usar la configuración recomendada: se establecerán las configuraciones de seguridad y las actualizaciones recomendadas por Microsoft.
- Instalar solo actualizaciones importantes: las configuraciones de la computadora se ajustarán de modo que se instalen solamente las actualizaciones necesarias.
- Preguntarme más tarde: se deshabilitarán las configuraciones de seguridad hasta que tomes una decisión.
-
5Ajusta la hora y la zona horaria. Selecciona tu zona horaria en el menú desplegable, y la fecha y la hora actual en el calendario y en el reloj, respectivamente.
-
6Selecciona un tipo de red. Una vez que la computadora se conecte a la red, Windows llevará a cabo un proceso de configuración del escritorio.
- Si tu computadora se va a conectar a tu propia red personal, selecciona Red doméstica.
- Si tu computadora se va a conectar a una red de trabajo, selecciona Red de trabajo.
- Si tu computadora se va a conectar a una red pública de un sitio como un restaurante o una tienda, selecciona Red pública.
Cosas que necesitarás
Requerimientos del sistema para Windows 7
- procesador de 32 bits (x86) o 64 bits (x64) de 1 gigahercio (GHz) o más veloz
- 1 gigabyte (GB) de RAM (32 bits) o 2 GB de RAM (64 bits)
- 16 GB de espacio disponible en el disco duro (32 bits) o 20 GB (64 bits)
- dispositivo de gráficos DirectX 9 con controlador WDDM 1.0 o superior
Recursos necesarios
Disco de instalación
- disco de instalación de Windows 7
- unidad de discos
- computadora compatible
USB de instalación
Instalación limpia
- memoria USB (4 GB de tamaño como mínimo)
- conexión a Internet (para descargar el ISO y el software de extracción USB)
- computadora para extraer los archivos y pasarlos a la memoria USB
- puertos USB
- computadora compatible
Actualización
- una instalación de Windows ya existente (se recomienda Windows XP o Vista)
- memoria USB (4 GB de tamaño como mínimo)
- conexión a Internet (para descargar el ISO y el software de extracción USB)
- computadora para extraer los archivos y pasarlos a la memoria USB
- puertos USB
- computadora compatible




-Step-1-Version-2.webp)
-Step-2-Version-2.webp)
-Step-3-Version-2.webp)
-Step-4-Version-2.webp)
-Step-5-Version-2.webp)

-Step-7-Version-2.webp)
-Step-8-Version-2.webp)
-Step-9-Version-2.webp)
-Step-10-Version-2.webp)
-Step-11-Version-2.webp)
-Step-12-Version-2.webp)
-Step-13-Version-2.webp)
-Step-14-Version-2.webp)
-Step-15-Version-2.webp)
-Step-16-Version-2.webp)
-Step-17-Version-2.webp)
-Step-18-Version-2.webp)
-Step-19-Version-2.webp)
-Step-20-Version-2.webp)
-Step-21-Version-2.webp)
-Step-22-Version-2.webp)
-Step-23-Version-2.webp)
-Step-24-Version-2.webp)
-Step-25-Version-2.webp)
-Step-26-Version-2.webp)
-Step-27-Version-2.webp)
-Step-28-Version-2.webp)
-Step-29-Version-2.webp)
-Step-30-Version-2.webp)
-Step-31-Version-2.webp)
-Step-32-Version-2.webp)
-Step-33-Version-2.webp)
-Step-34-Version-2.webp)
-Step-35-Version-2.webp)
-Step-36-Version-2.webp)
-Step-37-Version-2.webp)
-Step-38-Version-2.webp)
-Step-39-Version-2.webp)
-Step-40-Version-2.webp)
-Step-41-Version-2.webp)
-Step-42-Version-2.webp)
-Step-43-Version-2.webp)
-Step-44-Version-2.webp)
-Step-45-Version-2.webp)
-Step-46-Version-2.webp)
-Step-47-Version-2.webp)

-Step-49-Version-2.webp)
-Step-50-Version-2.webp)
-Step-51-Version-2.webp)
-Step-52-Version-2.webp)
-Step-53-Version-2.webp)
-Step-54-Version-2.webp)
-Step-55-Version-2.webp)













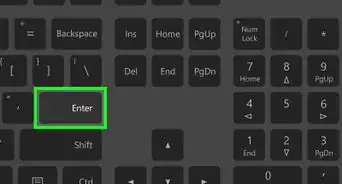



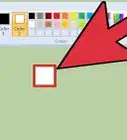

wikiHow's Content Management Team revisa cuidadosamente el trabajo de nuestro personal editorial para asegurar que cada artículo cumpla con nuestros altos estándares de calidad. Este artículo ha sido visto 532 473 veces.