X
Este artículo fue coescrito por Jack Lloyd. Jack Lloyd es escritor y editor de tecnología para wikiHow. Tiene más de dos años de experiencia escribiendo y editando artículos relacionados con tecnología. Es entusiasta de la tecnología y profesor de inglés.
Este artículo ha sido visto 110 963 veces.
En este wikiHow, aprenderás a reinstalar Windows 7 sin la necesidad de un disco de instalación. Para hacerlo, necesitarás la clave de producto de Windows 7 y un USB o DVD en blanco.
Pasos
Parte 1
Parte 1 de 3:Crear una herramienta de instalación
Parte 1
-
1Revisa la cantidad de bits de tu computadora. Si vas a descargar una versión nueva de Windows 7, es necesario que sepas si tu computadora tiene un procesador de 32 o de 64 bits.
-
2Averigua la clave de producto de tu versión de Windows 7. Esta es la clave de 25 caracteres que recibiste junto con tu copia de Windows 7. Por lo general, podrás encontrarla en la parte inferior de tu computadora (solo en el caso de laptops) o el interior de la caja del software Windows 7.
- Si registrarte tu copia de Windows 7 en Internet, lo más probable es que Microsoft te haya enviado a tu correo electrónico registrado un correo de confirmación que incluya la clave de producto.
- Si no puedes encontrar una copia impresa de la clave de producto, puedes revisarla en tu computadora utilizando el Símbolo del sistema o un software.
-
3Selecciona un método de instalación. Para crear la herramienta de instalación, puedes utilizar un USB o DVD en blanco. Solo ten en cuenta que si eliges el primero, este deberá tener una capacidad superior a 4 gigabytes.[1]
- Si vas a utilizar un DVD, primero asegúrate de que tu computadora tenga una unidad de DVD. Para verificarlo, busca el logo de DVD en la bandeja de disco o cerca de ella.
- Si tu computadora no tiene una unidad de DVD, no podrás grabar el disco.
-
4Abre la Windows 7 página de descarga de Microsoft. Esta es la página web oficial para las descargas de software de Windows 7.
-
5Desplázate hacia abajo e ingresa la clave de producto. Casi al final de la página, encontrarás el campo de texto “Escribe la clave de producto”. Haz clic en él y escribe la clave de 25 caracteres que obtuviste previamente.
-
6Haz clic en Compruebe. Este es un botón de color azul ubicado debajo del campo de texto para la clave de producto. Al hacer clic en él, verificarás tu clave de producto y pasarás a la página para la selección de idioma.
-
7Selecciona un idioma. Haz clic en el cuadro emergente Elige uno y luego en el idioma de tu preferencia.[2]
-
8Haz clic en Confirmar. Este botón se encuentra debajo del cuadro emergente de idioma.
-
9Selecciona una descarga. Haz clic en una de las opciones Descarga de 64 bits o Descarga de 32 bits en el medio de la página. La descarga que selecciones en este punto debe coincidir con el número de bits de tu computadora. A continuación, el archivo comenzará a descargarse.
- Dependiendo de la configuración de tu navegador, probablemente primero debas seleccionar una ubicación de descarga o confirmar esta.
-
10Espera a que el archivo termine de descargarse. El archivo de instalación de Windows 7 se descargará en formato ISO. Después de que finalice la descarga, generalmente podrás encontrarla en la carpeta Descargas de tu computadora.
-
11Crea la herramienta de instalación. Después de crearla, prosigue con la instalación de Windows 7. Conecta el USB o DVD y luego haz lo siguiente:
- Unidad USB: selecciona el archivo ISO, presiona Ctrl+C para copiarlo, haz clic en el nombre del USB ubicado en la parte inferior izquierda de la ventana y finalmente presiona Ctrl+V para pegar el archivo en la unidad.
-
DVD: para grabar el archivo de instalación en el DVD, búscalo y selecciónalo en Windows Explorer, haz clic en Grabar imagen de disco y luego en Grabar al final de la ventana emergente.[3]
- También puedes grabar archivos ISO en Windows 10.
Parte 2
Parte 2 de 3:Configurar la instalación
Parte 2
-
1Haz_una_copia_de_seguridad_en_una_computadora_con_Windows_.287.2C_8_o_superior.29_sub Haz una copia de seguridad de tus archivos. Aun cuando la mayoría de los sistemas operativos modernos te brinden la opción de conservar tus archivos después de la instalación, lo más recomendable es que guardes una copia de seguridad de ellos.
-
2Asegúrate de introducir la herramienta de instalación. Cerciórate de que el USB o el DVD con la copia esté introducido en tu computadora.
-
3
-
4Comienza presionando la tecla BIOS de tu computadora. Deberás hacerlo apenas comience a reiniciarse tu computadora. Por lo general, debes presionar la tecla Esc, Supr o F2, aunque quizás el BIOS de tu computadora sea distinto. No dejes de presionar la tecla hasta que se abra el BIOS.
- Si no logras abrir la ventana de activación del BIOS, reinicia la computadora e inténtalo nuevamente.
- Generalmente, por un breve momento, podrás ver la tecla que debes presionar señalada en la parte inferior de la pantalla en un mensaje que dice “Presiona X para iniciar”.
- Revisa el manual de la computadora o la página del producto para confirmar la tecla del BIOS.
-
5Busca la sección “Orden de arranque”. El BIOS varía ligeramente en cada computadora, pero normalmente verás una pestaña llamada “Orden de arranque” u “Opciones de arranque” por la que puedes desplazarte utilizando las flechas direccionales.
- En algunos diseños de BIOS, las opciones de “Orden de arranque” se encontrarán en la pestaña Opciones avanzadas.
- Algunos diseños de BIOS incluyen la sección “Orden de arranque” en la página inicial.
-
6Selecciona la opción de la herramienta de instalación. Utiliza las flechas direccionales para seleccionar la opción Almacenamiento extraíble (o una frase similar que describa a una memoria USB) o Unidad de disco (o algo similar). Esto dependerá de si utilizaste una memoria USB o un DVD para crear la herramienta de instalación.
-
7Mueve la herramienta de instalación hacia la parte superior de la sección. Para hacerlo, por lo general, deberás presionar la tecla + mientras la opción de la herramienta está seleccionada. Con la opción de instalación al inicio de la lista de “Orden de arranque”, tu computadora podrá encontrar y reconocer el archivo de instalación de Windows 7.
- Por lo general, una leyenda ubicada en la parte inferior derecha de la página del BIOS te indicará qué teclas realizan determinadas acciones.
-
8Guarda los cambios y sal del BIOS. Presiona la tecla para “Guardar y salir” del BIOS (revisa la leyenda) y espera a que este se cierre.
- Probablemente debas confirmar esta decisión seleccionando SÍ y presionando una tecla.
Parte 3
Parte 3 de 3:Reinstalar Windows 7
Parte 3
-
1Presiona cualquier tecla cuando se te indique. Esto iniciará el proceso de instalación.
-
2Marca la casilla “De acuerdo” y haz clic en Siguiente. Marcar esta casilla indicará que estás de acuerdo con los términos de uso actuales de Microsoft, mientras que hacer clic en Siguiente en la esquina inferior derecha de la ventana te llevará a la siguiente página.
-
3Elimina la instalación actual de Windows 7. Selecciona el disco duro en el que está instalado Windows 7 y luego haz clic en Eliminar debajo de la ventana de almacenamiento.
-
4Haz clic en Sí cuando se te indique. Esto eliminará por completo la copia antigua de Windows 7 en el disco duro.
-
5Selecciona una ubicación de instalación y luego haz clic en Siguiente. Haz clic en el disco duro vacío para seleccionarlo como tu ubicación de instalación.
-
6Permite que Windows 7 se instale. Esto puede tardar desde varios minutos a una hora, dependiendo de lo rápida que sea tu computadora.
- Durante el proceso de instalación, tu computadora se reiniciará varias veces.
-
7Ingresa tu nombre de usuario preferido y luego haz clic en Siguiente. Escribe tu nombre de usuario preferido en el campo de texto ubicado en la parte superior de la ventana.
-
8Crea una contraseña y luego haz clic en Siguiente. Rellena los siguientes campos:
- Escribe una contraseña (recomendado): escribe la contraseña que quieras utilizar.
- Vuelve a escribir la contraseña: escribe nuevamente la contraseña que quieras utilizar.
- Escribe una pista para la contraseña: crea una pista para la contraseña que escribiste (opcional).
-
9Haz clic en Usar la configuración recomendada cuando se te indique. Esto permitirá que Windows realice la configuración de seguridad por ti.
-
10Espera a que Windows 7 termine de instalarse. Una vez que finalice el proceso de instalación de Windows 7, deberás aparecer en el escritorio.
Consejos
- El primero paso después de la reinstalación de Windows 7 debe ser conectarte a Internet.
- Al finalizar la instalación, probablemente se te indique que sigas algunos procedimientos de configuración adicionales, tales como establecer la hora, una región y la red wifi de tu preferencia.
Advertencias
- Cuando te encuentres en el BIOS, no cambies ninguna otra configuración que no se mencione en este artículo.
- Si la versión de Windows 7 que tienes vino preinstalada de fábrica en tu computadora, Microsoft podría pedirte que adquieras una copia nueva de Windows 7.




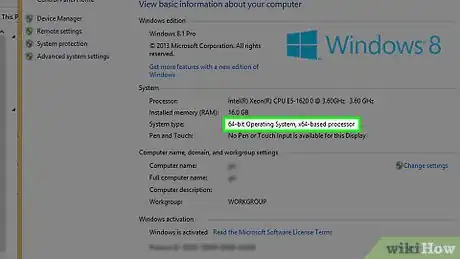


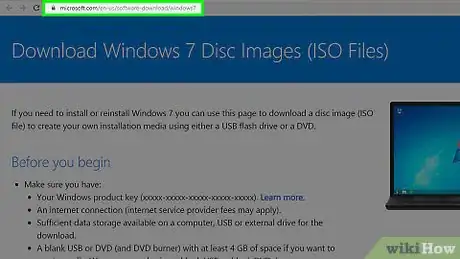
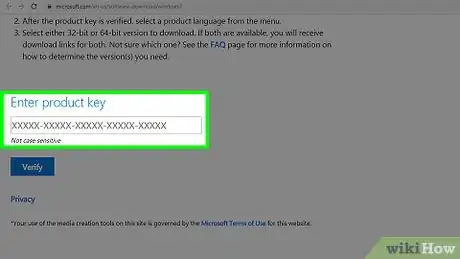
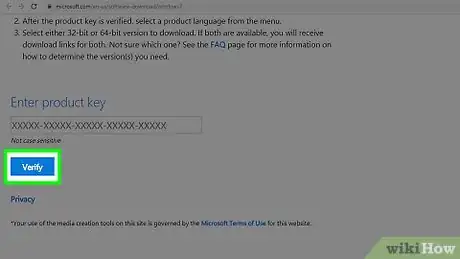
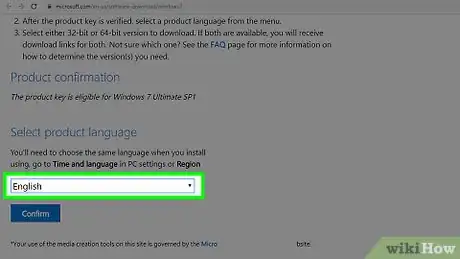
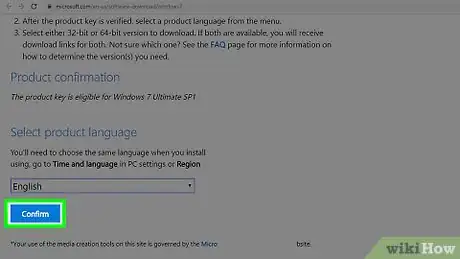
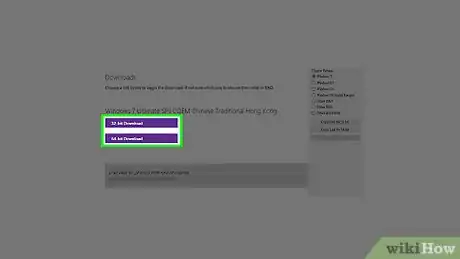
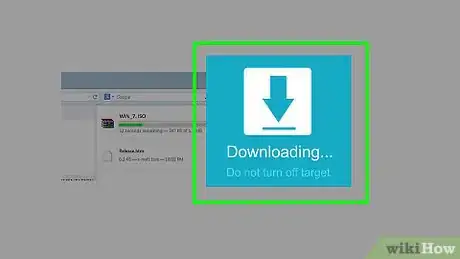

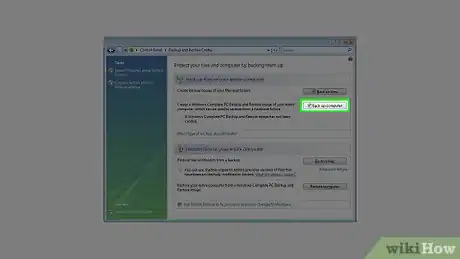

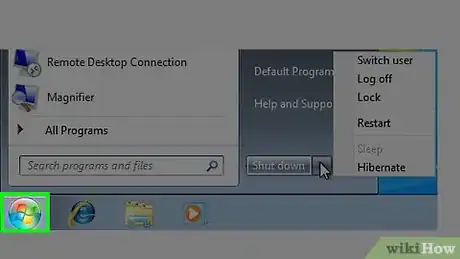

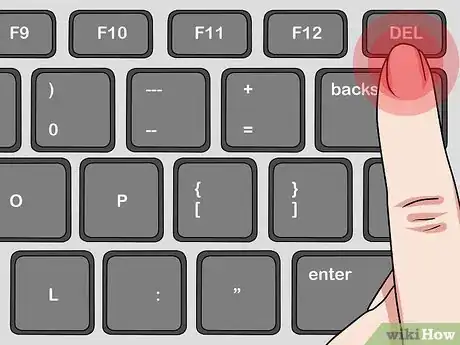
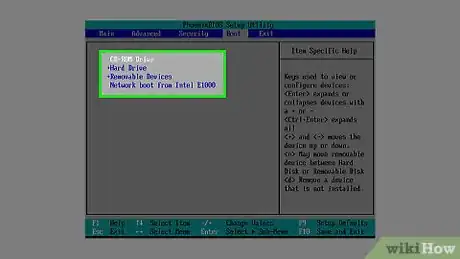
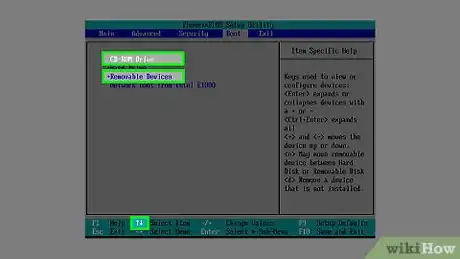
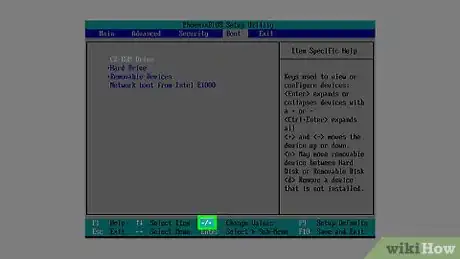
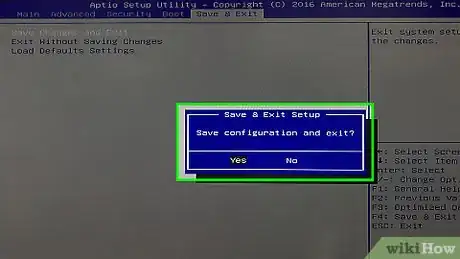
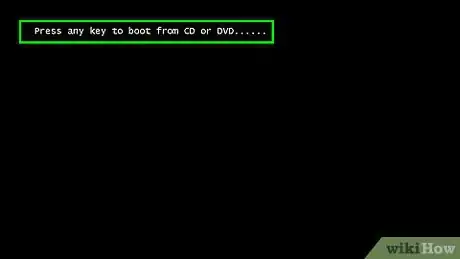
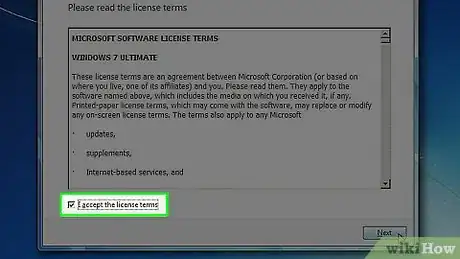
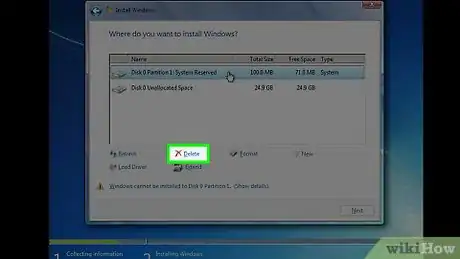
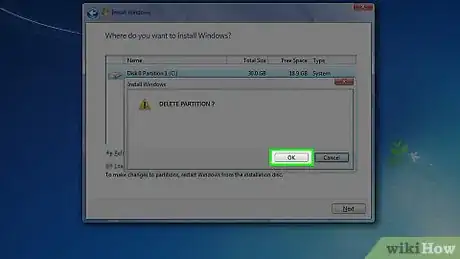
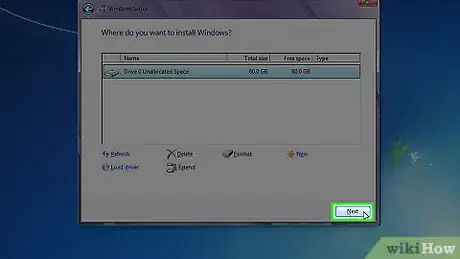
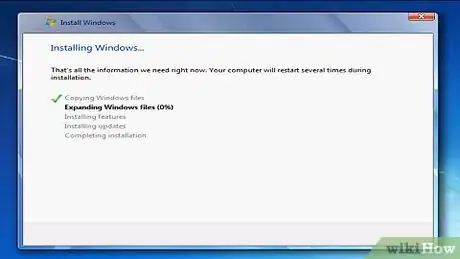
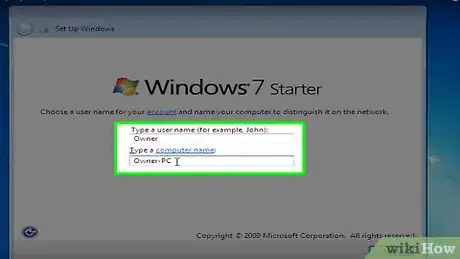
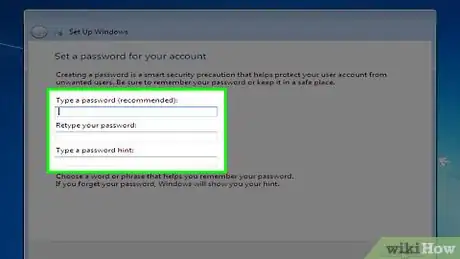
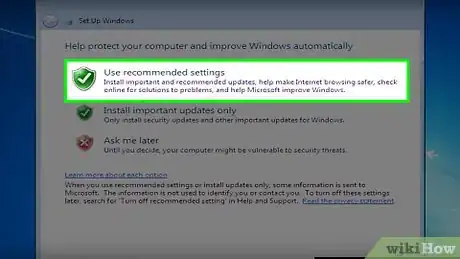
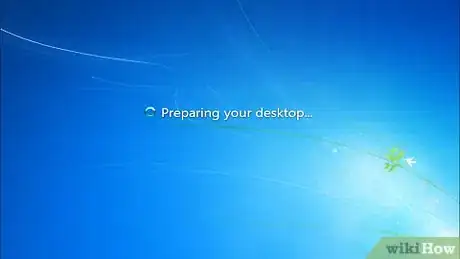
-Step-55-Version-2.webp)











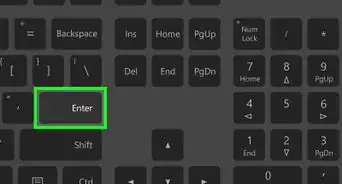

-Step-55-Version-2.webp)



