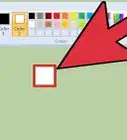X
Este artículo fue coescrito por Jack Lloyd. Jack Lloyd es escritor y editor de tecnología para wikiHow. Tiene más de dos años de experiencia escribiendo y editando artículos relacionados con tecnología. Es entusiasta de la tecnología y profesor de inglés.
Este artículo ha sido visto 638 177 veces.
Este artículo de wikiHow te ayudará a aumentar o disminuir el brillo de una laptop con Windows 7. La mayoría de las computadoras de escritorio utilizan un monitor externo, lo que significa que el brillo puede alterarse usando los botones integrados en el monitor o un interruptor de brillo.
Pasos
Método 1
Método 1 de 2:Usar la barra de brillo
Método 1
-
1Haz clic en el icono de Configuración de energía. Es el icono en forma de batería que se encuentra en la esquina inferior derecha de la pantalla.
- Es probable que necesites primero hacer clic en ▲ en esta área.
- Si no ves ese icono por ningún lado en la parte inferior derecha de la pantalla, abre Inicio y haz clic en Panel de control.
-
2Haz clic en Ajustar el brillo de la pantalla. Este enlace se encuentra casi al final de la ventana emergente. Hacer esto abrirá el menú de Opciones de energía.
- Si tuviste que abrir el Panel de control, haz clic en Opciones de energía.
-
3Haz clic en y arrastra la barra de "Brillo de pantalla" hacia la izquierda o derecha. Esta barra se encuentra hasta la parte inferior de la ventana. Arrastrarla hacia la izquierda disminuirá el brillo de la pantalla, mientras que arrastrarlo hacia la derecha aumentará el brillo.
- Si no ves la barra de "Brillo de pantalla" en la parte inferior de la ventana “Opciones de energía”, necesitarás restaurarla antes de ajustar el brillo de la laptop.
Método 2
Método 2 de 2:Restaurar la barra de brillo si esta desapareció
Método 2
-
1
-
2Escribe administrador de dispositivos en Inicio. Esto buscará en tu computadora el programa Administrador de dispositivos.
-
3
-
4Expande la categoría "Monitores". Haz clic en ► a la izquierda del encabezado "Monitores".
- Probablemente necesites desplazarte hacia abajo para encontrar esta opción.
-
5Selecciona el monitor debajo de la categoría "Monitores". Al expandir la categoría "Monitores", verás el nombre de monitor debajo de dicha categoría; haz clic en ese monitor para seleccionarlo.
-
6Haz clic en la pestaña de Acción. Se encuentra en la parte superior de la ventana de Administrador de dispositivos.
-
7Haz clic en Propiedades. Esta opción se encuentra al final del menú desplegable de Acción. Esto abrirá las propiedades del monitor.
-
8Haz clic en la pestaña Controlador. Se encuentra en la parte superior de la ventana de Propiedades.
-
9Haz clic en Desinstalar. Se encuentra en la esquina inferior izquierda de la ventana.
-
10Espera a que el controlador se desinstale. Esto tardará un poco. Cuando el controlador esté desinstalado, la lista del Administrador de dispositivos se actualizará y verás que la categoría "Monitores" desaparecerá.
-
11Haz clic en el botón "Buscar cambios de hardware". El botón es cuadrado en forma de monitor en la parte superior de la ventana del Administrador de dispositivos. Hacer esto reinstalará y actualizará el controlador que acabas de eliminar.
-
12Verifica que el monitor aparezca de nuevo en la lista. Cuando el Administrador de dispositivos escanee los cambios, automáticamente reinstalará los controladores básicos de Microsoft para el monitor. Esto debe de activar nuevamente la barra de brillo.
-
13Reinicia la computadora. No es necesario que reinicies la computadora para que los cambios surtan efecto, pero no hace daño y esto te ahorrará un paso más adelante.
-
14Ajusta el brillo. Cuando la computadora se reinicie, haz clic en el botón de Opciones de energía en la Bandeja del sistema para encontrar las opciones de brillo que acabas de restaurar.
- Si sigue sin aparecer la barra de brillo, es probable que tu adaptador de gráficos no la soporte. Lo que puedes hacer es actualizar los controladores de tu adaptador de gráficos o actualizar tu computadora a Windows 10.
Consejos
- Casi todas las computadoras tienen una tecla para "Aumentar el brillo" y una tecla para "Disminuir el brillo". Estas teclas por lo general se encuentran en la parte superior de del teclado. Probablemente necesites presionar la tecla Fn para usarlas.
Advertencias
- Un brillo alto drenará la batería de la computadora más rápido que con un brillo reducido.




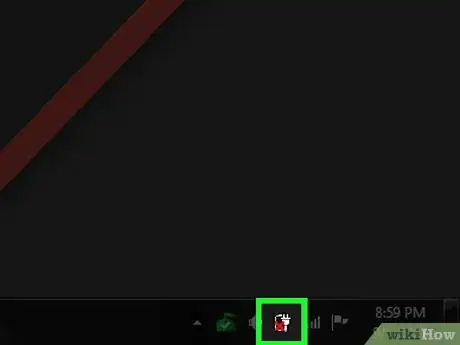
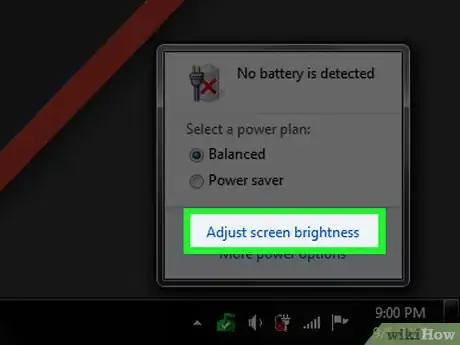
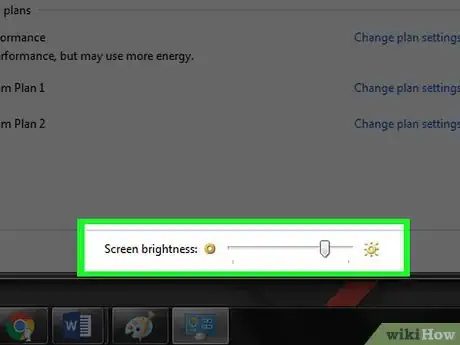
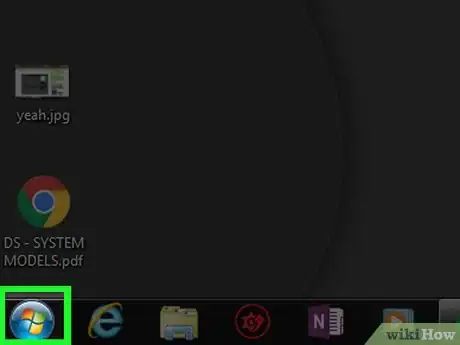

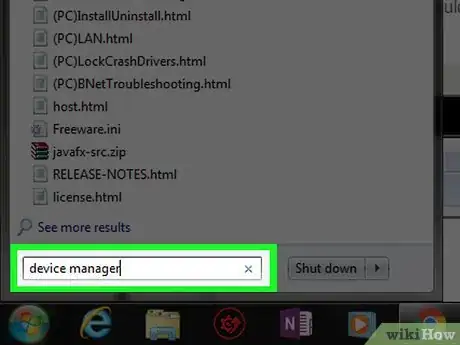
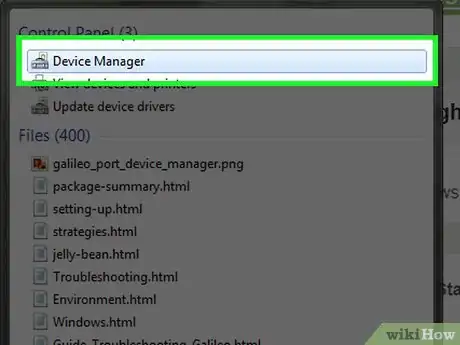

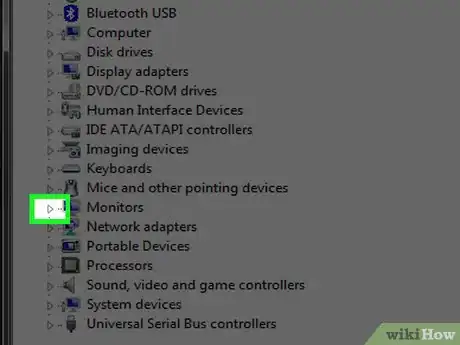
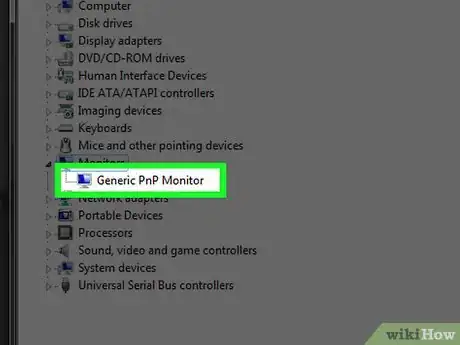
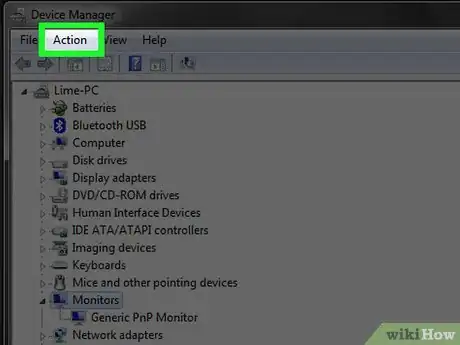
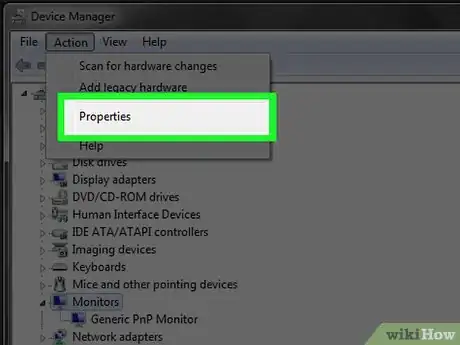

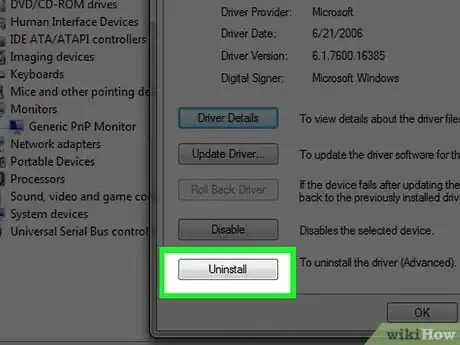
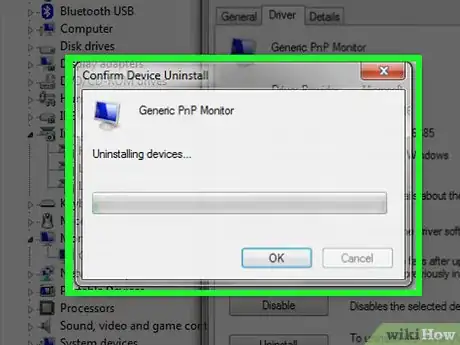
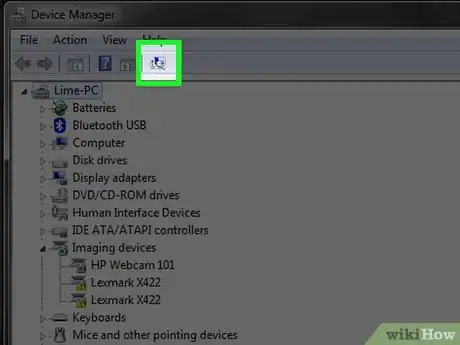
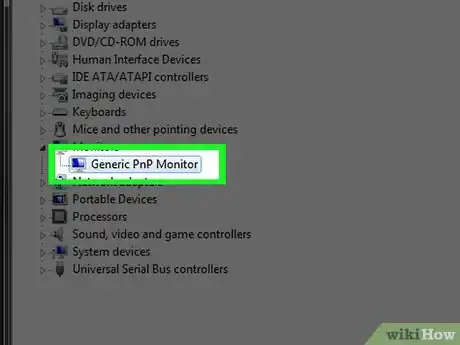
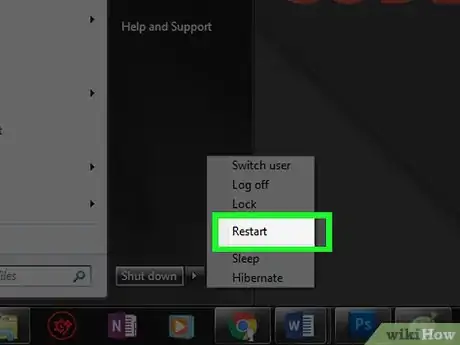
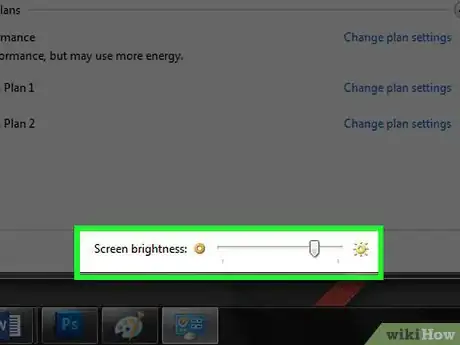
-Step-55-Version-2.webp)












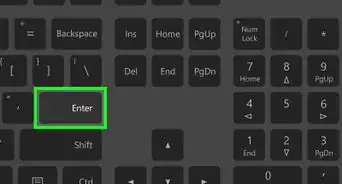
-Step-55-Version-2.webp)