Este artículo fue coescrito por Jack Lloyd. Jack Lloyd es escritor y editor de tecnología para wikiHow. Tiene más de dos años de experiencia escribiendo y editando artículos relacionados con tecnología. Es entusiasta de la tecnología y profesor de inglés.
Este artículo ha sido visto 289 359 veces.
Este wikiHow te enseñará cómo actualizar los controladores de tu tarjeta de video (también conocida como "tarjeta gráfica") en una computadora con Windows 7. Puedes usar una herramienta integrada en tu computadora llamada "Administrador de dispositivos" para buscar actualizaciones para la tarjeta de video a través de Internet. Si no quieres hacerlo de esta forma, también puedes descargar los controladores usando el software de la tarjeta de video o visitando el sitio web del fabricante.
Pasos
Método 1
Método 1 de 3:Usar el sitio web del fabricante
-
1Identifica el fabricante de tu tarjeta de video. Puedes buscar el nombre de la tarjeta de video en el Administrador de dispositivos. Si todavía no has usado el Administrador de dispositivos ni has buscado información sobre tu tarjeta de video, haz lo siguiente:
- Abre Inicio y haz clic en la barra de búsqueda.
- Escribe administrador de dispositivos y luego haz clic en Administrador de dispositivos en este menú.
- Expande el encabezado "Adaptadores de pantalla" haciendo doble clic en él.
- Anota el fabricante y el nombre de la tarjeta de video que quieras actualizar.
-
2Dirígete al sitio web del fabricante. Este paso varía según el creador de la tarjeta de video, pero algunos de los sitios web más conocidos son:
- NVIDIA: https://www.nvidia.com/es-es/
- AMD: https://www.amd.com/es
- Alienware: https://www.alienware.com/
- Si no sabes cuál es sitio web del fabricante, escribe su nombre y "sitio web" en un motor de búsqueda para ver los resultados que coinciden con tu búsqueda.
-
3Busca la sección "Descargas" o "Controladores". En la mayoría de los casos, verás una de estas opciones en la parte superior de la página. En otros casos tendrás que desplazarte hacia abajo, hasta la parte inferior de la página, y buscar estas opciones bajo el encabezado "Soporte" (o algo similar).
- Tal vez tengas que hacer clic primero en un enlace o pestaña llamada "Soporte" para poder seleccionar Descargas o Controladores.
-
4Selecciona tu tarjeta de video. Cuando te pidan que selecciones un modelo, haz clic en el nombre de tu tarjeta de video.
- También podrían pedirte que escribas el nombre de tu tarjeta de video.
-
5Busca las actualizaciones disponibles. Después de seleccionar o buscar la tarjeta de video, aparecerá una lista de posibles archivos de actualización. Busca el más reciente y asegúrate de que la fecha sea más reciente que la de la última actualización de Windows.
- Si no conoces la fecha de la última actualización de Windows o del Administrador de dispositivos, puedes intentar descargar e instalar el archivo de todas formas.
-
6Descarga una actualización. Si hay una actualización disponible, haz clic en el enlace correspondiente o en la opción Descargar (o algo similar) cerca del nombre de la actualización para descargarla a tu computadora.
- Tal vez te pidan que confirmes la descarga seleccionando una ubicación de destino o haciendo clic en Aceptar.
- En raras ocasiones, algunos navegadores web podrían marcar el archivo de actualización como "potencialmente malicioso" o indicar que archivos similares pueden dañar tu computadora. Siempre y cuando descargues los archivos directamente desde el sitio web del fabricante, puedes ignorar estas advertencias.
-
7Instala los controladores. Ve a la ubicación del archivo de actualización que descargaste y haz doble clic en él. Luego sigue las instrucciones en pantalla para instalarlo.
- Si el archivo de los controladores venía en una carpeta ZIP, deberás extraer su contenido haciendo clic derecho en ella y seleccionando Extraer aquí…. Luego abre la carpeta extraída y haz doble clic en el archivo de los controladores.
Anuncio
Método 2
Método 2 de 3:Usar el Administrador de dispositivos
-
1
-
2Haz clic en la barra de búsqueda. Está en la parte inferior del menú Inicio.
-
3Busca el Administrador de dispositivos. Para buscarlo, escribe administrador de dispositivos.
-
4Haz clic en Administrador de dispositivos. Lo encontrarás en la parte superior del menú Inicio. Al hacer clic en esta opción, se abrirá la ventana "Administrador de dispositivos".
-
5Expande el encabezado "Adaptadores de pantalla". Si no ves el nombre de al menos una tarjeta de video debajo de la opción "Adaptadores de pantalla", con sangría, en el medio de la ventana del "Administrador de dispositivos", haz doble clic en ese encabezado para que aparezcan las tarjetas de video.
-
6Haz clic derecho en el nombre de tu tarjeta de video. Al hacerlo, se abrirá un menú desplegable.
- Si aquí aparecen los nombres de varias tarjetas de video, haz clic en el que quieras actualizar.
-
7Haz clic en Actualizar software del controlador…. Es una de las opciones del menú desplegable. Al hacerlo, se abrirá una ventana emergente.
-
8Haz clic en Buscar automáticamente software de controlador actualizado. Es una de las opciones de la ventana emergente. Al seleccionarla, se buscarán controladores disponibles en línea.
-
9Sigue las instrucciones en pantalla. Si hay una actualización disponible para tu tarjeta de video, deberás avanzar por distintas pantallas en las cuales te pedirán que selecciones, confirmes e instales los controladores.
- Si aparece un mensaje que dice que tu tarjeta de video está actualizada o está usando la mejor versión de software disponible, entonces tu tarjeta de video probablemente esté al día. Si quieres estar seguro de que es así, prueba a usar el software de la tarjeta de video o su sitio web.
Anuncio
Método 3
Método 3 de 3:Usar el software de la tarjeta de video
-
1Comprende cuándo usar este método. Si tu computadora tiene instalada una tarjeta de video dedicada (una tarjeta adicional que se vende por separado), lo más probable es que dicha tarjeta también tenga instalado su propio software. Este software generalmente ofrece la opción de actualizar los controladores de la tarjeta de video automáticamente.
- Si ya intentaste usar el Administrador de dispositivos y no dio resultado, un buen paso a seguir sería probar con el software de la tarjeta de video.
-
2Identifica el fabricante de tu tarjeta de video. Puedes buscar el nombre de la tarjeta de video en el Administrador de dispositivos. Si todavía no has usado el Administrador de dispositivos ni has buscado información sobre tu tarjeta de video, haz lo siguiente:
- Abre Inicio y haz clic en la barra de búsqueda.
- Escribe administrador de dispositivos y luego haz clic en Administrador de dispositivos en este menú.
- Expande el encabezado "Adaptadores de pantalla" haciendo doble clic en él.
- Anota el fabricante y el nombre de la tarjeta de video que quieras actualizar.
-
3Busca en tu computadora el programa de la tarjeta de video. Haz clic en la barra de búsqueda de la parte inferior del menú Inicio, luego escribe el nombre del fabricante o del modelo de la tarjeta de video. Al hacerlo, aparecerá una lista del software que coincide con tu búsqueda.
- Por ejemplo, si tienes una tarjeta de video NVIDIA GeForce instalada en tu computadora, aquí deberás escribir nvidia o geforce.
- Si al ingresar el nombre del fabricante no aparecen resultados, prueba a usar el nombre de la tarjeta de video.
-
4Abre el programa de la tarjeta de video. Para abrirlo, haz clic en el nombre del programa en el menú Inicio. El programa se abrirá en una ventana propia.
- Si no encuentras un programa de la tarjeta de video en tu computadora, igualmente puedes intentar buscar y descargar el controlador desde el sitio web del fabricante.
-
5Haz clic en la pestaña Actualizaciones o Controladores. Estas opciones generalmente se encuentran en una barra de herramientas en la parte superior de la ventana del programa. De cualquier forma, deberás revisar bien la ventana para encontrar las pestañas indicadas.
- En algunos programas, hay que hacer clic en un ícono de "Menú" (por ejemplo, ☰) en la ventana del programa para acceder a la barra de herramientas que contiene la opción Actualizaciones o Controladores.
-
6Busca una actualización disponible para los controladores. Una vez que estés en la página "Actualizaciones" o "Controladores", busca las actualizaciones disponibles en la parte superior de la página.
-
7Descarga e instala los controladores disponibles. Si hay un controlador disponible, haz clic en Descargar junto al controlador (o debajo de él) para empezar a descargarlo. Una vez que la descarga haya finalizado, tu tarjeta de video instalará el controlador automáticamente.
- En algunos casos es necesario iniciar la instalación haciendo clic en un botón Instalar o una opción similar (por ejemplo, en el programa GeForce Experience hay que hacer clic en INSTALACIÓN EXPRÉS para iniciar la instalación del controlador).
- Tal vez tengas que confirmar la instalación haciendo clic en Sí.
Anuncio
Consejos
- Cada vez que tu sistema operativo se actualice, también se actualizan los controladores de la mayoría de los componentes de hardware. Esto también incluye a tu tarjeta de video.
Advertencias
- Si intentas instalar el archivo de un controlador viejo a la fuerza, tu computadora podría dejar de responder.




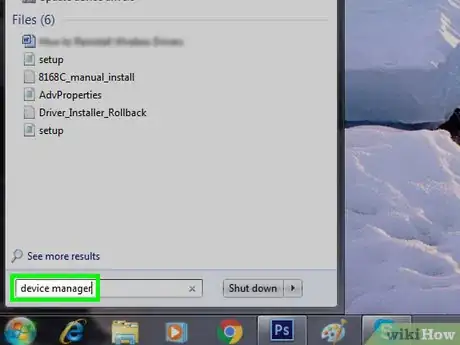
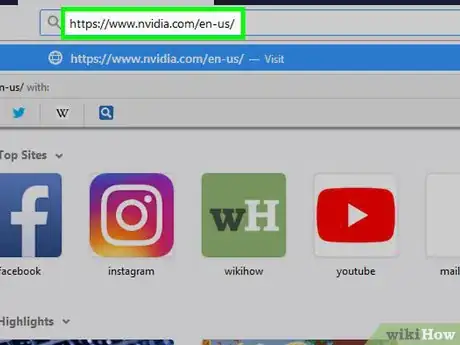
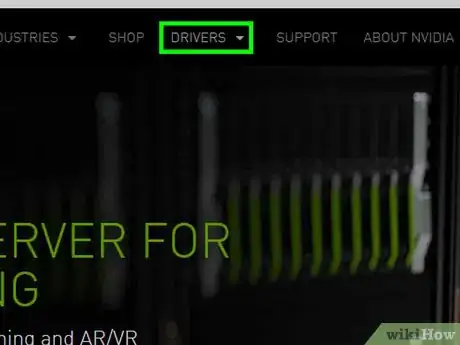
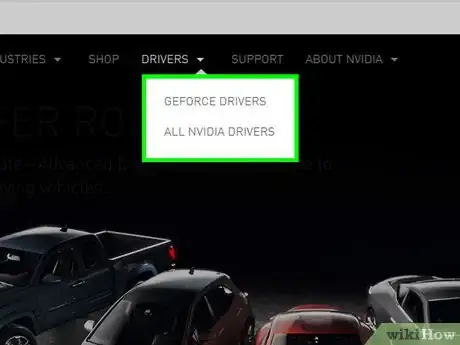
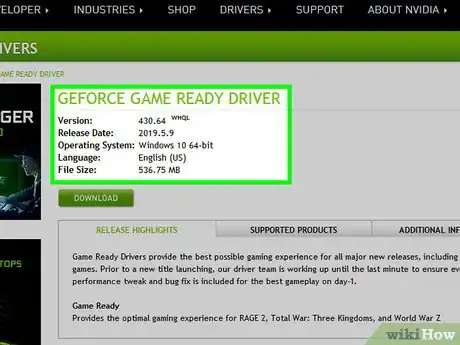
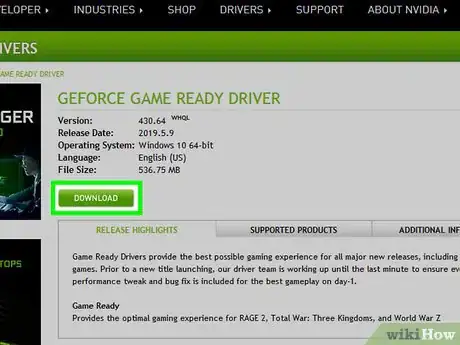
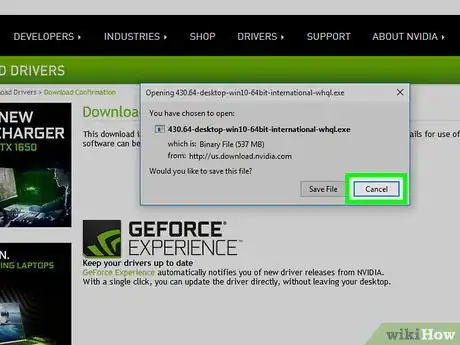
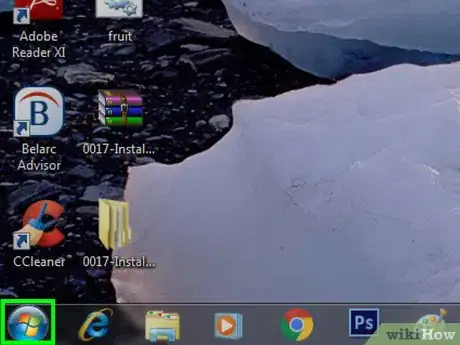

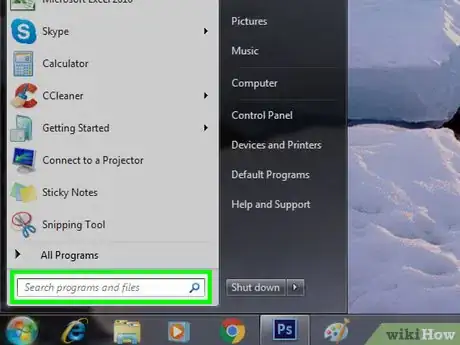
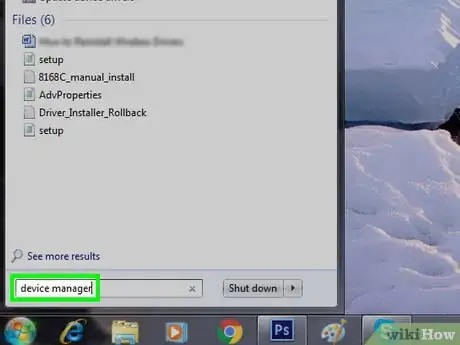
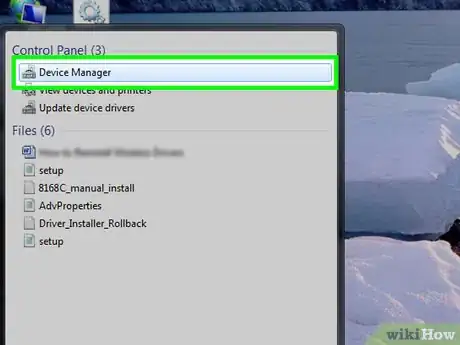
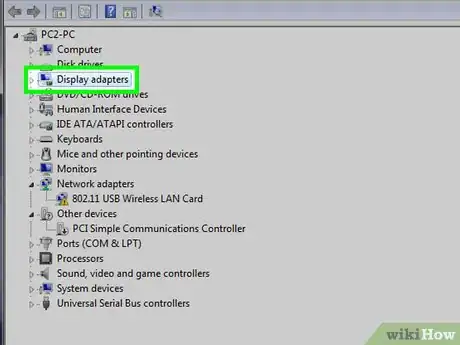
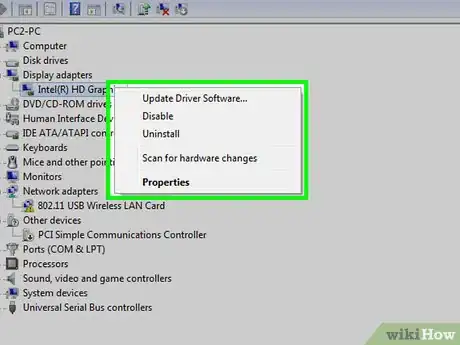
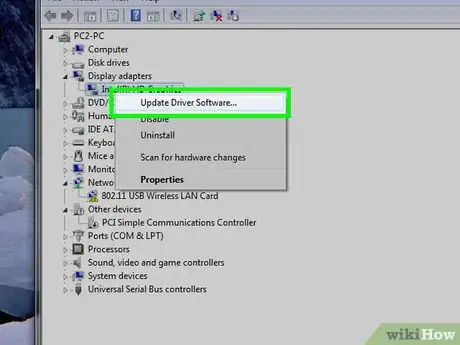
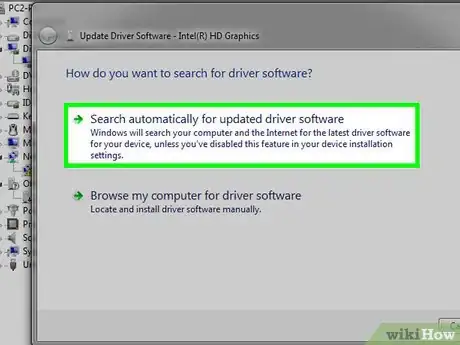
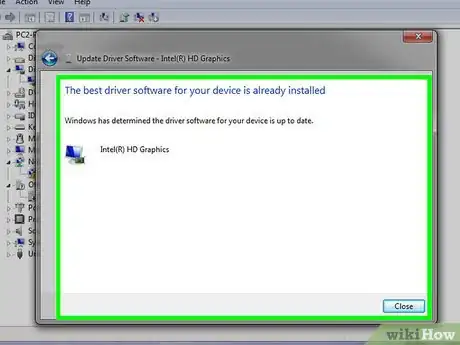
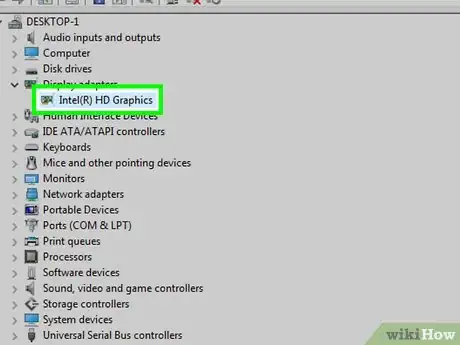
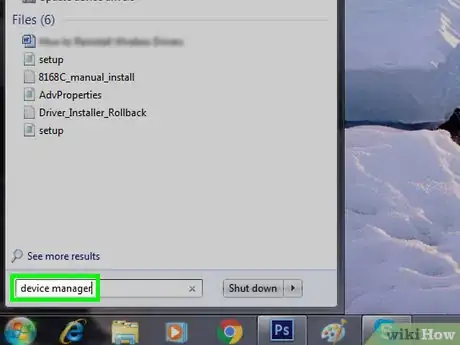
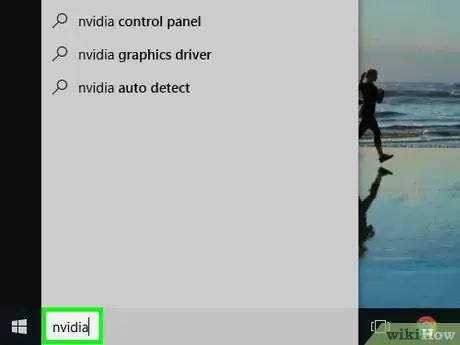
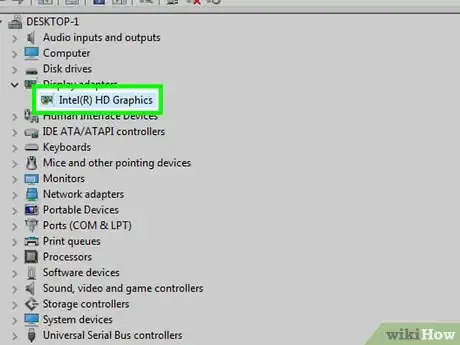
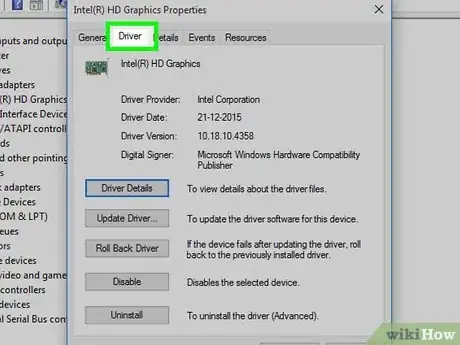
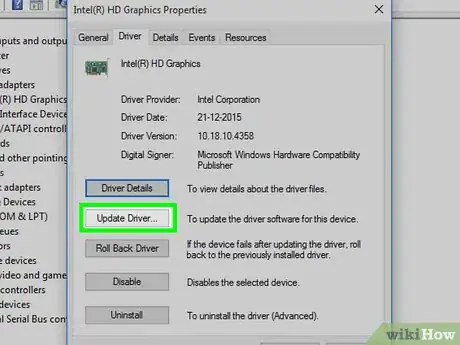
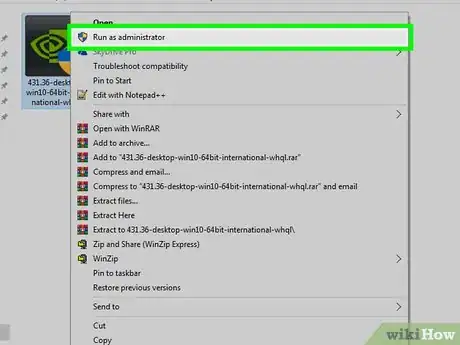
-Step-55-Version-2.webp)













-Step-55-Version-2.webp)



