X
Este artículo fue coescrito por Jack Lloyd. Jack Lloyd es escritor y editor de tecnología para wikiHow. Tiene más de dos años de experiencia escribiendo y editando artículos relacionados con tecnología. Es entusiasta de la tecnología y profesor de inglés.
Este artículo ha sido visto 245 678 veces.
Este wikiHow te enseñará cómo instalar Windows 7 en una computadora usando una memoria USB en lugar de un disco de instalación.
Pasos
Parte 1
Parte 1 de 6:Prepararte para instalar Windows 7
Parte 1
-
1Crea una copia de seguridad de los archivos de tu computadora si es necesario. Si piensas borrar todos los archivos del disco duro de tu computadora para instalar Windows 7, sería bueno que crees una copia de seguridad de los archivos en un disco duro antes de continuar.
-
2Busca la clave de producto de Windows 7. Para poder descargar el archivo (ISO) de instalación de Windows 7, deberás ingresar una clave de producto de Windows 7 en el sitio web de Microsoft.
- La clave de producto normalmente se encuentra en el paquete del disco de instalación de Windows 7. Si instalaste Windows 7 en otra computadora, puedes buscar la clave de producto allí.
- Microsoft no considera como válida la clave de producto que acompaña a la mayoría de las computadoras que vienen con Windows 7 preinstalado.
-
3Consigue una memoria USB. Compra o consigue una memoria USB 3.0 donde puedas almacenar al menos 8 gigabytes de información.
- Esa es la memoria USB que usarás para instalar Windows 7.
-
4Descarga e instala la herramienta de creación USB para la instalación de Windows. Microsoft tiene una herramienta de creación USB diseñada específicamente para grabar un archivo de instalación de Windows 7 en una memoria USB:
- Ve a la página de la herramienta de creación USB para la instalación de Windows.
- Haz clic en Descargar en la parte inferior derecha de la página.
- Marca la casilla que corresponda para tu idioma de instalación (por ejemplo, el que termina en "ES" para español).
- Haz clic en Siguiente en la parte inferior derecha de la página para iniciar la descarga.
- Instala la herramienta haciendo doble clic en el archivo que descargaste y siguiendo las instrucciones en pantalla.
-
5Crea una partición en tu disco duro, si es necesario. Si quieres instalar Windows 7 sin eliminar el sistema operativo instalado actualmente, puedes crear un espacio (o "partición") en tu disco duro para instalar Windows 7 ahí. Puedes hacerlo usando el programa "Administración de discos".
- Asegúrate de que haya suficiente espacio en el disco duro para la instalación. Para instalar Windows 7 es necesario tener al menos 50 gigabytes de espacio libre, aunque lo recomendable es tener 100 gigabytes o más.[1]
- También puedes comprar un disco duro externo e instalar Windows 7 ahí.
-
6Averigua la clave del BIOS de tu computadora. La clave del BIOS es la clave que tienes que ingresar al reiniciar tu computadora para acceder a esa herramienta. Este paso es fundamental para poder instalar Windows 7. Para encontrar la clave del BIOS específica de tu computadora, haz lo siguiente:
- Busca el nombre del fabricante de tu computadora.
- Abre un buscador (por ejemplo, Google).
- Escribe el nombre del fabricante de tu computadora seguido de "bios key" (en español, "clave del BIOS") y presiona ↵ Enter.
- Abre el resultado correspondiente al sitio web de ese fabricante.
- De ser necesario, determina cuál es la clave que usa específicamente tu computadora buscando su número de modelo.
- Para averiguar el número de modelo de tu computadora, haz clic derecho en el ícono de Inicio, selecciona Sistema y observa el número que está justo debajo de "Especificaciones del dispositivo".
Anuncio
Parte 2
Parte 2 de 6:Descargar el archivo ISO de Windows 7
Parte 2
-
1Abre el sitio de descarga de Windows 7. Ve al sitio https://www.microsoft.com/es-es/software-download/windows7 en un navegador web de tu computadora.
-
2Ingresa la clave de producto de Windows 7. Escribe la clave de producto de 25 dígitos en el cuadro de texto de la parte inferior de la página.
-
3Haz clic en Verificar. Está debajo del cuadro de texto.
-
4Selecciona un idioma. Haz clic en el cuadro desplegable de idiomas de la parte superior de la página y selecciona el idioma con el cual quieras instalar Windows 7.
-
5Haz clic en Confirmar. Está debajo del cuadro desplegable de idiomas.
-
6Haz clic en Descarga de 64 bits. Esta opción se encuentra en el medio de la página. Al hacerlo, se empezará a descargar a tu computadora el archivo ISO de Windows 7.
- El archivo ISO de Windows 7 es un archivo de gran tamaño, por lo que puede tardar unos instantes en descargarse.
- Antes de iniciar la descarga del archivo ISO, es posible que te pidan que selecciones una ubicación de descarga. Todo depende de la configuración de tu navegador.
Anuncio
Parte 3
Parte 3 de 6:Crear la memoria USB de instalación
Parte 3
-
1Inserta la memoria USB en tu computadora. Inserta la memoria USB en uno de los puertos USB rectangulares de tu computadora.
-
2Abre la herramienta de creación USB para la instalación de Windows. Haz doble clic en el ícono de la aplicación "Windows USB/DVD Download Tool" y luego haz clic en Sí para confirmar.
-
3Agrega el archivo ISO de Windows 7 a la herramienta. Haz clic en Examinar en el lado derecho de la ventana, luego en el archivo ISO de Windows 7 y luego en Abrir.
-
4Haz clic en Siguiente. Está en la esquina inferior derecha de la ventana.
-
5Haz clic en Dispositivo USB. Esta opción está en la parte inferior de la ventana.
-
6Selecciona tu memoria USB si es necesario. Si en el cuadro desplegable hay otra unidad distinta a la que quieres usar, haz clic en él y selecciona el nombre de tu memoria USB.
-
7Haz clic en Empezar a copiar. Está en la esquina inferior derecha de la ventana.
- Haz clic en Borrar USB si aparece esa opción y luego en Sí para poder continuar.
-
8Espera a que la memoria USB se termine de grabar. Windows puede tardar hasta una hora en crear la unidad de instalación. Una vez que la herramienta te avise que la instalación ha finalizado, puedes continuar.Anuncio
Parte 4
Parte 4 de 6:Cambiar la prioridad de arranque de tu computadora
Parte 4
-
1Apaga la computadora. Puedes apagarla presionando y manteniendo presionado el botón de apagado o hacer clic en Inicio, luego en el ícono de apagado y luego en Apagar.
- Antes de continuar, asegúrate de que tu computadora esté completamente apagada.
-
2Enciende nuevamente la computadora. Para encenderla, presiona el botón de encendido. Tu computadora iniciará el proceso de arranque.
-
3Empieza a presionar la tecla de acceso al BIOS. Tan pronto como tu computadora inicie el proceso de arranque, empieza a presionar rápidamente la tecla de acceso al BIOS de tu computadora. Una vez que se abra el BIOS, puedes dejar de presionar la tecla.
- Si tu computadora se reinicia antes de que puedas presionar la tecla de acceso al BIOS, deberás apagarla, volver a encenderla e intentarlo nuevamente.
-
4Busca la sección de prioridad de arranque. Desplázate a lo largo de las distintas pestañas del BIOS usando las teclas de las flechas hasta llegar a la lista de dispositivos de arranque.
- Para abrir este menú tal vez tengas que seleccionar una opción llamada "Boot order" (orden de arranque) o algo similar y presionar ↵ Enter.
- Las opciones del BIOS varían según la computadora, así que, si no encuentras el menú de prioridad de arranque, consulta la documentación en línea de tu modelo.
-
5Selecciona el nombre de tu memoria USB. Utiliza las teclas de las flechas para desplazarte hacia abajo hasta seleccionar el nombre de tu memoria USB.
-
6Mueve la memoria USB a la parte superior de la lista. En la mayoría de los casos tienes que presionar la tecla + hasta que el nombre de la memoria USB esté en la parte superior. Si no funciona, observa la parte inferior (o lateral) de la pantalla del BIOS para ver si hay un texto que indique qué tecla hay que presionar.
-
7Guarda los cambios y sal. Presiona la tecla correspondiente para guardar y salir. Seguramente habrá un texto indicando cuál es. Al hacerlo, se guardarán los cambios y saldrás de la pantalla del BIOS.
- Tal vez tengas que confirmar tu decisión presionando otra tecla para continuar.
-
8Reinicia tu computadora si es necesario. Si tu computadora termina abriendo Windows, reiníciala para pode continuar. Al reiniciarla se abrirá la página de instalación de Windows 7. Una vez que se abra, podrás empezar a instalar el sistema operativo.Anuncio
Parte 5
Parte 5 de 6:Instalar Windows 7
Parte 5
-
1Selecciona un idioma y una región. Haz clic en el cuadro desplegable "Idioma" y selecciona el idioma con el cual quieras instalar Windows 7. Haz lo mismo con el cuadro desplegable "País".
-
2Haz clic en Siguiente. Está en la esquina inferior derecha de la ventana.
-
3Haz clic en Instalar ahora. Esta opción está en la parte superior de la página.
-
4Acepta los términos de uso. Haz clic en la casilla "Acepto" y luego en Siguiente.
-
5Haz clic en Personalizada (avanzada). Está en la parte inferior de la ventana.
-
6Selecciona una partición. Haz clic en la partición en la cual quieras instalar Windows 7 (por ejemplo, "0").
- Si aparece un mensaje de error que dice "No se puede instalar Windows en [partición]", para poder continuar haz clic en Opciones de unidad, luego en Formatear y luego en Aceptar para confirmar (al hacerlo, se borrarán todos los datos de la partición).
-
7Haz clic en Siguiente. Está en la esquina inferior derecha de la ventana. Ahora se empezará a instalar Windows 7.
-
8Espera mientras se instala Windows 7. La instalación puede tardar bastante, así que asegúrate de que tu computadora esté cargada y en un lugar bien ventilado. Una vez que se abra la ventana "Configurar Windows", puedes continuar.
- Tu computadora se reiniciará varias veces durante el proceso.
Anuncio
Parte 6
Parte 6 de 6:Configurar Windows 7
Parte 6
-
1Escribe un nombre de usuario y un nombre para el equipo cuando te lo pidan. Escribe el nombre de usuario deseado en el campo de texto de la parte superior y el nombre que quieras ponerle a la computadora en el campo de texto de la parte inferior. Luego haz clic en Siguiente.
-
2Crea una contraseña. Escribe la contraseña que quieras usar en los dos campos de texto de la parte superior y haz clic en Siguiente. Las contraseñas que escribiste en ambos campos deben coincidir para poder continuar.
- Si quieres agregar un indicio de contraseña en el caso de que la olvides, escríbelo en el campo de texto "Indicio" ubicado en la parte inferior de la ventana.
-
3Ingresa tu clave de producto de Windows 7. Escribe los 25 dígitos de la clave de producto de Windows 7 en el campo de texto que está en el medio de la ventana y haz clic en Siguiente.
-
4Haz clic en Usar configuración recomendada. Está en la parte superior de la ventana. Ahora se establecerán las configuraciones predeterminadas de seguridad en tu computadora.
-
5Selecciona una zona horaria. Si la zona horaria es incorrecta, haz clic en el cuadro desplegable de la parte superior de la ventana y elige la correcta. Haz clic en Siguiente para finalizar la configuración.
-
6Espera mientras Windows 7 finaliza la configuración. Una vez que Windows 7 haya terminado de configurar tu cuenta, aparecerá el escritorio y podrás empezar a usar tu sistema operativo como más te guste.
- Asegúrate de quitar la memoria USB de tu computadora para que no se abra el menú de instalación de Windows 7 la próxima vez que la enciendas.
- Si quieres, puedes abrir nuevamente el BIOS y mover hacia abajo el nombre de tu memoria USB en el menú de prioridad de arranque.
Anuncio
Consejos
- Las opciones del BIOS pueden variar levemente según el modelo de computadora, así que, antes de abrir y empezar a navegar por el BIOS, sería bueno que busques el manual o la documentación en línea de tu computadora.
Anuncio
Advertencias
- No se puede instalar Windows 7 sin una clave de producto válida.
Anuncio
Referencias
Acerca de este wikiHow
Anuncio




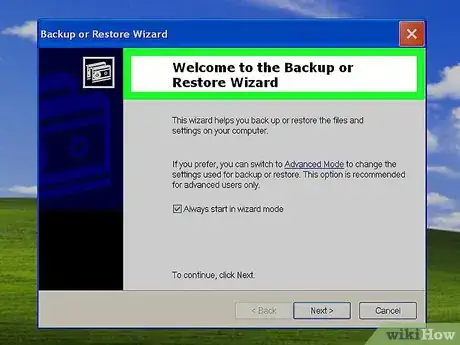
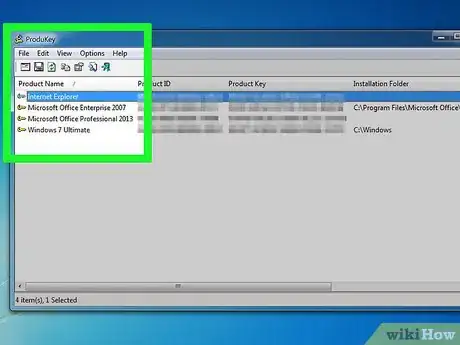
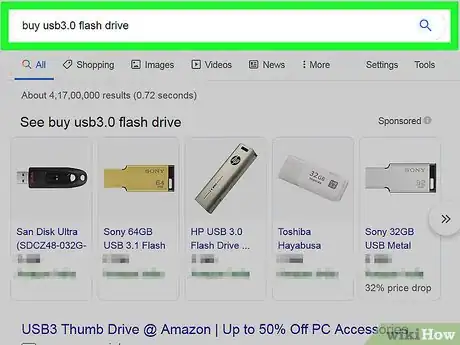
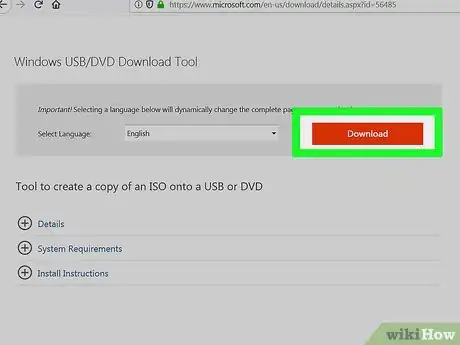
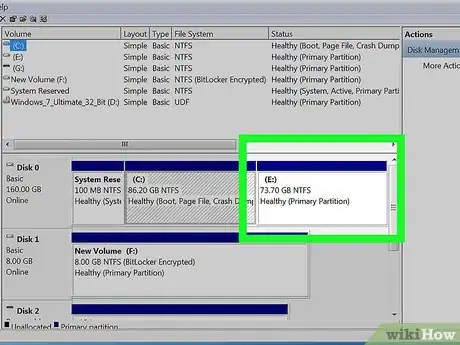
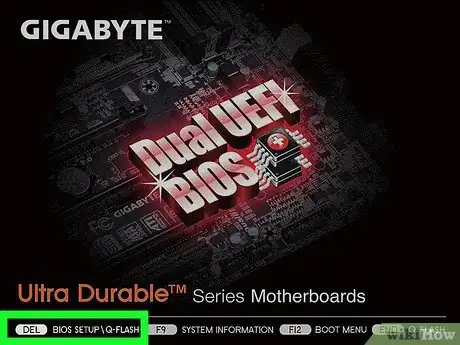
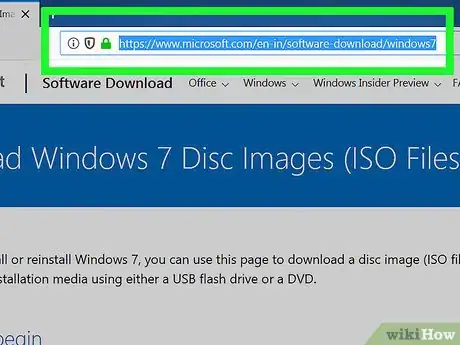
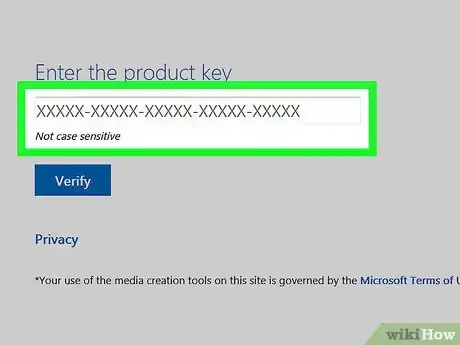
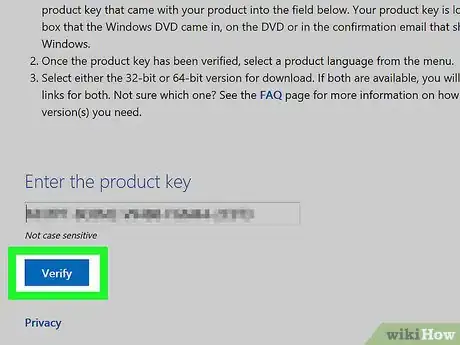
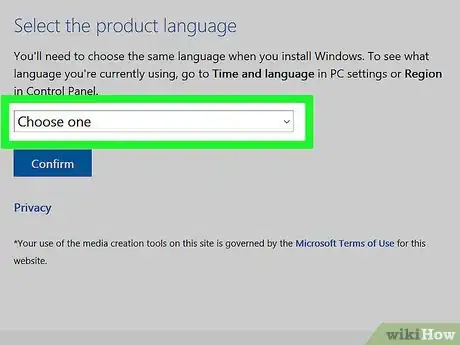
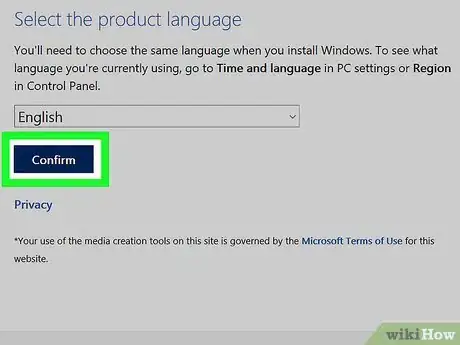
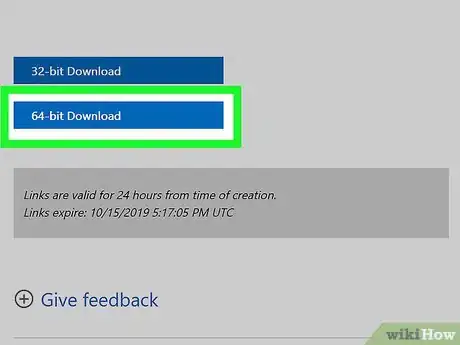
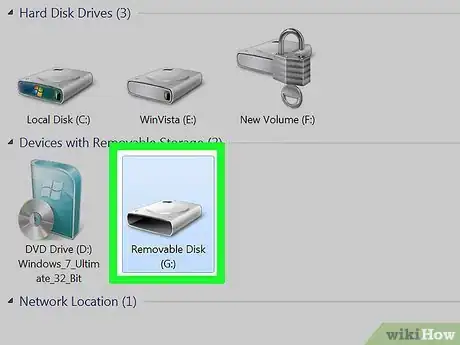
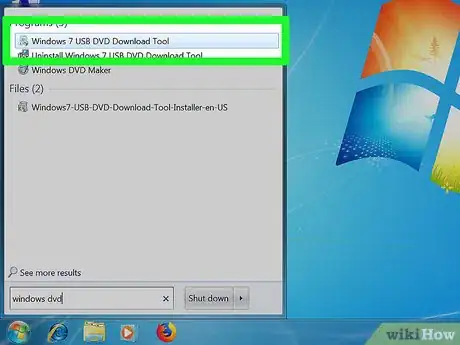
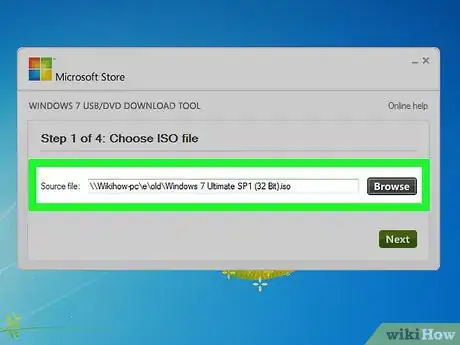
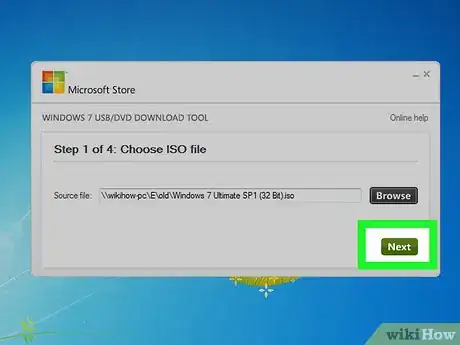
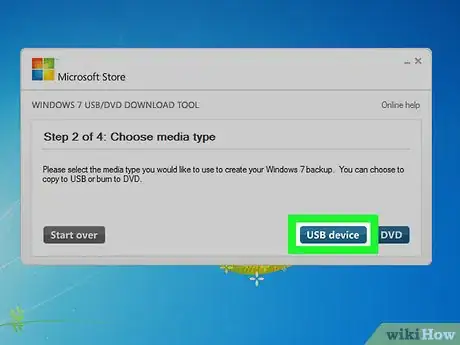
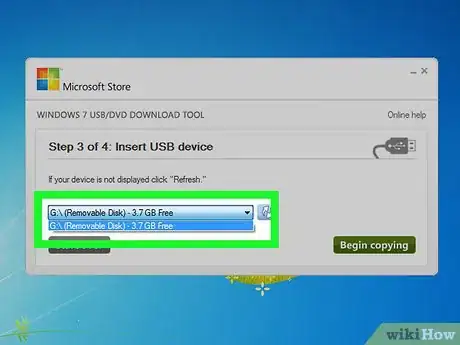
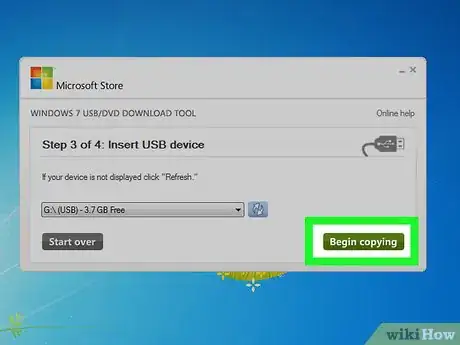
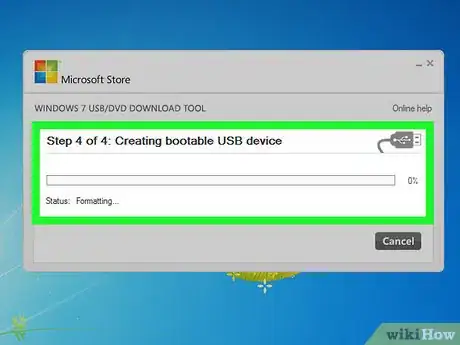
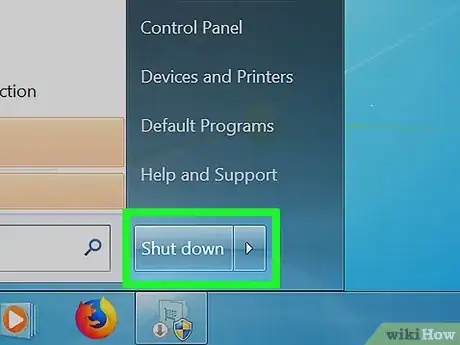

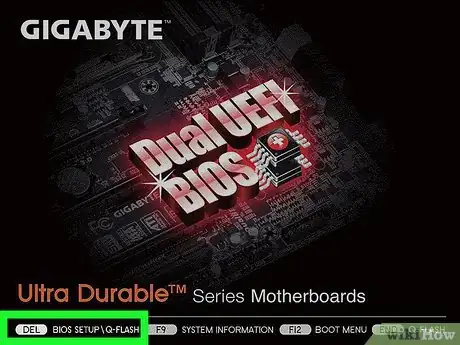
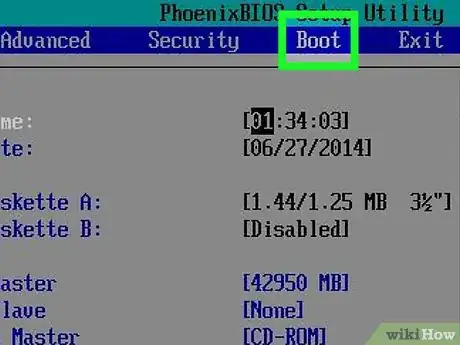
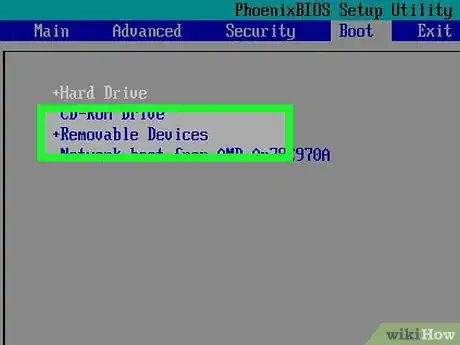
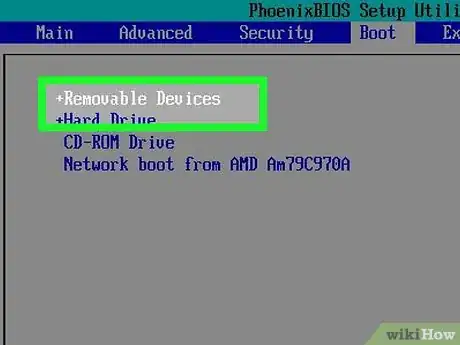
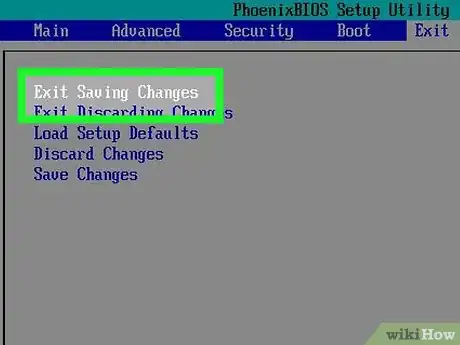
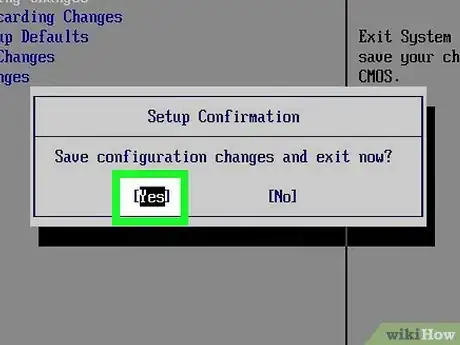
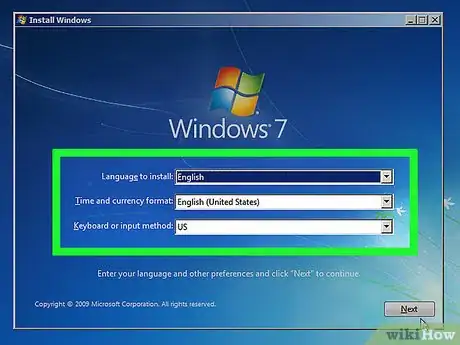
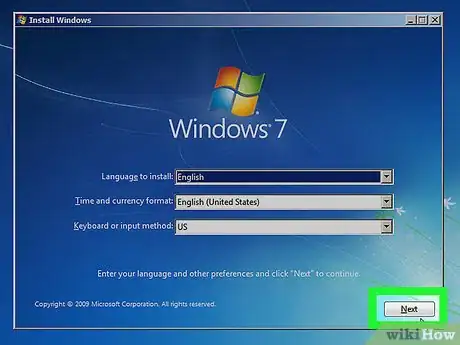
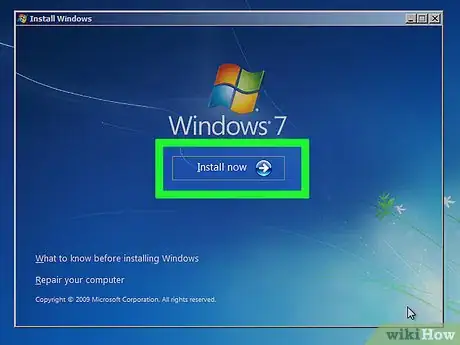
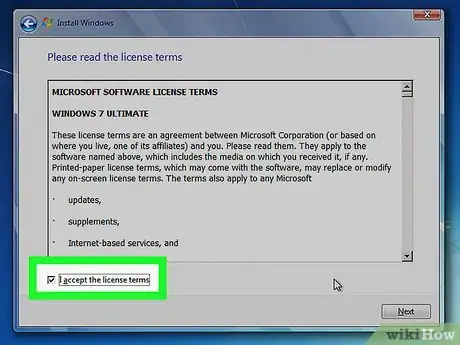
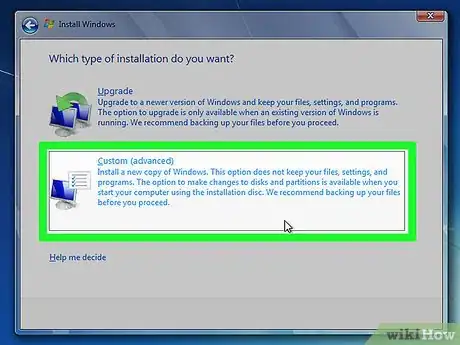
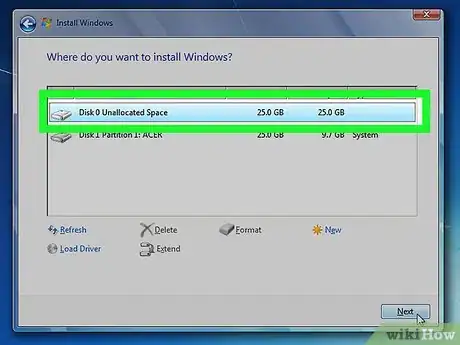
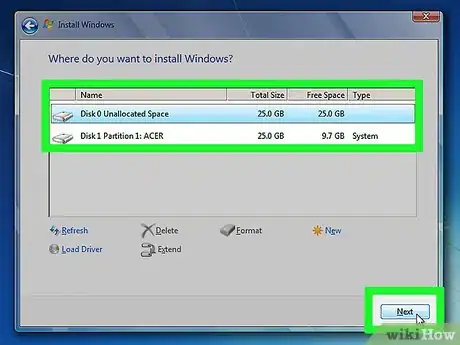
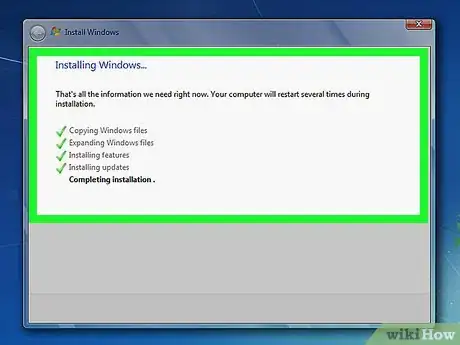
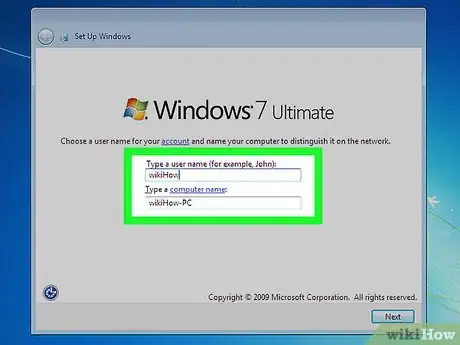
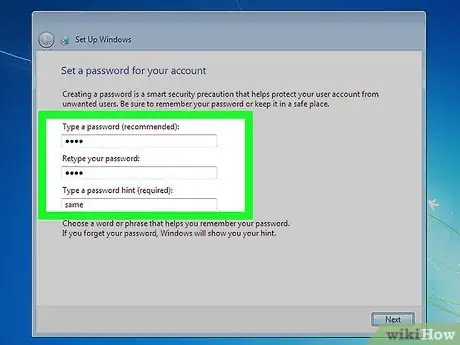
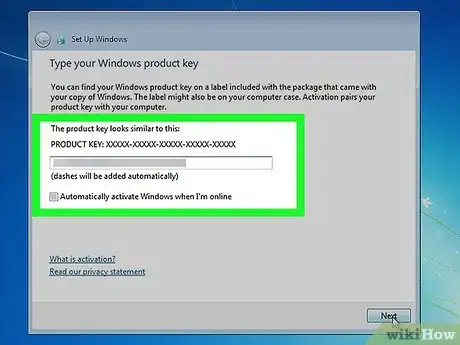
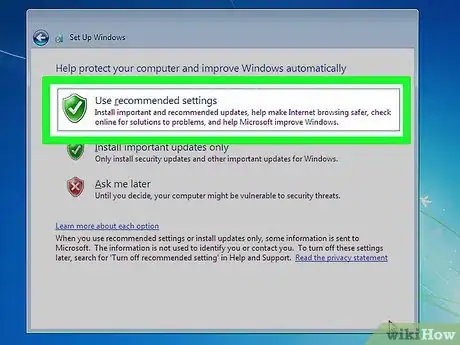
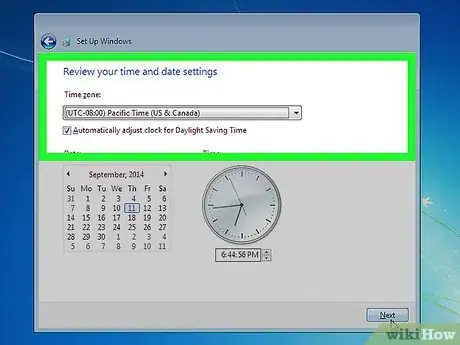
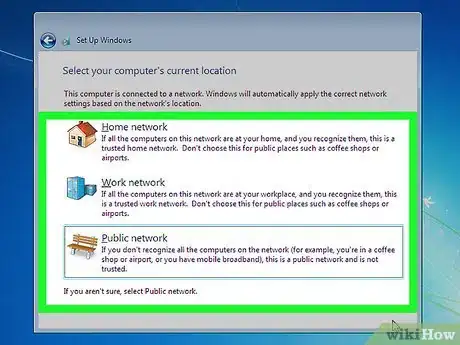
-Step-55-Version-2.webp)












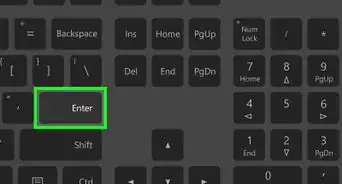
-Step-55-Version-2.webp)



