Nuestro equipo de editores e investigadores capacitados han sido autores de este artículo y lo han validado por su precisión y amplitud.
wikiHow's Content Management Team revisa cuidadosamente el trabajo de nuestro personal editorial para asegurar que cada artículo cumpla con nuestros altos estándares de calidad.
Este artículo ha sido visto 221 183 veces.
Este wikiHow te enseñará cómo agregar o cambiar la carátula de un álbum musical tanto en Groove como en el Reproductor de Windows Media. Ten en cuenta que el Reproductor de Windows Media ya no se encuentra disponible en algunas computadoras con Windows 10. Si quieres editar los archivos MP3 de tus canciones para que incluyan los metadatos de la imagen de la vista en miniatura, hay varios editores de etiquetas de MP3 que puedes usar.
Pasos
Método 1
Método 1 de 5:Agregar una carátula manualmente en Groove
-
1Busca y descarga la carátula de un álbum. Abre tu navegador web preferido y escribe el nombre del álbum seguido de la palabra "carátula" (por ejemplo, "el dorado carátula"). Selecciona la imagen que quieras descargar, haz clic derecho en ella y elige la opción Guardar en el menú desplegable del clic derecho.
- En algunos navegadores y buscadores, debes seleccionar la pestaña Imágenes de la parte superior de la página para mostrar una lista con las imágenes de carátula del álbum.
- Es posible que el navegador te pida que selecciones una ubicación de descarga en tu computadora. En ese caso, simplemente haz clic en la carpeta Escritorio en el lado izquierdo de la ventana.
-
2
-
3Escribe groove. Al hacerlo, se buscará en tu computadora la aplicación Groove Música.
-
4Haz clic en Groove Música. Es el ícono en forma de CD que aparecerá en la parte superior de la ventana de Inicio. Al hacer clic, se abrirá la aplicación Groove Música.
-
5Haz clic en Mi música. Es una pestaña ubicada en la parte superior izquierda de la ventana de Groove. Al hacer clic, se abrirá se abrirá una lista de tu música actual en Groove.
- Si no encuentras esta opción, primero haz clic en el ícono ☰ de la esquina superior izquierda de la ventana.
-
6Haz clic en la pestaña Álbumes. Esta opción se encuentra cerca de la parte superior de la ventana de Groove.
-
7Selecciona un álbum. Haz clic en el álbum que quieras editar.
- No es posible editar la carátula de un álbum para canciones individuales.
-
8Haz clic en Editar información. Es una de las pestañas de la parte superior de la página del álbum. Al hacer clic, se abrirá la ventana "Editar información del álbum" para el álbum que seleccionaste.
- En el caso de las canciones que no pertenecen a ningún álbum o que están en la lista "Álbum desconocido", no verás ningún botón de "Editar información". En vez de eso, primero tendrás que hacer clic derecho en la canción, luego seleccionar Editar información, escribir un nuevo "Título de álbum" y hacer clic en Guardar.
-
9Haz clic en la carátula del álbum. Es una imagen cuadrada ubicada en la esquina superior izquierda de la ventana "Editar información del álbum". Al hacerlo, se abrirá una ventana del Explorador de archivos.
- Si no hay ninguna carátula asociada a ese álbum, ese cuadrado estará en blanco y verás un ícono en forma de lápiz en la esquina inferior izquierda.
-
10Selecciona una imagen. Haz clic en la imagen que descargaste previamente o en una que ya tengas en la computadora.
- Si en la ventana del Explorador de archivos se abre una carpeta distinta a la que contiene la carátula que quieres usar, entonces primero haz clic en esta última desde el lado izquierdo de la ventana.
-
11Haz clic en Abrir. Este botón se encuentra en la esquina inferior derecha de la ventana. Al hacer clic, la imagen se agregará a ese álbum.
-
12Haz clic en Guardar. Este botón se encuentra en la parte inferior de la ventana "Editar información del álbum". Ahora tu álbum mostrará la nueva carátula al reproducirlo.Anuncio
Método 2
Método 2 de 5:Agregar una carátula en línea usando el Reproductor de Windows Media
-
1Asegúrate de que hayas comprado las canciones. En raras ocasiones el Reproductor de Windows Media soporta actualizaciones automáticas para canciones que no se han comprado.
- Si no compraste las canciones del álbum que quieres editar, seguramente tendrás que agregar la carátula manualmente.
-
2Asegúrate de estar conectado a Internet. Para que el Reproductor de Windows Media pueda buscar automáticamente la carátula de un álbum, Windows debe estar conectado a Internet. Mientras puedas cargar una página web, el Reproductor de Windows Media podrá conectarse a la base de datos en línea.
-
3
-
4Escribe reproductor de windows media. Si el cursor del ratón no aparece en el campo de texto de la parte inferior de la ventana de Inicio, entonces primero tendrás que hacer clic en ese campo.
-
5Haz clic en Reproductor de Windows Meda. Su ícono es un cuadro azul con un botón de reproducción naranja y blanco. Lo verás en la parte superior del menú Inicio. Al hacer clic, se abrirá el Reproductor de Windows Media.
-
6Haz clic en Biblioteca. Es una de las pestañas de la parte superior izquierda de la ventana.
-
7Haz clic en la pestaña Música. Está en el lado izquierdo de la ventana del Reproductor de Windows Media.
-
8Busca el álbum que quieras actualizar. Desplázate hacia abajo por la biblioteca hasta llegar al álbum que quieras editar.
- Los álbumes sin carátula tendrán la imagen de una nota musical sobre un fondo gris.
-
9Haz clic derecho en la carátula del álbum. La carátula del álbum está a la izquierda de la lista de canciones. Al hacer clic derecho, se abrirá un menú desplegable.
- Si tu ratón no tiene botón de clic derecho, haz clic en su lado derecho o utiliza dos dedos para hacer clic.
- Si tu computadora tiene trackpad en lugar de ratón, utiliza dos dedos para pulsarlo o presiona la parte inferior derecha de este.
-
10Haz clic en Actualizar información del álbum. Esta opción se encuentra en el medio del menú desplegable. Al hacer clic en ella, se buscará la carátula del álbum en línea. Si hay alguna disponible, aparecerá en la cubierta de ese álbum.
- Si no aparece ninguna carátula, deberás agregarla manualmente.
- Ten en cuenta que la carátula del álbum puede tardar algunos minutos en aparecer e incluso es posible que necesites reiniciar el Reproductor de Windows Media.
Anuncio
Método 3
Método 3 de 5:Agregar una carátula manualmente usando el Reproductor de Windows Media
-
1Busca y descarga la carátula de un álbum. Abre tu navegador web preferido y escribe el nombre del álbum seguido de la palabra "carátula" (por ejemplo, "el dorado carátula"). Selecciona la imagen que quieras descargar, haz clic derecho en ella y elige la opción Guardar en el menú desplegable del clic derecho.
- En algunos navegadores y buscadores, debes seleccionar la pestaña Imágenes de la parte superior de la página para mostrar una lista con las imágenes de carátula del álbum.
- Es posible que el navegador te pida que selecciones una ubicación de descarga en tu computadora. En ese caso, simplemente haz clic en la carpeta Escritorio en el lado izquierdo de la ventana.
-
2Copia la carátula del álbum que descargaste. Abre la ubicación de la carátula (por ejemplo, la carpeta Descargas), selecciona la imagen de carátula haciendo clic en ella y presiona Ctrl+C para copiarla.
- También puedes hacer clic derecho en la imagen y seleccionar Copiar.
-
3
-
4Escribe reproductor de windows media. Si el cursor del ratón no aparece en el campo de texto de la parte inferior de la ventana de Inicio, entonces primero tendrás que hacer clic en ese campo.
-
5Haz clic en Reproductor de Windows Meda. Su ícono es un cuadro azul con un botón de reproducción naranja y blanco. Lo verás en la parte superior del menú Inicio. Al hacer clic, se abrirá el Reproductor de Windows Media.
-
6Haz clic en Biblioteca. Es una de las pestañas de la parte superior izquierda de la ventana.
-
7Haz clic en la pestaña Música. Está en el lado izquierdo de la ventana del Reproductor de Windows Media.
-
8Busca el álbum que quieras actualizar. Desplázate hacia abajo por la biblioteca hasta llegar al álbum que quieras editar.
- Los álbumes sin carátula tendrán la imagen de una nota musical sobre un fondo gris.
-
9Haz clic derecho en la carátula del álbum. Al hacerlo, se abrirá un menú desplegable.
-
10Haz clic en Pegar carátula del álbum. Esta opción se encuentra en el medio del menú desplegable. Al hacerlo, deberás ver la carátula aparecer en la cubierta del álbum.
- La carátula del álbum podría tardar algunos segundos en actualizarse.
- Si no ves la opción Pegar carátula, intenta descargar y copiar una versión más pequeña de la carátula.
Anuncio
Método 4
Método 4 de 5:Editar las etiquetas con MP3Tag
-
1Descarga e instala MP3Tag. MP3Tag es un programa gratuito que te permite editar en forma simultánea todas las etiquetas de un archivo MP3, incluyendo la carátula del álbum. Para descargar e instalar MP3Tag, sigue estos pasos:
- Ve a https://www.mp3tag.de/en/download.html en un navegador web de tu computadora.
- Haz clic en el enlace mp3tagv288asetup.exe. Lo encontrarás en el medio de la página.
- Haz doble clic en el archivo de instalación de MP3Tag.
- Desplázate por el asistente de instalación haciendo clic en los botones hasta que MP3Tag esté instalado.
-
2Abre MP3Tag. Haz doble clic en el ícono de la aplicación MP3Tag que parece un rombo con una marca de verificación en su interior. Al hacerlo, se abrirá una ventana de MP3Tag.
-
3Agrega música a MP3Tag. MP3Tag buscará en tu computadora los archivos MP3 que se puedan utilizar, pero también puedes abrir archivos específicos haciendo clic en ellos y arrastrándolos hacia la ventana de MP3Tag.
- También puedes abrir una canción en MP3Tag haciendo clic derecho en su archivo MP3 y seleccionando MP3Tag en el menú desplegable.
-
4Selecciona una canción. En la ventana principal, haz clic en el nombre de la canción que quieras editar.
- Puedes seleccionar varias canciones simultáneamente manteniendo presionada la tecla Ctrl mientras haces clic en cada una de las canciones que quieras editar.
-
5Haz clic derecho en la carátula del álbum. La verás en la parte inferior izquierda de la ventana. Al hacer clic derecho, se abrirá un menú desplegable.
- Si la canción seleccionada no tiene carátula, verás un cuadro en blanco.
- Si tu ratón no tiene botón de clic derecho, haz clic en su lado derecho o utiliza dos dedos para hacer clic.
- Si tu computadora tiene trackpad en lugar de ratón, utiliza dos dedos para pulsarlo o presiona la parte inferior derecha de este.
-
6Haz clic en Eliminar carátula. Es una de las primeras opciones del menú desplegable. Ahora desaparecerá la carátula actual.
-
7Haz clic derecho en el espacio para carátulas. Este espacio en blanco estará en el mismo lugar donde estaba la carátula anterior. Ahora volverá a aparecer el mismo menú desplegable.
-
8Haz clic en Añadir carátula…. Es una de las últimas opciones del menú desplegable. Al hacerlo, se abrirá una ventana del Explorador de archivos.
-
9Elige una imagen. Ve a la ubicación donde se encuentre la imagen que quieras usar y luego haz clic en ella.
-
10Haz clic en Abrir. Este botón se encuentra en la esquina inferior derecha de la ventana. Una vez que hagas clic, la imagen se seleccionará y se agregará a la canción que habías elegido.
-
11Haz clic en el ícono de "Guardar". Este ícono en forma de disquete se encuentra en la esquina superior izquierda de la ventana. Al hacer clic, aparecerá un mensaje de confirmación indicándote que tu archivo MP3 ahora usará la carátula seleccionada.Anuncio
Método 5
Método 5 de 5:Añadir una etiqueta permanente
-
1Entiende cómo funciona este método. Si quieres asegurarte de que tu canción conserve la imagen seleccionada cuando la escuches en reproductores multimedia como, por ejemplo, VLC, puedes usar un conversor en línea para agregarle una imagen al archivo MP3.
- Algunos reproductores, por ejemplo, VLC, reconocerán la etiqueta del conversor priorizándola sobre otras etiquetas (por ejemplo, las que hayas puesto con Groove o MP3Tag).
-
2Abre el sitio de TagMP3. Ve a http://tagmp3.net/change-album-art.php en un navegador web de tu computadora. En este sitio web podrás grabar una imagen en los metadatos de un archivo MP3. Esto significa que prácticamente todos los reproductores multimedia reconocerán la información de la carátula de ese archivo MP3.
- Si usas TagMP3 para agregarle una carátula a un MP3, es muy probable que después no puedas cambiar esa carátula usando otro editor de etiquetas.
-
3Haz clic en Browse Files (examinar archivos). Es un botón púrpura ubicado en el medio de la ventana. Al hacer clic, se abrirá una ventana del Explorador de archivos.
-
4Selecciona una canción. Ve a la ubicación donde se encuentre el archivo MP3 al cual quieras asignarle una carátula y haz clic en él.
- Si quieres editar la etiqueta de carátula de varias canciones, mantén presionada la tecla Ctrl mientras haces clic en cada una de las canciones que quieras usar.
-
5Haz clic en Abrir. Encontrarás este botón en la esquina inferior derecha de la ventana. Ahora las canciones seleccionadas se subirán al sitio web.
-
6Haz clic en Seleccionar archivo. Es un botón gris que aparecerá debajo de la carátula actual de la canción (o debajo del espacio en blanco donde iría la carátula) en la sección "Album art" (carátula).
- Tendrás que repetir este paso y los dos siguientes con cada uno de los MP3 que quieras editar.
-
7Selecciona una imagen. Ve a la ubicación donde se encuentre la imagen que quieras utilizar como carátula y haz clic en ella para seleccionarla.
-
8Haz clic en Abrir. Encontrarás este botón en la esquina inferior derecha de la ventana. Ahora la imagen seleccionada se subirá a TagMP3, aunque todavía no aparecerá en la ventana de vista previa de la carátula.
-
9Graba la imagen en el archivo MP3. Desplázate hacia abajo hasta llegar a la parte inferior de la página y haz clic en DONE! GENERATE NEW MP3 (listo, generar un nuevo MP3). Luego espera a que termine el proceso de etiquetado.
-
10Descarga tu archivo MP3. Haz clic en Download File 1 (descargar archivo 1) para descargar a tu computadora el archivo MP3 que se acaba de etiquetar.
- Notarás que el nombre del archivo MP3 contiene algunas cadenas de texto aleatorias y números. Independientemente de esto, cuando lo reproduzcas en el Reproductor de Windows Media, en iTunes, en Groove o en VLC, mostrará la información correspondiente de la canción.
- Si subiste varios archivos a la vez, deberás hacer clic en Download File 2 y así sucesivamente con el resto de las canciones.
Anuncio
Consejos
- Estos pasos también funcionan con la versión para Windows 7 del Reproductor de Windows Media.
Advertencias
- Windows dejó de brindar soporte para el Reproductor de Windows Media, así que las actualizaciones automáticas de carátula podrían no funcionar para algunos álbumes.




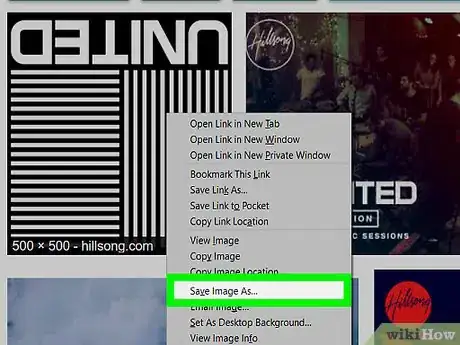
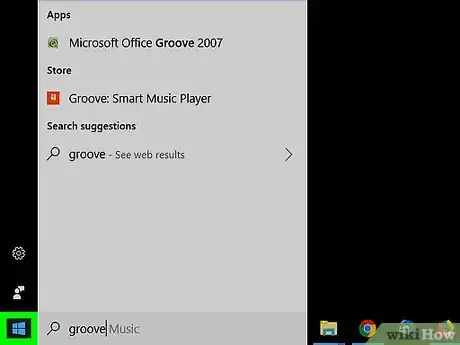

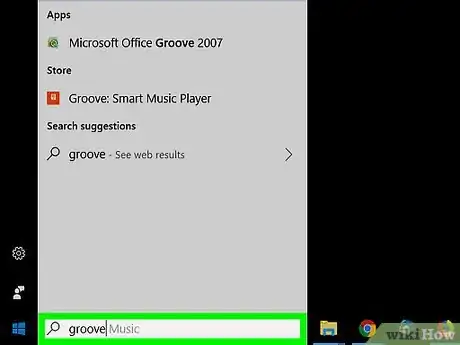
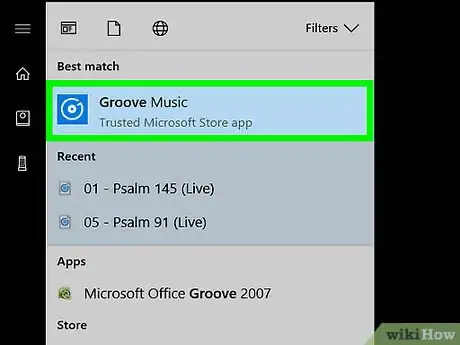
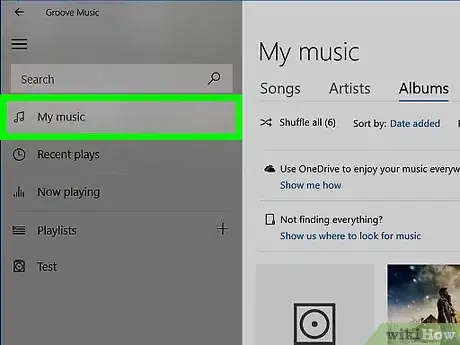
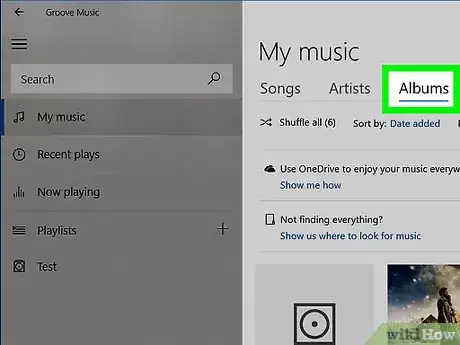
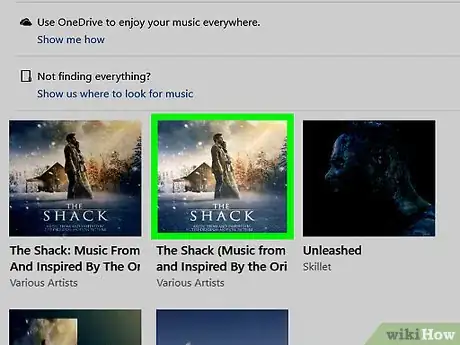
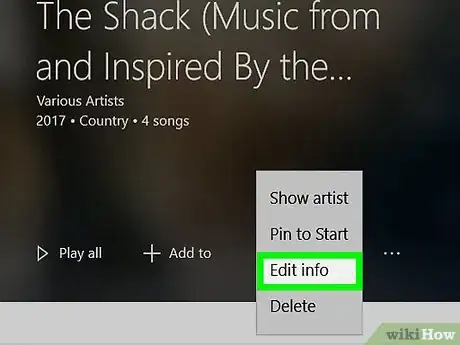
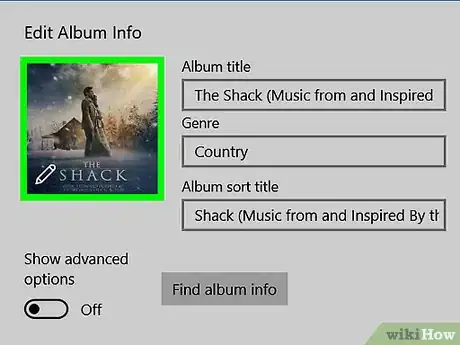
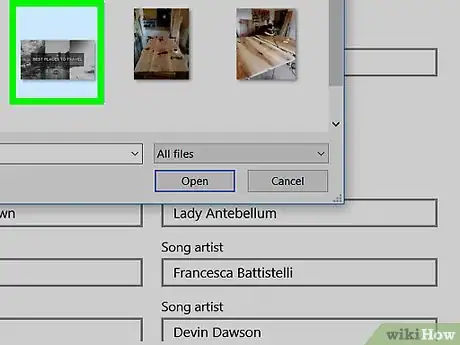
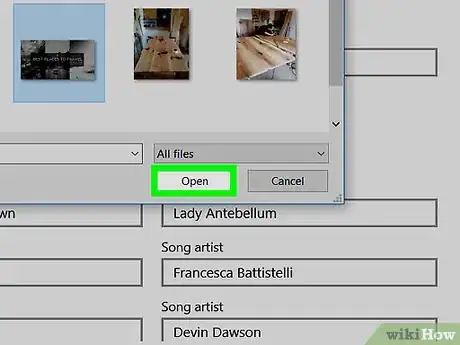
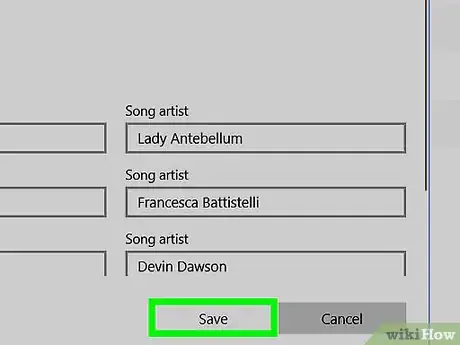
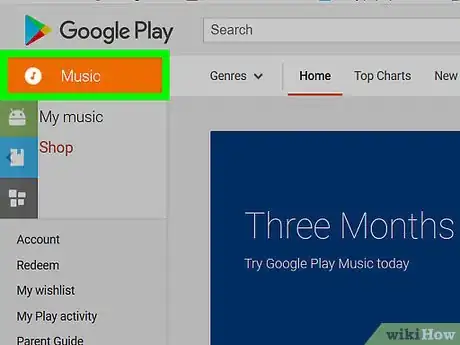
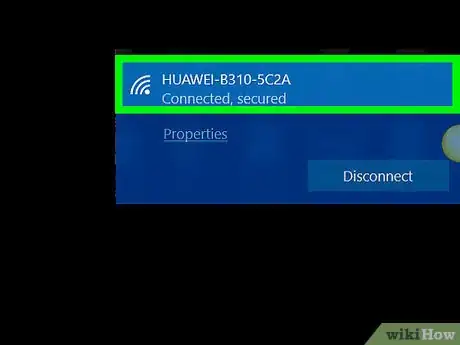
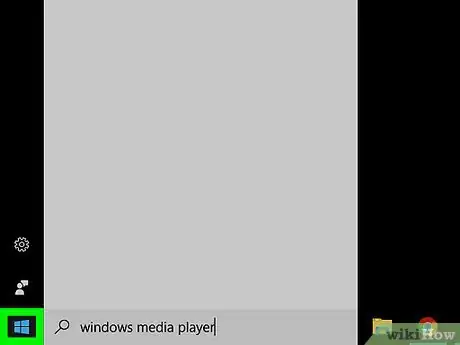
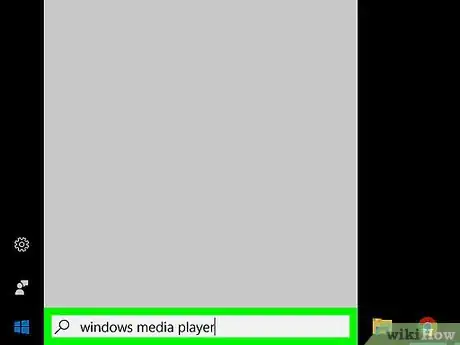
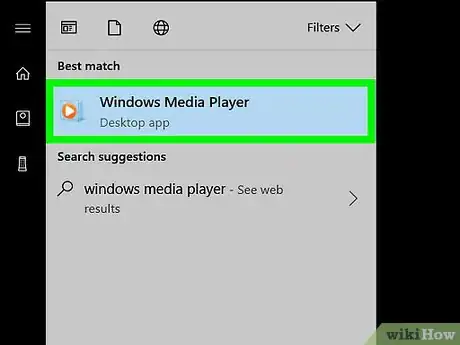
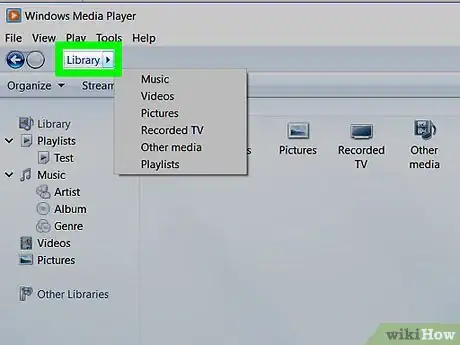
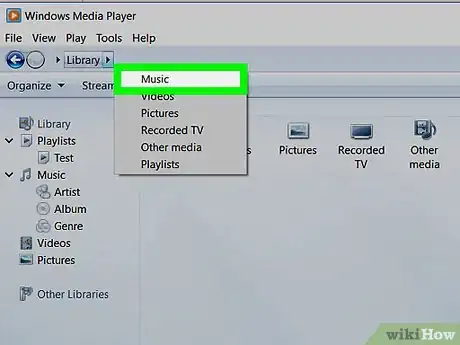
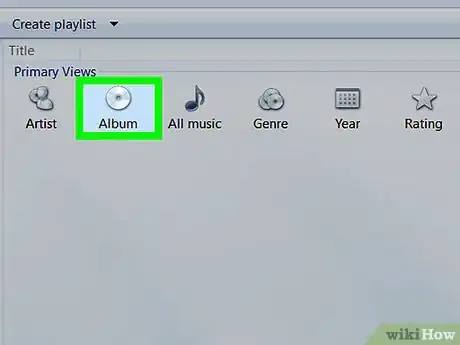
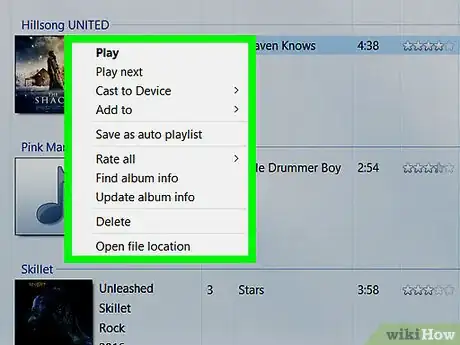
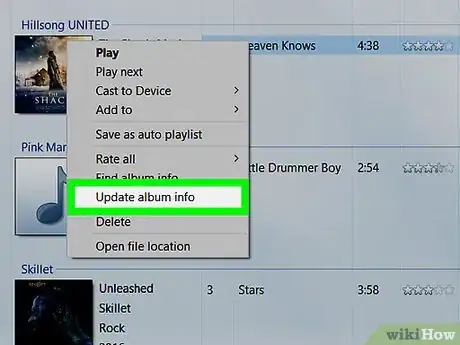
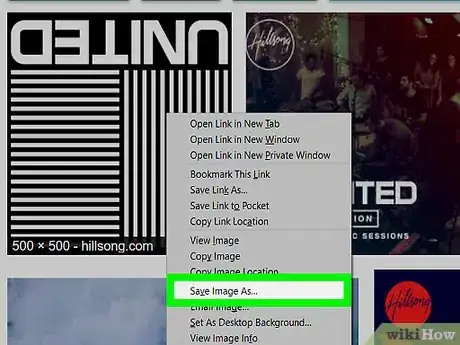
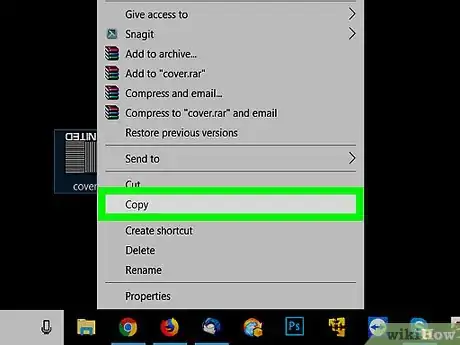
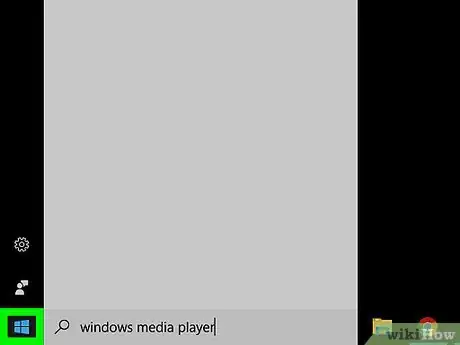
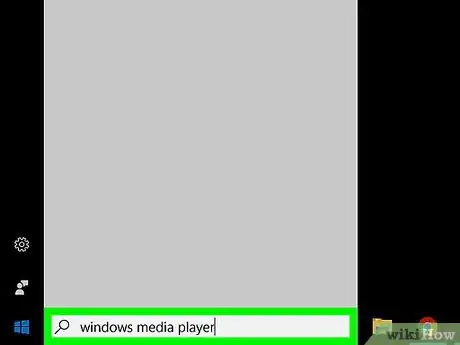
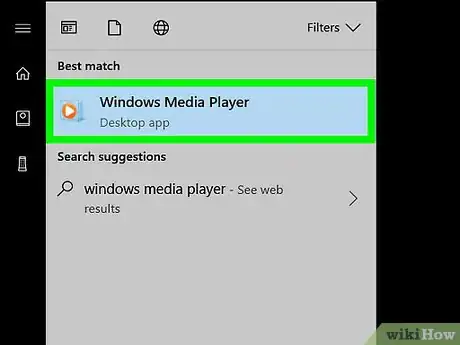
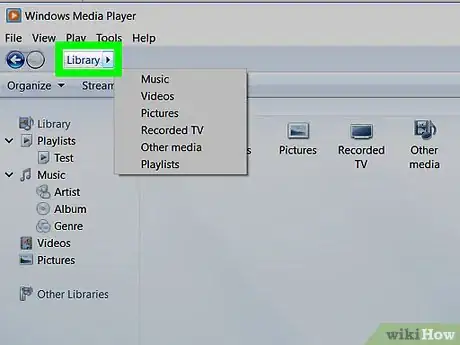
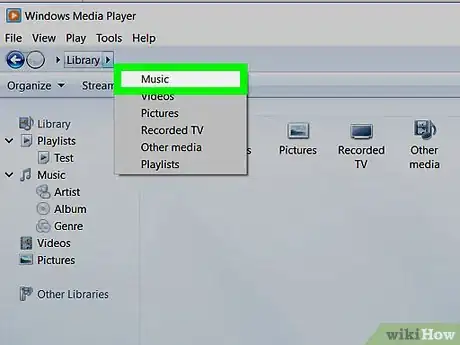
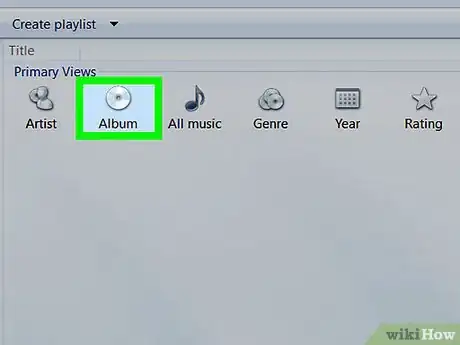
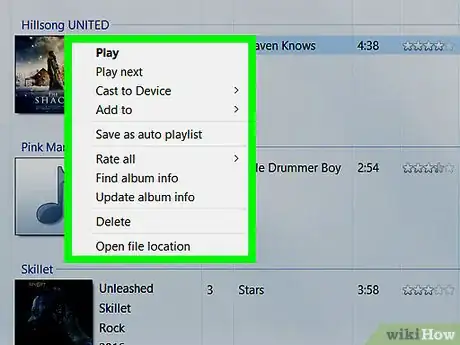
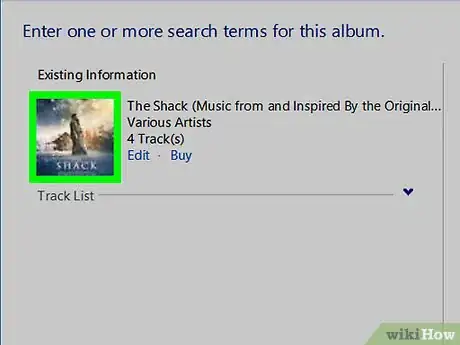
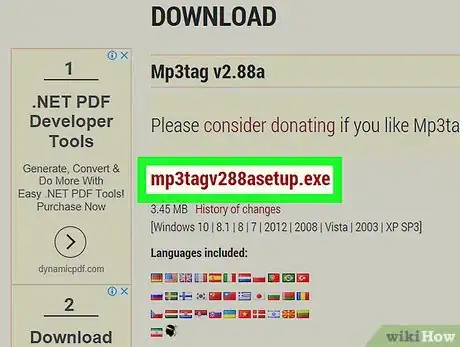
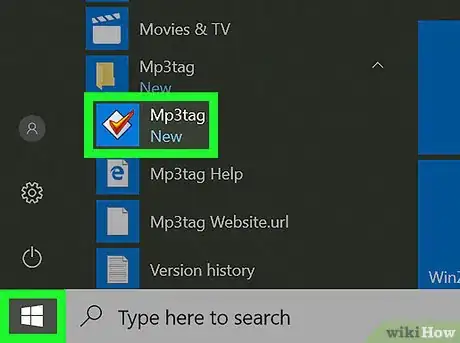
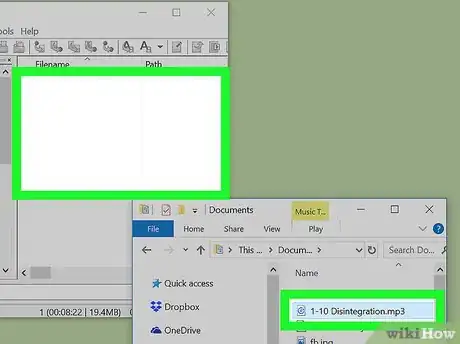
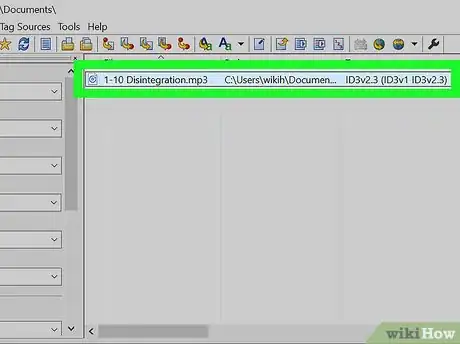
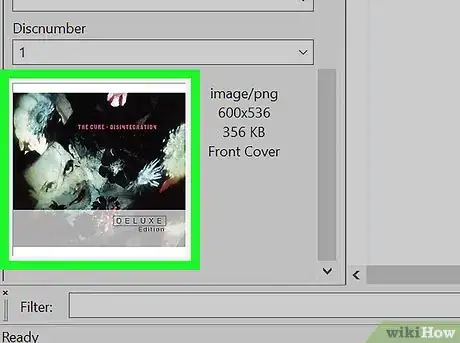
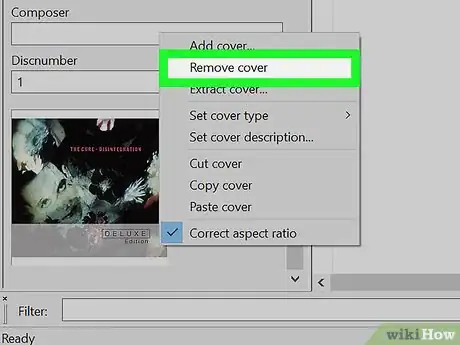
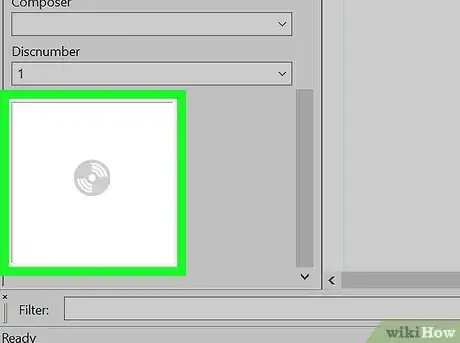
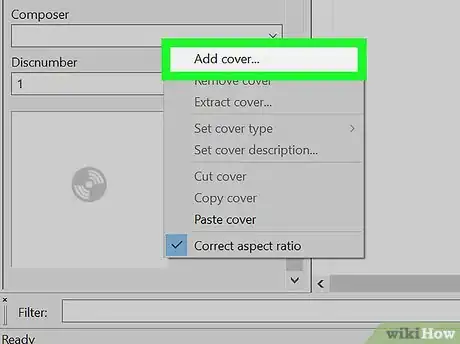
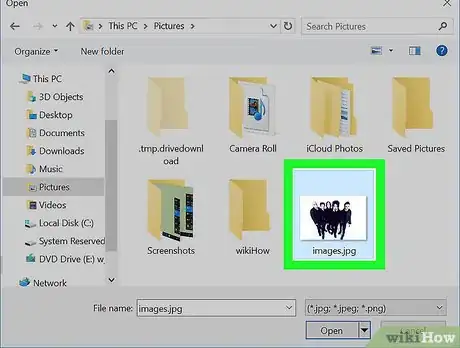
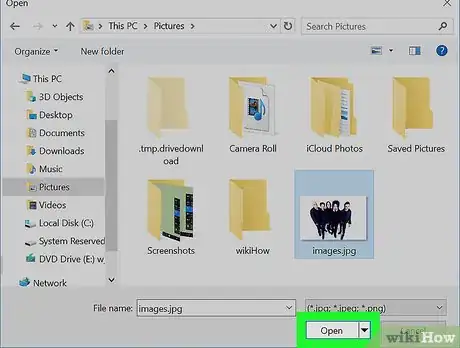
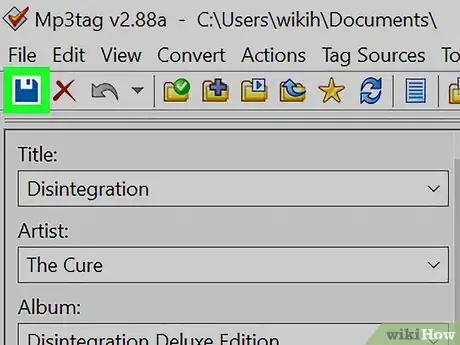
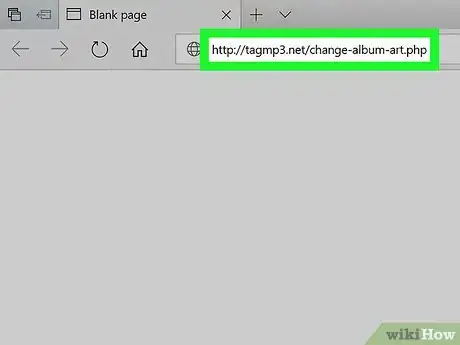
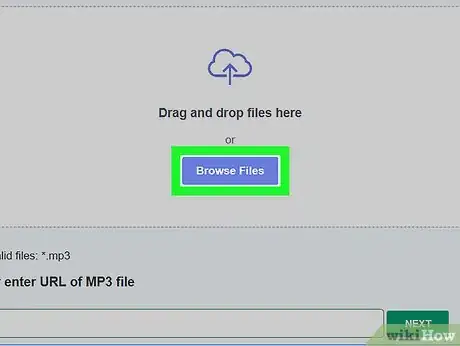
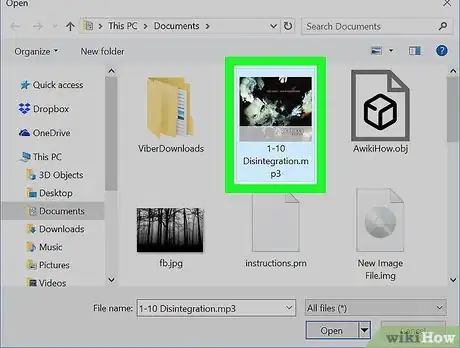
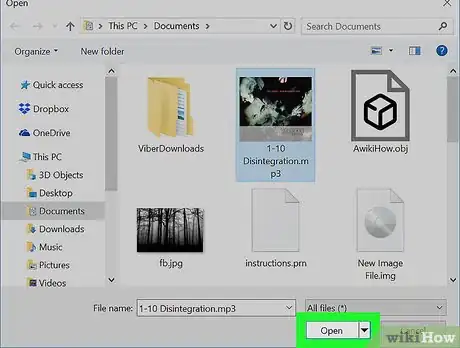
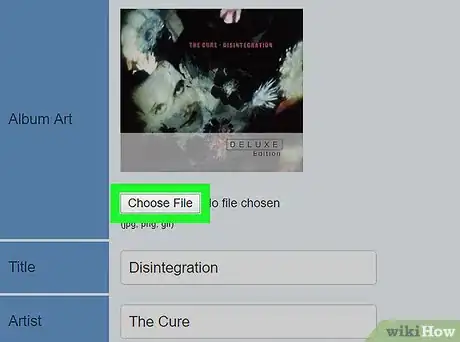
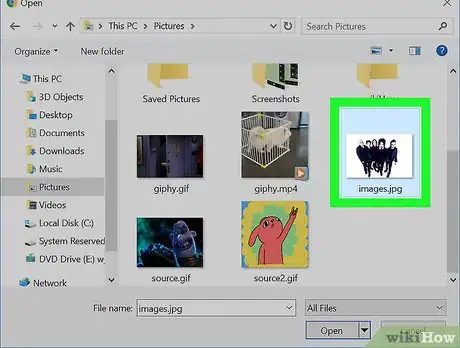
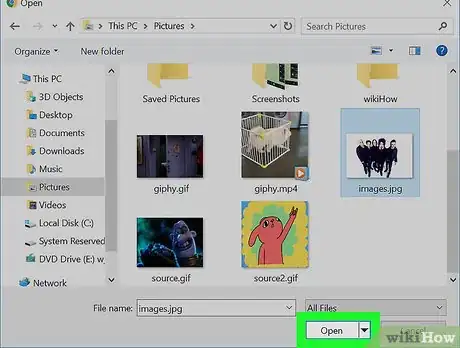
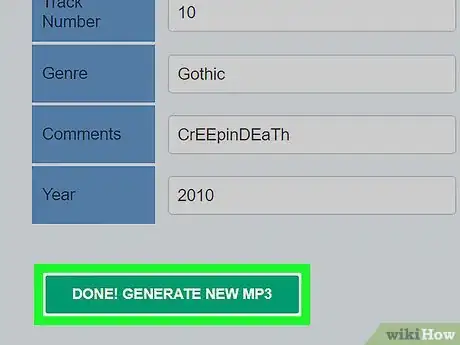
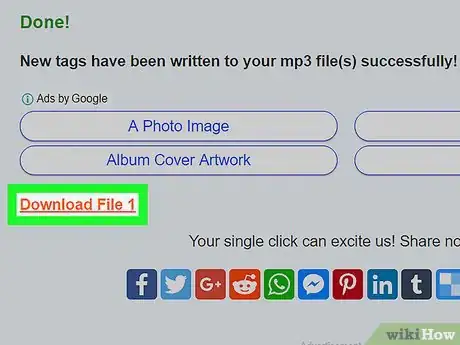
-Step-55-Version-2.webp)












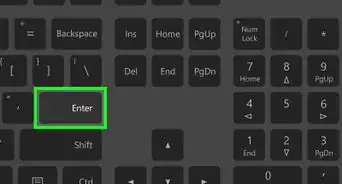
-Step-55-Version-2.webp)


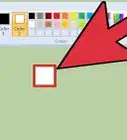

wikiHow's Content Management Team revisa cuidadosamente el trabajo de nuestro personal editorial para asegurar que cada artículo cumpla con nuestros altos estándares de calidad. Este artículo ha sido visto 221 183 veces.