Este artículo fue coescrito por Scott St Gelais. Scott St Gelais es consultor de TI y el propietario de Geeks en Phoenix, Arizona. Con más de dos décadas de experiencia, Scott se especializa en servicio y reparación de computadoras, desarrollo, gráficos por computadora, y creación de sitios web. Obtuvo su título de asociado técnico del High Tech Institute y obtuvo su certificación como profesional en soporte de TI de parte de Google. En Phoenix, Geeks es un miembro de Microsoft Partner Network y un socio de oro de Intel Technology Provider.
Este artículo ha sido visto 120 420 veces.
Windows 7 te permite cambiar el paquete de idioma en la mayor parte de su interfaz. El proceso es bastante sencillo y completo si se tiene Windows 7 Ultimate o Enterprise. En caso de que tengas Windows 7 Starter, Basic o Home, necesitarás instalar "Paquetes de Interfaz de Idiomas" (PII) que traducen los elementos más usados al idioma elegido. También es posible cambiar el idioma de entrada del teclado para poder escribir fácilmente en otros idiomas.
Pasos
Método 1
Método 1 de 3:Paquete de idioma (Ultimate and Enterprise)
-
1Abre el "Panel de control". En caso de que uses Windows 7 Ultimate o Enterprise, es posible instalar paquetes de idiomas que traduzcan la mayor parte de la interfaz de Windows. Sin embargo solo están disponibles para las versiones Ultimate y Enterprise. En caso de que uses la versión Starter, Basic o Home tendrás que instalar los "Paquetes de Interfaz de Idiomas" (PII). Estos traducen partes de la interfaz y necesitan tener un idioma base instalado. Echa un vistazo a la siguiente sección para obtener más detalles.[1]
- Es posible abrir el "Panel de control" desde el menú "Inicio".
-
2Haz clic en el menú "Vista" y selecciona "Iconos grandes" o "Iconos pequeños". Esto te permitirá acceder rápidamente a cualquier opción del "Panel de control.
-
3Selecciona "Windows Update". Es posible usar la herramienta "Windows Update" para descargar cualquiera de los paquetes de idiomas disponibles.
-
4Haz clic en el enlace "# actualizaciones opcionales disponibles". En caso de que no encuentres el enlace, haz clic en "Buscar actualizaciones".
-
5Marca la casilla del idioma que quieras descargar. Cuando selecciones el idioma, haz clic en el botón OK.
-
6Haz clic en el botón Instalar actualizaciones. Es posible que el "Control de cuentas de usuario" (UAC en inglés) te pida confirmación para continuar y quizá debas introducir la contraseña de administrador.
- Es posible que transcurran unos minutos hasta que se descargue el paquete de idioma.
-
7Vuelve al "Panel de control" y selecciona "Región e idioma". Ve a la pestaña de "Teclado e idioma".
-
8Selecciona el idioma que acabes de instalar del menú desplegable "Elegir un paquete de idioma". Aquí aparecerán todos los idiomas que tengas instalados.[2]
-
9Haz clic en el botón Aplicar y luego en Cerrar sesión. Los cambios se aplicarán cuando inicies sesión de nuevo en Windows.
-
10Cambia el idioma local del sistema en caso de que este no se muestre en algunos programas. Es posible que algunos programas no muestren el idioma nuevo hasta que cambies la configuración local del sistema para que coincida con tu región.
- Abre el "Panel de control" y selecciona "Región y idioma".
- Haz clic en la pestaña "Administrador" y luego en el botón Cambiar sistema local.
- Selecciona el idioma que acabes de instalar y haz clic en el botón OK. Se te pedirá que reinicies la computadora.[3]
Método 2
Método 2 de 3:Paquete de idioma (cualquier versión)
-
1Comprende la diferencia entre paquetes de idioma y "Paquetes de interfaz de idioma" (PII). Los paquetes de idioma tradicionales traducen la mayor parte de los elementos de la interfaz de usuario y solo están disponibles para los usuarios de Ultimate y Enterprise (echa un vistazo a la sección anterior). Para el resto de versiones existen los PII. Son paquetes más pequeños que traducen las partes más usadas de la interfaz y requieren de un idioma base instalado ya que ellos en sí no están completamente traducidos.[4]
-
2Visita la página de descarga de los PII. Es posible ver todos los PII disponibles aquí.
-
3Comprueba los requisitos. La tercera columna de la tabla te permitirá saber el idioma base que necesite el PII así como las versiones de Windows con las que funcione.
- En caso de que el PII requiera de Ultimate o Enterprise, necesitarás actualizar tu copia de Windows.
-
4Haz clic en el enlace "Obtener ahora". Esto abrirá la página del idioma que hayas seleccionado y se mostrará en el mismo.
-
5Haz clic en el botón "Descargar". Se abrirá una ventana nueva con los archivos del idioma elegido.
-
6Selecciona el archivo adecuado para tu computadora. Tendrás la opción de elegir entre un archivo de 32 o 64 bits. Es posible conocer la versión que necesites abriendo el menú "Inicio", haciendo clic derecho en "Computadora" y seleccionando "Propiedades". Busca la entrada de "Tipo de sistema".
-
7Marca la casilla del archivo y haz clic en el botón "Descargar". El archivo PII se descargará en la carpeta "Descargas".
-
8Haz doble clic en el archivo que acabes de descargar. Esto abrirá el instalador de idioma con el idioma nuevo seleccionado automáticamente. Haz clic en el botón Siguiente para comenzar la instalación.
- Se te pedirá que leas y aceptes las condiciones de uso de Microsoft antes de instalar el idioma.
-
9Comprueba el archivo "Léeme". El archivo "Léeme" del idioma que hayas seleccionado se mostrará antes de instalarlo. Normalmente no es necesario revisarlo, pero quizá contenga información acerca de fallos habituales o problemas de compatibilidad.
-
10Espera a que se instale el idioma. Es posible que transcurran unos minutos.
-
11Selecciona y aplica el idioma nuevo. Cuando termine la instalación aparecerá una lista con todos los idiomas instalados. Selecciona el que acabes de instalar y haz clic en el botón Cambiar paquete de idioma.
- En caso de que quieras cambiar la pantalla de "Bienvenida" así como cualquier cuenta del sistema, marca la casilla debajo de la lista de idiomas.
-
12Cierra la sesión para completar el cambio. Se te pedirá que cierres sesión para que se apliquen los cambios del idioma nuevo. Cuando vuelvas a iniciar sesión, Windows usará el idioma nuevo. Todo lo que no esté traducido en el PII se mostrará en el idioma base.
-
13Configura un sistema local nuevo en caso de algunos programas no reconozcan el idioma nuevo. Algunos programas diseñados para determinados idiomas no mostrarán el idioma nuevo a no ser que se el sistema se configure para esa región.
- Haz clic en el menú "Inicio" y abre el "Panel de control".
- Abre la opción de "Región e idioma".
- Haz clic en la pestaña "Administrador" y luego en el botón Cambiar sistema local.
- Selecciona el idioma que hayas instalado y reinicia la computadora cuando se te pida.
Método 3
Método 3 de 3:Idioma de entrada
-
1Abre el "Panel de control". Es posible añadir idiomas de entrada adicionales al teclado en tu instalación de Windows que te permitirán escribir en diferentes idiomas.
-
2Haz clic en el menú desplegable "Vista" y selecciona "Iconos grandes" o "Iconos pequeños". Esto hará que sea más fácil encontrar la opción correcta.
-
3Selecciona "Región e idioma" y haz clic en la pestaña "Teclado e idiomas". Después haz clic en Cambiar teclado.
-
4Haz clic en el botón Añadir para instalar otro idioma. Aparecerá una lista con los idiomas disponibles.
-
5Selecciona el idioma de idioma que quieras instalar. Expande la opción de "Idioma" y luego "Teclado". Selecciona la forma específica de idioma que quieras marcando su casilla. Haz clic en el botón Aceptar para añadir el idioma.
- Los idiomas tienen múltiples opciones en caso de que diferentes regiones hablen diferentes dialectos.
-
6Cambia entre idiomas usando la barra de "Idioma". Esta se encuentra en la barra de tareas, a la izquierda de la bandeja de sistema y el reloj. Ahí aparecerá la abreviatura del idioma activo. Al hacer clic en la abreviatura podrás cambiar entre los diferentes idiomas de entrada.
- También es posible presionar la barra espaciadora para cambiar entre los idiomas instalados.
- En caso de que no encuentres la barra de "Idioma", haz clic derecho en la barra de tareas, selecciona "Barras de herramientas" y haz clic en "Barra de idioma".
Referencias
- ↑ http://www.7tutorials.com/how-install-and-change-new-display-language-windows-7-ultimate-enterprise
- ↑ http://www.sevenforums.com/tutorials/87317-display-language-change.html
- ↑ http://windows.microsoft.com/en-us/windows/change-system-locale#1TC=windows-7
- ↑ http://windows.microsoft.com/en-us/windows/how-get-additional-display-languages#how-get-additional-display-languages=windows-7
Acerca de este wikiHow
1. Ve al sitio https://support.microsoft.com/es-es/help/14236/language-packs.
2. Selecciona Windows 7.
3. Haz clic en Obtenlo ahora junto al idioma deseado.
4. Haz clic en Descargar.
5. Selecciona una versión y haz clic en Descargar.
6. Haz doble clic en el archivo.
7. Haz clic en Instalar idiomas para mostrar.
8. Sigue las instrucciones en pantalla.




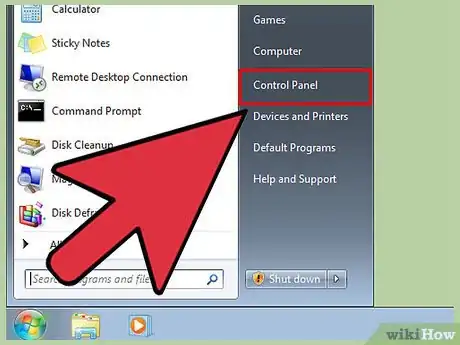
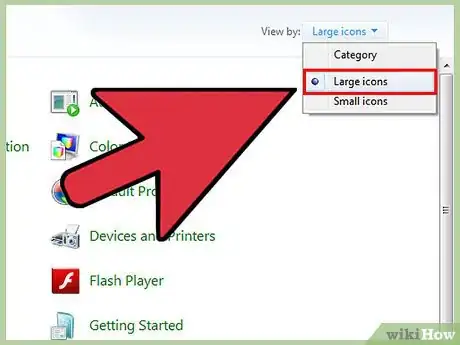
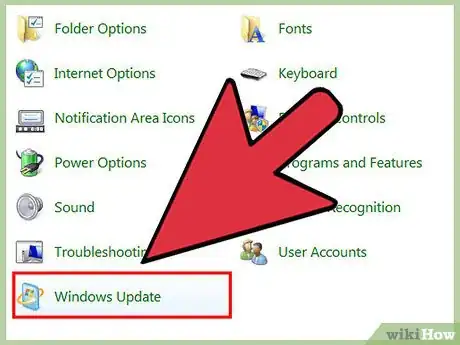
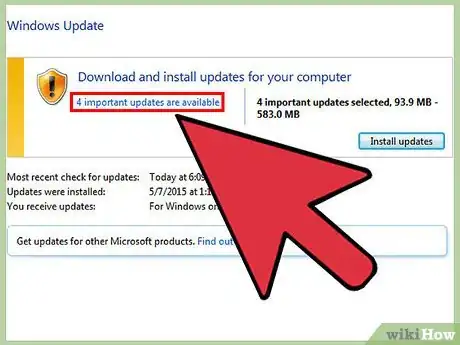
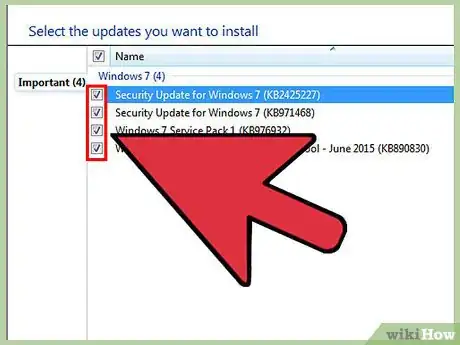
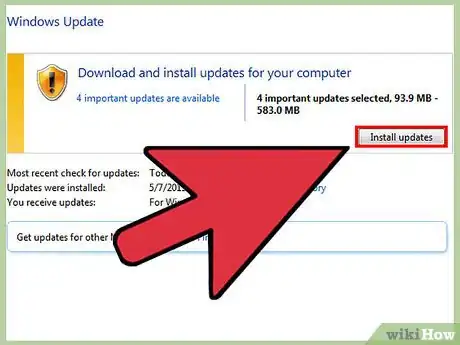
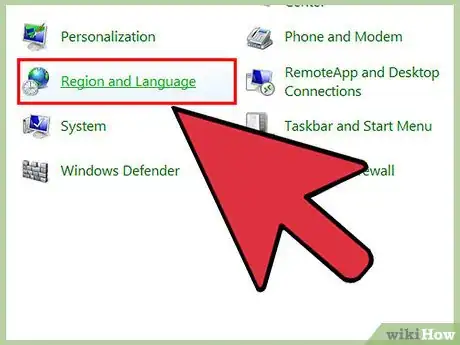
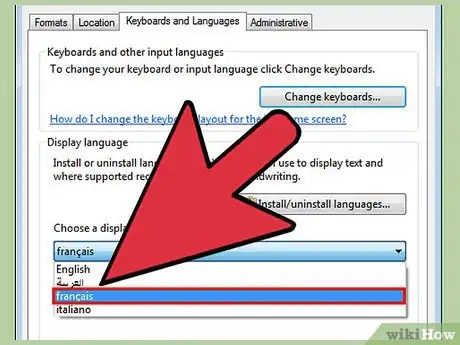
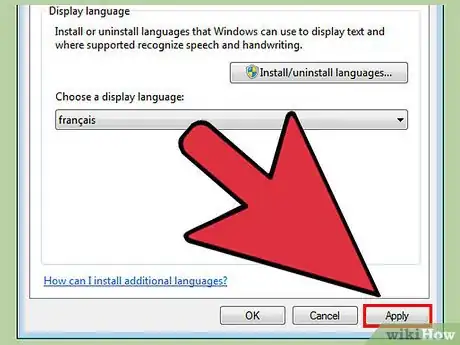
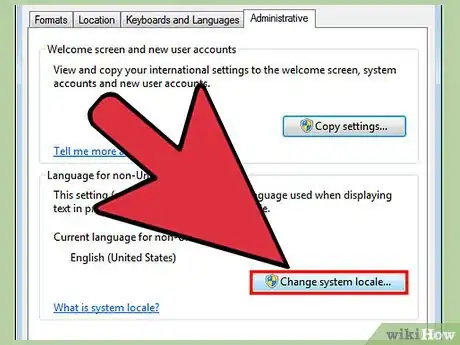
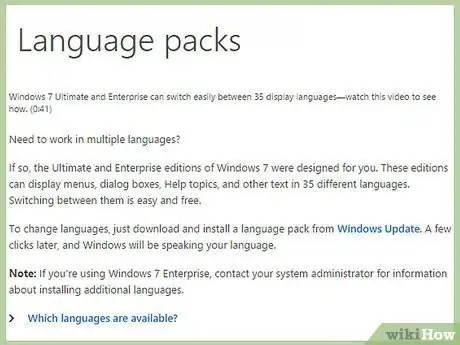
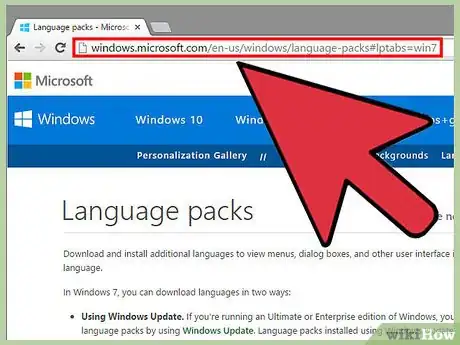
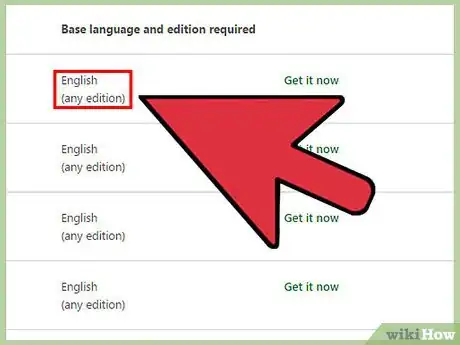
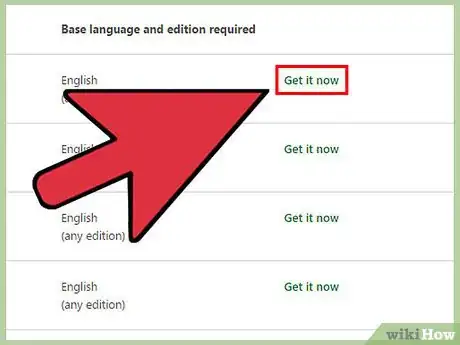
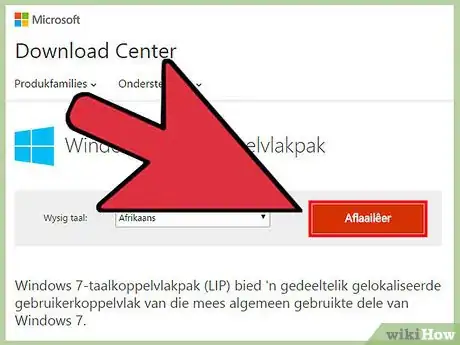
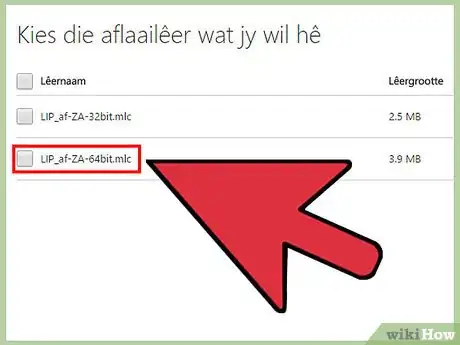
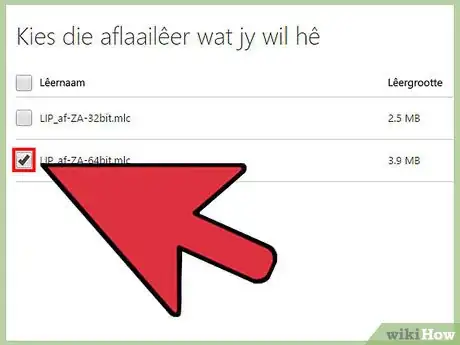
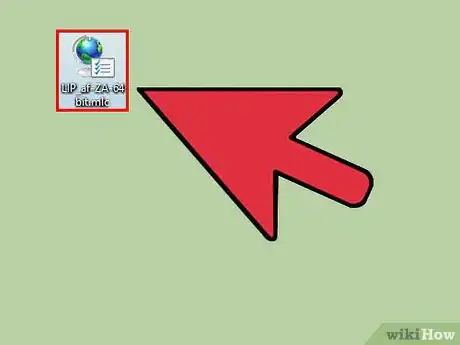
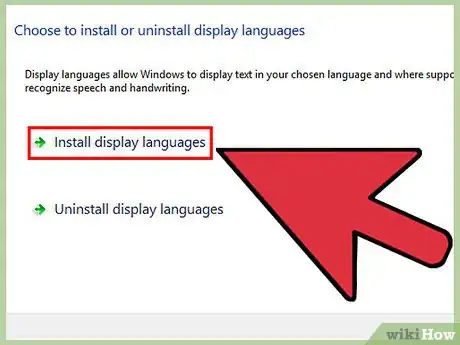
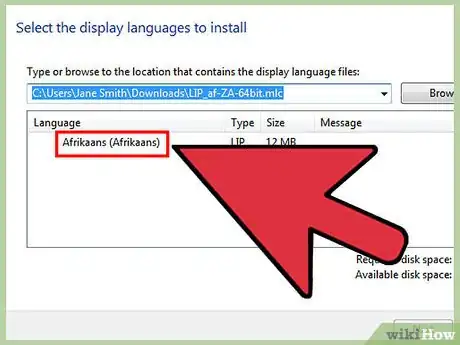
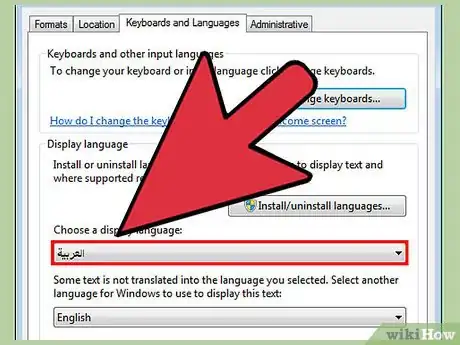
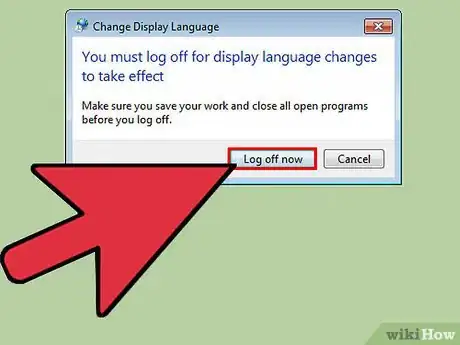
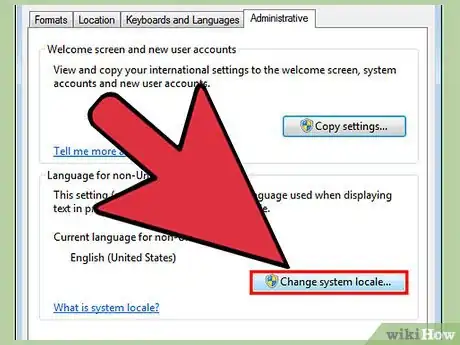
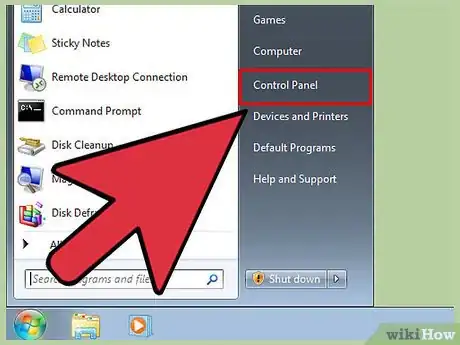
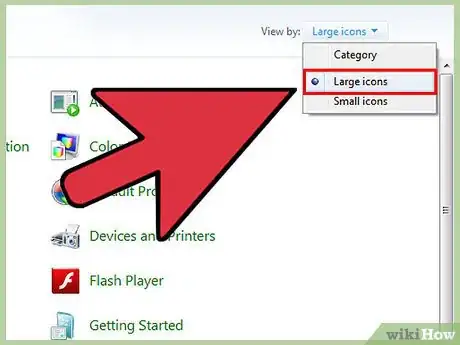
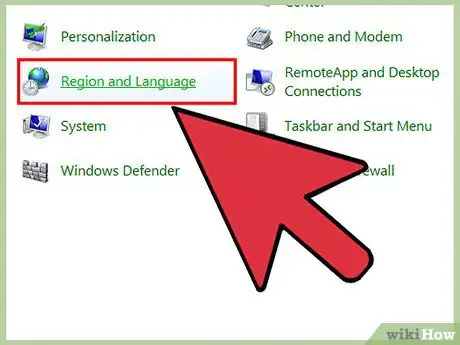
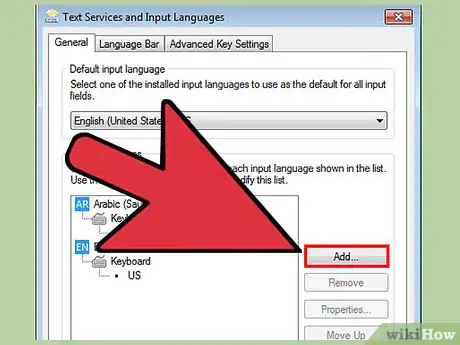
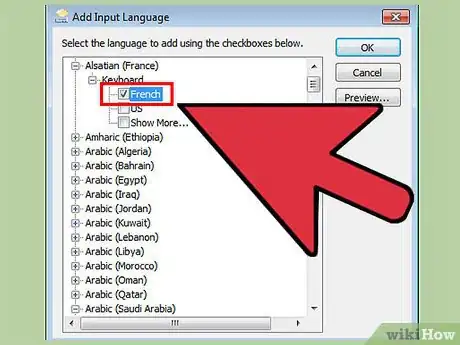
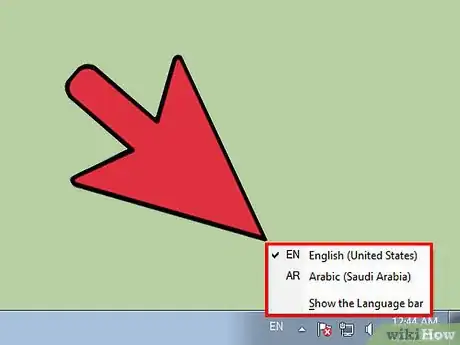
-Step-55-Version-2.webp)











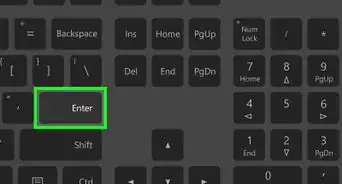


-Step-55-Version-2.webp)



