Este artículo fue coescrito por Luigi Oppido. Luigi Oppido es el propietario y operador de Pleasure Point Computers en Santa Cruz, California. Tiene más de 25 años de experiencia en reparación general de computadoras, recuperación de datos, eliminación de virus y actualizaciones. También es el presentador de Computer Man Show! Que se transmite en KSQD cubriendo el centro de California durante más de dos años.
Este artículo ha sido visto 64 295 veces.
Este wikiHow te enseñará a crear capturas de pantalla en Windows 7, ya sea de toda la pantalla o solo una ventana específica, usando atajos del teclado. También puedes capturar un área personalizada usando la herramienta "Recortes".
Pasos
Método 1
Método 1 de 3:Capturar la pantalla completa
-
1Presiona ImprPant. Al hacerlo, se guardará una imagen de la pantalla completa de la computadora en el portapapeles con la misma resolución que tu monitor. Por ejemplo, si la resolución de tu monitor es de 1280x720 dpi, obtendrás una imagen de 1280x720 dpi.
- Si tu teclado no tiene la tecla ImprPant, presiona Fn+Insert.
-
2Abre un documento o crea uno nuevo. Puedes hacerlo en cualquier programa donde se puedan pegar imágenes, por ejemplo, Word, Outlook o Paint.
-
3Pega la captura de pantalla. Hazlo presionando las teclas Ctrl+V o seleccionando Pegar en el menú desplegable Edición de la barra de menú. La captura de pantalla se pegará en el documento. Ahora podrás guardarla, enviarla por correo, imprimirla o compartirla de cualquier otro modo.
Método 2
Método 2 de 3:Capturar una ventana específica
-
1Haz clic en la ventana que quieras capturar.
-
2Presiona Alt+ImprPant. Al hacerlo, se guardará una imagen de la ventana en el portapapeles de tu computadora.
- Si tu teclado no tiene la tecla ImprPant, presiona Fn+Insert.
-
3Abre un documento o crea uno nuevo. Puedes hacerlo en cualquier programa donde se puedan pegar imágenes, por ejemplo, Word, Outlook o Paint.
-
4Pega la captura de pantalla. Hazlo presionando las teclas Ctrl+V o seleccionando Pegar en el menú desplegable Edición de la barra de menú. La captura de pantalla se pegará en el documento. Ahora podrás guardarla, enviarla por correo, imprimirla o compartirla de cualquier otro modo.
Método 3
Método 3 de 3:Usar la herramienta "Recortes"
-
1Abre el menú "Inicio". Está en la esquina inferior izquierda de la pantalla.
-
2Haz clic en Buscar.
-
3Escribe recortes en la barra "Buscar".
-
4Haz clic en Recortes. Al hacerlo, se abrirá un cuadro de diálogo.
-
5Haz clic en Modo. Encontrarás esta opción en la barra de menú del cuadro de diálogo.
-
6Haz clic en Recorte rectangular para crear una imagen en forma de rectángulo.
-
7Haz clic con el puntero y arrástralo para delimitar un área rectangular en la pantalla. Al hacerlo, se tomará una captura de pantalla de la sección de la pantalla que delimitaste y aparecerá la imagen capturada.
-
8Haz clic en Guardar recorte. Es el ícono del disquete púrpura. Al presionarlo, se abrirá la ventana "Guardar como", donde podrás ingresar un nombre de archivo para la captura y elegir dónde guardarla.
- El tipo de archivo de imagen predeterminado en "Recortes" es JPEG. Puedes cambiarlo haciendo clic en el menú desplegable "Tipo de archivo" del cuadro de diálogo.
-
9Haz clic en Guardar. La parte de la pantalla que seleccionaste se guardará en tu computadora como una imagen.




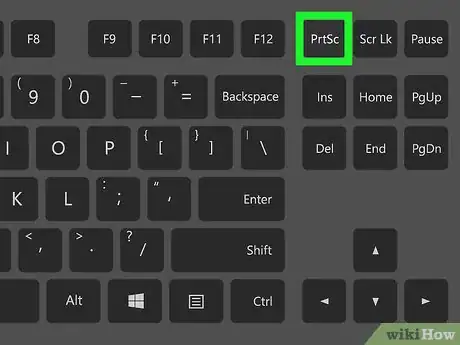
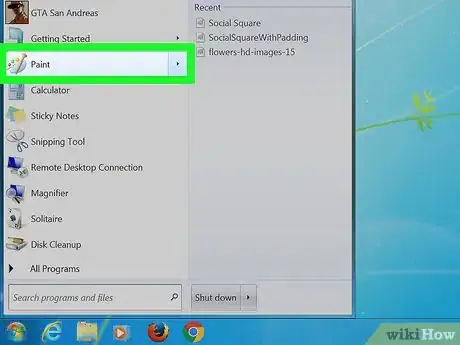
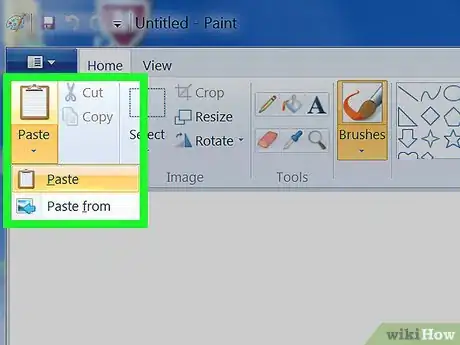
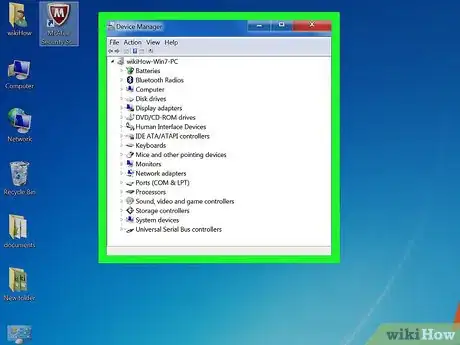
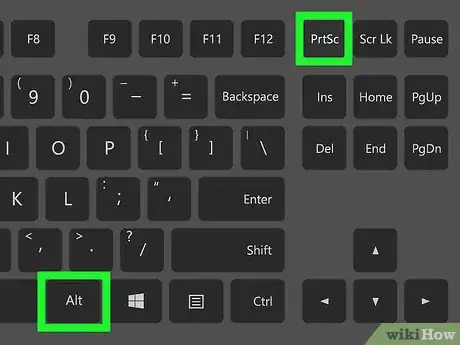
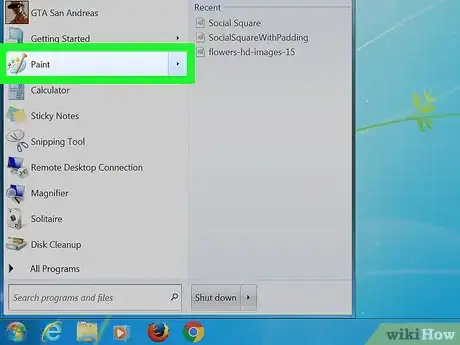

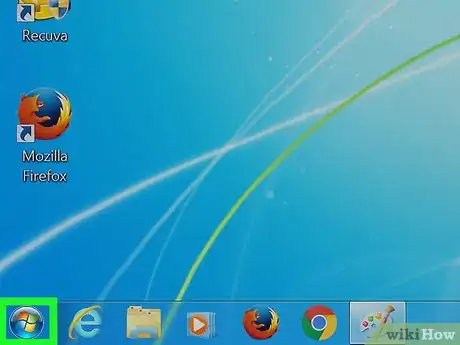
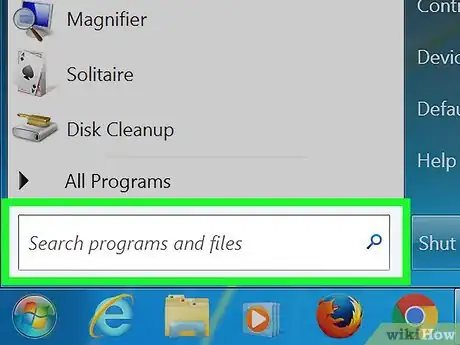
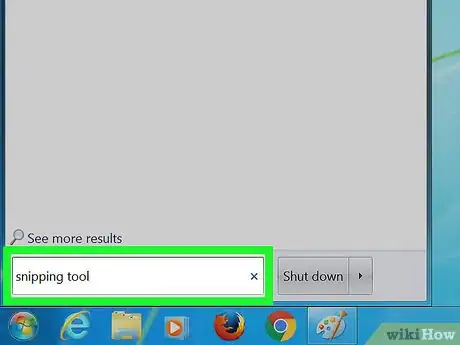
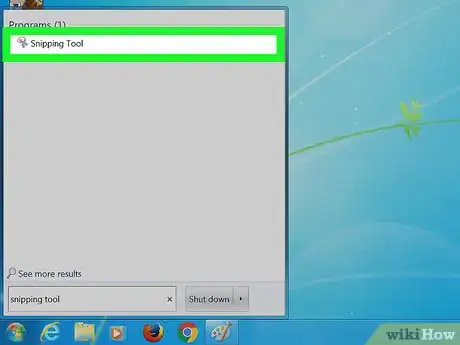

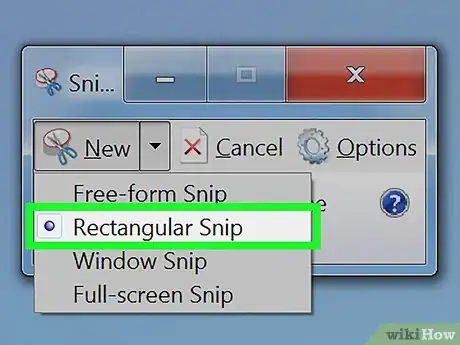
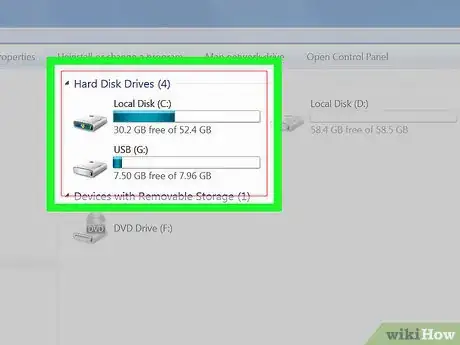
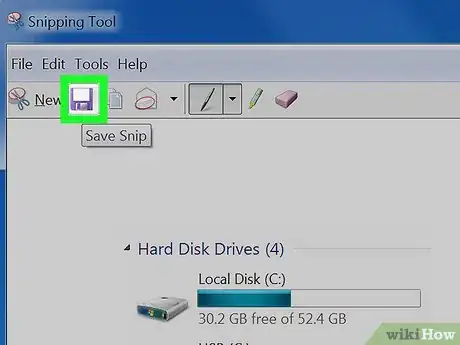
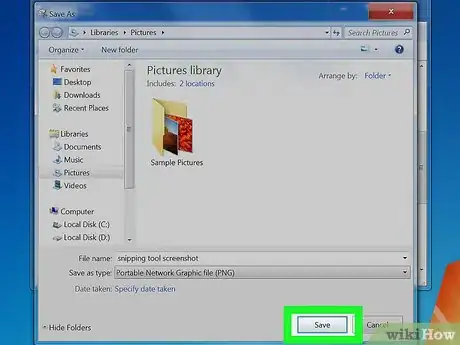
-Step-55-Version-2.webp)












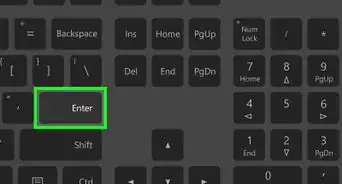

-Step-55-Version-2.webp)



