X
Este artículo fue coescrito por Luigi Oppido. Luigi Oppido es el propietario y operador de Pleasure Point Computers en Santa Cruz, California. Tiene más de 25 años de experiencia en reparación general de computadoras, recuperación de datos, eliminación de virus y actualizaciones. También es el presentador de Computer Man Show! Que se transmite en KSQD cubriendo el centro de California durante más de dos años.
Este artículo ha sido visto 189 459 veces.
Este wikiHow te enseñará a eliminar varias cachés de información y archivos temporales en una computadora con Windows 7.
Pasos
Método 1
Método 1 de 4:Eliminar cachés generales
Método 1
-
1
-
2Escribe liberador de espacio en disco en el menú Inicio. Al hacerlo, se iniciará la búsqueda del programa Liberador de espacio en disco.
- Si al abrir el menú Inicio el cursor del ratón no aparece en el cuadro de texto ubicado en la parte inferior, haz clic en dicho cuadro y luego comienza a escribir.
-
3Haz clic en el Liberador de espacio en disco. Este es un programa cuyo ícono se asemeja a una unidad de disco con una brocha encima y debe ubicarse en la parte superior del menú Inicio. Al hacer clic en dicho programa, se abrirá.
- Es posible que tengas que hacer clic en el ícono cuando aparezca en la parte inferior de la pantalla para así abrir la ventana del programa.
-
4Marca cada casilla en la ventana del Liberador de espacio en disco. Haz clic en la casilla de verificación ubicada a la izquierda de cada elemento en la ventana del Liberador de espacio en disco. Si es necesario, desplázate hacia abajo hasta una vez que llegues a la parte inferior de la ventana para así ver más opciones.
-
5Haz clic en Aceptar. Este botón se encuentra en la parte inferior de la ventana.
-
6Haz clic en Eliminar archivos cuando se te indique. El Liberador de espacio en disco comenzará a eliminar los archivos temporales de ubicaciones tales como la caché de las “miniaturas” y la de la Papelera de reciclaje.
- Cuando finalice el proceso, el programa se cerrará.
Método 2
Método 2 de 4:Eliminar los archivos de datos de aplicaciones
Método 2
-
1
-
2Haz clic en Mi equipo. Esta es una pestaña ubicada a la derecha de la ventana del menú Inicio. Al hacer clic en ella, se abrirá la ventana Mi equipo.
- Si no ves esta pestaña, escribe mi equipo en el menú Inicio y luego haz clic en la opción Mi equipo en la parte superior de la ventana.
-
3Habilita la visualización de los archivos y carpetas ocultos. Puedes hacerlo desde la ventana Mi equipo de la siguiente manera:
- Haz clic en la pestaña Organizar ubicada en la esquina superior izquierda de la ventana.
- Haz clic en Opciones de carpeta y búsqueda en el menú desplegable.
- Haz clic en la pestaña Ver.
- Marca la casilla “Mostrar archivos, carpetas y unidades ocultos” en la sección “Archivos y carpetas ocultos” que a su vez se encuentra en “Archivos y carpetas”.
- Haz clic en el botón Aceptar en la parte inferior de la ventana.
-
4Haz doble clic en el nombre de tu disco duro. Debajo del encabezado “Unidades de disco duro”, haz doble clic en la opción Disco local.
- Por lo general, la letra que designa al disco duro es la “C”, bajo la siguiente forma: (C:).
-
5Haz doble clic en la carpeta Usuarios. Esta carpeta se encuentra casi en la parte superior de la ventana.
-
6Haz doble clic en la carpeta de tu usuario. Por lo general, esta carpeta tendrá las primeras letras de tu nombre o la dirección de tu cuenta de Microsoft.
-
7Haz doble clic en la carpeta AppData. Esta se encuentra en el medio de la ventana, aunque quizás debas desplazarte hacia abajo para encontrarla en caso de que no estés en pantalla completa.
-
8Haz doble clic en la carpeta Local. Esta carpeta se encuentra casi en la parte superior de la ventana.
-
9Desplázate hacia abajo y selecciona la carpeta Temp. Haz un solo clic en ella para seleccionarla.
-
10Elimina la protección de solo lectura de la carpeta. Para hacerlo, sigue los pasos a continuación:
- Haz clic en la pestaña Organizar.
- Haz clic en Propiedades
- Desmarca la casilla “Solo lectura”.
- Haz clic en Aplicar.
- Haz clic en Aceptar cuando se te solicite.
- Haz clic en Aceptar.
-
11Haz doble clic en la carpeta Temp. Al hacerlo, esta se abrirá.
-
12Selecciona el contenido de la carpeta. Haz clic en un elemento de la carpeta y presiona Ctrl+A. También puedes hacer clic en Organizar y luego en Seleccionar todo.
-
13Elimina el contenido de la carpeta. Para hacerlo, presiona la tecla Supr del teclado.
- Existe la posibilidad de que algunos de los archivos en la carpeta Temp estén en uso o que sean archivos del sistema, lo que significa que no puedes eliminarlos. Si se te solicita, marca la casilla “Hacer esto para todos los elementos actuales” y luego haz clic en Omitir.
-
14Vacía la Papelera de reciclaje. Al hacerlo, eliminarás por completo los archivos borrados de tu computadora.
Método 3
Método 3 de 4:Eliminar los archivos de Internet Explorer
Método 3
-
1
-
2Escribe opciones de internet. Al hacerlo, se iniciará la búsqueda del programa Opciones de Internet.
- Si al abrir el menú Inicio el cursor del ratón no aparece en el cuadro de texto ubicado en la parte inferior, haz clic en dicho cuadro y luego comienza a escribir.
-
3Haz clic en Opciones de Internet. Esta opción debe ubicarse en la parte superior del menú Inicio. Al hacer clic en ella, se abrirá la ventana Opciones de Internet.
-
4Haz clic en la pestaña General. Esta se encuentra en la parte superior de la ventana.
-
5Haz clic en Configuración. Este botón se encuentra en la parte inferior derecha de la sección “Historial de navegación”.
-
6Haz clic en Ver archivos. Este botón se ubica en la parte inferior derecha de la ventana. Al hacer clic en él, se abrirá una nueva ventana que contenga todos los archivos de caché de Internet Explorer.
-
7Selecciona el contenido de la carpeta. Haz clic en un elemento de la carpeta y luego presiona Ctrl+A. También puedes hacer clic en Organizar y luego en Seleccionar todo.
-
8Elimina el contenido de la carpeta. Presiona la tecla Supr del teclado.
-
9Vacía la Papelera de reciclaje. Al hacerlo, eliminarás por completo los archivos borrados de tu computadora.
Método 4
Método 4 de 4:Eliminar la caché DNS
Método 4
-
1
-
2Escribe símbolo del sistema en el menú Inicio. Al hacerlo, se iniciará la búsqueda del Símbolo del sistema en tu computadora.
- Si al abrir el menú Inicio el cursor del ratón no aparece en el cuadro de texto ubicado en la parte inferior, haz clic en dicho cuadro y luego comienza a escribir.
-
3Haz clic derecho en el Símbolo del sistema . Este debe encontrarse en la parte superior del menú Inicio. Al hacer clic en él, aparecerá un menú desplegable.
- Si el ratón que utilizas no tiene un botón de clic derecho, haz clic en el lado derecho o utiliza ambos dedos para hacer clic.
- Si tu computadora incluye un trackpad, utiliza dos dedos para pulsarlo o presiona el botón derecho de este.
-
4Haz clic en Ejecutar como administrador. Esta es una opción ubicada en el menú desplegable. Al hacer clic en ella, se abrirá el Símbolo del sistema con privilegios de administrador.
- Ten en cuenta que no podrás hacerlo si no utilizas una cuenta de administrador en tu computadora.
- Antes de continuar, probablemente necesites hacer clic en Sí cuando se te solicite.
-
5Ingresa el comando DNS flush. Escribe el comando ipconfig /flushdns y presiona ↵ Enter.
-
6Espera el comando de confirmación. Si la limpieza se realizó con éxito, verás un comando que diga “Successfully flushed the DNS Resolver Cache” (se eliminó exitosamente la caché de resolución DNS).
- Probablemente necesites reiniciar la computadora antes de que notes algún cambio en tu conexión a Internet.
Consejos
- Si deseas borrar la memoria caché de tu navegador, deberás hacerlo desde la configuración del mismo.
Advertencias
- Existen algunos archivos de programa “temporales” que no pueden eliminarse, pues los utiliza el sistema operativo Windows. Por lo general, estos archivos solo ocupan unos cuantos kilobytes de memoria.






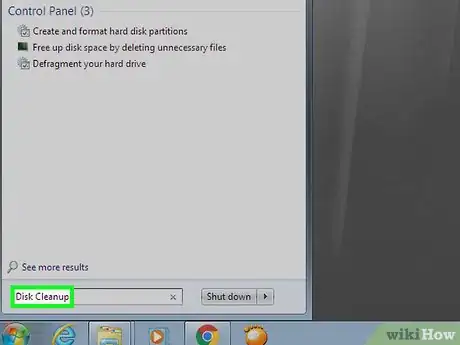
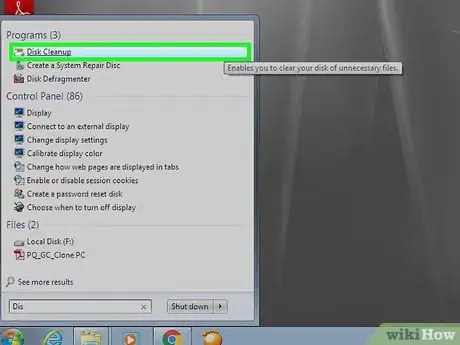
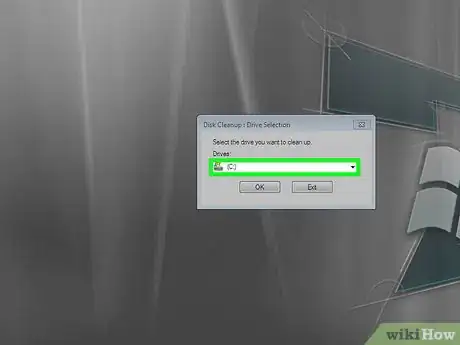
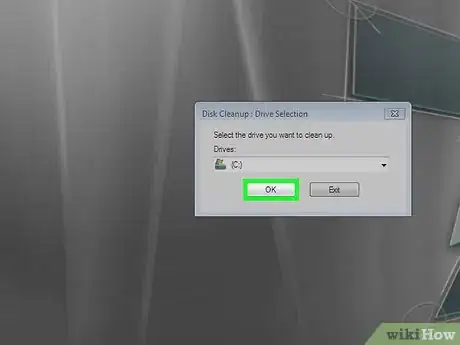
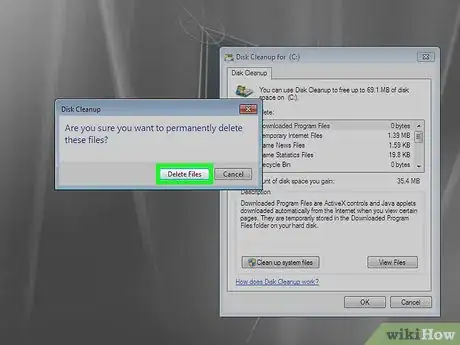
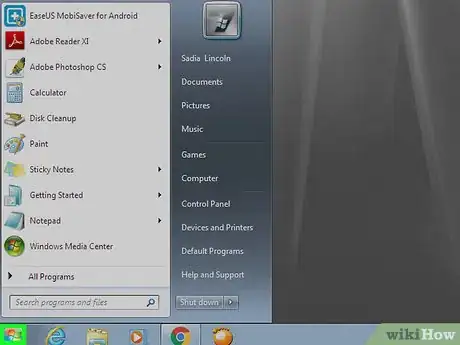
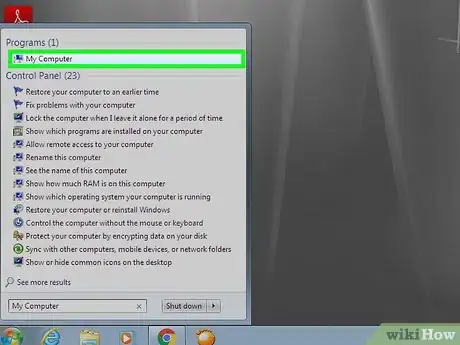
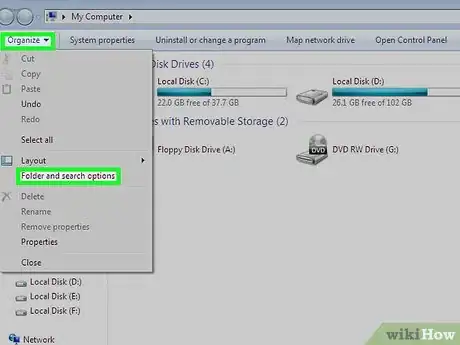
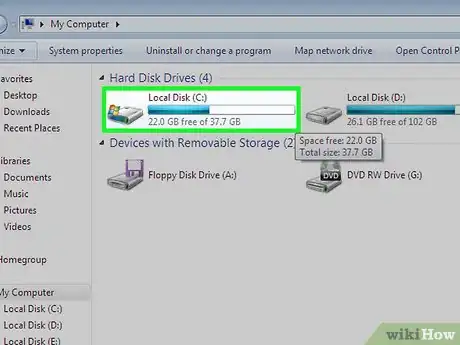
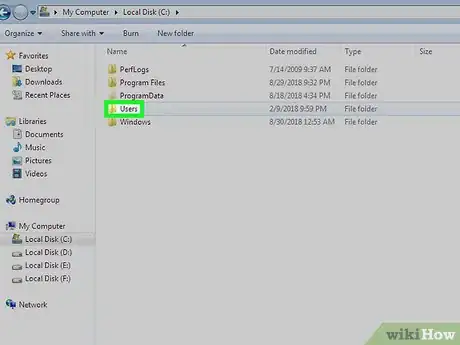
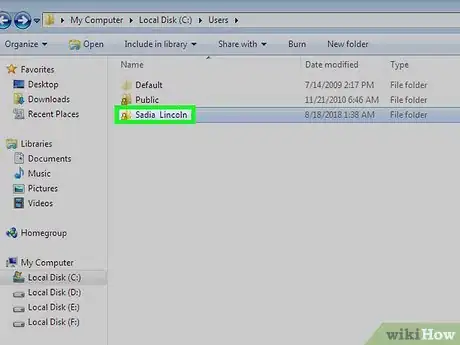
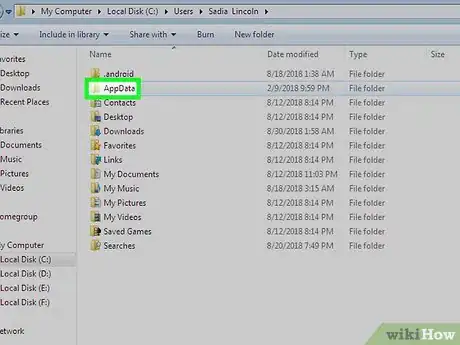
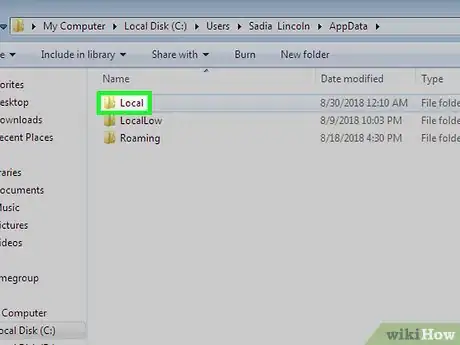
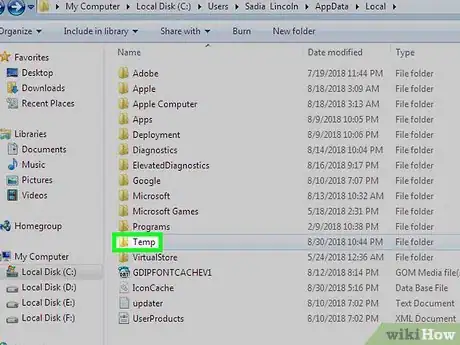
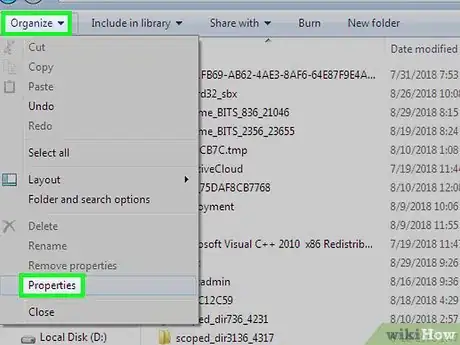
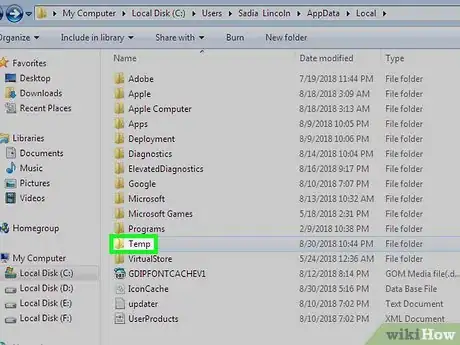
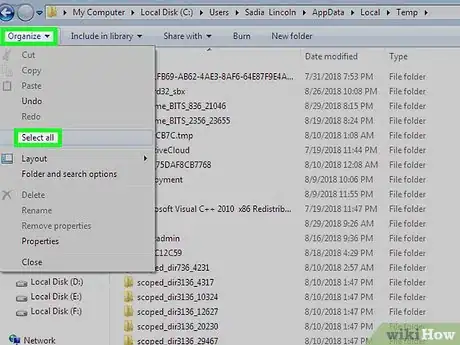
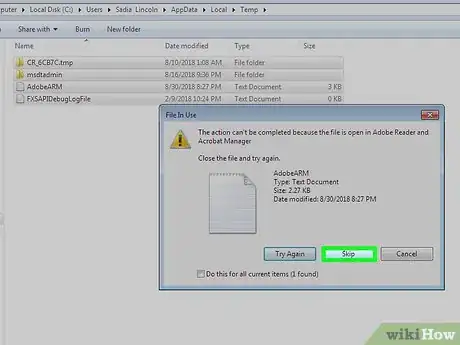

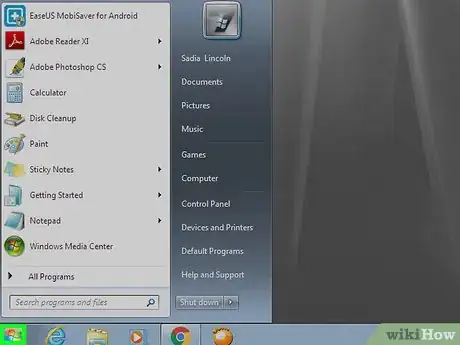
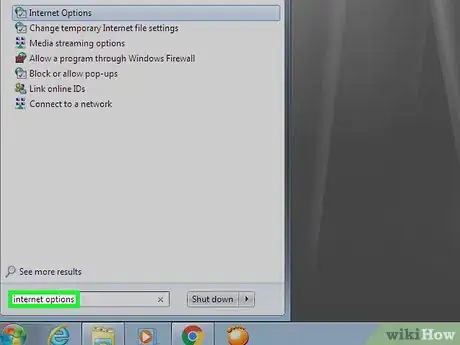
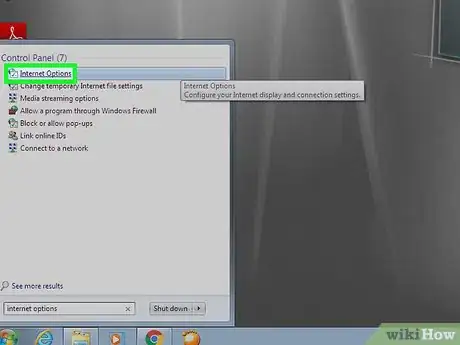
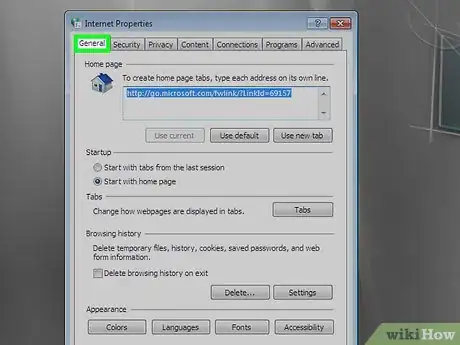
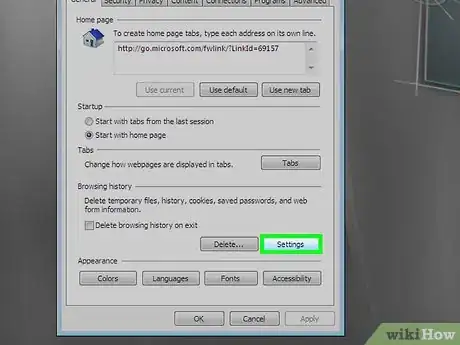
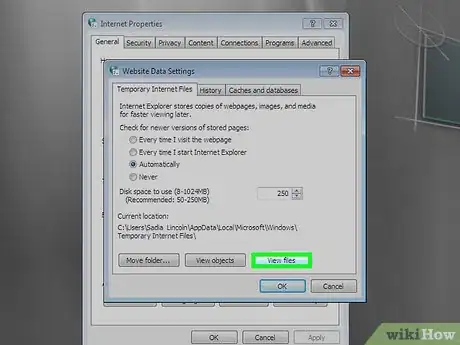
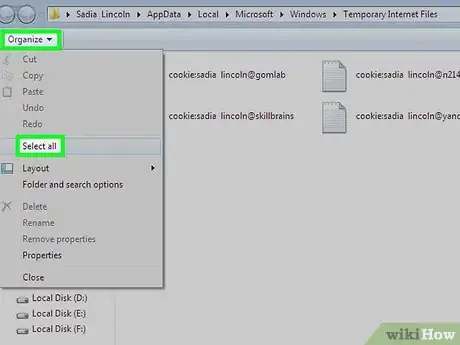
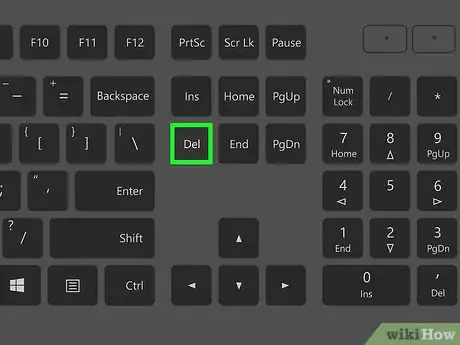
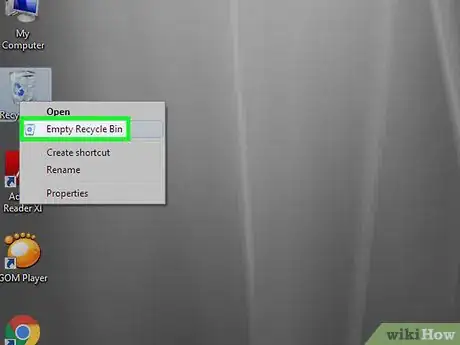
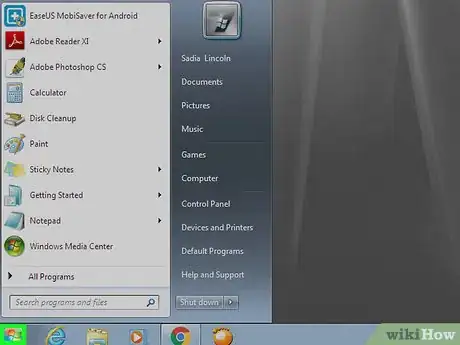
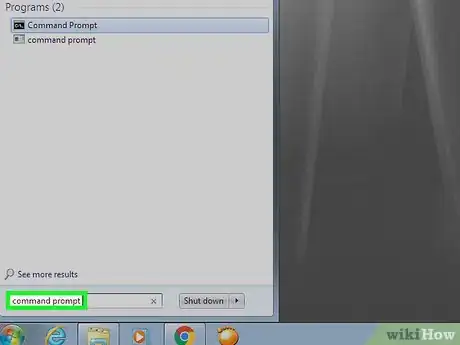
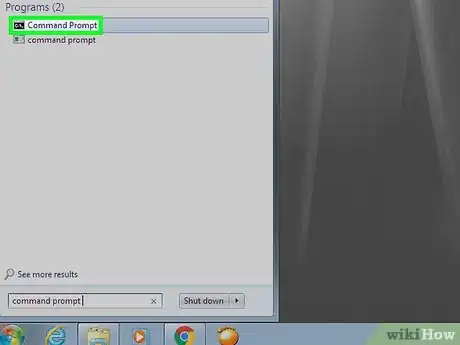


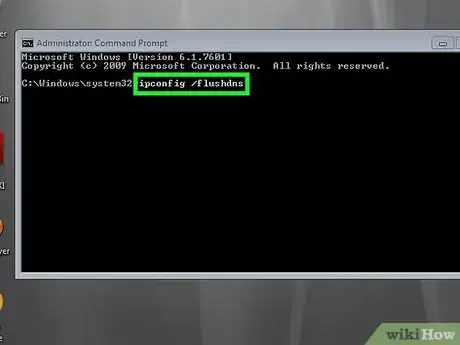
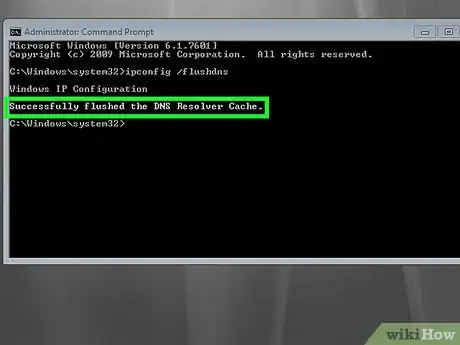
-Step-55-Version-2.webp)












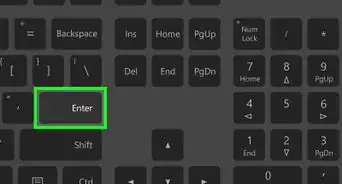

-Step-55-Version-2.webp)



